Сегодня хотим рассказать про одну интересную ситуацию. Есть компьютер с Windows XP. Винчестер разбит на два раздела: С — система и D — данные. При попытке отформатировать диск D система выдаёт ошибку:
Windows не удаётся завершить форматирование
Отчего возникает такая проблема?
Такой каламбур с разделами и расположением загрузочного сектора возникает в следующей ситуации. При переустановке Windows системный раздел удаляется, а потом создаётся заново в неразмеченной области, которая находится перед другим разделом:

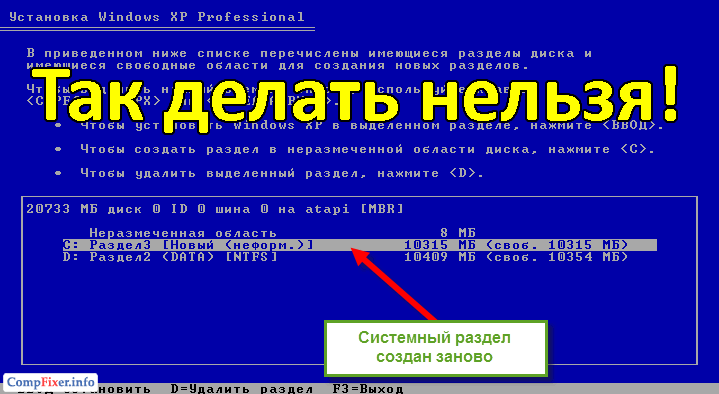
Как можно заметить из второй картинки, заново созданный раздел неспроста назван «Раздел3».
Что происходит в этом случае?
В результате:
- второй раздел на диске является основным
- раздел, который физически располагается первым, является логическим
- системным является первый, однако, загрузочным — является второй диск.
На картинке ниже показано, что:
- диск D является активным и загрузочным, т.к. является единственным основным разделом, а диск C содержит систему и является логическим, который занимает весь дополнительный раздел;
- дополнительный раздел физически расположен перед основным — там, где ранее располагался другой основной раздел:

Внимание! В Майкрософт под меткой «Загрузка» почему-то подразумевают диск, содержащий папки Windows и Program Files, а под «Система» — активный раздел. Хотя, логично было бы поменять названия местами.
Просмотрим содержимое диска C — действительно, здесь папки Windows , Program Files и Documents and Settings :

Однако, на диске D мы видим файлы boot.ini, ntldr и прочие файлы, связанные с загрузкой. Поэтому, ни C, ни D отформатировать не удаётся:

Как избежать такой ситуации при установке системы
- Если во время переустановки вам не нужно сохранять никакие данные на с SSD/HDD, удалите все разделы (клавиша D), затем создайте их заново и установите Windows на самый первый.
- Если вы не хотите форматировать жесткий диск полностью из-за нужных данных, то ни в коем случае не удаляйте никаких разделов в программе установки! Просто выберите для установки системы первый, затем выполните быстрое форматирование его и установите на него Windows.
Как исправить ситуацию
Способ 1 . Самый простой способ для пользователя: сохранить все важные данные на внешний винчестер или SSD и переустановить Windows, учитывая рекомендации из предыдущего параграфа:
- сохранить все важные данные на внешний диск;
- переустановить Windows, во время которой:
- удалить с жёсткого диска ВСЕ разделы;
- создать первый раздел для системы;
- создать другой или несколько под данные;
- установить Windows на первый .
Способ 2 — сложный: сделать первый раздел загрузочным, активным, отредактировать файл boot.ini.
Устанавливаем программу MiniTool Partition Wizard Home Edition. (Скачать программу можно отсюда: http://www.partitionwizard.com/free-partition-manager.html)
1 Конвертируем партицию C из логической в основную.

Нажмите кнопку Apply вверху:

Нажмите Yes:

Нажмите Restart Now:

Компьютер перезагрузится и преобразует логический диск в базовый (основной). Ожидайте:

После перезагрузки вы получите сообщение об ошибке:
Не удаётся запустить Windows из-за испорченного или отсутствующего файла hal.dll

Теперь загружаемся с ERD Commander (или DaRT 5).
2 Копируем все системные файлы с D на C.
Внимание! Когда вы загрузились в DaRT или ERD Commander, буквы основного и логического дисков поменяются местами! Ориентируйтесь по объёму партиций и их содержимому! Проще говоря, все системные файлы должны быть в корневом каталоге тома, содержащего папки Windows и Program Files.

3 Открываем файл boot.ini и исправляем номер загрузочной партиции. Обычно вместо (2) нужно прописать (1) .

4 Запускаем командную строку и делаем нужную партицию активной:

Перезагружаемся. Система должна загрузиться с первого диска и теперь другой (несистемный) можно отформатировать.
Сегодня не без улыбки можно вспоминать то «далекое» время, когда, скрестив пальцы на обеих руках, пользователям ПК приходилось записывать всю важную информацию с компьютера на дискеты или CD / DVD-диски, тщетно надеясь, что Windows в этот раз ничего не напортачит и не потеряет часть данных при затянувшемся копировании. Что ни говори, а с появлением внешних дисков, карт памяти и флешек жить стало действительно проще и веселее. Однако если бы уж честными до конца, и с USB-накопителями тоже случаются всевозможные проблемы и курьезы. Взять хотя бы форматирование флешки.

Казалось бы, процесс неновый, давно изученный, только вот срабатывает он так, как надо, увы, не всегда, отзываясь небезызвестным сообщением об ошибке. В итоге смотришь на сие извещение «Windows не удается завершить форматирование» и ломаешь себе голову, обдумывая, что бы такого сделать для решения возникнувшей проблемы. Но как оказывается, справиться с подобной неполадкой можно, причем сразу несколькими способами!
Вариант № 1: Используем системную утилиту «Управление дисками»
Столкнувшись с проблемой форматирования USB-накопителя, первым делом нужно обратиться к встроенной в Windows программке «Управление дисками». Как это сделать? Для начала сочетанием +R запустить утилиту «Выполнить», ввести в нее значение diskmgmt.msc и клацнуть Enter:

Далее в открывшемся окошке нам понадобится найти «проблемный» съемный диск / флешку / карту памяти и проверить его состояние. Если в графе «Состояние» отображается, что накопитель исправен, для решения проблемы с форматированием достаточно будет кликнуть по ярлычку флешки правой клавишей мыши и выбрать в отобразившемся списке пункт «Форматировать»:

Однако если USB-накопитель не распределен, изначально потребуется создать в нем раздел, выбрав соответствующий параметр в меню «Действие» (пункт «Все задачи» – «Создать раздел»), а уже затем выполнить его форматирование, указанным выше способом.
Вариант № 2: Форматируем через командную строку
В том случае, если форматирование через «Управление дисками» оказалось безуспешным (например, повторно появилось сообщение об ошибке), можно попробовать выполнить его при помощи командной строки. Для этого, правда, понадобится для начала перезапустить компьютер в безопасном режиме. Как это сделать? Например, при новом запуске Windows несколько раз нажать на клавиатуре F8 или F4, а затем остановить свой выбор на пункте «Безопасный режим с поддержкой командной строки» в появившемся меню дополнительных вариантов загрузки винды:

Так или иначе, для форматирования USB-накопителя через командную строку нам понадобится:

В результате таких нехитрых манипуляций проблема с форматированием должна решиться. Если же это по какой-то причине не случилось, выход помогут найти специальные программки для восстановления и очистки USB-накопителей и карт памяти.
Вариант № 3: Применяем утилиты для ремонта флешек
Дабы избежать проблем с форматированием съемных дисков, карт памяти и флешек, сэкономив при этом время на «испытание» возможностей Windows, сию нелегкую миссию можно доверить специальным программам-реаниматорам USB-накопителей и MicroCD. Представлены они сегодня в достаточно широком ассортименте, поэтому каких-то особых проблем с их поиском и скачиванием возникнуть не должно.
В частности, без каких-либо трудностей выполнить форматирование USB-накопителей может помочь такая программка, как . В этом случае достаточно будет запустить ее на компьютере от имени администратора, в открывшемся окошке указать путь доступа к флешке и тип файловой системы для нее, а затем нажать кнопку Start:

В то же время подсобить с процессом форматирования и восстановления флешки под силу и утилите . Для этого достаточно после ее установки и запуска на компьютере отметить в открывшемся окошке необходимый USB-накопитель, а затем в нем же клацнуть кнопку «Сканировать на ошибки» или «Восстановить носитель»:

В принципе для этой же цели запросто можно использовать и другие программки-аналоги, например, то же бесплатное программное решение EzRecover, (для флешек производства Transcend) или (для накопителей от Apacer).

В любом случае завидев на экране своем компьютера сообщение о невозможности Windows завершить форматирование съемного диска, переживать не нужно. Сами видите, вариантов решения подобной проблемы предостаточно!
При попытке полного удаления файлов с MicroSD карты, пользователь может столкнуться с уведомлением «Завершить форматирование успешно не удалось». Почему не удается отформатировать карту памяти MicroSD и как справится с этой проблемой читайте в этой инструкции.
О проблеме
Вероятнее, проблема при форматировании не вызвана неполадкой самой картой памяти, поэтому ее можно решить с помощью компонентов Windows. Также в сети можно найти массу программ для работы с накопителями.
Совет! Возможно на карте памяти стоит защита от записи, которая запрещает вносить пользователю любые изменения. Чтобы убрать защиту, прочтите эту инструкцию .
Устранение
Для устранения проблемы пойдем двумя путями: воспользуемся возможностями самой Windows 10 или же обратимся к стороннему софту.
Чтобы открыть нужную утилиту:

Если флеш-накопитель не защищен от записи, а удаление данных проходит с ошибкой - причиной может быть неизвестный процесс операционной системы. Нет желания разбираться, что это за процесс? тогда переходите к следующему пункту.
Командная строка

Сторонние программы

 С задачей форматирования не только MicroSD, но и флеш-накопителя справится утилита . В целом простая и бесплатная программа может исправить ошибки на карте памяти с сохранением данных или с дальнейшим форматированием MicroSD.
С задачей форматирования не только MicroSD, но и флеш-накопителя справится утилита . В целом простая и бесплатная программа может исправить ошибки на карте памяти с сохранением данных или с дальнейшим форматированием MicroSD.
Утилита Flashnul также может помочь с диагностикой и устранением ошибок при проверке флеш-накопителей.
К сожалению официальные сайты этих программ не афишируются (или их нет), поэтому при скачивании со сторонних ресурсов проверяйте установочные.exe файлы на вирусы (Dr.Web CureIt! вам в помощь).
При необходимости удалить всю информацию с накопителя, например, флешки, карты памяти или внешнего жесткого диска, пользователь прибегает к процедуре форматирования. В ней нет ничего сложного, но только в том случае, если не возникнет ошибка. Если накопитель поврежден или возник программный сбой, пользователь увидит сообщение «Windows не удается завершить форматирование диска». Исправить данную проблему можно как средствами операционной системы, так и сторонними приложениями, и в рамках данной статьи мы рассмотрим, что нужно для этого сделать.
Как исправить ошибку «Windows не удается завершить форматирование» средствами системы
Возникновение рассматриваемой в статье ошибки – это довольно распространенная проблема, которая указывает на сбой в процессе форматирования. Однако отформатировать накопитель можно не только стандартным способом (нажав на него правой кнопкой мыши в проводнике и выбрав соответствующий пункт), но и через менеджер управления дисками.

В ситуации, когда возникает ошибка «Windows не удается завершить форматирование», рекомендуется сделать следующее:

Выбрав один из пунктов, запустится утилита Windows. Выполните действия, которые она предлагает, после чего проблема с ошибкой форматирования должна исчезнуть.
Если способ выше не помог исправить ситуацию, можно попробовать отформатировать накопитель из безопасного режима. Данный способ уместен, когда ошибка форматирования возникает по причине работы той или иной программы в фоновом режиме, которая препятствует очистке накопителя. Необходимо сделать следующее:

Обратите внимание, что в примере выше «E» – это буква диска, она будет варьироваться, в зависимости от компьютера.
После исполнения команды должно произойти форматирование проблемного накопителя. Если и данный метод не помог решить проблему с ошибкой, то можно попробовать исправить ситуацию при помощи сторонних приложений.
Как исправить ошибку «Windows не удается завершить форматирование» приложениями
Когда не удается устранить ошибку при форматировании накопителя средствами Windows, могут помочь сторонние приложения. В сети можно найти множество бесплатных программ с примерно одинаковой функциональностью, которые справляются с задачей исправления ошибки «Windows не удается завершить форматирование диска». Ниже мы рассмотрим два таких приложения.
Крайне простое приложение, единственная задача которого – форматирование накопителя. Программа может пригодиться не только когда возникает ошибка, сообщающая о неудачном форматировании диска, но и если объем флешки или карты памяти отображается равный нулю.

Программа EzRecover распространяется бесплатно. Загрузив ее и запустив, достаточно нажать на кнопку Recover, чтобы исправить возникшие ошибки.
D-Soft Flash Doctor
В отличие от прошлой программы, данное приложение имеет чуть большую функциональность. Оно способно не только восстановить флешку, но и при необходимости, создать ее образ, чтобы записать в будущем на другой накопитель.

Приятной особенностью приложения является локализация на русский язык.






