Điều đầu tiên cần xem xét khi ép xung một card màn hình là khả năng làm mát của nó. Điều này đặc biệt đúng khi chạy các trò chơi video tiên tiến nhất đặt một tải trọng lớn lên bộ xử lý video. Nếu bộ làm mát của card màn hình yếu hoặc không có phương tiện làm mát nào cả, thì hãy suy nghĩ kỹ trước khi ép xung phần cứng. Ngoài ra, chúng tôi không khuyên bạn nên ép xung card màn hình trong máy tính xách tay. Hầu như bất kỳ chuyên gia nào của trung tâm bảo hành sẽ xác nhận rằng số trường hợp cháy card màn hình sau khi ép xung ở máy tính xách tay cao hơn nhiều so với máy tính cố định có hệ thống làm mát trung bình. Thêm vào đó, không phải tất cả các thẻ đều hỗ trợ chức năng ép xung.
Người dùng có kinh nghiệm chỉ cố gắng ép xung các card màn hình cũ có hệ thống làm mát tốt, khi vấn đề mua bộ xử lý đồ họa mới đã chín muồi. Vì vậy, họ sẽ không tiếc lắm nếu thẻ cũ của họ không chịu được tải mới. Ngoài ra, MSI Afterburner có thể được sử dụng để đánh giá thấp các thông số nhằm giảm nhiệt độ trung bình của card màn hình và kéo dài tuổi thọ của nó.
Tiến trình
Chúng tôi sẽ ép xung bằng tiện ích MSI Afterburner. Chúng tôi không cần nhập cài đặt BIOS và thay đổi điện áp, như được thực hiện khi ép xung bộ xử lý. Mọi thứ đều được thực hiện theo chương trình.
Bản thân quá trình ép xung trông như thế này: chúng tôi tăng dần tải trên card màn hình và xem điều này được phản ánh như thế nào trong các chương trình hoặc trò chơi bổ sung. Nếu chúng tôi đột nhiên nhận thấy hiện vật hoặc công việc không ổn định, thì chúng tôi ngay lập tức quay trở lại các thông số trước đó.
Đầu tiên, chúng ta cần tải xuống MSI Afterburner từ trang web chính thức để có phiên bản mới nhất. Sau khi cài đặt và mở ứng dụng của chúng tôi, bạn sẽ thấy cửa sổ sau.
PS Hình thức có thể khác với phiên bản, nhưng bản chất vẫn giữ nguyên.
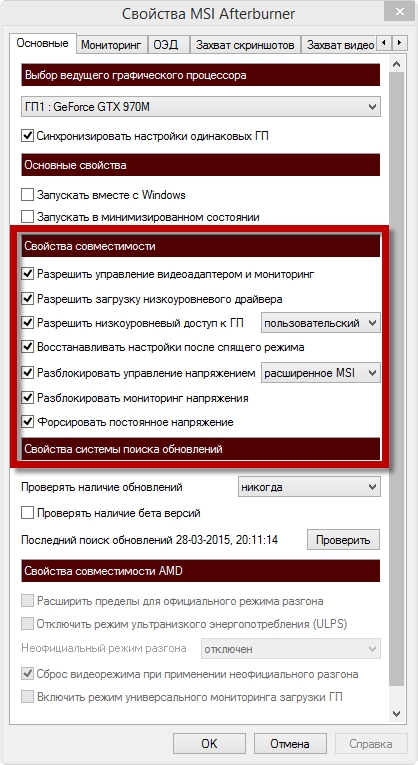
Hành động tiếp theo của chúng ta sẽ là di chuyển thanh trượt "Đồng hồ lõi (MHz)" đây là tần số cốt lõi của video. Chúng tôi bắt đầu di chuyển thanh trượt, lần đầu tiên về phía trước 40-50 MHz và nhấn nút "Ứng dụng"... Sau khi thực hiện các bước, chúng tôi kiểm tra độ ổn định, vì điều này có hai cách:
Cách đầu tiên: chúng tôi bắt đầu một số loại trò chơi nặng. Ví dụ: Metro 2033, GTA V hoặc GTA IV, các trò chơi Battlefield (3.4 Hardline), Crysis 3 hoặc các trò chơi tương tự khác cũng rất phù hợp, sau đó chúng tôi chơi trong 1-2 giờ để đảm bảo độ ổn định. Nếu bạn nhận thấy hiện tượng giả trên màn hình, hãy giảm các giá trị xuống khoảng 10 MHz và lặp lại thử nghiệm.
Cách thứ hai: Nếu bạn không có các trò chơi mạnh trong tay, thì bạn có thể sử dụng các bài kiểm tra điểm chuẩn và phần cứng. Tải xuống tiện ích MSI Kombustor, cài đặt và mở.
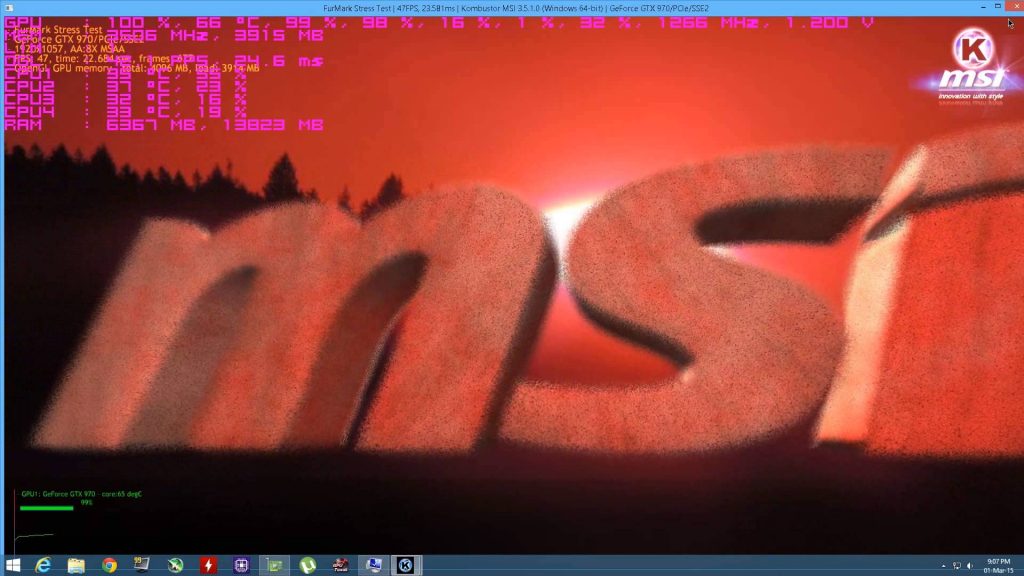
Trong quá trình thử nghiệm, FPS, nhiệt độ và tổng tải của cạc đồ họa sẽ được hiển thị. Ghi lại dữ liệu này. Sau giai đoạn ép xung đầu tiên, chúng tôi chạy thử nghiệm này một lần nữa và quan sát các con số. Cần phải nói ngay rằng hiệu suất tăng được hiển thị rõ ràng hơn trong các trò chơi so với các bài kiểm tra tương tự. Tương tự như thử nghiệm trong trò chơi, hiện vật và biến dạng cũng có thể xuất hiện ở đây. Nếu bạn nhận thấy những điều như vậy ngay cả trước khi ép xung, thì điều này có nghĩa là có vấn đề rất nghiêm trọng với card màn hình.
Nếu mọi thứ diễn ra tốt đẹp, hãy di chuyển thanh trượt "Core Clock" thêm 20MHz nữa và lặp lại việc kiểm tra hiện vật.
Khi bạn tìm thấy giới hạn trong quá trình ép xung mà các phần mềm không xuất hiện, ví dụ: 970MHz [+ 100MHz], hãy trừ 10MHz khỏi giới hạn của bạn để có độ ổn định cao hơn. Sau khi tất cả các hành động được thực hiện, hãy nhấp vào nút "Áp dụng" và nếu muốn, hãy nhấp vào "Áp dụng ép xung khi khởi động hệ thống"để ép xung được bao gồm trong hệ thống. Vị trí được hiển thị bên dưới.

Để cài đặt của bạn tự động được bật khi bạn bắt đầu trò chơi, bạn cần thực hiện những việc sau:
Không chạm vào cấu hình 2D và để nguyên.
Trong cấu hình 3D, bạn cần chỉ định cài đặt ép xung của mình.
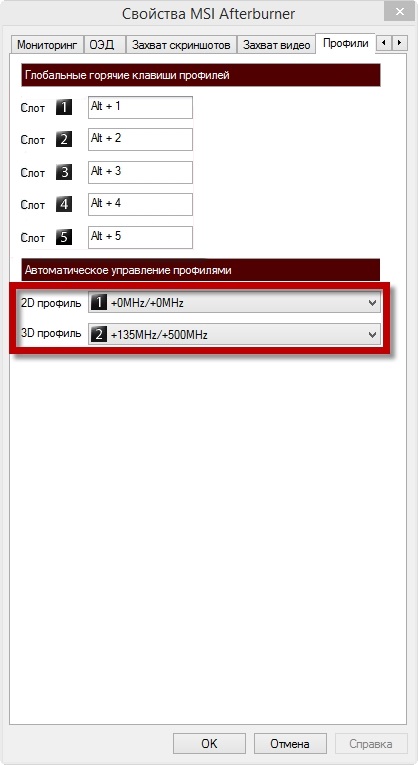
Để ép xung bộ nhớ, chúng ta thực hiện tương tự như khi ép xung nhân. Di chuyển thanh trượt "Đồng hồ lõi" đến tần số mà quá trình ép xung của bạn hoạt động hết mức có thể và bắt đầu ép xung bộ nhớ, tức là "Đồng hồ bộ nhớ".
Để làm điều này, chúng ta cần di chuyển thanh trượt "Đồng hồ bộ nhớ", lần đầu tiên giống như "Đồng hồ lõi" 40-50MHz về phía trước và nhấp vào "Áp dụng". Sau đó, chúng tôi lại kiểm tra độ ổn định và nếu mọi thứ diễn ra tốt đẹp, sau đó di chuyển thanh trượt thêm 20Mhz và lặp lại tất cả các hành động một lần nữa.
Ngoài ra, câu hỏi thường được đặt ra là có thể bằng cách nào đó loại bỏ các hạn chế ép xung trong MSI Afterburner không? Ngoài ra, một số card màn hình có thể có các tùy chọn ép xung bị hạn chế hoặc thậm chí bị chặn. Bạn có thể sửa lỗi này như sau: Để thực hiện việc này, bạn cần vào thư mục gốc và tìm tệp MSIAfterburner.cfg, mở nó thông qua "notepad" và chỉnh sửa.
Chúng tôi đang tìm dòng UnofficialOverclockingEULA và viết sau dấu bằng câu “Tôi xác nhận rằng tôi biết các giới hạn ép xung không chính thức và hoàn toàn hiểu rằng MSI sẽ không cung cấp cho tôi bất kỳ hỗ trợ nào về nó”. Có nghĩa là, chúng tôi đồng ý với tất cả các rủi ro sẽ phát sinh sau khi hạn chế được dỡ bỏ và MSI sẽ không chịu trách nhiệm pháp lý dưới bất kỳ hình thức nào đối với các hành động của chúng tôi.
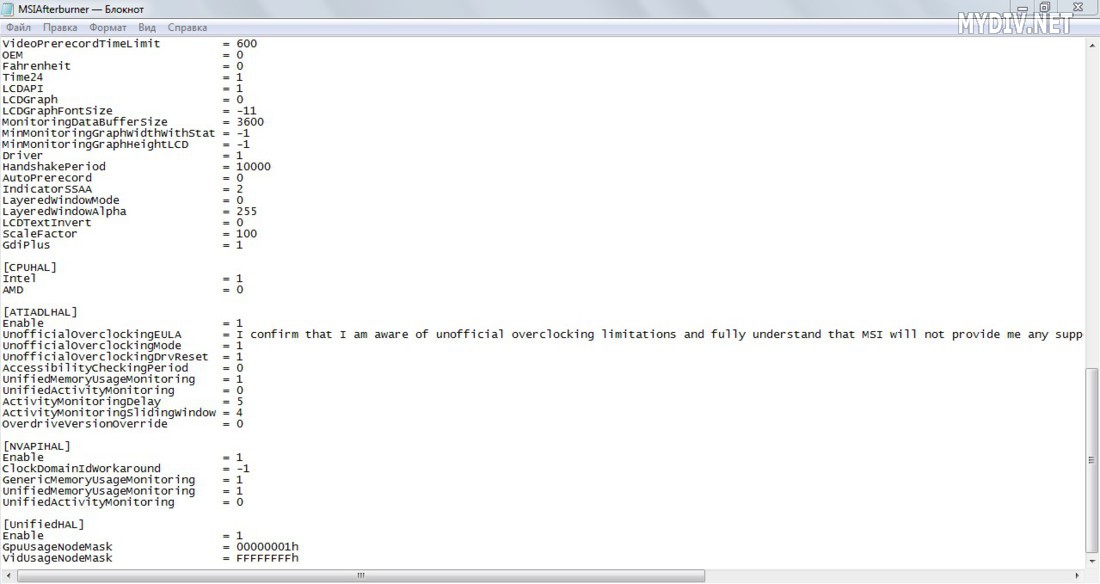
Đặt UnofficialOverclockingMode thành 1.
Xin lưu ý rằng không phải tất cả các thẻ đều có thể được mở khóa hoặc kích hoạt để quản lý điện áp và điện năng mà không nhấp nháy. Nó cũng xảy ra rằng chỉ có thể ép xung trên phiên bản cũ của trình điều khiển.
Chúng tôi sẽ cho bạn biết về sự nhấp nháy của card màn hình AMD RADEON RX 460 của chúng tôi!
Một số card màn hình có thể dễ dàng ép xung tần số lõi, nhưng việc tăng tần số bộ nhớ sẽ gây ra nhiều vấn đề nghiêm trọng. Và ngược lại. Và trên các thẻ rất cũ, hiệu suất đạt được có thể rất thấp và việc ép xung hoàn toàn không có ý nghĩa.





