Sau khi kết thúc hỗ trợ cho Riva Tuner, MSI Afterburner đã được phát hành dựa trên nó. Các chức năng của nó bao gồm: ép xung bộ xử lý đồ họa bằng cách tăng điện áp của các phần tử chính, tăng tần suất hoạt động của bộ nhớ và chip đồ họa, điều chỉnh tốc độ quay của bộ làm mát và theo dõi trạng thái hiện tại của card đồ họa. Cách sử dụng MSI Afterburner và nó là gì sẽ được thảo luận bên dưới.
Ghi chú! Điều rất quan trọng khi sử dụng ứng dụng là theo dõi chặt chẽ nhiệt độ của GPU, để không làm thiết bị quá nóng và làm hỏng thiết bị. Khi sử dụng một card màn hình chơi game mạnh mẽ, tốt hơn hết bạn nên chăm sóc hệ thống tản nhiệt mới.
Tiện ích này giám sát động thái nhiệt độ của thiết bị và có thể hiển thị cảnh báo về việc vượt quá giá trị quan trọng (do người dùng đặt) của nhiệt độ của chip đồ họa.
Cài đặt MSI Afterburner
Chương trình được tải xuống từ phiên bản tiếng Nga của tài nguyên chính thức để được hỗ trợ, có tại liên kết.
- Sau khi nhấp vào nó, hãy nhấp vào "Tải xuống Afterburner" và chờ tải xuống tệp lưu trữ cùng với trình cài đặt.
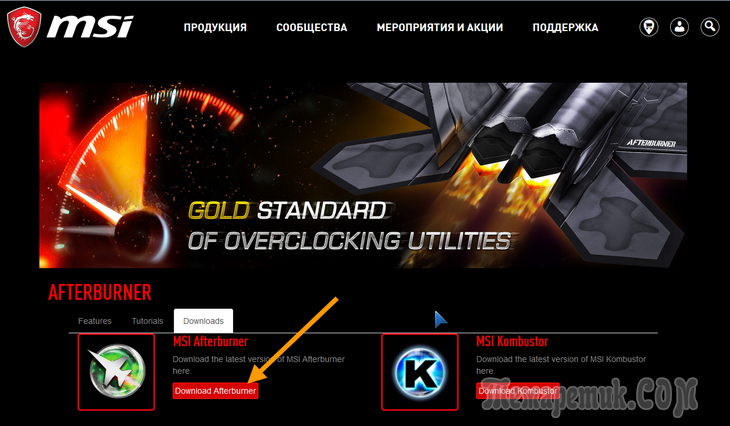
- Giải nén tệp nén bằng trình lưu trữ hoặc trình quản lý tệp.
Lúa gạo. 2 - Giải nén kho lưu trữ qua 7Z
- Chỉ định ngôn ngữ giao diện và nhấp vào "OK".
Lúa gạo. 3 - Chọn ngôn ngữ giao diện
- Trong các cửa sổ còn lại, nhấp vào "Tiếp theo", chỉ định đường dẫn để cài đặt chương trình.
Lúa gạo. 4 - Chỉ định đường dẫn cài đặt
- Sau khi sao chép và đăng ký tệp, hãy khởi chạy Afterburner.
Lúa gạo. 5 - Khởi chạy Afterburner sau khi cài đặt
Sau khi khởi động chương trình, giao diện của nó với dữ liệu cơ bản sẽ xuất hiện trên màn hình: các thông số hiện tại của bộ xử lý đồ họa và trạng thái của nó.
Thiết kế Afterburner thời trang
Da mặc định cho chương trình không dễ sử dụng, vì vậy nhiều người dùng ngay lập tức thay đổi nó thành một giao diện thân thiện hơn. Để thực hiện việc này, hãy gọi "Cài đặt" bằng cách nhấp vào biểu tượng bánh răng ở giữa cửa sổ.
Lúa gạo. 6 - Nút cài đặt ứng dụng gọi điện
Sau đó, chuyển đến tab "Giao diện" và trong tiểu mục thứ ba "Thuộc tính da ..." chọn một kiểu thiết kế ứng dụng thích hợp hơn. Ngôn ngữ, định dạng nhiệt độ (độ C / độ F) và thời gian cũng được chỉ ra ở đây.
Trong tab "Cơ bản", chọn bộ xử lý đồ họa sẽ được định cấu hình nếu sử dụng một cặp cạc video hoặc ngoài bộ tích hợp, một bộ xử lý rời được cài đặt. Nếu có hai thiết bị giống nhau hoạt động cùng lúc, hãy đánh dấu tùy chọn để đồng bộ hóa cài đặt của chúng.
Hình 7 - Chọn card màn hình mặc định
Bảng điều khiển bên trái chứa dữ liệu với các con số về giá trị hiện tại của tần số của GPU và bộ nhớ video. Ở bên phải, nhiệt độ và điện áp hiện tại được hiển thị.
Lúa gạo. 8 - Bảng thông tin
Phần trung tâm của giao diện được chiếm bởi một khung với các thanh trượt, với sự trợ giúp của quy định được thực hiện:
- Điện áp lõi;
- giới hạn quyền lực;
- nhiệt độ ranh giới;
- tần số nhân đồ họa;
- tần số bộ nhớ;
- số vòng quay của giàn lạnh.
Lúa gạo. 9 - Khung để ép xung card màn hình
Bên dưới khung, bên cạnh nút gọi cửa sổ cài đặt, có nút khôi phục cài đặt về cài đặt gốc.
Lúa gạo. 10 - Nút để đặt lại cài đặt
Phần dưới của giao diện MSI Afterburner được chiếm bởi một cửa sổ giám sát với các biểu đồ về nhiệt độ và các thông số hoạt động khác của card đồ họa.
Lúa gạo. 11 - Cửa sổ giám sát các chỉ số chính
Yếu tố quan trọng cuối cùng của giao diện là bảng để quản lý các cấu hình ép xung và chuyển đổi giữa chúng.
Lúa gạo. 12 - Quản lý cài đặt trước
Các quy tắc đơn giản để kiểm soát điện áp
Chương trình cho phép bạn điều chỉnh điện áp trên bộ điều hợp đồ họa chủ. Tùy thuộc vào vi kiến trúc của nó và vi mạch được sử dụng, thông số có thể được hiển thị bằng milivôn hoặc dưới dạng phần trăm của giá trị ban đầu.
Theo mặc định, tùy chọn này bị tắt trên tất cả các thiết bị, ngoại trừ những thiết bị có thương hiệu (của MSI). Để kích hoạt nó, bạn cần vào cài đặt chính của ứng dụng và kích hoạt tùy chọn tương ứng. Một số chế độ có sẵn tại đây: dành cho chip tham chiếu, dành cho chip của MSI và bộ điều hợp đồ họa của bên thứ ba.
Lúa gạo. 13 - Mở khóa chức năng điều khiển điện áp nguồn cung cấp
Nếu sau khi kích hoạt tùy chọn, nó vẫn không hoạt động (chuyển sang màu xám), hãy tham khảo hướng dẫn sử dụng GPU. Rất có thể, Afterburner không hỗ trợ bộ vi điều khiển có thể lập trình trên thiết bị, ngay cả khi nó hỗ trợ điều khiển điện áp.
Tăng giá trị của tham số dần dần, vài phần trăm mỗi lần và theo dõi chặt chẽ nhiệt độ và độ ổn định của card màn hình sau mỗi lần thay đổi giá trị. Với mức tăng đáng kể, thiết bị sẽ quá nóng nhanh hơn và mắc nhiều lỗi trong tính toán, có khả năng dẫn đến trục trặc toàn bộ hệ thống, xuất hiện các hiện vật, v.v.
Sau khi lập trình lại bộ điều khiển, được thực hiện bằng cách nhấp vào nút có dấu kiểm, tốt nhất là bạn nên nhấn mạnh kiểm tra card màn hình, chẳng hạn như sử dụng tiện ích độc quyền Kombuster. Nếu không có sai lệch nào được nhận thấy trong một vài giờ, chỉ báo có thể được tăng thêm vài phần trăm hoặc hàng chục đơn vị.
Lúa gạo. 14 - Áp dụng cấu hình mới
Nếu sau khi lưu, điện áp lõi thay đổi thành giá trị tiêu chuẩn, hãy thử chuyển đến cài đặt và chọn phương pháp điều khiển điện áp khác, nhưng rất có thể, bạn sẽ không thể điều chỉnh giá trị thông qua MSI Afterburner.
Thay đổi mức tiêu thụ điện năng tối đa
Tùy chọn này không hoạt động trên tất cả các thiết bị, tùy chọn này chỉ hoạt động khi công nghệ quản lý mức tiêu thụ điện được triển khai trong bộ điều hợp đồ họa.
Ngoài việc kéo thanh trượt, có thể nhập các giá trị biến từ bàn phím. Chúng tôi nhấp vào chữ số hiện tại, sau đó một con trỏ nhấp nháy xuất hiện và khả năng nhập giá trị số.
Lúa gạo. 15 - Thanh trượt để thay đổi mức tiêu thụ điện năng tối đa
Tần số bộ nhớ lõi và video
Core Clock sẽ giúp bạn thay đổi tần số hoạt động tối đa của GPU. Nó càng cao, càng có nhiều thông tin được xử lý trong một chu kỳ đồng hồ. Đồng hồ bộ nhớ - một tham số cung cấp quyền truy cập để lập trình tần số bộ nhớ video. Tùy thuộc vào thiết bị, các giá trị có thể được trình bày rõ ràng hoặc theo tỷ lệ phần trăm của giá trị ban đầu.
Nên tăng / giảm các thông số vài phần trăm hoặc vài chục đơn vị ở mỗi bước, tiến hành kiểm tra độ căng sau mỗi lần lưu cài đặt hoặc bắt đầu một trò chơi "khó". Trong trường hợp thứ hai, bạn nên chạy RTSS, cài đặt được cung cấp sau Afterburner. Chương trình ở chế độ lớp phủ (overlay) hiển thị số khung hình hiện tại được cấp bởi thẻ video trong trò chơi.
Lúa gạo. 16 - Điều chỉnh tần số của lõi đồ họa
Làm mát hiệu quả
Để kích hoạt thay đổi thủ công biến, nhấp vào biểu tượng bánh răng bên cạnh thanh trượt Tốc độ quạt.
Lúa gạo. 17 - Cho phép điều khiển thủ công tốc độ làm mát
Nếu bạn muốn hệ thống tự động điều chỉnh tốc độ quạt dựa trên nhiệt độ hiện tại của card màn hình, hãy chuyển sang điều chỉnh giá trị tự động bằng cách nhấp vào biểu tượng Tự động.
Trong tab cài đặt Afterbuner cùng tên, bạn có thể tắt trực quan hóa các đồ thị không cần thiết và chỉ định giá trị đỉnh của tất cả các chỉ số được chương trình đọc từ cảm biến. Khi đạt đến giá trị được chỉ định, ứng dụng sẽ cảnh báo người dùng về việc đạt đến giới hạn trên, ví dụ như nhiệt độ.
Lúa gạo. 20 - Xóa các đồ thị không cần thiết khỏi cửa sổ giám sát
Hồ sơ
Đối với các tình huống khác nhau (trò chơi hiện đại, xử lý video, trò chơi rất đòi hỏi đồ họa cao, làm việc với đồ họa 2D), MSI Afterburner có khả năng lưu năm tùy chọn ép xung khác nhau. Ví dụ: đối với trò chơi, các chỉ số chịu trách nhiệm về hiệu suất của thiết bị phải được tăng lên và để xem phim, duyệt Internet và trình soạn thảo văn bản, bạn có thể giảm mức tiêu thụ điện năng của card màn hình.
Điều đáng chú ý, việc chuyển đổi giữa các cấu hình được thực hiện "nhanh chóng" bằng cách nhấp vào một biểu tượng duy nhất hoặc bằng cách sử dụng các phím được gán cho nó.
Để thêm giá trị đặt trước, hãy thay đổi cài đặt ép xung cần thiết trong cửa sổ trung tâm và nhấp vào biểu tượng "Lưu".
Lúa gạo. 21 - Lưu cài đặt mới trong một cấu hình riêng
Sau đó nhấp vào một trong các số nhấp nháy để gán cấu hình hiện tại cho ô tương ứng của nó.
Trong tab cài đặt "Cấu hình", việc kích hoạt từng cài đặt trước có thể được gán cho tổ hợp các phím nóng không được sử dụng trong hệ thống.
Lúa gạo. 22 - Gán tổ hợp các phím nóng để kích hoạt danh sách cài đặt
Trước đây, ứng dụng được trang bị chức năng chụp ảnh màn hình và video từ trò chơi 3D và hỗ trợ nhiều cấu hình khác nhau để làm việc ở chế độ 3D và 2D, cho phép tiết kiệm năng lượng, nhưng trong phiên bản mới nhất, nhà phát triển đã bỏ các chức năng này.
Điều đó kết thúc hướng dẫn về Cách sử dụng MSI Afterburner. Và hãy nhớ rằng: ép xung một card màn hình không chỉ làm tăng nguy cơ hỏng sớm mà còn làm giảm tuổi thọ hoạt động của nó (làm tăng tốc độ hao mòn).





