Microsoft .NET Framework – это так называемая программная платформа. Установка NET Framework требуется для выполнения программ, написанных на этой платформе. Чтобы вам было понятнее, объясню следующим образом: некоторые видеофайлы не будут воспроизводиться в Windows, если для них не установлены необходимые кодеки. Здесь такая же ситуация: программы, написанные под NET Framework, не смогут выполниться, если в системе не установлен данный компонент.
Важный момент: для работы приложения, написанного под конкретную версию NET Framework, требуется установка именно этой версии.
Microsoft выпустила первую версию NET Framework еще в 2000-м году, и с тех пор их вышло несколько (NET Framework 1.0, 1.1, 2.0, 3.0, 3.5, 4.0, 4.5).
Как же узнать, какие версии NET Framework установлены на вашем компьютере?
Microsoft .NET Framework 4.5.1
Является обновлением версий 4.0 и 4.5, поэтому если устанавливается 4.5.1, то эти версии ставить не нужно. Windows XP не поддерживается NET Framework 4.5.
Как переустановить Microsoft .NET Framework?
Иногда в системе возникают проблемы, так или иначе связанные с NET Framework. Например, появляются ошибки при запуске некоторых программ или при установке (обновлении) самого Microsoft .NET Framework. В этом случае самым надежным решением проблем будет удаление платформы и ее повторная установка.
Чтобы корректно удалить NET Framework со своего компьютера, лучше всего воспользоваться специально созданной для этого программой .NET Framework Cleanup Tool .
Скачайте ее , затем распакуйте архив и запустите файл cleanup_tool.exe .
Появится сообщение: “Запустить программу.NET Framework Setup Cleanup Utility?” (правда, на английском) – нажмите “Да”. Затем примите условия лицензионного соглашения (кнопка “Yes”).
В окне программы в списке выберите пункт “.NET Framework – All Versions” и нажмите кнопку “Cleanup Now”: После удаления NET Framework перезагрузите компьютер. Затем заново установите нужные версии, начиная с наименьшей.
После удаления NET Framework перезагрузите компьютер. Затем заново установите нужные версии, начиная с наименьшей.
Если вы часто устанавливаете программы, то наверняка сталкивались с ошибками Microsoft .NET Framework . Две самых распространённых - он либо не установлен, либо установлена не та версия.
Почему так происходит? Что это такое и зачем нужен NET Framework ?
Что такое.NET Framework?
Наверное, вы знаете, что основное занятие программистов - написание кода. При этом они используют различные языки программирования, позволяющие сказать компьютеру, что он должен делать:
Но есть одна проблема - языки программирования довольно примитивны. С их помощью можно легко выполнять простые действия вроде сложения и умножения. А всё остальное требует долгой и усердной работы. Хотите вывести текст или изображения на экран? Тогда придётся написать много кода, используя самые простые элементы языка.
Здесь на помощь приходит .NET Framework . По сути, это обширный набор написанных фрагментов кода (созданный и поддерживающийся Microsoft ) , который программисты могут использовать, чтобы быстрее писать программы.
К примеру, .NET Framework берёт на себя все операции по отрисовке окон на экране. Программисту остаётся только вставить текст, продумать меню программы, задать поведение кнопок, когда на них нажимает пользователь и т.д.
Но .NET Framework - намного больше, чем просто набор дополнительного кода. Он включает в себя инструменты, призванные сократить время разработки и дополнительные API , которые программисты могут использовать для простого взаимодействия с такими сервисами как Windows Store . Вместо того чтобы вручную писать весь необходимый код для поддержки универсальной платформы Windows , можно воспользоваться .NET Framework :

Есть только один недостаток разработки приложений с использованием .NET Framework - их невозможно запустить, если .NET не установлен в вашей системе.
NET Framework состоит из двух частей. Первая часть включает в себя набор заранее написанного кода (официально именуемого SDK , Dev Packs или «Пакеты разработчика» ). Вторая часть включает в себя программу, которая может интерпретировать код .NET Framework в команды для операционной системы. Эта часть, которую называют «средой выполнения », позволяет запускать программы, написанные с использованием .NET Framework .
В этом отношении .NET Framework напоминает Java - для использования написанных на нём приложений необходимо скачать среду выполнения Java Runtime Environment .
Говоря кратко, зачем нужен Microsoft NET Framework : если вы простой пользователь, который не собирается заниматься программированием, вам потребуется только среда выполнения .NET Framework .
Как установить.NET Framework
На большинстве компьютеров на Windows уже установлен .NET Framework , но его версия может быть устаревшей. Например, с Windows 8 и 8.1 поставляется версия 4.5.1 , а с Windows 10 — версия 4.6 , 4.6.1 или 4.6.2 .
На момент написания статьи самая свежая версия - .NET Framework 4.7 . Именно её мы и будем устанавливать:

.NET Framework можно установить и через Центр обновления Windows . Но многие отключают обновление Windows , поэтому данный метод будет предпочтительнее.
Перед установкой - .NET Framework 4.7 можно установить на Windows 10 , Windows 8.1 и Windows 7 SP1 как на 32-битные, так и на 64-битные системы. Чтобы установка прошла без ошибок, Microsoft рекомендует иметь на жестком диске минимум 2.5 ГБ свободного пространства.
Microsoft предлагает два вида установщиков: веб-установщик и автономный установщик. Веб-установщик весит меньше 2 МБ, и скачивает все необходимые компоненты во время инсталляции. Поэтому вам потребуется стабильное соединение с интернетом.
Автономный установщик весит около 60 МБ, и не требует доступа к интернету во время инсталляции.
Оба установщика содержат одинаковые версии NET Framework , но мы предпочитаем использовать автономный установщик. Он надёжнее, и всегда будет под рукой, если потребуется переустановить .NET Framework . После скачивания процесс установки не должен вызвать затруднений - просто следуйте инструкциям, появляющимся на экране. И тогда вы быстрее поймете, зачем нужен NET Framework 4 .
NET Framework 4.7 Веб-установщик
NET Framework 4.7 Автономный установщик
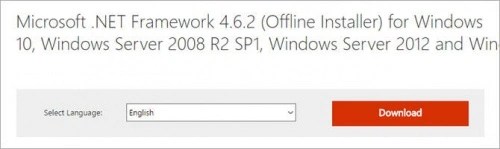
Обратите внимание, что версия 4.7 - это выполняемое обновление версий 4 , 4.5 , 4.5.1 , 4.5.2 , 4.6 , 4.6.1 и 4.6.2 . Поэтому не удаляйте предыдущие версии после установки. .NET Framework 3.5 SP1 и более старые версии устанавливаются отдельно.
По умолчанию .NET Framework инсталлирует английскую версию независимо от того, какой вы используете установщик. Для локализации нужно скачать соответствующий языковой пакет. На данный момент языковые пакеты для версии 4.7 доступны только в виде автономных установщиков.
Многие пользователи сталкивались в работе с понятием Microsoft .NET Framework, но что же это такое знают не все. Сегодня ознакомимся именно с этим понятием подробно, а также будет описан процесс его установки и различные рабочие версии.
Понятие.NET Framework и что он делает
Данный софт способен создавать и выполнять различные программы веб-служб. Исходя из фирмы производителя можно понять, что основное направление работы это операционная система «Виндоус», но некоторые из проектов могут запускаться и на других платформах. Возможности программы предусматривают наличие в ней составляющих среды выполнения и библиотеки. Первая работает с помощью «Визуал Студио» от того же разработчика и дает возможность написания на языках программирования C#, Visual Basic .NET и C++. Конечно, есть и другие платформы в которых приложение может функционировать, а значит и другие языки написания. Вторая составляющая включает в себя ADO.NET, ASP.NET, Windows Forms и Windows Presentation Foundation (WPF).
Объясняя более «человеческим» языком, приложения, написанные под Microsoft .NET Framework не смогут запуститься на компьютере, где не стоит сама программа. Она идет в комплекте с операционной системой и устанавливается сразу, но вот версии ее поставки могут быть давно устаревшими. Поэтому самостоятельная установка данного софта просто необходима, ведь большинство современных программ и игр работают на основе библиотек.NET Framework. Версию для самостоятельной установки следует выбирать самую актуальную, но сегодня на примере будет показан процесс запуска четвертой версии. Эта вариация была последней возможной для работы на «Виндоус ХР», а установим ее на «семерку», потому что в комплекте поставки этой операционной системы идет версия 3,5. Самая актуальная на данный момент Microsoft .NET Framework входит в состав установочных файлов операционной системы «Виндоус 8,1», так что все предыдущие также нуждаются в обновлении возможностей. Но для начала определимся с еще одним понятием клиентского профиля.
Понятие Microsoft .NET Framework Client Profile и его функции
По сути, клиентский профиль программы это его урезанная версия. Входящих в состав составляющих хватит для работы с клиентскими приложениями. А именно – WPF, Windows Forms и WCF. То есть в данной вариации программ отсутствуют функции ASP.NET, расширенный WCF, .NET Framework для Oracle и система MSBuild для компиляции, а значит, при их надобности в работе устанавливать следует полную версию, причем сразу, без предварительной установки клиентского профиля. Но в случае достаточного набора функций и в урезанной версии, можно установить только ее. С этого и начнем.
Процесс установки клиентского профиля
Первоначально необходимо получить установочный файл, который лучше всего загружать из официального источника. Производить установку можно двумя способами, которые зависят от скачанного пользователем файла. Первый это веб установщик, он выполняется при скачивании небольшого файла и ее последующего запуска, в процессе которого программа сама будет закачивать из сети нужные компоненты для полноценной работы. Конечно, для такого варианта необходимо подключение к интернету во время инсталляции. Другой вариант классический, включающий в себя одновременной скачивание сразу всех необходимых компонентов. Установка такого варианта возможна даже без подключения к сети, к тому же при автономной инсталляции на компьютере остается дистрибутив, который можно использовать повторно при необходимости. Второй вариант может показаться удобнее, но для работы самого.NET Framework необходима связь с интернетом, так что это всего лишь нюансы. К тому же скачать веб установщик намного быстрее, поэтому начнем с него. Качать его можно по ссылке https://www.microsoft.com/ru-RU/download/details.aspx?id=17113, после перехода на которую, просто нажимается «скачать». При предложении скачать дополнительные продукты можно согласиться, но в этом нет необходимости, поэтому стоит просто продолжить процесс. Скачанный файл запускается и в первую очередь следует согласиться с условиями лицензии, поставив галочку напротив пункта, а потом продолжить установку. После этого вмешательство пользователя больше не нужно, остается лишь ждать окончания процесса после которого будет выдано окно с соответствующей надписью. Скорость установки в данном случае зависит от скорости интернет соединения, ведь программа самостоятельно скачивает необходимые компоненты. Нажимается «Готово» и все.
Процесс установки полной версии
В отличие от предыдущего варианта с инсталляцией через веб установщик, этот рассмотрим с возможностью автономного процесса установки. Скачать соответствующий дистрибутив можно по ссылке на официальный источник https://www.microsoft.com/ru-RU/download/details.aspx?id=17718. На открывшейся странице нажимается кнопка «Скачать», после чего пользователю будет предложено установить дополнительные компоненты. Этот шаг не обязательный, поэтому можно просто его пропустить, нажав кнопку «Отказаться и продолжить». После загрузки установочного файла с названием dotNetFx40_Full_x86_x64.exe его нужно запустить. Следует обратить внимание на последние две цифры в названии файла, которые определяют разрядность системы, на которую он должен устанавливаться. Если они не будут совпадать с реальной разрядностью компьютера, то установка не выполниться или ляжет «коряво» и не сможет запустить программу в дальнейшем. Итак, после запуска файла потребуется согласиться с лицензионным соглашением, поставив галочку напротив нужного пункта и нажать кнопку «Установить». После этого начнется процесс инсталляции, который проходит довольно быстро, после чего в окне нажимается «Готово». После этого весь процесс завершен, а его результаты можно просмотреть в списке установленных программ, который находится в панели управления в пункте «Программы и компоненты».
Microsoft .NET Framework представляет собой среду CLR и связанные файлы, необходимые для работы приложений, разработанных для платформы.NET Framework.
Платформа Microsoft .NET Framework - это новая модель программирования управляемого кода для операционной системы Windows.
Как только Вы установите.NET Framework, компонент моментально создаст все необходимые условия для работы программы. Таким образом данный компонент создаёт необходимые условия для работы Ваших программ.
.NET Framework может быть установлена в операционных системах Windows NT, 98, Me, 2000, XP, Server 2003, Vista, Server 2008 и 7, 8.
Я бы сказал, что.NET Framework это не кодеки, а альтернатива java - виртуальная машина, способная на разных платформах выполнять код, написанный под неё.
В отличии от явы код может не только интерпретироваться виртуальной машиной, но и транслироваться для выполнения непосредственно на железе (это даёт более высокое быстродействие).
Его применение не ограничивается только интернетом, обычный софт тоже пишется под.NET. Преимущество этого софта, что он будет выполнятся на любом компе и на любой операционке с поддержкой.NET, например на сотовых телефонах.
.NET Framework уже давно поставляется вместе с Windows. B Windows 7 стоит версия 3.5 и некоторые предыдущие, для совместимости. Cейчас актуальной является 4 версия.
В отличие от Windows 7, восьмерка поставляется с версией платформы 4.5, которая устанавливается автоматически в ходе установки операционной системы. Поэтому, если у вас установлена операционная система Windows 8, то никаких установщиков скачивать не нужно, всё уже установлено.
Подробнее о платформе читайте на сайте MSDN .
Как определить какая версия.NetFramework установлена?
Существуют 3 простых метода определения версии.NET Framework установленной в Вашем компьютере:
Метод 1:
Используя Проводник Windows (Windows Explorer)
Используя Редактор реестра
Используя небольшую portable-утилиту.NET Version Detector
Все версии Microsoft .NET Framework устанавливаются в следующую папку:
Где "%windir%
" - корневая папка, в которую была установлена "Windows", т.е. C:\Windows\
.
Зайдите в меню Пуск->Выполнить
и затем введите команду %windir%\Microsoft.NET\Framework\
Данную команду можно также ввести в адресную строку Проводника Windows (т.е. любой папки). Откроется папка, она показана на следующем скриншоте:

В этой папке Вы можете посмотреть какие версии у Вас установлены.
Метод 2:
При помощи Редактора реестра.
Узнать какая версия.NET Framework установлена на Вашем компьютере также можно через Редактор реестра:
- Зайдите в меню Пуск->Выполнить
и затем введите команду regedit
и нажмите Enter
.
Откроется окно . - Теперь ищем следующий ключ:
HKEY_LOCAL_MACHINE\SOFTWARE\Microsoft\NET Framework Setup\NDP - В этом ключе, содержаться еще несколько разделов, каждый из которых отображает название и версию установленного в Вашей системе.NET Framework.

Метод 3:
Проверить наличие установленных версий.NET Framework очень просто с помощью .NET Version Detector

Список всех версийl Microsoft .NET Framework
Ниже приведен список всех выпущенных на данный момент версий.NET Framework:- .NET Framework 1.0
- .NET Framework 1.1 (входит в состав операционной системы начиная с Windows Server 2003)
- .NET Framework 2.0
- .NET Framework 3.0 (входит в состав операционной системы начиная с Windows Vista и Server 2008)
- .NET Framework 3.5 (входит в состав операционной системы начиная с Windows 7 и Server 2008 R2)
- .NET Framework 4.0
Скачать Microsoft .NET Framework 1.0
Скачать Microsoft .NET Framework 1.1
Скачать Microsoft .NET Framework 2.0
(веб-установщик) (на время установки требуется подключение к интернету)
Пакет обновления 1 (SP1) Microsoft .NET Framework 3.5 (Полностью автономный установщик)
Скачать Microsoft .NET Framework 4.0
Скачать (веб-установщик) (на время установки требуется подключение к интернету) (Русс.)
«.Net Framework» - это специальная програмная платформа, с помощью которой написано огромное количество приложений для операционной системы Windows. Для работы таких программ необходимо, чтобы окружение.NET Framework было установлено на вашем компьютере.
На этой странице вы сможете бесплатно
скачать нужную версию установщика.NET Framework. Также, вы сможете узнать про назначение.NET Framework, системные требования
и ознакомиться с инструкцией по установке или исправлению ошибок, связанных с его работой на различных версиях Windows.
Введение. Зачем нужен.Net Framework
Что такое.Net Framework?Microsoft .Net Framework – распространяемая программная платформа, которая используется для разработки современного ПО. Архитектура «.Net» :
- Позволяет разработчикам не тратить время на проработку взаимодействия создаваемого продукта со средой, в которой он будет выполняться (будь то аппаратные характеристики, совместимость, особенности ОС или другие технические аспекты окружения).
- Умеет работать со многими языками программирования при помощи набора специальных алгоритмов, что дает создателям приложений возможность использовать практически любой известный принцип построения программного кода для своего ПО.
Системные требования для оптимальной работы.Net Framework
Требования к аппаратным комплектующим для нормальной работы у .Net Framework
достаточно низкие, поэтому компонент
будет работать даже на самом слабом компьютере. Дальнейшая информация в этой главе предназначена в первую очередь для начинающих пользователей.
Более продвинутые могут перейти к главе, в которой вы узнаете о .
От вашего компьютера требуется:
- Процессор с частотой 1 ГГЦ и выше;
- Объем оперативной памяти не менее 512 МБ ;
- Минимальное количество место на жестком диске в размере 4,5 ГБ .
Поэтому для лучшей совместимости с максимальным количеством приложений должны быть установлены все возможные вариации этого компонента. Но это не значит, что новейшие библиотеки будут полностью поддерживаться старыми ОС.
Порой, чтобы установить подходящую версию.Net Framework, нужно обновиться до новой версии Windows.
Мы настоятельно рекомендуем пользователям устанавливать Windows 10 .
Определение разрядности операционной системы: x32 (x86) или x64
Разрядность своей операционной системы (при необходимости) вы можете посмотреть в «Свойствах» компьютера. Рисунок 1. Узнаем разрядность системы.
Рисунок 1. Узнаем разрядность системы.
Эта информация потребуется при установке старых версий .Net Framework .
Новые библиотеки подойдут под ОС обеих разрядностей (x32-x64).
Последняя версия.Net Framework, доступная к установке на вашей ОС
Последний .Net Framework , который может быть установлен на все эти ОС (за исключением Windows XP) вручную, - это версия 4.7. Перед тем как установить компонент на компьютер, убедитесь, что нужная вам версия не интегрирована в ОС по умолчанию , ознакомившись со следующей информацией:
- Windows XP. Интегрированная версия – 1.0 SP2 ;
- Windows Интегрированные версии – 2.0 SP2, 3.0 SP2 и 3.5 SP1 ;
- Windows 8 или 8.1. Интегрированные версии – 4.5 и 4.5.1 соответственно для этих ОС;
- Windows Интегрированная версия – 4.6 или 4.6.1 в зависимости от установленных обновлений.
Самые новые версии.Net Framework не содержат все те библиотеки, которые ранее были в старых версия.NET Framework
.
Это значит, что для запуска некоторых старых программ или игр придется установить необходимые для их работы, старые(!) версии.NET Framework.
Также необходимо помнить: предустановленные библиотеки не могут быть удалены штатными средствами самой операционной системы.
Как установить нужную версию.Net Framework
Предположим, что вам понадобилась более ранняя версия компонента для запуска определенного приложения.
Обычно программное обеспечение само оповещает пользователя об отсутствии на ОС нужной версии .Net Framework
,
выводя соответствующее окно с ошибкой. Пример такого сообщения представлен на рисунке ниже:
 Рисунок 2. Пример сообщения об отсутствии нужной версии.Net Framework.
Рисунок 2. Пример сообщения об отсутствии нужной версии.Net Framework.
В этом случае необходимо просто загрузить нужную версию компонента под вашу ОС (естественно, соблюдая разрядность) при помощи специального установщика
, который бывает двух видов:
- Онлайн (веб) установщик скачивает все необходимые файлы .Net Framework с серверов Microsoft и самостоятельно распаковывает загруженные данные. Требует соединения с интернетом.
- Автономный (полный) установщик уже содержит в себе все библиотеки, которые нужны для полноценной установки .Net Framework без подключения к интернету.
Скачать.Net Framework 4.7 (включая версии: 4.6.2, 4.6.1, 4.6, 4.5.2 и 4)
На данный момент (октябрь, 2017) версия .Net Framework 4.7
является последней. Скачивание этого компонента полностью избавляет
от необходимости загрузки нижеперечисленных версий:
- .Net Framework 4.6 (4.6.1 и 4.6.2 );
- .Net Framework 4.5 (4.5.1 и 4.5.2 );
- .Net Framework 4 .
Версия 4.7 поддерживается следующими ОС любой разрядности (x32-x64):
- Windows 10 Creators Update (интегрирован);
- Windows 10 Anniversary Update;
- Windows 8 или 8.1;
- Windows 7;
- Windows Server 2016, 2012 и 2008.
Скачать.Net Framework 3.5 (включая версии: 3.0 и 2.0)
Вы можете ознакомиться с дополнительными сведениями и скачать .Net Framework 3.5 на сайте Microsoft или скачать библиотеку одним файлом с нашего сайта с помощью представленных ссылок.
NET Framework развивается, и в его новых версиях могут отсутствовать некоторые компоненты, которые ранее присутствовали в более ранних версиях.
Это происходит по разным причинам: какие-то компоненты могли устареть, стать не актуальными, либо им на смену могли прийти новые,
более продвинутые компоненты Фреймворка. Некоторые старые приложения могут нуждаться именно в тех, старых компонентах, которые отсутствуют в
новых версиях, из-за чего требуется установка одной из старых версии MS .NET Framework. Версия 3.5
уже включает в себя младшие версии библиотек (поэтому отдельно скачивать их не нужно):
Этот компонент совместим с любой ныне используемой операционной системой от Microsoft,
в том числе и с Windows XP
.
Установка .Net Framework 3.5
в большинстве случаев позволит запустить и обеспечить нормальную работу любой старой
программе или игре. Однако если вы наблюдаете проблемы с этой версией компонента, ознакомьтесь с информацией в следующей главе.
Ошибки при установке или работе.Net Framework
Иногда неправильная установка или обновление .Net Framework
может повлечь за собой сбои в работе компонента. В этой главе представлена информация по различным ошибкам, с которыми вы можете столкнуться на разных этапах использования библиотек «.Net»
.Сначала необходимо скачать официальную утилиту от Microsoft под названием «.Net Framework Repair Tool
», которая в автоматическом режиме поможет решить проблему с компонентом. Инструкцию к этой программе вы найдете ниже.
.NET Framework Repair Tool найдет и устранит большинство сбоев
По данным сайта Microsoft, данная утилита решает проблемы при работе и установке или обновлении любой версии .Net Framework .
Microsoft .Net Framework Repair Tool (онлайн версия). | 1.22 МБ Утилита предназначена для выявления самых частых проблем при работе или установке.NET Framework, а так же их автоматического устранения.
К сожалению, «Repair Tool» не поддерживает русский язык. Однако все происходящие в ней процессы просты и интуитивно понятны. От пользователя требуется:
- Периодически нажимать кнопку «Next» ;
- Соглашаться с применением предложенных изменений.
В случае обнаружения ошибки, будут предложены действия по ее устранению.
После подтверждения необходимо дождаться завершения работы утилиты и перезагрузить компьютер.
 Рисунок 3. Процесс тестирования программой Microsoft .Net Framework Repair Tool.
Рисунок 3. Процесс тестирования программой Microsoft .Net Framework Repair Tool.
При следующем запуске системы ошибки .Net Framework
будут исправлены, и вы сможете заново
установить нужную версию компонента (если ранее этот процесс сопровождался сбоями).
При повторении проблемы во время установки или работы компонента после применения программы ознакомьтесь с детальной информацией по конкретным ошибкам, описанным в следующих главах.
Ошибка установки обновления.Net Framework 0x80070643 на Windows 7
Ошибка 643
связана с работой «Центра обновления»
. Возникает преимущественно у пользователей Windows 7.Внимание!
Приступать к действиям, описанным далее, рекомендуется только после
ознакомления с программой из главы: .
Если «Repair Tool»
не обнаружила проблему, следует перезапустить центр обновления
Windows при помощи готовой
программы, написанной специально для сайт
или с помощью алгоритма команд, который вы самостоятельно сможете создать
по описанной ниже инструкции.
Исполняемый код в обоих случаях одинаковый .
Программа создана исключительно для удобства: при ее использовании не придется проводить никаких манипуляций вручную. Далее будет описан ручной способ перезапуска системного обновления.
Внимательно следуйте дальнейшей инструкции:
- Создайте пустой текстовый документ и скопируйте в него следующий код:
attrib -h -r -s %windir%\system32\catroot2
attrib -h -r -s %windir%\system32\catroot2\*.*
net stop wuauserv
net stop CryptSvc
net stop BITS
ren %windir%\system32\catroot2 catroot2.old
ren %windir%\SoftwareDistribution SoftwareDistribution.old
ren "%ALLUSERSPROFILE%\application data\Microsoft\Network\downloader" downloader.old
net Start BITS
net start CryptSvc
net start wuauserv
pause
- Сохраните файл в расширении «.bat» ;
- Запустите созданную программу от имени администратора .
 Рисунок 4. Сохраняем файл в расширении «.bat».
Рисунок 4. Сохраняем файл в расширении «.bat».
Теперь остается только перезагрузить компьютер и заново произвести установку .Net Framework .
Ошибка при установке платформы.Net Framework 3.5: 0x800F0906, 0x800F081F, 0x800F0907 на Windows 8 или 8.1
Эта проблема возникает при попытке установки .Net Framework 3.5 .Перед выполнением действий, описанных далее, рекомендуется ознакомиться с главой: . Ошибки 0x800F0906, 0x800F081F, 0x800F0907 в большинстве случаев проявляются при установке.NET Framework 3.5, когда в операционной системе установлены обновления безопасности KB2966826 и KB2966828 .
Скорее всего это связанно с тем, что некоторые обновления Windows могут не тестироваться на работу или взаимодействие с инсталлятором.NET Framework 3.5.
Разработчики MS исходили из того, что пользователи будут пользоваться новыми, более актуальными версиях Фреймворка, а сам инсталлятор.NET Framework 3.5 был создан задолго до этих обновлений, и не учитывает тех изменений в политиках и механизмах безопасности, которые они несут.
Чтобы использовать.Net Framework 3.5 (и ниже) на новых ОС, необходимо:
- Временно отключить «Центр обновления Windows» ;
- Удалить KB2966826 и KB2966828 через стандартное средство «Установка и удаление программ»;
- Перезагрузить компьютер, повторить установку .Net Framework .
Выбор жесткого диска и папки для распаковки.NET перед установкой (установщик может сам выбирать диск, например диск A:)
Установщик последних версий.NET Framework выбирает диск и папку назначения на своё усмотрение. Это может быть довольно не очевидный выбор, например диск A:, или другой диск, не предназначенный для этих задач.
Чтобы обойти эту проблему, достаточно запустить установку используя командную строку (см. рисунок 5):
Рисунок 5. Инсталляция.NET Framework 4.7.1 с распаковкой в конкретную папку.






