Стандартные библиотеки Arduino хранятся в папке:
Дополнительные библиотеки устанавливаются в папку:
«C:\Users\*Имя Пользователя*\Documents\Arduino\libraries»
В вашем случае эти пути могут быть другими из-за другой буквы основного жесткого диска и другого имени пользователя. Если у вас установлена 32х битная операционная система то папка «Program Files (x86)» будет называться «Program Files».
Установка библиотек Arduino
Установить библиотеки в Arduino IDE очень просто. Можно сделать это двумя способами. Через интерфейс программы или копированием скачанной библиотеки в папку «libraries». Рассмотрим подробнее оба варианта:
Установка библиотек через Arduino IDE
Первый вариант — это установка библиотек Ардуино из официального репозитория. Для этого необходимо запустить Arduino IDE, в верхнем меню выбрать «Скетч -> Подключить библиотеку -> Управлять библиотеками».
После этого откроется окно со списком доступных библиотек. Для того что бы найти нужную библиотеку можно воспользоваться поиском или выбрать необходимый раздел. Для установки библиотеки необходимо выбрать ее из списка, нажав на название, и кликнуть по появившейся кнопке «Установить».

Второй вариант — это установка библиотеки из скачанной.zip папки. Через интерфейс Arduino IDE это можно сделать всего за пару кликов. В верхнем меню программ выбираем «Скетч -> Подключить библиотеку -> Добавить.ZIP библиотеку». Откроется окно файлового менеджера, где необходимо выбрать папку или.zip архив с вашей библиотекой.
Еще один способ установки библиотек Ардуино
Вы можете просто перенести папки библиотек по пути:
«C:\Program Files (x86)\Arduino\libraries\»
Подключение библиотеки Arduino
Мало установить библиотеку. Для использования ее необходимо подключить в скетч. Сделать это очень просто. Можно в начале скетча вручную написать подобную строчку.
Значительно облегчает работу с модулями и датчиками, так как одной командой можно заменить несколько строк кода и не требуется несколько часов разбираться с datasheet определенного модуля. Рассмотрим, что такое библиотека в Arduino, как установить и добавить библиотеку Arduino, а также расскажем как создать самостоятельно библиотеку для Arduino IDE.
Что такое библиотека для Arduino
Итак, файлы библиотек значительно облегчают программирование платы Arduino Uno для любителей что-то сделать своими руками, но не сильно разбирающихcя в языке программирования C++. Библиотеки — это несколько файлов (минимум два), и у каждого файла есть свое назначение. Также в архиве часто можно найти примеры использования команд в скетчах, чтобы избежать ошибки при компиляции .
Установка библиотек на компьютер для платы Arduino UNO
Библиотека – это программный код для скетча, хранящийся во внешнем файле, которые подключается к проекту. Все библиотеки Arduino можно разделить на стандартные — эти библиотеки не требуется устанавливать, они изначально встроены в среду Arduino IDE. Дополнительные библиотеки разрабатывает производитель датчиков и модулей, их требуется скачивать и устанавливать. В Интернете размещено сотни готовых библиотек для модулей, а можно написать библиотеку самостоятельно.
Arduino IDE: установка библиотеки Arduino
Перед тем как использовать методы и функции из библиотеки, ее следует скачать и установить на компьютере. Добавить библиотеку можно через среду Arduino IDE или вручную, распаковав архив с файлами в определенное место. Кроме примеров со скетчами в архиве должны находиться следующие файлы: example.h — заголовочный файл, example.cpp — файл с кодом, keywords.txt — выделение команд цветом.
Добавление библиотек через Arduino IDE:


Если вы скачали библиотеку для своего проекта, упакованную в ZIP-архив, установку можно провести через среду Arduino IDE. Для установки следует перейти в меню:
Скетч → Подключить библиотеку → Добавить.ZIP библиотеку
и выбрать ZIP-архив на компьютере. Файл будет автоматически распакован и помещен в директорию с библиотеками. После установки библиотека будет доступна в меню Файл → Примеры
.
Добавление библиотек вручную на компьютер:
Сейчас рассмотрим, как установить библиотеку Ардуино вручную. Для установки требуется распаковать папку с файлами библиотеки и переместить ее в раздел на ПК Мои документы → Arduino → libraries . Перед тем, как подключить библиотеку в скетче, необходимо закрыть все окна Arduino IDE. После запуска среды программирования функции и команды из установленной библиотеки станут доступны в скетче.
Arduino: подключение библиотеки в скетче
Перед тем как использовать команды и функции в программе, необходимо подключить в скетче нужную библиотеку. Для этого используется директива #include , после которой в кавычках " " или в скобках < > указывается имя библиотеки с расширением. Например, для того, чтобы в скетче подключить библиотеку для ультразвукового датчика HC-SR04 следует добавить строчку директивы #include


Библиотеки добавляют в начале скетча, до процедуры void setup (). Если в программе функция будет использована до того, как подключена библиотека в скетче, то это вызовет ошибку при компиляции. На нашем сайте Ардуино. Уроки для начинающих при использовании датчиков и модулей для микроконтроллеров приведены подробные инструкции по использованию библиотек и даны ссылки для скачивания файлов.
Работа с библиотеками для Arduino IDE
Каталог библиотек
— сборник популярных библиотек Arduino IDE в одном месте;
Создание библиотеки
— пошаговая инструкция по созданию своей библиотеки.
Также часто читают:

Многие скетчи (программы) работают с библиотеками. Библиотека облегчает работу с определённым модулем или одним из типов модулей. Например, если Вы хотите вывести текст на LCD дисплей без подключения библиотеки, то Вам нужно передать ему несколько байт команд и данных, что займет несколько строк кода, а главное, что Вам нужно знать тип микроконтроллера под управлением которого работает LCD дисплей, назначение команд которыми он управляется, знать архитектуру его памяти, адреса и назначение регистров, для чего потребуется найти и перечитать его datasheet. В то время как при написании кода с использованием библиотеки (например LiquidCrystal_I2C.h) Вы сможете вывести текст на дисплей вызвав всего одну функцию библиотеки: lcd.print("my text");
Перед тем как начать пользоваться методами и функциями библиотеки, её нужно скачать (загрузить на Ваш компьютер), установить (разместить в нужной папке) и подключить (вставить текст "#include <файл.h>" в скетч).
Скачивание библиотеки:
Если в наших уроках, описаниях или примерах используется библиотека, то мы указываем ссылку на скачивание этой библиотеки. Все наши библиотеки находятся в zip архиве, но не спешите доставать файлы из архива, это может не понадобиться, т.к. Arduino IDE сама может распаковывать архивы и размещать библиотеки в нужных папках (см. дальше).
Если Вы скачали архив библиотеки с сайта не указывая путь для сохранения файла, то скаченный (загруженный) Вами файл скорее всего находится в папке: Этот компьютер > Загрузки.
Установка библиотеки:
После того как Вы скачали (загрузили) библиотеку на свой компьютер, её нужно установить. Установить библиотеку можно вручную или сделать это средствами Arduino IDE:
Установка библиотеки средствами Arduino IDE:
Войдите в меню: Скетч > Подключить библиотеку > Добавить.ZIP библиотеку... .

В появившемся окне нажмите на иконку «Этот компьютер » и выберите папку «Загрузки ». Если при скачивании ZIP архива с сайта, Вы указывали путь для сохранения файла, то вместо папки «Загрузки» укажите путь к файлу.

Выберите ZIP файл библиотеки, который Вы скачали. Название файла может не соответствовать названию библиотеки. После чего нажмите на кнопку «Открыть » (Open ).

На этом установка библиотеки завершена, можно приступить к её подключению в скетч.
Установка библиотеки вручную:
Распакуйте скаченный Вами ZIP архив и поместите папку (имя папки обычно совпадает с названием библиотеки) из данного архива в папку: Этот компьютер > Документы > Arduino > libraries .

Если во время копирования Arduino IDE была запущена (открыта), то нужно закрыть все окна этой программы, после чего запустить (открыть) Arduino IDE и можно приступать к подключению библиотеки в скетч.
Примечание: папка libraries есть не только по указанному выше пути, но и в папке программы Arduino IDE (где находится файл arduino.exe). Скопировав библиотеку в эту папку, она тоже установится, но Мы не рекомендуем это делать. Дело в том, что программа Arduino IDE постоянно развивается и количество её версий постоянно растёт. Если Вы захотите установить новую версию Arduino IDE, то библиотеки находящиеся в папке Этот компьютер > Документы > Arduino > libraries, будут доступны и в старой, и в новой (установленной) версии Arduino IDE, а библиотеки находящиеся в папке libraries программы Arduino IDE старой версии (которая была установлена ранее) будут доступны только в ней (пока Вы их не скопируете в новую).
Подключение библиотеки:
Для того чтобы подключить библиотеку, нужно написать всего одну строку в начале скетча: "#include <файл.h>", например:
#include
Некоторые библиотеки работают используя методы и функции других библиотек, тогда нужно подключать две библиотеки, сначала подключается та, методы и функции которой использует вторая, например:
#include
Для работы с большинством библиотек, нужно создать объект (экземпляр класса библиотеки), через который будут доступны их функции и методы, например:
LiquidCrystal_I2C lcd(0x27,20,4); // lcd это объект библиотеки LiquidCrystal_I2C // через объект обращаются к функциям и методам библиотеки
Вместо lcd можно написать любое слово или сочетание букв и цифр, это название объекта через который можно обращаться к методам и функциям библиотеки. Если Вместо lcd Вы написали myLCD, то и ко всем методам и функциям библиотеки LiquidCrystal_I2C, нужно обращаться через указанное Вами имя объекта, например: myLCD.print("my text");
Примеры из библиотек:
Большинство библиотек содержат примеры. Это небольшие скетчи (программы) которые раскрывают функционал библиотеки. Наиболее удобный способ просмотра примеров, с помощью средств Arduino IDE. Выберите пункт меню: Файл > Примеры , откроется список с названиями библиотек у которых есть примеры. Наведите курсор на название библиотеки и Вы увидите список примеров содержащихся в ней, клик на примере приведёт к появлению нового окна Arduino IDE со скетчем примера.

Альтернативный способ просмотра примеров заключается в запуске файлов скетчей из папки:
путь
> libraries
> название библиотеки
> examples
> название примера
.
Поиск библиотек:
Библиотеки можно искать самостоятельно, а можно воспользоваться функционалом Arduino IDE.
Выберите пункт меню: Скетч > Подключить библиотеку > Управлять библиотеками... .

Откроется «Менеджер библиотек », в котором можно найти интересующую Вас библиотеку введя её название в строку поиска, дополнительно можно установить пункты «Тип» и «Тема».

Нажатие на описании библиотеки приведёт к появлению вкладки «Версия » и кнопки «Установка ». После нажатия на кнопку «Установка» можно приступать к подключению библиотеки в скетч "#include <файл.h>".
Часто можно столкнуться с ситуацией, когда программа или игра требует установки различных дополнительных DLL файлов. Эту проблему можно решить довольно легко, для этого не понадобятся особые знания или навыки.
Установить библиотеку в систему можно различными способами. Есть специальные программы для выполнения данной операции, а также можно сделать это вручную. Проще говоря, в этой статье будет дан ответ на вопрос — «Куда кидать dll файлы?» после их скачивания. Рассмотрим каждый вариант по отдельности.
Способ 1: DLL Suite
DLL Suite — это программа, которая может сама отыскать нужный вам файл в интернете и установить его в систему.
Для этого потребуется выполнить следующие действия:


Все, в случае успешной загрузки, программа обозначит загруженный файл зеленой отметкой.

Способ 2: DLL-Files.com Client
DLL-Files.com Client во многом похожа на рассмотренную выше программу, но имеет некоторые отличия.
Для установки библиотеки здесь нужно произвести следующие действия:


Все, ваша DLL библиотека скопирована в систему.
У программы имеется дополнительный продвинутый вид – это режим, в котором вы сможете выбрать различные версии DLL для установки. Если игра или программа требует конкретную версию файла, то можно найти её, включив этот вид в DLL-Files.com Client.

В случае, если нужно скопировать файл не в папку по умолчанию, вы нажимаете на кнопку «Выберите версию» и попадаете в окно параметров установки для продвинутого пользователя. Здесь вы производите следующие действия:
- Задаете путь, по которому будет выполнена установка.
- Нажимаете на кнопку «Установить сейчас» .

Программа скопирует файл в указанную папку.
Способ 3: Средства системы
Можно установить библиотеку вручную. Для этого нужно будет скачать сам файл DLL и впоследствии просто скопировать или переместить его в папку по адресу:
C:\Windows\System32

В завершении надо сказать, что в большинстве случаев DLL файлы устанавливаются по пути:
C:\Windows\System32
Но если вы имеете дело с операционными системами Windows 95/98/Me, то путь для установки будет таким:
C:\Windows\System
В случае Windows NT/2000:
C:\WINNT\System32
64-разрядные системы могут потребовать свой путь для установки.
Освоившись с программным обеспечением Arduino, используя встроенные функции, вы можете расширить возможности вашего Arduino, используя дополнительные библиотеки.
Библиотека — это некоторый набор кода, который облегчает подключения датчика, экрана, шилда и так далее. Например, встроенная библиотека LiquidCrystal облегчает взаимодействие с . В Интернете можно найти сотни различных дополнительных библиотек. Для того, чтобы воспользоваться этими библиотеками, их нужно сначала установить.
Используем Library Manager
Чтобы установить новую библиотеку в Arduino IDE , можно воспользоваться Library Manager , который появился в версии .
В меню Эскиз выбираем Include Library → Manage Libraries...

После этого откроется менеджер библиотек и вы увидите список библиотек, которые уже установлены или готовы к установке. Уже установленные библиотеки помечены как INSTALLED .
В этом примере мы будем устанавливать библиотеку Encoder . Найдите ее в списке и выберете версию, которую вы хотели бы установить. В некоторых библиотеках вам будет доступна только одна версия, поэтому не волнуйтесь, если не увидите меню выбора версии библиотеки.

После этого появится индикатор процесса установки и после ее завершения статус библиотеки Encoder
сменится на INSTALLED
. Теперь эта библиотека станет доступной для добавления в наши программы, используя меню Эскиз → Include Library .
Импорт библиотеки в виде файла .zip
Часто библиотеки можно встретить в виде упакованной в zip -архив папки. Название этой папки является именем библиотеки. Внутри папки обязаельно будет файл .cpp и заголовочный .h файл. Также часто можно встретить файл keywords.txt , папку с кодом примеров использования этой библиотеки и другие требуемые для этой библиотеки файлы.
После скачивания библиотеки в виде zip -архива его не нужно распаковывать. Для установки запакованной библиотеки служит меню Эскиз → Include Library → Add .ZIP Library.
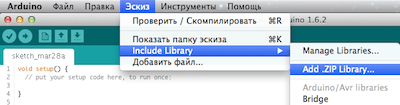
После этого нужно указать путь к zip -файлу библиотеки. Этот zip -файл будет распакован и помещен в папку libraries в директорию со скетчами Arduino .
Нужно отметить, что после установки библиотека становится доступной через меню Эскиз → Include Library , но для того, чтобы стали доступны файлы примеров этой библиотеки, используя меню Файл → Образцы, необходимо перезапустить Arduino IDE .
Ручная установка библиотеки
Для ручной установки библиотеки, прежде всего, нужно закрыть приложение Arduino IDE . Затем распакуйте, скаченный zip-файл. Например, мы хотим установить гипотетическую библиотеку RobotoshaArduino . Распаковав файл RobotoshaArduino.zip , мы должны получить папку RobotoshaArduino с файлами типа RobotoshaArduino.cpp и RobotoshaArduino.h внутри. Если после распаковки мы получаем файлы без папки, то нужно создать вручную папку RobotoshaArduino , поместив внутрь полученные библиотечные файлы.
После этого необходимо переместить эту папку в папку libraries , расположение которой зависит от используемой вами операционной системы.
Для Windows, по умолчанию, это:
Мои документы\Arduino\libraries
Для пользователей Mac OS X :
~/Документы/Arduino/libraries
В Linux это будет папка libraries с вашими скетчами.
Очень важно, чтобы библиотечные файлы .cpp и .h находились в отдельной папке (как в примере RobotoshaArduino ). Если поместить файлы .cpp и .h просто в папку libraries , то библиотека работать не будет.
После перезапуска Arduino IDE добавленная библиотека станет доступна для подключения ее к свои программам через меню Эскиз → Include Library .
Как вы оцениваете эту публикацию?






