От Microsoft хотя бы однажды задается вопросом: как снести Windows. Несмотря на тот факт, что надежность современной Windows 7 существенно выше, чем у более старых версий, тем не менее, иногда приходится ее переустанавливать. Одна из причин этого заключается в использовании некорректно работающего программного обеспечения сторонних разработчиков. Вот поэтому люди часто хотят узнать, как снести Windows 7. После можно заново установить систему и начать работать. Обратите внимание, что ответ на вопрос «как снести Windows 7 с ноутбука» такой же, как и для компьютера, описываемого ниже.
Однажды на одном из интернет-форумов собеседник похвалялся тем, что винчестер его компьютера состоит из нескольких разделов, как у настоящих профессионалов. На одном из них установлена операционная система Windows, а другой используется для программ. Такой метод распределения дискового пространства используется все чаще, ведь продавцы готовых компьютеров и ноутбуков просто не оставляют новичкам выбора: «Вот ваш винчестер. На нем два раздела». Поиск ответа на вопрос «Что более профессионально: один раздел на весь диск, или несколько» оставим философам. Для нас же более важно следствие: операционная система может быть установлена как на один из нескольких разделов, так и на один-единственный. Соответственно, способов, как снести Windows 7, несколько, причем отличающихся довольно существенно.
Итак, таких вариантов три: один для разбитого на разделы жесткого диска, другой для случая с общим разделом, а третий - универсальный.
Чтобы определить, как снести Windows 7 с системного раздела разделенного диска, нужно сначала все подготовить. Кстати, такую работу рекомендуется выполнять при любом способе. Она необходима, чтобы сохранить важные данные, которые могут быть на диске. Создаем папку и копируем в нее все свои документы, пароли, коды, фото: одним словом, все то, что терять не хочется. Продвинутые пользователи могут также сохранить настройки своих программ, находящиеся по пути ДИСК:\Users\ИМЯ пользователя\AppData\Roaming\, а после переустановки системы вернуть их обратно.
Следует учесть, что если диск разделен, то такая папка-хранилище должна быть создана на другом разделе (а не там, где установлена Windows). Теперь каждый поймет, 7. Вставляем в привод DVD диск с дистрибутивом Windows и загружаемся с него (настройку порядка загрузки ищем в BIOS). На одном из этапов будет предложено выбрать раздел для установки. Выбираем системный и нажимаем «Форматирование» - это сотрет с него все данные, вот поэтому нужно все полезное предварительно скопировать. После указываем установщику наш подготовленный раздел. Главное - ничего не перепутать и заблаговременно сохранить необходимые файлы. Это один из самых простых способов. Его недостаток в ограниченности объема раздела: выделять слишком много пространства нецелесообразно, а новым операционным системам может не хватить того, что есть.
В случае одного раздела придется скачать с Интернета и записать на диск какой-нибудь Live-CD. С такого диска можно без установки загрузиться в привычную Windows. Находясь в ней, создаем папку и перемещаем в нее каталоги Windows, Documents and Settings, Program Files, ProgramData, System Volume Information, Users. Затем их все стираем. Перемещение необходимо, чтобы получить права доступа. Если нужно заново установить систему, то загружаемся с диска дистрибутива и выбираем раздел, но не форматируем! В противном случае просто перезагружаемся - Win 7 стерта.
Универсальный способ позволяет обойтись без форматирования и LiveCD. Просто выбираем желаемый раздел, а на сообщение установщика о наличии на нем другой версии Windows и сохранении всех папок, отвечаем утвердительно. После инсталляции старая система (Windows.OLD) может быть смело стерта. Недостатков два: установка занимает более продолжительное время, требуется дополнительное дисковое пространство.
Каждый пользователь Windows знает, что самый эффективный способ устранить проблемы, связанные с работой операционной системы, – переустановить ОС Windows. Однако если вы еще не сталкивались с процедурой переустановки Windows, то без подробной инструкции не обойтись. В этой статье вы найдете пошаговую инструкцию, которая позволит вам переустановить Windows 7.
Переустановка Windows 7 будет происходить в три основных этапа:
1. Создание загрузочной флешки или диска с ОС Windows 7;
2. Осуществление входа в BIOS для выбора загрузочной флешки или диска в качестве основного загрузочного устройства;
3. Процесс переустановки Windows 7.
Этап 1. Создание загрузочной флешки или диска с ОС
Чтобы иметь возможность инсталлировать Windows на ПК или в случае возникновения серьезных проблем , она должна быть записана на съемный носитель – флешку или диск.
В случае с диском вам понадобится пустая болванка DVD-R или DVD-RW, а в случае с флешкой подойдет любая объемом 4 Гб и более.
Для записи флешки или диска можно воспользоваться программой UltraISO , ссылка на которую имеется в конце статьи.
После установки UltraISO запустите окно программы и перейдите к пункту «Самозагрузка» – «Записать образ Жесткого диска» . Следом в поле «Disk Drive» ведите букву диска или флешки, а возле «Файл образа» укажите путь к образу Windows 7, сохраненному на ПК. После щелкните по кнопке «Форматировать» , чтобы подготовить носитель к записи, а затем кнопку «Записать» .
Как только будет завершен, можно переходить к процедуре переустановки Windows.
Этап 2. Осуществление входа в BIOS для установки загрузочной флешки или диска в качестве основного загрузочного устройства
Когда носитель с Windows подготовлен, вам понадобится установить его в качестве первого загрузочного устройства. Для этого вам понадобится попасть в BIOS.
Как правило, переход в BIOS выполняется следующим образом:
1. Нажмите «Пуск» и перейдите к пункту ;
2. Как только начнется перезагрузка компьютера, необходимо нажать на клавиатуре кнопку, которая отвечает за переход в BIOS. Как правило, это клавиша F2 , но если она не подействует, выполните перезагрузку по новой и попробуйте клавиши F1, F8 и Del .
3. Если у вас не получается войти в BIOS, то, как правило, на раннем этапе включения компьютера на экране может отобразиться наименование нужной клавиши.
4. Вход в BIOS успешно осуществлен, когда вы видите на экране меню с настройками.
Теперь переходим непосредственно к установке загрузочного устройства. Для этого, используя стрелки для навигации и клавишу Enter для выбора, перейдите к разделу «Advanced Bios Features» – «First Boot Device» и выберите свою флешку или CD-ROM. Нажмите пункт «Save and Exit» , чтобы покинуть BIOS (названия параметров могут незначительно отличаться).

Если вы все сделали правильно, то на экране отобразится черный экран с полосой загрузки Windows.

Этап 3. Переустановка Windows 7
Подождите некоторое время, чтобы на экране отобразилось окно с выбором языка для установки Windows 7. Задав настройки языка, щелкните по кнопке «Далее» .

Выберите кнопку «Установить» .


Выберите диск, на котором необходимо переустановить Windows, а затем чуть ниже выберите пункт «Настройка диска» .

Нажмите кнопку «Форматировать» . Обратите внимание, что процедура форматирования удалит все файлы и данные, которые прежде были сохранены на выбранном диске.

Дождавшись завершения выполнения процесса, на экране отобразится окошко, в котором необходимо задать имя пользователя и компьютера.

Следом вам понадобится указать пароль для защиты вашей учетной записи. При необходимости, эту процедуру можно пропустить.


Выберите один из трех параметров защиты компьютера и в завершение укажите свой часовой пояс.
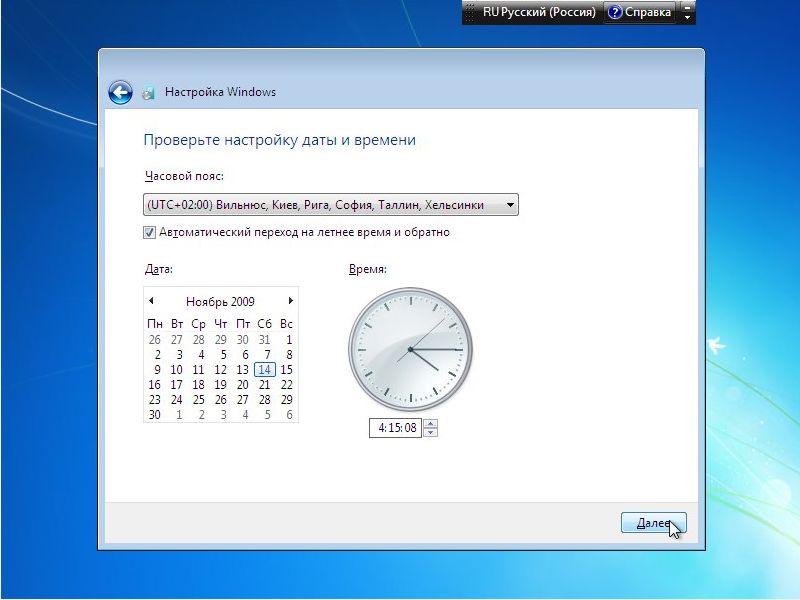
Подождав пару минут, на экране отобразится чистый рабочий стол. На этом процедура переустановки Windows завершена, можно приступать к настройке и использованию компьютера.
Кто-то из пользователей души не чает в Виндовс 7 и больше не о какой другой операционной системе и говорить даже не хочет. А кто-то, видимо, одержимый духом консерватизма или по причине недюжих способностей своего ПК отказывается от «семёрки» и возвращается к старенькой XP. И это несмотря на то, что она уже больше не поддерживается Microsoft. Впрочем, с этими товарищами солидарны и любители всего новенького. Они без промедлений и каких-либо сомнений «седьмую винду» удаляют и ставят новоиспечённые дистрибутивы Windows 8.1 и Windows 10.
Все эти рвения, в принципе, понятны и оправданы. И потом, на вкус и цвет, при выборе операционной системы, товарищей нет. Вопрос в другом. Как удалить Windows 7 так, чтобы от неё на винчестере не осталось каких-либо элементов, и чтобы она не мешала установке другой системы?
Решение этой задачи зависит от конкретной ситуации и намерений пользователя. Рассмотрим наиболее распространённые методы удаления с компьютера Windows 7.
Форматирование диска
При данном подходе Windows 7 полностью нейтрализуется в процессе установки другой системы посредством тотального форматирования диска (то есть его содержимое полностью стирается). В установочных дисках, как XP, так и Windows 7/8, есть все необходимые инструменты для реализации этой функции. Давайте научимся ими пользоваться.
Примечание. Если вы не хотите переходить на новую систему, а просто желаете переустановить Windows 7, корректно удалить старый дистрибутив и поставить новый, тоже можете воспользоваться нижеприведённой инструкцией.
1. Вставьте в DVD-привод установочный диск операционной системы, которую вы хотите установить (XP, 7, 8 или 10).
Внимание! Перед выполнением следующего пункта инструкции поинтересуйтесь, какой клавишей в вашем компьютере активируется меню для настройки загрузки дисков и девайсов либо BIOS (оболочка надстроек), в который это меню интегрировано.
2. Кликните «Пуск». В ниспадающем меню (завершение работы) кликните иконку «стрелочка влево» и выберите «Перезагрузка».
3. В процессе перезагрузки удерживайте «F2», или «F8», «F9», «F12» (в зависимости от производителя компьютера! см. примечание).
При появлении окна «Please select boot… »:
- стрелками управления курсором выберите в списке CDROM ;
- нажмите «Enter».
Если очередность загрузки дисков выполняется в БИОСе, выполните следующее:
в меню «BIOS SETUP UTILITY» перейдите на вкладку «Boot»;
откройте подраздел «Boot Device Priority»;

в дополнительном окне «Options» клавишами «вверх» и «вниз» выберите «CDROM».

После выполнения этой настройки в момент перезагрузки ПК в первую очередь обратиться не к системному разделу, а к установочному диску. Что в данном случае и требуется.
Windows XP:

- по завершении процедуры подготовки, когда появится меню установки XP, нажмите «Enter» (таким образом, вы выбираете первый пункт - «Приступить к установке»);
- нажмите «F8» для принятия соглашения;
- выберите системный раздел (раздел, на котором в данный момент времени установлена Windows 7) и нажмите «Enter»;
- выберите в списке функцию «Форматировать раздел… NTFS» или эту же функцию с пометкой «Быстрое». И снова нажмите «Enter».

По окончанию форматирования Windows 7 будет полностью удалена и начнётся установка Windows XP.
Windows 7/8:
- дождитесь загрузки компонентов установщика в память ПК;
- выберите язык интерфейса системы;
- в новом окне нажмите «Установить» (появится сообщение «Начало установки»);
- введите лицензионный ключ, нажмите «Далее»;
- примите соглашение;
- в окне «Установка Windows» выделите кликом мышки системный раздел (на котором находится Windows 7);
- в нижней части этого же окна нажмите «Форматировать»;
- по завершении форматирования нажмите «Далее» и продолжайте инсталляцию.

Эти действия позволят вам правильно удалить старую ОС (в данном случае «семёрку») и поставить новую.
Удаление второй системы
Данный способ удаления Windows 7 подходит, если установлено несколько систем (например, XP и 7). Либо «семёрка» была удалена или установлена некорректно и при запуске ПК высвечивает меню с предложением загрузить одну из имеющихся систем, хотя одна из них нерабочая. (Например, в списке отображается копия Windows 7.)
Что убрать ненужный дистрибутив с диска (или нерабочую копию Windows 7), сделайте следующее:
1. Нажмите одновременно клавиши «Win+R». (На дисплее появится окно «Выполнить»).
2. В строке «Открыть» наберите - msconfig.
3. Кликните «OK».
4. В настроечной панели «Конфигурация системы» перейдите на вкладку «Загрузка».

5. Выберите кликом мышки ОС, которую хотите убрать с компьютера.
6. Нажмите кнопку «Удалить», а затем - «Применить» и «OK».
Всё. Система нейтрализована. Теперь при запуске ПК меню для выбора системы больше появляться не будет.
Как удалить папку Windows.old?
Папка Windows.old автоматически создаётся системой при обновлении или переустановке ОС без форматирования системного раздела. Занимает около 2-15 Гб дискового пространства. В ней хранятся резервные копии важных компонентов системы, которые используются при откате (восстановлении) Windows 7 к прежним настройкам.
Чтобы удалить её с компьютера, выполните следующие действия:
1. Нажмите клавиши «Win+E».
2. Кликните правой кнопкой мышки по системному разделу (диск С).
3. Выберите в контекстном меню «Свойства».
4. На вкладке «Общие», в окне свойств, нажмите «Очистка диска».

5. В окне настроек очистки нажмите «Очистить системные файлы».
6. По завершении процедуры вернитесь к списку элементов и установите флажок возле объекта «Предыдущие установки Windows».

7. Нажмите «OK».
8. В дополнительном окне подтвердите своё намерение убрать папку Windows.old: кликните «Удалить файлы».
Если все операции данной инструкции будут выполнены правильно, то Windows.old благополучно исчезнет с винчестера, а на диске С свободного места станет больше.
Иногда пользователи , но забывают удалить старую. Нет ничего критичного в этом, однако старая винда занимает немало места.
В этой статье информация, как удалить старый Виндовс 7 с компьютера.
Есть несколько способов удалить ненужный Windows:
1. Удаление старого виндовс с помощью “Очистки диска”
Необходимо запустить программу “Очистка диска”. Найти её можно через “Пуск”. Щёлкаем “Все программы”, там “Стандартные”, затем “Служебные” и в списке находим нужный компонент.


Именно пункт “Предыдущие установки Windows” нам и нужен. Выделяем галочкой, если её нет и нажимаем OK. На вопрос про необратимое удаление отвечаем “Удалить файлы”. Через некоторое время файлы старого виндовс 7 будут удалены.
2. Удаление старого виндовс без программ
Если программу по каким-то причинам найти не удаётся или же с ней какие-то проблемы можно удалить Windows вручную. Для этого находим папку Windows.old и выставляем необходимые для удаления права.
Заходим в свойства папки (ПКМ – Свойства) и переходим на вкладку “Безопасность”

Щёлкаем на “Дополнительно”. На вкладке “Владелец” выбираем текущего пользователя и ставим галочку на “Заменить владельца подконтейнеров и объектов” и нажимаем “Применить”.

Теперь на вкладке “Разрешения” выбираем учетку, которую сделали владельцем папки и меняем её (кнопка “Изменить”)

Появляется окно с Элементом разрешения, где ставим галочки там, где выделено на скриншоте ниже. Затем щёлкам OK и с предупреждением по безопасности.

После проделанных манипуляций можно будет удалить папку Windows.old не составит труда и вопрос, как удалить старый виндовс 7 решается.
3. Удаление старого Windows форматированием диска
Этот метод более кардинальный, но как говорится “безотказный”. Суть в том, что необходимо загрузиться с установочного диска или флешки и начать устанавливать чистую винду.
На моменте выбора диска, необходимо будет удалить все разделы, разметить жесткий диск заного и отформатировать все разделы. Таким образом мы получаем чистую систему, без каких-либо признаком старых операционых систем.
Иногда пользователи устанавливают новую Windows 7, но забывают удалить старую. Нет ничего критичного в этом, однако старая винда занимает немало места. В этой статье информация, как удалить старый виндовс 7.
Есть несколько способов удалить старый Windows:
1. Удаление старого виндовс с помощью "Очистки диска"
Необходимо запустить программу "Очистка диска". Найти её можно через "Пуск". Щёлкаем "Все программы", там "Стандартные", затем "Служебные" и в списке находим нужный компонент.

Именно пункт "Предыдущие установки Windows" нам и нужен. Выделяем галочкой, если её нет и нажимаем OK. На вопрос про необратимое удаление отвечаем "Удалить файлы". Через некоторое время файлы старого виндовс 7 будут удалены.
2. Удаление старого виндовс без программ
Если программу по каким-то причинам найти не удаётся или же с ней какие-то проблемы можно удалить Windows вручную. Для этого находим папку Windows.old и выставляем необходимые для удаления права.
Заходим в свойства папки (ПКМ - Свойства) и переходим на вкладку "Безопасность"

Щёлкаем на "Дополнительно". На вкладке "Владелец" выбираем текущего пользователя и ставим галочку на "Заменить владельца подконтейнеров и объектов" и нажимаем "Применить".

Теперь на вкладке "Разрешения" выбираем учетку, которую сделали владельцем папки и меняем её (кнопка "Изменить")

Появляется окно с Элементом разрешения , где ставим галочки там, где выделено на скриншоте ниже. Затем щёлкам OK и с предупреждением по безопасности.

После проделанных манипуляций можно будет удалить папку Windows.old не составит труда и вопрос, как удалить старый виндовс 7 решается.
3. Удаление старого Windows форматированием диска
Этот метод более кардинальный, но как говорится "безотказный". Суть в том, что необходимо загрузиться с установочного диска или флешки и начать устанавливать чистую винду. На моменте выбора диска, необходимо будет удалить все разделы, разметить жесткий диск заного и отформатировать все разделы. Таким образом мы получаем чистую систему, без каких-либо признаком старых операционых систем.
Внимание! Этот метод удалит все данные, которые есть на компьютере, поэтому рекомендуется, если их не жаль.






