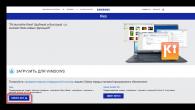เปิดแผงควบคุม -> โปรแกรม -> เปิดหรือปิดคุณสมบัติ Windows ค้นหาส่วนบริการ IIS ในรายการ เปิดและเลือกส่วนประกอบที่จำเป็น:
ชุดพื้นฐาน:
- ความปลอดภัย. เลือกส่วนประกอบทั้งหมด ยกเว้น "การรับรองความถูกต้องด้วยการจับคู่ใบรับรอง..."
- ส่วนประกอบการพัฒนาแอปพลิเคชัน ฉันต้องการเพียงส่วนประกอบ CGI สำหรับการติดตั้ง PHP ในภายหลัง
- คุณสมบัติ HTTP ทั่วไป เราทำเครื่องหมายทุกช่อง
- การทดสอบและวินิจฉัยการทำงาน เลือก "การบันทึก HTTP" และ "การตรวจสอบคำขอ"
- ฟังก์ชั่นเพิ่มประสิทธิภาพการทำงาน เราทำเครื่องหมายทุกช่อง
- เครื่องมือการจัดการเว็บไซต์ ตรวจสอบเฉพาะ "คอนโซลการจัดการ IIS"
เมื่อเลือกรายการทั้งหมดแล้ว คลิกตกลง หลังจากการติดตั้งเสร็จสิ้น อย่าลืมรีบูท!
ตอนนี้เรามาดูการสร้างเว็บไซต์กันดีกว่า เปิดแผงควบคุม -> ระบบและความปลอดภัย -> การดูแลระบบ -> การจัดการคอมพิวเตอร์ (คุณสามารถอย่างรวดเร็ว: เมนู Start -> คลิกขวาที่คอมพิวเตอร์ -> เลือกการจัดการจากเมนู) ในหน้าต่างที่เปิดขึ้น ให้ขยายกลุ่ม "บริการและแอปพลิเคชัน" และเปิด "IIS Services Manager" ในหน้าต่าง Connections เลือกโฟลเดอร์ Sites จากนั้นในหน้าต่าง Actions ทางด้านขวาให้คลิกที่ลิงก์ "Add website"


คลิกตกลง นี่เป็นการเสร็จสิ้นการตั้งค่าพื้นฐาน คุณต้องตรวจสอบการทำงานของไซต์ที่สร้างขึ้นใหม่ เปิดเบราว์เซอร์และป้อนในแถบที่อยู่: http://localhost หากทุกอย่างทำงานถูกต้อง คุณจะเห็นหน้าที่มีลักษณะดังนี้:

สัมผัสสุดท้าย เพื่อให้ไซต์สามารถเข้าถึงได้จากภายนอก คุณต้องเปิดพอร์ต 80 สำหรับการเชื่อมต่อขาเข้า วิธีการทำเช่นนี้โดยใช้ไฟร์วอลล์ Windows 7 มาตรฐานเป็นตัวอย่าง:
เปิดแผงควบคุม -> ระบบและความปลอดภัย -> ไฟร์วอลล์ Windows -> การตั้งค่าขั้นสูง ในรายการ คุณต้องค้นหาและเปิดใช้งานกฎบริการอินเทอร์เน็ต (การรับส่งข้อมูล HTTP ขาเข้า):

ในโหมดการติดตั้งพื้นฐานนี้ เว็บเซิร์ฟเวอร์สามารถแสดงผลเพจแบบคงที่เท่านั้น (HTML ธรรมดา + JavaScript) หากต้องการขยายขีดความสามารถ คุณสามารถติดตั้งการสนับสนุน ASP, ASP.NET หรือ PHP ได้ ตอนนี้ตัวฉันเองกำลังเขียนโปรแกรมใน PHP เท่านั้น ดังนั้นฉันจะพูดถึงการติดตั้ง PHP บน IIS ในโหมด FastCGI เท่านั้น
การติดตั้ง PHP (FastCGI)
แน่นอนว่าเว็บเซิร์ฟเวอร์ที่ดีที่สุดสำหรับ PHP คือ Apache แต่ยังมีบางครั้งที่คุณต้องติดตั้ง PHP บน IIS ยิ่งไปกว่านั้น เมื่อเร็ว ๆ นี้ นักพัฒนาได้ทำงานมากมายเพื่อปรับปรุงประสิทธิภาพของ PHP บน IIS
ก่อนที่จะเริ่มการติดตั้ง คุณต้องดาวน์โหลด PHP release จากเว็บไซต์ http://windows.php.net/download/ มีหลายตัวเลือกให้เลือก เราจำเป็นต้องได้รับการปล่อยตัว VC9 x86 ตู้นิรภัยแบบไม่มีเกลียว. สำหรับการทำงานในโหมด FastCGI นี่เป็นตัวเลือกที่เร็วและเสถียรที่สุด ฉันแนะนำให้ดาวน์โหลดรีลีสด้วยตัวติดตั้ง แทนที่จะเป็นไฟล์ zip (เหมาะสำหรับผู้ที่ชอบการติดตั้งด้วยตนเอง)
ตอนนี้เรามาเริ่มตัวติดตั้งกันดีกว่า หลังจากหน้าต่างที่มีข้อมูลไม่มากนักหลายหน้าต่าง เราจะถูกขอให้เลือกเว็บเซิร์ฟเวอร์และโหมดการทำงานของ PHP:

IISFastCGI - ใช่ นี่เป็นตัวเลือกเดียวที่เสถียรในปัจจุบันสำหรับการติดตั้ง PHP บน IIS
หลังจากตัวติดตั้งเสร็จสิ้น ให้ไปที่การตั้งค่า IIS โดยหลักการแล้ว จำเป็นต้องดำเนินการเพียงครั้งเดียวเท่านั้น - เพิ่มลำดับความสำคัญของไฟล์ php เพื่อให้ประมวลผลก่อน ใน IIS Manager คลิกที่ชื่อเว็บไซต์ของเราและในหน้าต่างทางด้านขวาเลือกส่วน "เอกสารเริ่มต้น" ในรายการที่ปรากฏขึ้น คุณต้องย้าย index.php ไปที่จุดเริ่มต้น:

ผู้ใช้ Windows 7 64 บิต โปรดทราบ!คุณต้องดำเนินการเพิ่มเติมอย่างหนึ่ง เปิดส่วนกลุ่มแอปพลิเคชัน เลือก DefaultAppPool และเปิด "ตัวเลือกขั้นสูง" (ด้วยการคลิกขวาหรือในคอลัมน์ขวาสุด) ในส่วนทั่วไป คุณต้องค้นหาตัวเลือก "เปิดใช้งานแอปพลิเคชัน 32 บิต" และตั้งค่าเป็น True หากมีการสร้างพูลเพิ่มเติมสำหรับไซต์ที่มีอยู่แล้ว คุณจะต้องดำเนินการเดียวกันสำหรับแต่ละพูล
ตอนนี้เราต้องทดสอบ PHP ในโฟลเดอร์รูทของเว็บไซต์ (c:\inetpub\wwwroot) คุณต้องวางไฟล์ index.php โดยมีเนื้อหาดังต่อไปนี้:
เปิดไซต์ในเบราว์เซอร์ (http://localhost) หากทุกอย่างถูกต้อง คุณจะเห็นหน้าพร้อมข้อมูลการติดตั้ง PHP:

การติดตั้ง MySQL
ย้ายไปบทความแยกต่างหาก
- เมื่อเริ่มต้นไซต์ เกิดข้อผิดพลาด: “กระบวนการไม่สามารถเข้าถึงไฟล์ได้เนื่องจากมีการใช้งานโดยกระบวนการอื่น (ข้อยกเว้นจาก HRESULT: 0x80070020)"
ข้อผิดพลาดนี้บ่งชี้ว่าพอร์ตที่เชื่อมโยงกับไซต์ (80 โดยค่าเริ่มต้น) นั้นมีแอปพลิเคชันอื่นอยู่แล้ว บ่อยครั้งมากข้อผิดพลาดนี้เกิดขึ้นหากมีการติดตั้งเว็บเซิร์ฟเวอร์อื่น (เช่น Apache)
หากต้องการทราบว่ากระบวนการใดครอบครองพอร์ต 80 ให้ป้อนที่บรรทัดคำสั่ง: netstat -ano -p tcp
ในคอลัมน์ “Local Address” ให้มองหารายการเช่น 0.0.0.0:80 จากนั้นดูว่า “PID” ตรงกับรายการนี้อย่างไร ใน "ตัวจัดการงาน" ให้เปิดแท็บกระบวนการ (ควรเลือกตัวเลือก "แสดงกระบวนการของผู้ใช้ทั้งหมด") จากนั้นไปที่เมนู มุมมอง -> "เลือกคอลัมน์" และทำเครื่องหมายที่ "รหัสกระบวนการ (PID)" ตอนนี้ใช้ PID เพื่อค้นหาว่ากระบวนการใดครอบครองพอร์ต
วิธีแก้ไขปัญหานี้อีกประการหนึ่งคือการผูกไซต์เข้ากับพอร์ตอื่น (เช่น 8080) - เมื่อรันสคริปต์ php มีข้อผิดพลาดปรากฏขึ้น: คำเตือน: fopen (file_path): ไม่สามารถเปิดสตรีม: การอนุญาตถูกปฏิเสธใน file_path.
ปัญหาคือกลุ่มผู้ใช้ IIS_IUSRS มีสิทธิ์ในการอ่านเท่านั้น เปิดคุณสมบัติของโฟลเดอร์ที่มีไฟล์เว็บไซต์อยู่ (wwwroot ตามค่าเริ่มต้น) แท็บความปลอดภัย ในรายการเราค้นหากลุ่ม IIS_IUSRS และให้สิทธิ์การเข้าถึงแบบเต็ม - วิธีการตั้งค่าการเข้ารหัสไซต์.
เปิด IIS Manager เลือกเว็บไซต์ที่คุณต้องการ ในการตั้งค่าไซต์ ให้เปิดส่วน HTTP Response Headers คลิกลิงก์เพิ่ม ในหน้าต่างที่เปิดขึ้น ในฟิลด์ชื่อ ให้ป้อน: ประเภทเนื้อหา ในฟิลด์ค่า ให้ป้อน: text-html; charset=windows-1251 (ดูภาพหน้าจอ) แทนที่จะเป็น windows-1251 คุณสามารถใช้การเข้ารหัสอื่นได้

). บางคนจะเริ่มตะโกนเกี่ยวกับความง่ายและอิสระของ Linux ทันทีและฉันจะไม่เถียง แต่ฉันชอบระบบปฏิบัติการนี้ มีความน่าเชื่อถือและง่ายต่อการจัดการ ในความเห็นส่วนตัวของฉัน มันมีข้อเสียเปรียบประการหนึ่งคือราคา นอกจากนี้ ฉันไม่ได้อ้างว่าการกำหนดค่าเซิร์ฟเวอร์โฮสต์ที่แสดงด้านล่างนี้ดีที่สุดหรือสะดวกที่สุด ฉันจะอธิบายลำดับการกระทำที่ฉันทำเพื่อให้ไซต์ของฉันทำงานได้ ดังนั้น:
1. สิ่งที่คุณต้องการ
- คอมพิวเตอร์ที่ทำงานอยู่ตลอดเวลาซึ่งเชื่อมต่อกับอินเทอร์เน็ตโดยใช้ Windows Server 2008 R2 (ฉันเขียนเกี่ยวกับวิธีการติดตั้ง Windows Server 2008)
- ที่อยู่ IP เฉพาะในการเชื่อมต่อปัจจุบัน
- ชื่อโดเมนที่จดทะเบียน (คุณสามารถอ่านเกี่ยวกับวิธีการดำเนินการนี้ได้)
- ชื่อโดเมนจะต้องเชื่อมโยงกับ IP ที่จัดสรรในปัจจุบัน (และฉันก็เขียนเกี่ยวกับเรื่องนี้ด้วย)
2. การเริ่มต้นเว็บเซิร์ฟเวอร์ IIS
ขั้นแรก เซิร์ฟเวอร์ของเราต้องเพิ่มบทบาทเว็บเซิร์ฟเวอร์ ใน Windows Server 2008 บทบาทนี้เรียกว่า บริการข้อมูลทางอินเทอร์เน็ตหรือ ไอไอเอส. หากต้องการเพิ่ม ให้ไปที่ “ เริ่ม» — « การบริหาร» — « ผู้จัดส่งเซิร์ฟเวอร์" ขยายแท็บ " บทบาท" และคลิก " เพิ่ม บทบาท» .
" เพิ่มตัวช่วยสร้างบทบาท", คลิก" ไกลออกไป" และเลือก " เว็บเซิร์ฟเวอร์ (IIS)» .

กด “2 ครั้ง” ไกลออกไป" และเราก็ไปที่หน้าเพื่อเลือกบริการตามบทบาท นอกเหนือจากบริการที่ระบุไว้แล้วเรายังทราบอีกด้วย” เอเอสพี.เน็ต», « ความสามารถในการขยาย.NET», « ซี.จี.แอล.», « ส่วนขยาย ISAPI», « ตัวกรอง ISAPI", คลิก" ไกลออกไป" และ " ติดตั้ง» .

หลังจากการติดตั้งเสร็จสิ้น แท็บ "บทบาท" จะปรากฏในบทบาท เว็บเซิร์ฟเวอร์ (IIS)", ซึ่งประกอบด้วย " ผู้จัดการฝ่ายบริการข้อมูลทางอินเทอร์เน็ต"(ก็มีจำหน่ายผ่าน" เริ่ม» — « การบริหาร» — « ผู้จัดการฝ่ายบริการข้อมูลทางอินเทอร์เน็ต»)

ในตัวจัดการเราจะเห็นเซิร์ฟเวอร์ของเราและ " เว็บไซต์" โดยค่าเริ่มต้นจะมี " เว็บไซต์เริ่มต้น" ไซต์นี้ประกอบด้วยหน้าต้อนรับของ IIS เราสามารถดูได้โดยเปิด Internet Explorer และป้อน http://localhost ในแถบที่อยู่

คุณสามารถลบหน้านี้ได้ทันทีโดยคลิกที่ “ ผู้จัดการฝ่ายบริการข้อมูลทางอินเทอร์เน็ต“คลิกขวาที่มันแล้วเลือก” ลบ» .

เป็นอันเสร็จสิ้นการเตรียมระบบปฏิบัติการ ถัดไปคุณต้องติดตั้ง PHP และ MySQL
3. ติดตั้ง PHP
เราจำเป็นต้องดำเนินการสนับสนุนภาษา PHP ในการดำเนินการนี้ คุณจะต้องติดตั้งและเริ่มบริการที่เกี่ยวข้อง ดาวน์โหลดตัวติดตั้งเซิร์ฟเวอร์ php จาก http://windows.php.net/download/ ในขณะที่เขียนเวอร์ชันปัจจุบันคือ 5.3.6 . หลังจากดาวน์โหลด ให้ติดตั้งเซิร์ฟเวอร์ PHP โดยทำตามคำแนะนำของตัวติดตั้งโดยไม่ต้องเปลี่ยนการตั้งค่าและเลือก " IISFastCGI". คุณสามารถอ่านเพิ่มเติมเกี่ยวกับการติดตั้ง PHP ได้ในบทความ ""
ตอนนี้คุณต้องมีปลั๊กอิน PHP Manager สำหรับ IIS เพื่อจัดการ PHP จากตัวจัดการ IIS ดาวน์โหลดได้ที่นี่: http://phpmanager.codeplex.com/releases/view/69115 หลังจากดาวน์โหลด เรายังติดตั้งตามคำแนะนำของตัวติดตั้ง หากทุกอย่างถูกต้อง IIS Services Manager ควรแสดง " ผู้ดูแลระบบ PHP»

เปิดตัวและคลิกที่ “ ลงทะเบียน PHP เวอร์ชันใหม่" ระบุเส้นทางไปยังไฟล์ปฏิบัติการ php แล้วคลิก " ตกลง»

เพียงเท่านี้ การลงทะเบียน PHP ก็เสร็จสมบูรณ์
4. ติดตั้ง MySQL
เราจะใช้ MySQL ฟรีเพื่อจัดเก็บฐานข้อมูล ดาวน์โหลดตัวติดตั้งจากหน้าอย่างเป็นทางการ http://www.mysql.com/downloads/installer/ เวอร์ชันล่าสุด ณ เวลาที่เขียน 5.5.13 . หลังจากดาวน์โหลดแล้ว ให้เริ่มการติดตั้ง ยอมรับข้อตกลงใบอนุญาต เลือก “ ทั่วไป" และคลิก " ติดตั้ง" หลังจากการติดตั้งเสร็จสิ้น ให้ปล่อย “ เปิดตัวช่วยสร้างการกำหนดค่าอินสแตนซ์ MySQL" และคลิก " เสร็จ».

วิซาร์ดด้านบนจะเปิดขึ้น คลิก " ต่อไป" และเลือกโหมด " การกำหนดค่ามาตรฐาน».

คลิก " ต่อไป“โดยไม่ได้เปลี่ยนแปลงอะไรอีก” ต่อไป" และป้อนรหัสผ่านสำหรับบัญชี "รูท" ฉันแนะนำให้คุณจดรหัสผ่านลงบนกระดาษทันที อย่างที่เขาว่ากัน ดินสอทื่อๆ ดีกว่าความทรงจำที่คมกริบ ควรใช้สิ่งพิเศษ คลิกอีกครั้ง " ต่อไป" และ " ดำเนินการ" หากทุกอย่างเป็นไปด้วยดีเราควรเห็นสิ่งต่อไปนี้:

คลิก " เสร็จ" การติดตั้งเสร็จสมบูรณ์.
ในการจัดการ MySQL ฉันใช้ยูทิลิตี้ฟรีที่เรียบง่าย HeidiSQLซึ่งสามารถดาวน์โหลดได้จาก http://www.heidisql.com/download.php ในขณะที่เขียนเวอร์ชันล่าสุดคือ 6.0
. หลังจากติดตั้งโปรแกรมแล้ว ทำตามคำแนะนำของตัวติดตั้งและเปิดใช้งาน เราจะเห็นข้อความ “ ผู้จัดการเซสชั่น" ซึ่งคุณต้องเพิ่มการเชื่อมต่อกับเซิร์ฟเวอร์ MySQL ของเรา

คลิก " ใหม่" และปล่อยให้ทุกช่องไม่ถูกแตะต้อง โดยป้อนเฉพาะรหัสผ่านเดียวกับที่เราจดไว้ในขั้นตอนก่อนหน้า

คลิก " เปิด» และตกลงที่จะบันทึกการตั้งค่า ตอนนี้เราจำเป็นต้องสร้างฐานข้อมูลใหม่สำหรับเว็บไซต์ของเรา ในการดำเนินการนี้ในหน้าต่างด้านซ้ายพร้อมชื่อฐานข้อมูลให้คลิกขวาแล้วเลือก “ สร้างฐานข้อมูลใหม่».

กรอกพารามิเตอร์ดังนี้:
- ชื่อ: ชื่อใดก็ได้ในฐานข้อมูลของเรา (สามารถเป็นชื่อเดียวกับชื่อโดเมนได้)
- ชุดอักขระ: utf8
- การจัดเรียง: utf8_unicode_ci

และคลิก " ตกลง" หลังจากนั้นฐานข้อมูลของเราควรจะปรากฏในรายการ:

หลังจากนั้นการตั้งค่า MySQL ก็เสร็จสิ้นเช่นกัน คุณสามารถอ่านเพิ่มเติมเกี่ยวกับการติดตั้งและกำหนดค่า MySQL ได้ในบทความ ""
5. ติดตั้งเวิร์ดเพรส
คุณสามารถไปที่ไซต์ได้เอง เว็บไซต์ของฉันถูกสร้างขึ้นบนเครื่องยนต์ เวิร์ดเพรส. ณ วันที่ของบทความล่าสุด เวอร์ชัน 3.1.3 มาสร้างโฟลเดอร์ WEB บนไดรฟ์ C กันดีกว่า จากเว็บไซต์อย่างเป็นทางการ http://ru.wordpress.org/ เราดาวน์โหลดไฟล์เก็บถาวรที่ต้องแตกออกจากโฟลเดอร์ที่สร้างขึ้น ไดเรกทอรี WordPress จะปรากฏในโฟลเดอร์ WEB ซึ่งเราจะเปลี่ยนชื่อตามชื่อโดเมนของเรา

ตอนนี้อยู่ในรูทของไดเร็กทอรีนี้เราจะพบไฟล์ “ wp-config-sample.ph p" แล้วเปิดด้วยโปรแกรมแก้ไขข้อความ เช่น Notepad ค้นหาและเปลี่ยนแปลงเฉพาะพารามิเตอร์ต่อไปนี้:
ในบรรทัด
- กำหนด('DB_NAME', 'database_name_here');- แทน ฐานข้อมูล_ชื่อ_ที่นี่เราเขียนชื่อของฐานข้อมูลที่เราสร้างขึ้น (ในกรณีของฉัน มันควรมีลักษณะดังนี้ Defin('DB_NAME', 'tavalik);
- กำหนด('DB_USER', 'ชื่อผู้ใช้_ที่นี่'); —แทน ชื่อผู้ใช้_ที่นี่เขียนชื่อผู้ใช้ ราก.
- กำหนด('DB_PASSWORD', 'password_here');- แทน รหัสผ่าน_ที่นี่เขียนรหัสผ่านที่เราบันทึกไว้
และบันทึกไว้ในชื่อ wp-config.php.
ตอนนี้เรากลับไปที่ " ผู้จัดการฝ่ายบริการข้อมูลทางอินเทอร์เน็ต", ค้นหาแท็บ" เว็บไซต์" ให้คลิกขวาที่มันแล้วเลือก " เพิ่มเว็บไซต์»

ป้อนชื่อเว็บไซต์ของเรา ระบุเส้นทางทางกายภาพไปยังไซต์ (ในตัวอย่างของฉันคือ C:\WEB\tavalik) และกด " ตกลง».

หลังจากนั้นให้เปิด Internet Explorer ป้อน http://localhost ในแถบที่อยู่และไปที่หน้าการติดตั้ง WordPress กรอกชื่อเว็บไซต์ ชื่อผู้ใช้ และรหัสผ่านเพื่อเข้าสู่ระบบเว็บไซต์ ที่อยู่อีเมล และคลิก “ ติดตั้งเวิร์ดเพรส».

หลังจากข้อความการติดตั้งสำเร็จให้คลิกที่ “ ที่จะเข้ามา" ป้อนชื่อผู้ใช้และรหัสผ่านที่สร้างขึ้นใหม่และไปที่คอนโซลการจัดการไซต์ เราพบที่มุมซ้ายล่าง” ตัวเลือก» .

ป้อนคำอธิบายโดยย่อของไซต์และในช่อง " ที่อยู่เวิร์ดเพรส (URL)"และ " ที่อยู่เว็บไซต์ (URL)» กรอกชื่อโดเมนของเรา คลิก " บันทึกการเปลี่ยนแปลง" และ….
เพียงเท่านี้เว็บไซต์ของเราก็พร้อมแล้ว คุณสามารถใช้มัน. หากต้องการตรวจสอบ ให้ป้อนชื่อไซต์ในบรรทัดเบราว์เซอร์ และหากทุกอย่างถูกต้องเราจะไปที่หน้าแรก
บทความนี้ช่วยคุณได้หรือไม่?
A-ไพรเออรี่ เว็บเซิร์ฟเวอร์- โปรแกรมนี้ สภาพแวดล้อมจำลองอินเทอร์เน็ตขนาดใหญ่ภายในคอมพิวเตอร์ที่บ้านของคุณ ชื่อที่ประกอบด้วยสองส่วนคือ "เว็บ" และ "เซิร์ฟเวอร์" ค่อนข้างน่าสับสนเนื่องจากชื่อที่สองนั้นเข้าใจง่ายกว่า - โปรแกรมเซิร์ฟเวอร์ท้องถิ่น. เห็นได้ชัดว่าโปรแกรมนี้ใช้กับคอมพิวเตอร์ของผู้ใช้ (ในเครื่อง) และไม่สำคัญว่าจะเชื่อมต่อกับอินเทอร์เน็ตหรือไม่ ชื่อที่ชัดเจนยิ่งขึ้นคือ โปรแกรมโฮมเซิร์ฟเวอร์.
โปรแกรมเซิร์ฟเวอร์ก็คือ ระบบปฏิบัติการสำหรับสภาพแวดล้อมอินเทอร์เน็ตและโปรแกรมบราวเซอร์ก็คือ อะนาล็อกของโปรแกรม Word ที่สามารถอ่านเว็บไซต์ได้เหมือนเอกสารเขียนด้วยภาษาแปลกๆ HTML, PHPเพิร์ล...
อย่างที่ทราบกันดีอยู่แล้วว่า โปรแกรมเซิร์ฟเวอร์ติดตั้งบนเซิร์ฟเวอร์จริง (คอมพิวเตอร์ที่เชื่อมต่อกับอินเทอร์เน็ตตลอดเวลา) ซึ่งมีโฟลเดอร์ของไซต์อยู่ มีโฟลเดอร์ที่แตกต่างกันมากมาย ดังนั้นเซิร์ฟเวอร์ (เช่น โปรแกรม) จะแสดงเบราว์เซอร์ว่าโฟลเดอร์นี้เป็นไซต์ที่ได้รับการร้องขอ จากนั้นเบราว์เซอร์ไปที่โฟลเดอร์นี้และปลุกโปรแกรมขึ้นมา เอ็นจิ้นไซต์(ระบบควบคุม) ซึ่งเริ่มจัดเตรียมข้อความและรูปภาพให้เบราว์เซอร์เพื่อให้สามารถลากและวาดบนหน้าจอมอนิเตอร์ของผู้เยี่ยมชม
ต่างจากโปรแกรมเซิร์ฟเวอร์จริง เซิร์ฟเวอร์ท้องถิ่นบนคอมพิวเตอร์- นี้ เสริม ซอฟต์แวร์สร้างเว็บไซต์.
มีคนมักถามว่าใช้ได้ไหม เว็บเซิร์ฟเวอร์บนอินเทอร์เน็ต? แน่นอนว่ามันเป็นนัย เว็บไซต์บนเว็บเซิร์ฟเวอร์ซึ่งช่างฝีมือบางคนพยายามสร้างบนคอมพิวเตอร์เครื่องเก่าโดยเชื่อมต่อกับอินเทอร์เน็ตอยู่ตลอดเวลา

เว็บเซิร์ฟเวอร์ท้องถิ่นตรวจสอบการทำงานของไซต์บนคอมพิวเตอร์เซิร์ฟเวอร์ดังกล่าวอย่างสมบูรณ์ หากมีการจดทะเบียนชื่อโดเมนสำหรับไซต์และทราบที่อยู่ของไซต์เหล่านั้น DNS-เซิร์ฟเวอร์ เพื่อให้เบราว์เซอร์มาที่ไซต์ที่โฮสต์ที่บ้าน คอมพิวเตอร์เซิร์ฟเวอร์ของผู้ใช้ (เจ้าของไซต์) จะต้องมีที่อยู่ถาวร (คงที่) และไม่ใช่ที่อยู่แบบไดนามิก ( ไอพี) ในอินเตอร์เน็ต.
อีกประการหนึ่งคือความจำเป็นในทางปฏิบัติในการโฮสต์เว็บไซต์บนคอมพิวเตอร์ที่บ้าน ยัง เซิร์ฟเวอร์ท้องถิ่น– เป็นโปรแกรมสำหรับสร้างสภาพแวดล้อมอินเทอร์เน็ตที่ไม่เหมาะสำหรับ เว็บไซต์จริงและสำหรับพวกเขา เค้าโครงเบื้องต้น. เลย์เอาต์นี้ใช้เพื่อทดสอบการทำงานและการออกแบบของเว็บไซต์ในอนาคตก่อนที่จะเผยแพร่บนอินเทอร์เน็ต
เว็บเซิร์ฟเวอร์ไม่มีระดับการป้องกันที่จำเป็นต่อโปรแกรมที่เป็นอันตราย (ไวรัส โทรจัน ฯลฯ) ที่แพร่กระจายอินเทอร์เน็ตในปัจจุบัน นักพัฒนาไม่คิดว่าพวกเขาต้องการมันและไม่ได้รวมไว้ในแพ็คเกจ บนเซิร์ฟเวอร์จริง การทำงานของโปรแกรมเซิร์ฟเวอร์ได้รับการปกป้องอย่างจริงจัง
ข้อเสียประการถัดไปของเว็บเซิร์ฟเวอร์คือไม่ได้ออกแบบมาสำหรับไซต์ที่มีผู้เข้าชมจำนวนมาก เซิร์ฟเวอร์ภายในไม่รองรับโหลดได้ดีและมีปริมาณข้อมูลจำนวนมาก
จากมุมมองทางเศรษฐกิจ เว็บไซต์บ้านก็ไม่ได้ทำกำไรมากนักเช่นกัน โดยพื้นฐานแล้ว เซิร์ฟเวอร์จริงคือคอมพิวเตอร์เครื่องเดียวกัน (ไม่มีจอภาพเท่านั้น) แต่มีเว็บไซต์จำนวนมากอยู่บนฮาร์ดไดรฟ์ตัวเดียว หากค่าใช้จ่ายในการบำรุงรักษาไซต์ที่บ้านต้องรวมค่าไฟฟ้า ค่าบริการของผู้ให้บริการที่ให้บริการการเชื่อมต่ออินเทอร์เน็ต และต้นทุนที่เหลือของคอมพิวเตอร์ที่ติดตั้งไซต์นั้น ค่าใช้จ่ายเหล่านี้ก็จะอยู่ที่เซิร์ฟเวอร์จริง หารด้วยจำนวนไซต์
นอกจากนี้เซิร์ฟเวอร์จริงยังได้รับการปกป้องที่เชื่อถือได้จากโปรแกรมแฮ็กเกอร์ บันทึกไฟล์ไซต์อัตโนมัติเป็นประจำ และโฮสต์ (ผู้ให้บริการ - เจ้าของเซิร์ฟเวอร์) ให้การดูแลระบบและการสนับสนุน

ด้านล่างนี้เป็นทฤษฎีสำหรับผู้ที่อยากรู้อยากเห็น แต่สำหรับผู้ปฏิบัติงานฉันแนะนำให้คุณไปที่บทความใดบทความหนึ่งทันที: หรือ เซิร์ฟเวอร์เดนเวอร์.
แล้วโปรแกรมเซิร์ฟเวอร์มีไว้เพื่ออะไร?
ผู้เริ่มต้นจำเป็นต้องเข้าใจวิธีการทำงานของอินเทอร์เน็ต ผู้ใช้อินเทอร์เน็ตมีโปรแกรมเบราว์เซอร์บนคอมพิวเตอร์ของเขา ซึ่งเขาบังคับให้ "ไป" ไปยังไซต์ที่อยู่บนฮาร์ดไดรฟ์ของเซิร์ฟเวอร์จริง (คอมพิวเตอร์พิเศษที่อยู่ห่างจากผู้เยี่ยมชมหลายพันไมล์) ที่นั่นเบราว์เซอร์จะ "ปลุก" โปรแกรมเซิร์ฟเวอร์ที่ทำงานบนฝั่งเซิร์ฟเวอร์จริง พวกเขาเริ่มโต้ตอบกับเบราว์เซอร์ - เลื่อน (ระบุ) องค์ประกอบที่จำเป็นสำหรับการดาวน์โหลดลงคอมพิวเตอร์ของผู้เยี่ยมชม หากเบราว์เซอร์และโปรแกรมเซิร์ฟเวอร์มีการตั้งค่าเดียวกัน เบราว์เซอร์จะวาดหน้าเว็บไซต์บนหน้าจอมอนิเตอร์ที่บ้านของผู้ใช้ตามที่ผู้เขียนตั้งใจไว้
โปรแกรมเซิร์ฟเวอร์ไม่ได้สร้างเว็บไซต์แต่ วันพุธซึ่งหลายไซต์สามารถทำงานได้ เว็บไซต์ถูกสร้างขึ้นโดยใช้โปรแกรมอื่นที่เรียกว่า ซีเอ็มเอส- ระบบการจัดการเนื้อหาหรือเพียงแค่เครื่องมือเว็บไซต์ สำหรับไซต์หนึ่ง เครื่องยนต์คือ "กลไก" ภายใน
เซิร์ฟเวอร์ภายในเครื่องไม่ใช่โปรแกรมเดียว แต่เป็นชุดประกอบที่นักพัฒนาได้วางโปรแกรมเซิร์ฟเวอร์เวอร์ชันไลท์เวทไว้
ส่วนประกอบหลักคือ โปรแกรมเซิร์ฟเวอร์(บ่อยขึ้น อาปาเช่) ซึ่งจริงๆ แล้วสร้างสภาพแวดล้อมอินเทอร์เน็ตภายในเครื่องคอมพิวเตอร์ เทคโนโลยี อาปาเช่ผ่านการทดสอบตามเวลาและโดดเด่นด้วยความเร็วและการทำงานที่ปราศจากข้อขัดแย้งกับระบบปฏิบัติการใดๆ
เนื่องจากเมื่อเร็ว ๆ นี้มีหลายเว็บไซต์ที่เขียนด้วยภาษา PHPจากนั้นก็มีส่วนประกอบ - คอมไพเลอร์ภาษา PHPซึ่งช่วยให้เบราว์เซอร์สามารถอ่านโค้ดของไซต์และประกอบเพจได้ คอมไพเลอร์ภาษานี้อนุญาตให้เบราว์เซอร์เข้าใจสคริปต์ที่เขียนในภาษานั้น PHPและแสดงทุกอย่างอย่างถูกต้องบนหน้าจอมอนิเตอร์ของผู้เยี่ยมชมเว็บไซต์ แอสเซมบลีบางรายการยังมีล่ามสำหรับภาษาอื่นเพิ่มเติม เช่น เพิร์ลวี XAMPP. ความพร้อมใช้งานของคอมไพเลอร์สำหรับภาษาอื่นนอกเหนือจาก PHPสำหรับผู้เริ่มต้น เป็นปัญหามากกว่า เนื่องจากส่วนประกอบดังกล่าวจะต้องปิดการใช้งานเนื่องจากขาดการใช้งาน
องค์ประกอบต่อไปคือ ดีบี- ฐานข้อมูลที่ใช้บ่อยที่สุด MySqlเพื่อความน่าเชื่อถือและความรวดเร็วในการทำงาน ฐานข้อมูลคือชุดของตารางซึ่งเซลล์จะระบุตำแหน่งขององค์ประกอบนี้หรือองค์ประกอบของหน้าไซต์ (ข้อความหรือรูปภาพ) และระบุวิธีการแสดง (หมุน, ลดขนาด) ไซต์สมัยใหม่ไม่มีหน้าสำเร็จรูปเลย (อย่างที่เราเห็นบนหน้าจอ) เบราว์เซอร์รวบรวมเพจ “ได้ทันที” (แบบไดนามิก) จากองค์ประกอบ (รูปภาพและข้อความ) ที่เรียนรู้จากตารางฐานข้อมูล องค์ประกอบต่างๆ จะกระจัดกระจายไปตามโฟลเดอร์ของไซต์และตาราง ดีบีเช่นเดียวกับแคตตาล็อกในไลบรารี ช่วยให้คุณค้นหาองค์ประกอบที่คุณต้องการสำหรับเพจได้อย่างรวดเร็ว
โดยทั่วไปแล้ว ส่วนประกอบเซิร์ฟเวอร์จะถูกจัดเรียงโดยนักพัฒนาเพื่อลดขนาดของบทช่วยสอน หากต้องการเชื่อมต่อแต่ละโปรแกรมเข้าด้วยกัน ให้ใช้ยูทิลิตี้ควบคุม (โปรแกรม) phpMyAdmin.
|
ผู้เริ่มต้นจำเป็นต้องเข้าใจว่าโปรแกรมเซิร์ฟเวอร์ทำงานเป็นบริการในโหมดเงา มีไซต์จำนวนมากบนเซิร์ฟเวอร์จริง และมีการจัดสรรโฟลเดอร์แยกต่างหากสำหรับแต่ละไฟล์บนฮาร์ดไดรฟ์ของเซิร์ฟเวอร์ เพื่อป้องกันไม่ให้เจ้าของไซต์หนึ่งเข้าสู่ระบบอีกไซต์หนึ่ง รหัสผ่านเข้าสู่ระบบจะถูกตั้งค่าไว้ในโฟลเดอร์ของไซต์ เจ้าของเซิร์ฟเวอร์มีสิทธิ์การดูแลระบบสูงสุดซึ่งอนุญาตให้เขาเข้าสู่ระบบทุกไซต์เพื่อตรวจสอบได้ นี่คือลักษณะลำดับชั้นของผู้ใช้: ผู้ดูแลเซิร์ฟเวอร์ จากนั้นเจ้าของไซต์ - ผู้ดูแลระบบของไซต์ของเขาเท่านั้น ( รากหรือ ผู้ดูแลระบบ) ผู้เยี่ยมชมที่ลงทะเบียน - นักวิจารณ์ (comuser หรือ ผู้ใช้) ซึ่งได้รับอนุญาตให้เขียนความคิดเห็น ผู้เยี่ยมชมธรรมดาที่สามารถรับชมได้เท่านั้น เมื่อคุณติดตั้งเว็บเซิร์ฟเวอร์บนคอมพิวเตอร์ของคุณ คุณจะกลายเป็นผู้ดูแลระบบ ดังนั้นเมื่อคุณเข้าสู่ระบบ คุณจะต้องลงทะเบียนโดยป้อนชื่อผู้ใช้และรหัสผ่านของคุณ อย่าแปลกใจที่คุณจะต้องทำซ้ำขั้นตอนการสร้างผู้ดูแลระบบเมื่อติดตั้งเอ็นจิ้นไซต์ นี่จะเป็นผู้ดูแลไซต์ของคุณเท่านั้น ด้วยโฮมเซิร์ฟเวอร์ คุณทำหน้าที่เป็นผู้ดูแลระบบต่างๆ เพียงอย่างเดียว
ที่นี่เราสามารถชี้แจงได้ทันทีสำหรับผู้ริเริ่มไซต์ที่น่าสงสัย เว็บเซิร์ฟเวอร์เป็นโปรแกรมเงาที่ทำงานมองไม่เห็นโดยผู้นั่งอยู่หน้าคอมพิวเตอร์ ติดตั้งเพียงครั้งเดียวเท่านั้น เปิดใช้งานเท่านั้น (โดยคลิกที่ทางลัดเดียว) ก่อนที่จะเริ่มทำงานกับไซต์หลักและปิดหลังจากนั้น (โดยคลิกที่ทางลัดที่สอง) คุณไม่จำเป็นต้องอ่านอะไรเลย โปรแกรมนี้ไม่ต้องการการแปลเป็นภาษาท้องถิ่นเลย - มีบันทึกอธิบายเป็นภาษารัสเซีย ดังนั้นเมื่อเลือกโปรแกรมเซิร์ฟเวอร์ภายในคุณไม่ควรใส่ใจกับ Russification |
หมายเหตุนี้สำหรับผู้ที่เลือกภายในประเทศ เดนเวอร์(บ่อยขึ้น เดนเวอร์, ยังไง เดนเวอร์). ไม่มีอะไรพิเศษเกี่ยวกับมันนอกจาก Russification และขนาดที่เล็ก แม้ว่าระดับของเว็บเซิร์ฟเวอร์เวอร์ชันล่าสุดหมายเลข 3 เดนเวอร์ช่วยให้คุณสามารถพัฒนาเว็บไซต์ที่ซับซ้อนได้ เกี่ยวกับการติดตั้งเซิร์ฟเวอร์ภายในเครื่อง เดนเวอร์ซึ่งเป็นที่นิยมในหมู่ผู้ใช้อินเทอร์เน็ตที่พูดภาษารัสเซีย คุณสามารถอ่านได้ในบทความแยกต่างหาก การติดตั้ง DENWER.
โดยทั่วไปแล้ว แอสเซมบลีของเซิร์ฟเวอร์ภายในเครื่อง นอกเหนือจากโปรแกรมเซิร์ฟเวอร์แล้ว ยังมีโปรแกรมที่ช่วยให้การทำงานของนักพัฒนาเว็บไซต์ง่ายขึ้น ส่วนใหญ่แล้วนักพัฒนาจะรวมบางประเภทไว้ด้วย เอฟทีพี-client สำหรับการอัพโหลดไฟล์ไปยังเซิร์ฟเวอร์ โปรแกรมเช่น FileZillaเรียนรู้ได้ง่ายและใช้ในการอัพโหลดไฟล์ไปยังเซิร์ฟเวอร์จริง สำหรับไซต์หน้าแรก การอัปโหลดไฟล์ไปยังไซต์อาจดูไร้สาระเมื่อคุณสามารถลากและวางไฟล์เหล่านั้นด้วยเมาส์ได้ พวกมันไม่ค่อยได้ใช้ ดังนั้นเพื่อประโยชน์ในการเปิดใช้งาน เอฟทีพี- ลูกค้าไม่จำเป็นต้องรวมเซิร์ฟเวอร์ภายในเครื่องทั้งหมด ติดตั้งง่ายยิ่งขึ้น FileZillaแยกกัน แต่รวมอยู่ในเว็บเซิร์ฟเวอร์ ftp- ลูกค้าไม่ได้เปิดใช้งานด้วยซ้ำ
บางครั้งเซิร์ฟเวอร์ภายในเครื่องจะเสริมด้วยเมลเซิร์ฟเวอร์แยกต่างหาก - โปรแกรมที่ใช้การส่งต่อเมลโดยใช้โปรโตคอลพิเศษ จากโปรแกรมดังกล่าวไม่มีประโยชน์ใด ๆ สำหรับผู้เริ่มต้นเนื่องจากเซิร์ฟเวอร์จริงจะมีเมลเซิร์ฟเวอร์ของตัวเองซึ่งพารามิเตอร์จะเป็นที่รู้จักหลังจากติดตั้งไซต์แล้วเท่านั้น
นอกจากเว็บเซิร์ฟเวอร์แล้ว XAMPPและ เดนเวอร์เซิร์ฟเวอร์ฟรีต่อไปนี้เป็นเรื่องธรรมดาสำหรับผู้ใช้ที่พูดภาษารัสเซีย: แอพเซิร์ฟเวอร์, ท็อปเซิร์ฟเวอร์, VertigoServ, รุ่นชุมชนเซิร์ฟเวอร์ Zend. เว็บเซิร์ฟเวอร์เกือบทั้งหมดสามารถติดตั้งบนแฟลชไดรฟ์ USB โดยไม่ต้องใช้ไดรเวอร์ใด ๆ ซึ่งช่วยให้คุณพกพาได้ ต้นแบบของเว็บไซต์ของคุณกับตัวเอง. โดยทั่วไปแล้ว เว็บเซิร์ฟเวอร์เป็นโปรแกรมข้ามแพลตฟอร์ม กล่าวคือ สามารถทำงานบนระบบปฏิบัติการใดก็ได้ แต่สำหรับระบบปฏิบัติการจากตระกูล ลินุกซ์ยังดีกว่าถ้าใช้แบบพิเศษ โคมไฟ. เว็บเซิร์ฟเวอร์เพิ่งปรากฏขึ้น เปิดเซิร์ฟเวอร์สร้างขึ้นบนเซิร์ฟเวอร์ งินซ์.
ไม่มีความแตกต่างระหว่างเซิร์ฟเวอร์ภายในเครื่อง ดังนั้นให้ติดตั้งอันใดอันหนึ่ง ฉันแนะนำ ไม่แน่นอน XAMPPซึ่งในบรรดาเซิร์ฟเวอร์ภายในบ้านทั้งหมดได้รับการสนับสนุนที่จริงจังที่สุด
เช่น เมื่อติดตั้ง เดนเวอร์สะดุดกับสิ่งเล็ก ๆ น้อย ๆ ทุกประเภทตลอดเวลาอาจเป็นเพราะเขาเป็น "รัสเซีย" โดยกำเนิด แต่การติดตั้ง XAMPPไปได้อย่างราบรื่น - ครั้งแรก
หน้านี้ถูกสร้างขึ้นเพื่ออธิบายข้อกำหนดในหัวข้อ และ บทความนี้มีลิงก์ถาวร: http://site/page/veb-server-na-svoem-kompjutere
ตามกฎแล้วผู้ใช้โดยเฉลี่ยจะเชื่อมโยงแนวคิดเช่น "เว็บเซิร์ฟเวอร์" หรือ "โฮสติ้ง" กับสิ่งที่ไม่สามารถเข้าใจได้อย่างสมบูรณ์ ในขณะเดียวกันก็ไม่มีอะไรซับซ้อนเกี่ยวกับปัญหานี้ เราจะพยายามอธิบายว่าเว็บเซิร์ฟเวอร์คืออะไร เหตุใดจึงมีความจำเป็นและทำงานอย่างไร โดยไม่ต้องลงรายละเอียดทางเทคนิค แต่ต้องพูดถึงด้วยนิ้วเท่านั้น ให้เราพิจารณาคำถามเกี่ยวกับวิธีสร้างและกำหนดค่าเซิร์ฟเวอร์ดังกล่าวบนเทอร์มินัลคอมพิวเตอร์ที่บ้านหรือแล็ปท็อป
เว็บเซิร์ฟเวอร์คืออะไร?
สิ่งที่สำคัญที่สุดในเรื่องนี้คือต้องเข้าใจว่าเซิร์ฟเวอร์ประเภทนี้ไม่มีอะไรมากไปกว่าคอมพิวเตอร์บนอินเทอร์เน็ตที่ติดตั้งซอฟต์แวร์ที่เหมาะสม
แต่นี่ไม่ได้หมายความว่าคุณไม่สามารถสร้างการกำหนดค่าของคุณเองที่บ้านได้อย่างแน่นอน เนื่องจากระบบปฏิบัติการ Windows เป็นเรื่องปกติในประเทศของเรา คำถามเกี่ยวกับวิธีสร้างเว็บเซิร์ฟเวอร์บน Ubuntu (Linux) จะไม่ได้รับการพิจารณา
เว็บเซิร์ฟเวอร์มีไว้เพื่ออะไร?
เซิร์ฟเวอร์ประเภทนี้จัดเก็บข้อมูลจำนวนมากบนอินเทอร์เน็ต ในเวลาเดียวกัน โปรแกรมป้องกันไวรัสกลุ่มเดียวกันก็หันไปหาพวกเขาเพื่ออัพเดตฐานข้อมูลของตนเอง ผู้ใช้ยังมีความสัมพันธ์โดยตรงกับเซิร์ฟเวอร์ดังกล่าวโดยส่งคำขอในเบราว์เซอร์ (ค้นหาข้อมูล เข้าถึงเพจ ฯลฯ)
ปรากฎว่าหน้าทั้งหมดที่แสดงบนอินเทอร์เน็ตถูกเก็บไว้อย่างแม่นยำบนเว็บเซิร์ฟเวอร์ ซึ่งในอีกด้านหนึ่งมีการเข้าถึงคำขอของผู้ใช้หรือโปรแกรมที่ติดตั้งและในทางกลับกันผลลัพธ์จะถูกส่งกลับโดยมาก เซิร์ฟเวอร์ที่มีการพยายามเข้าถึง
มันทำงานอย่างไร?
ผู้ใช้ทุกคนคุ้นเคยกับความจริงที่ว่าในการป้อนทรัพยากรบางอย่างบนอินเทอร์เน็ต (หน้าเว็บ) ซึ่งมีข้อมูลบางประเภทอยู่ คำนำหน้า www (หรือ http) และชื่อที่ตามมาจะถูกป้อนลงในแถบที่อยู่ แต่ไม่มีใครคิดว่าเว็บเซิร์ฟเวอร์เข้าใจคำขอและสร้างผลลัพธ์ได้อย่างไร
ที่จริงแล้ว เราต้องแยกความแตกต่างระหว่างแนวคิดของเซิร์ฟเวอร์และไคลเอนต์ ในกรณีของเรา เพจที่โพสต์บนอินเทอร์เน็ตจะถูกบันทึกไว้บนเซิร์ฟเวอร์ระยะไกล คอมพิวเตอร์ของผู้ใช้ทำหน้าที่เป็นไคลเอนต์ที่ทำการโทร

ในการเข้าถึงอินเทอร์เน็ต จะใช้โปรแกรมที่เรียกว่าเว็บเบราว์เซอร์ พวกเขาแปลคำขอของผู้ใช้เป็นรหัสดิจิทัลที่เว็บเซิร์ฟเวอร์สามารถรับรู้ได้ เซิร์ฟเวอร์ประมวลผลและสร้างการตอบสนองในโค้ดที่เหมาะสม และเบราว์เซอร์ได้แปลงศูนย์และศูนย์หลายล้านตัวให้เป็นรูปแบบปกติด้วยข้อมูลข้อความ กราฟิก เสียง หรือวิดีโอที่วางอยู่บนเพจ
เว็บเซิร์ฟเวอร์ยอดนิยมที่สุด
ในบรรดาซอฟต์แวร์เซิร์ฟเวอร์ทั้งหมด Apache และ Microsoft IIS ถือเป็นซอฟต์แวร์ที่พบบ่อยที่สุด แบบแรกได้รับความนิยมมากกว่าและส่วนใหญ่จะใช้กับระบบที่คล้าย UNIX แม้ว่าจะสามารถติดตั้งได้ในสภาพแวดล้อม Windows ก็ตาม นอกจากนี้เซิร์ฟเวอร์ Apache ยังเป็นซอฟต์แวร์ฟรีและเข้ากันได้กับระบบปฏิบัติการที่รู้จักเกือบทั้งหมด อย่างไรก็ตาม ตามที่ระบุไว้ ซอฟต์แวร์นี้มีไว้สำหรับโปรแกรมเมอร์และนักพัฒนามืออาชีพเป็นหลัก
ผลิตภัณฑ์ซอฟต์แวร์ของ Microsoft ได้รับการออกแบบมาสำหรับผู้ใช้ทั่วไปที่สามารถติดตั้งและกำหนดค่าเว็บเซิร์ฟเวอร์ดังกล่าวสำหรับ Windows ได้โดยไม่ต้องได้รับความช่วยเหลือเพิ่มเติมจากผู้เชี่ยวชาญที่มีคุณสมบัติเหมาะสม

อย่างไรก็ตาม ตามสถิติอย่างเป็นทางการ ซอฟต์แวร์ Apache ใช้เซิร์ฟเวอร์ประมาณ 60% ที่มีอยู่ทั้งหมด ดังนั้นเราจะพิจารณาปัญหาของการติดตั้งและกำหนดค่าการกำหนดค่าเริ่มต้นโดยใช้ตัวอย่าง
เว็บเซิร์ฟเวอร์บนคอมพิวเตอร์ที่บ้าน: การติดตั้ง
ในการติดตั้ง คุณจะต้องดาวน์โหลดแพ็คเกจเซิร์ฟเวอร์พิเศษ ย่อว่า WAMP ซึ่งประกอบด้วยองค์ประกอบหลักสามประการ:
- Apache เป็นเชลล์ซอฟต์แวร์เซิร์ฟเวอร์ที่สามารถทำงานได้อย่างอิสระ แต่เฉพาะในกรณีที่ไม่มีเนื้อหาแบบไดนามิกบนหน้าที่โฮสต์
- PHP เป็นภาษาโปรแกรมที่ใช้โดยส่วนเสริมเพื่อจัดการเซิร์ฟเวอร์เนื้อหาแบบไดนามิก เช่น WordPress, Joomla, Drupal
- MySQL คือระบบจัดการฐานข้อมูลแบบครบวงจร ซึ่งใช้อีกครั้งในการสร้างไซต์ที่มีเนื้อหาแบบไดนามิก

การติดตั้งสามารถทำได้จากแพ็คเกจ WampServer ในการดำเนินการนี้เพียงทำตามคำแนะนำของ "ตัวช่วยสร้าง" ซึ่งจะเสนอให้เลือกอินเทอร์เน็ตเบราว์เซอร์ที่จะใช้เป็นค่าเริ่มต้นในขั้นตอนหนึ่ง

ในการดำเนินการนี้ คุณจะต้องไปที่โฟลเดอร์ที่มีไฟล์ปฏิบัติการของเบราว์เซอร์ (หากไม่ใช่ Internet Explorer โดยปกติจะอยู่ในไดเร็กทอรี Program Files) ในเวลาเดียวกัน ควรเพิ่มเบราว์เซอร์เองในรายการข้อยกเว้นของ Windows Firewall ในขั้นตอนสุดท้าย ทำเครื่องหมายที่ช่องถัดจากรายการเปิดใช้งานทันที หลังจากนั้นไอคอนที่เกี่ยวข้องจะปรากฏในถาดระบบ ซึ่งคุณต้องคลิกและเปลี่ยนเพื่อเลือกเรียกใช้ localhost

หากทุกอย่างถูกต้อง หน้าแรกของเซิร์ฟเวอร์จะปรากฏขึ้น ถัดไป คุณจะได้รับแจ้งให้ติดตั้งส่วนประกอบเพิ่มเติม (หากยังไม่เสร็จสิ้น ระบบจะสร้างข้อผิดพลาด) โดยพื้นฐานแล้ว การติดตั้งเกี่ยวข้องกับส่วนเสริม องค์ประกอบ และส่วนประกอบเพิ่มเติมที่เซิร์ฟเวอร์จะใช้ในอนาคต
ตัวอย่างการตั้งค่าและทดสอบเซิร์ฟเวอร์
การตั้งค่าเว็บเซิร์ฟเวอร์นั้นซับซ้อนกว่าเล็กน้อย ขั้นแรกในเมนูถาดระบบ ให้เลือกโฟลเดอร์ WWW (ที่จัดเก็บส่วนเสริมหรือไฟล์ HTML) หลังจากนั้น ให้เขียนข้อความต่อไปนี้ลงใน Notepad:
สวัสดี!
"; ?>คุณสามารถคัดลอกข้อความลงใน Notepad และบันทึกไฟล์ภายใต้ชื่อ index.php ในโฟลเดอร์ WWW เดียวกันได้ (แม้ว่าคุณจะสามารถทำได้โดยไม่ต้องใช้มัน เนื่องจากขั้นตอนนี้ใช้สำหรับตรวจสอบโฮสต์ในเครื่องเท่านั้น) แทนที่จะใส่คำทักทาย คุณสามารถแทรกข้อความหรือวลีอื่นได้

จากนั้นคุณจะต้องรีเฟรชเพจในเบราว์เซอร์ (F5) หลังจากนั้นเนื้อหาจะปรากฏบนหน้าจอ แต่คอมพิวเตอร์เครื่องอื่นจะไม่สามารถเข้าถึงหน้านี้ได้
หากต้องการเปิดการเข้าถึง คุณต้องเปลี่ยนไฟล์ httpd.conf โดยเขียนในส่วนที่ขึ้นต้นด้วย
คำสั่งอนุญาต ปฏิเสธ

แทนที่จะเป็นคำหลัง
แน่นอนว่าสำหรับการทำความเข้าใจสาระสำคัญของการทำงานหรือการตั้งค่าของเว็บเซิร์ฟเวอร์ในบ้านนั้น จะมีการให้ข้อมูลเบื้องต้นและสั้นที่สุดเท่านั้นที่นี่เพื่อความเข้าใจทั่วไป ในความเป็นจริง กระบวนการทั้งหมดมีความซับซ้อนมากขึ้น โดยเฉพาะอย่างยิ่งในแง่ของการแปลงคำขอและการออกคำตอบ ไม่ต้องพูดถึงการตั้งค่าเซิร์ฟเวอร์ที่บ้าน หากผู้ใช้ต้องการเข้าใจปัญหาเหล่านี้ พวกเขาไม่สามารถทำได้หากไม่มีความรู้พื้นฐานเกี่ยวกับโปรแกรมเสริม WordPress และภาษา PHP เดียวกัน ในทางกลับกัน หากต้องการเผยแพร่หน้าดั้งเดิมที่มีข้อมูลข้อความเป็นส่วนใหญ่เท่านั้น คุณสามารถใช้ข้อมูลเริ่มต้นนี้ได้
สวัสดีเพื่อน.
ในบทความนี้ เราจะติดตั้งเซิร์ฟเวอร์ภายในเครื่องบนคอมพิวเตอร์ของเราเพื่อการพัฒนาและกำหนดค่าไซต์ในภายหลัง
เราจะใช้โปรแกรมชื่อ Denwer เพื่อดำเนินการนี้ การติดตั้งทำได้ง่ายและไม่จำเป็นต้องมีความรู้ด้านเทคนิคใดๆ นอกจากนี้ กระบวนการติดตั้งจะมาพร้อมกับข้อความแจ้ง
วิธีติดตั้งเซิร์ฟเวอร์ภายในเครื่องและจำเป็นหรือไม่ โปรดอ่านต่อ เริ่มต้นด้วยการดูความสำคัญของเซิร์ฟเวอร์ภายในเครื่อง
ฉันจำเป็นต้องมีเซิร์ฟเวอร์ภายในเครื่องหรือไม่?
สำหรับผู้เริ่มต้น ฉันจะเริ่มต้นด้วยการกำหนดแนวคิดของ "เซิร์ฟเวอร์ท้องถิ่น" - นี่คือเซิร์ฟเวอร์ (โฮสติ้ง) ที่อยู่บนคอมพิวเตอร์ของคุณ (ไม่ใช่บนอินเทอร์เน็ต) และช่วยให้คุณสร้างและกำหนดค่าเว็บไซต์ในนั้นได้
ฉันเชื่อว่ามีความจำเป็นต้องสร้างและกำหนดค่าไซต์เพิ่มเติมบนเซิร์ฟเวอร์ภายในเครื่อง เพื่อที่ว่าคุณจะสามารถวางไซต์ที่ทำงานได้อย่างสมบูรณ์พร้อมการตั้งค่าทั้งหมดบนอินเทอร์เน็ตได้ในคราวเดียว แล้วเติมเนื้อหาทันที
นี่คือสิ่งที่มืออาชีพอย่างแท้จริงในการสร้างเว็บไซต์ทำ แม้ว่าเราจะดูคนที่ทำงานอย่างต่อเนื่องกับการสร้างเว็บไซต์บนเอ็นจิ้นต่างๆ เราจะเห็นว่าเกือบทุกคนจะติดตั้งไซต์บนเซิร์ฟเวอร์ท้องถิ่นก่อน จากนั้นจึงกำหนดค่า จากนั้นจึงโอนไปยังโฮสติ้งจริงเท่านั้น
ตัวอย่างเช่น ฉันจะแสดงเมนูจากคอร์สของ Sergei Patin "Joomla 3 - เว็บไซต์มืออาชีพในหนึ่งวัน". ดูลำดับในการสร้างเว็บไซต์
อย่างที่คุณเห็นตั้งแต่เริ่มต้นไซต์ได้รับการติดตั้งในเครื่องกำหนดค่าและในตอนท้ายทรัพยากรที่เสร็จสมบูรณ์ทั้งหมดจะถูกโอนไปยังโฮสติ้ง
การวางเว็บไซต์บนอินเทอร์เน็ตแล้วตั้งค่าเมื่อคุณต้องการโปรโมตเว็บไซต์นั้นไม่ฉลาด
ถ้าคุณมีเว็บไซต์อยู่แล้วล่ะ? คุณต้องการเซิร์ฟเวอร์ภายในเครื่องหรือไม่?
ลองจินตนาการถึงสถานการณ์ที่คุณมีเว็บไซต์อยู่แล้วและคุณเป็นนักเทคโนโลยีตัวยงนั่นคือคุณชอบที่จะเจาะลึกปัญหาทางเทคนิคทุกประเภทและทดลองกับบางสิ่งอยู่ตลอดเวลา
ดังนั้น คุณมีเว็บไซต์อยู่แล้วและมีผู้เยี่ยมชมบางส่วนแล้ว แม้ว่าจะมีจำนวนไม่มากนัก แต่ก็มีอยู่ ใส่ตัวเองในรองเท้าของพวกเขา
คุณไปที่เว็บไซต์และเห็นอยู่ตลอดเวลาว่าเจ้าของไซต์หรือบล็อกกำลังเปลี่ยนแปลงบางสิ่งอยู่ตลอดเวลา มันเปลี่ยนตำแหน่งของบล็อกบนไซต์ โครงสร้าง และบางครั้งการออกแบบก็ใหม่ทุกวัน คุณต้องการสิ่งนี้ไหม? ดังนั้นผู้เยี่ยมชมจะไม่ชอบสถานการณ์นี้มากนัก
การพัฒนา การตั้งค่าเว็บไซต์ ตลอดจนการสร้างการออกแบบบนเว็บไซต์ที่โพสต์ไว้บนอินเทอร์เน็ตแล้ว อย่างน้อยที่สุดก็ไม่ใช่ความเป็นมืออาชีพ ไม่ต้องพูดถึงความจริงที่ว่ามันมีผลกระทบเชิงลบอย่างมากต่อการพัฒนาและการอนุมัติในสายตาของเครื่องมือค้นหาและผู้ชมของคุณ
ดังนั้นคุณต้องทำสิ่งเหล่านี้ทั้งหมดบนคอมพิวเตอร์ของคุณ
ตอนนี้เราจะเริ่มการติดตั้ง หลังจากนั้นคุณสามารถติดตั้งไซต์ของคุณบนคอมพิวเตอร์ของคุณและทำทุกอย่างที่คุณต้องการ ผู้เยี่ยมชมจะไม่เห็นการฉ้อโกงเหล่านี้เพราะ... นี่คือคอมพิวเตอร์ส่วนบุคคลของคุณและไม่มีใครเข้าถึงได้ และหลังจากที่คุณนำทุกอย่างเข้าสู่สถานะสุดท้ายแล้ว คุณสามารถถ่ายโอนในรูปแบบที่เสร็จสมบูรณ์ไปยังเว็บไซต์จริงได้อย่างง่ายดาย
อย่างไรก็ตาม ฉันยังพูดถึงความสำคัญของเซิร์ฟเวอร์ในพื้นที่เมื่อสร้างบล็อกในแผนที่ความคิดของฉัน "แผนสำหรับการสร้างบล็อกคุณภาพจาก Konstantin Khmelev" ซึ่งคุณจะได้รับจากการแสดงความคิดเห็นที่ 1
มาดูกระบวนการติดตั้งกันดีกว่า
ติดตั้งเซิร์ฟเวอร์ภายในเครื่องบนคอมพิวเตอร์ของคุณ
เซิร์ฟเวอร์ภายในเครื่องเป็นโปรแกรม ดังนั้นคุณต้องดาวน์โหลดมัน เราจะใช้เว็บเซิร์ฟเวอร์ Denwer สำหรับสิ่งนี้
ไปที่เว็บไซต์อย่างเป็นทางการโปรแกรมและคลิกที่ปุ่มใหญ่

หลังจากคลิก คุณจะได้รับแจ้งให้เลือกเวอร์ชันของโปรแกรม การเลือกรุ่น PHP 5.2 รุ่นเก่าและกดปุ่ม ดาวน์โหลด.

ในหน้าต่างถัดไปเราจำเป็นต้องป้อนข้อมูลที่จะส่งลิงก์สำหรับดาวน์โหลด Denwer ป้อนข้อมูลจริงของคุณแล้วคลิกที่ปุ่ม "รับลิงค์ดาวน์โหลด"

หลังจากคลิกปุ่มแล้ว คุณจะได้รับอีเมลพร้อมลิงก์สำหรับดาวน์โหลดโปรแกรมทันที ชื่อผู้ส่งและหัวเรื่องของจดหมายจะเป็นดังนี้ (ดูภาพหน้าจอด้านล่าง)

หลังจากดาวน์โหลด ในตำแหน่งที่คุณบันทึกโปรแกรม คุณจะเห็นตัวติดตั้งที่มีลักษณะเช่นนี้

หากต้องการเริ่มการติดตั้งเซิร์ฟเวอร์ภายใน ให้รันโปรแกรมติดตั้ง

มันถามเราว่าต้องการติดตั้งแพ็คเกจพื้นฐานหรือไม่? เราเห็นด้วย.

การยกเลิกการเก็บถาวรข้อมูลจะเริ่มต้นและจะดำเนินการอย่างรวดเร็ว

หลังจากคลายข้อมูลแล้ว การติดตั้งเซิร์ฟเวอร์ภายในจะเริ่มต้นขึ้นซึ่งจะดำเนินการบนบรรทัดคำสั่ง ทันทีที่เริ่มต้นเราจะถูกขอให้ปิดเบราว์เซอร์

โดยอัตโนมัติเมื่อบรรทัดคำสั่งปรากฏขึ้น เบราว์เซอร์จะเปิดขึ้นพร้อมข้อความว่าคุณต้องปิดเบราว์เซอร์เพื่อดำเนินการต่อหรือยกเลิกการติดตั้ง

คุณควรปิดเบราว์เซอร์อื่นๆ หากการติดตั้งบรรทัดคำสั่งไม่ดำเนินการต่อ
หลังจากปิดอินเทอร์เน็ตเบราว์เซอร์ทั้งหมดแล้ว การติดตั้งจะดำเนินต่อไป คุณเพียงแค่ต้องปฏิบัติตามคำแนะนำที่บรรทัดคำสั่งให้ไว้
หากต้องการดำเนินการติดตั้งต่อ ให้กด Enter

ฉันจะติดตั้งที่อื่น ในกรณีของฉันมันคือดิสก์ อีโฟลเดอร์ เจ้าภาพ.


ในขั้นตอนถัดไปให้กด Enter อีกครั้ง

ขั้นตอนต่อไปคือการเลือกอักษรดิสก์เสมือน ตามค่าเริ่มต้น โปรแกรมจะแจ้งให้คุณเลือกไดรฟ์ Z เนื่องจากตัวอักษรนี้เป็นตัวอักษรสุดท้ายในตัวอักษรภาษาอังกฤษ และไม่น่าจะมีไดรฟ์ใดถูกครอบครอง
ฉันจะทิ้งมันไว้อย่างนั้น คุณสามารถป้อนตัวอักษรอื่นได้ แต่ต้องแน่ใจว่าไม่มีไดรฟ์ใดถูกครอบครอง
หลังจากเลือกและป้อนตัวอักษรแล้ว ให้กด Enter เพื่อดำเนินการติดตั้งเซิร์ฟเวอร์ภายในเครื่องต่อไป


หลังจากการคัดลอกเสร็จสิ้น คุณต้องเลือกตัวเลือกการเปิดใช้ Denwer
มีโหมดการเปิดตัว 2 โหมด แต่ตัวโปรแกรมแนะนำให้เลือกตัวเลือกที่ 1 นั่นคือสิ่งที่เราทำ ป้อนหมายเลข 1 ลงในบรรทัดคำสั่งแล้วกด Enter

- ปล่อย;
- หยุด;
- รีบูต
เราต้องการฉลากเหล่านี้ ดังนั้นให้ป้อนตัวอักษร Y แล้วกด Enter

นี่เป็นขั้นตอนสุดท้ายในการติดตั้งเซิร์ฟเวอร์ภายในเครื่อง หลังจากนั้นเบราว์เซอร์จะเปิดขึ้นโดยอัตโนมัติพร้อมข้อความ “ติดตั้ง Denwer สำเร็จ” และจะมีการเขียนว่า Denwer ทำงานร่วมกับพอร์ตเดียวกันกับ Skype
ดังนั้นหากคุณติดตั้ง Skype ให้ทำสิ่งที่เขียนไว้ในหน้าต่างเบราว์เซอร์

นอกจากนี้ยังจะสร้างทางลัดบนเดสก์ท็อปที่เราต้องการมากอีกด้วย

- เริ่มเดนเวอร์ - เริ่มเดนเวอร์;
- หยุด Denwer - หยุด;
ทั้งหมด. ติดตั้งเซิร์ฟเวอร์ภายในของเราแล้ว ตอนนี้เหลือแค่ลองดูสักหน่อย เปิดใช้งานและดูว่าดิสก์เสมือนของเราซึ่งจะทำหน้าที่เป็นเซิร์ฟเวอร์ภายในเครื่องเริ่มทำงานจริงหรือไม่
ก่อนที่เราจะเปิดตัว ให้เราไปที่ไดเร็กทอรีที่เราติดตั้ง Denver และดูว่ามีอะไรบ้าง
เนื่องจากฉันติดตั้งบนไดรฟ์ E ในโฟลเดอร์โฮสต์ ตอนนี้ควรมีโฟลเดอร์ดังกล่าวในไดรฟ์ของฉัน

วิธีที่มันเป็น. และภายในโฟลเดอร์ควรมีไฟล์เดนเวอร์อยู่ด้วย เราเข้าไปในโฟลเดอร์ซึ่งเราควรเห็นภาพต่อไปนี้

มีไฟล์. ซึ่งหมายความว่าคัดลอกทุกอย่างได้สำเร็จระหว่างการติดตั้ง
ทีนี้มาตรวจสอบว่า Denwer เริ่มต้นเองหรือไม่ ลองใช้ทางลัดเพื่อเปิดใช้งาน

หลังจากเปิดใช้ทางลัดแล้ว บรรทัดคำสั่ง 2 บรรทัดจะกะพริบอย่างรวดเร็ว เมื่อหายไป 2 ทางลัดจะปรากฏขึ้นบนทาสก์บาร์
หากทางลัดดังกล่าวปรากฏขึ้น แสดงว่า Denwer กำลังทำงานอยู่ ดิสก์เสมือนที่มีตัวอักษร Z ควรปรากฏในกรณีของฉันด้วย ในกรณีของคุณกับจดหมายที่คุณมอบหมาย นอกจากนี้ ดิสก์นี้ควรมีชื่อคล้ายกับดิสก์ที่คุณติดตั้งเดนเวอร์เอง

อย่างที่คุณเห็นมีไดรฟ์ "E" ที่ฉันติดตั้งไว้เช่นเดียวกับไดรฟ์ "Z" ซึ่งปรากฏขึ้นหลังจากเปิดตัวเดนเวอร์ พวกเขามีชื่อเหมือนกัน ดิสก์ทั้งสองมีชื่อว่า "Local Disk" ต่างกันเพียงตัวอักษรเท่านั้น
หากเราไปที่ดิสก์เสมือน (Z) เราควรเห็นไฟล์และโฟลเดอร์เดียวกันในเดนเวอร์ที่เราดูก่อนหน้านี้

เพื่อนทั้งหมด. เสร็จสิ้นการติดตั้งเซิร์ฟเวอร์ภายในเครื่อง ตอนนี้คุณสามารถเริ่มสร้างเว็บไซต์บนเว็บไซต์และดำเนินการใดๆ กับเว็บไซต์ได้
ในบทความถัดไปฉันจะแสดง คุณจะพบบทความโดยละเอียดพร้อมรูปภาพและวิดีโอสอนที่นั่น
โดยวิธีการเกี่ยวกับบทเรียนวิดีโอ หากมีใครไม่เข้าใจบางอย่างจากเวอร์ชันข้อความ นี่คือบทเรียนวิดีโอที่ฉันบันทึกไว้สำหรับคุณโดยเฉพาะ
ด้วยวิธีนี้ฉันจะบอกลาคุณ ฉันหวังว่าจะได้รับความคิดเห็นและแนวคิดของคุณสำหรับบทความในบล็อกใหม่ หากมีบางอย่างไม่ได้ผลหรือคุณมีคำถามใด ๆ โปรดเขียนไว้ในความคิดเห็น
ทั้งหมดที่ดีที่สุด
ขอแสดงความนับถือ Konstantin Khmelev