05.09.2009 05:09
I Windows 7 kan du enkelt skapa, ansluta och koppla bort virtuella hårddiskar.
Allmän information om VHD
Virtuell hårddisk(engelska: Virtual Hard Disk (VHD)) är ett filformat som har en struktur och innehåll som liknar en hårddisk.
En virtuell hårddisk används för att lagra data och till och med operativsystem i en enda bildfil som kan öppnas av virtualiseringsprogram eller virtuella maskiner. Windows 7 innehåller all nödvändig programvara för att skapa, montera och starta från VHD-filer.
Skapa, ansluta och koppla bort virtuella hårddiskar i Windows 7 görs via gränssnittet Diskhantering Microsofts hanteringskonsol.
En virtuell hårddisk kan skapas var som helst på din dators hårddisk, förutom Windows-mappen och dess undermappar.
Minsta storlek på en virtuell hårddisk är 3 megabyte. Den maximala storleken begränsas endast av mängden ledigt utrymme på den fysiska hårddisken.
Skapa en virtuell hårddisk
1. Öppna Start, skriv i sökfältet och tryck på Retur.
2. I menyn Handling Välj .

3. Klicka Recension.
4. Välj platsen där den virtuella hårddisken ska lagras, ge skivan som ska skapas ett namn och klicka Spara.
5. Om du vill att den virtuella hårddiskens kapacitet ska öka när du lagrar data på den väljer du Dynamisk expansion. Om du vill att den virtuella hårddiskens kapacitet ska förbli fixerad, välj Fixad storlek och ange storleken på hårddisken du skapar i megabyte, gigabyte eller terabyte.
6. Klicka OK och vänta tills Windows 7 skapar den virtuella hårddisken och installerar drivrutinen för den.
Efter att ha skapat en virtuell disk med metoden som beskrivs här, ansluter (monterar) Windows 7 den automatiskt, så omedelbart efter att du har skapat disken kan vi se den i diskhanteringsgränssnittet i Windows 7-hanteringskonsolen i listan över alla diskar installerade på systemet.
7. För att börja använda den skapade disken, .
Koppla bort en virtuell hårddisk
1. Högerklicka på den virtuella hårddisken och välj .

2. Bekräfta ditt beslut.
När den är lossad kommer den virtuella hårddisken inte att vara tillgänglig förrän du ansluter den igen.
Virtuella hårddiskar - skapande och hantering
Virtuell hårddisk ( Virtuell hårddisk, VHD) enligt terminologi Microsoftär en enda fil som kan innehålla inbäddade filsystem och stöder standarddiskoperationer. I filer VHD virtuella diskar placeras som är anslutna till virtuella maskiner i Microsoft Virtual PC, Virtuell server Och Hyper-V, och används också i arkiveringsprogram Microsoft Data Ptotection Manager, Windows Server Backup och arkiveringssystem Windows 7.
Ett liknande tillvägagångssätt används i olika virtuella maskinhanterare från andra tillverkare, till exempel VirtualBox Disk Image (VDI) V Orakel eller Virtual Machine Disk (VMDK) V VMWare. Dock egenheten VHDär att operativsystemet kan arbeta med dem direkt, utan användning av virtuella maskiner. Den här funktionen är tillgänglig i alla Windows-operativsystem från och med Windows Server 2008 R2 Och Windows 7.
För att skapa VHD-filer kan du använda verktyg för diskhantering - snapin-modulen Diskhantering ( Diskhantering) eller verktyg Diskpart, och nedladdningshanteraren ( Windows starthanterare) stöder startläge från VHD-bild.
Det enklaste sättet att skapa en virtuell disk är med Diskhantering. För att starta den, skriv tangentkombinationen Win+R på raden Execute skriver vi compmgmt.msc och tryck enter.
I panelen Datorhantering som öppnas ( Datorhantering) välj Diskhantering ( Diskhantering) och genom att högerklicka på den, välj "Skapa virtuell hårddisk" i snabbmenyn
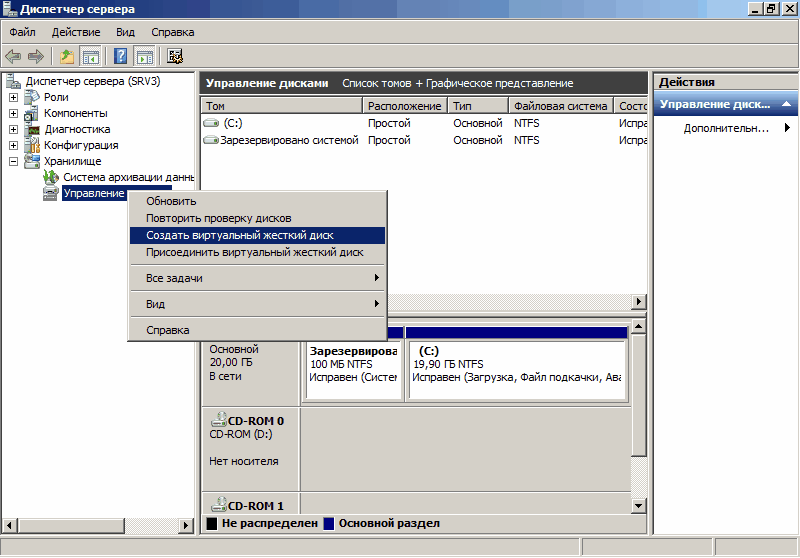
Välj en plats i fönstret som öppnas VHD-fil och dess storlek, samt format. Om du inte har problem med ledigt diskutrymme, så rekommenderas det att välja en disk med fast storlek som ett mer produktivt alternativ.
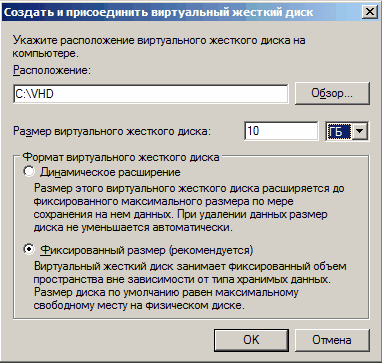
Notera. Faktum är att det finns en tredje typ av disk - en skillnadsskiva. En differensskiva visar sitt nuvarande tillstånd som en uppsättning ändringar i förhållande till sin överordnade skiva, så VHD-filstorleken för en differensskiva ökar när nya ändringar sparas på skivan. Denna typ är direkt beroende av en annan hårddiskavbildning. Den överordnade hårddiskavbildningen kan vara någon av de nämnda typerna.
Klicka på OK och den nyskapade disken visas i snapin-modulen Diskhantering. Nu måste vi initiera det. För att göra detta, högerklicka på diskikonen och välj "Initialisera disk" från popup-menyn.

I fönstret som öppnas ställer du in avsnittsstilen. Standard är MBR, så vi lämnar det där.

Disken initieras och går in i onlineläget. Högerklicka nu på det oallokerade diskutrymmet och välj "Skapa enkel volym".
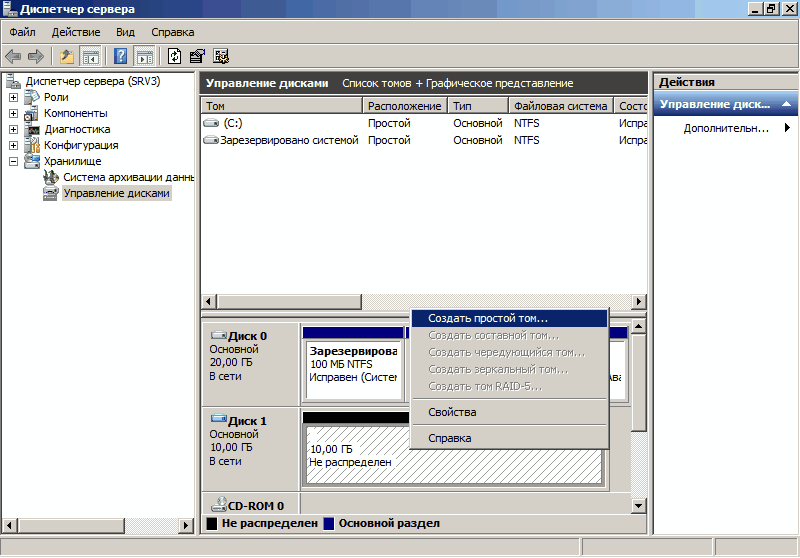
Guiden Skapa en enkel volym startar, med vilken vi:
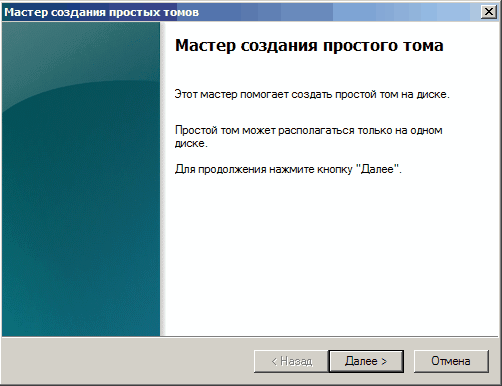
Ställ in diskstorleken

Välj en enhetsbeteckning

Filsystem och volymetikett.
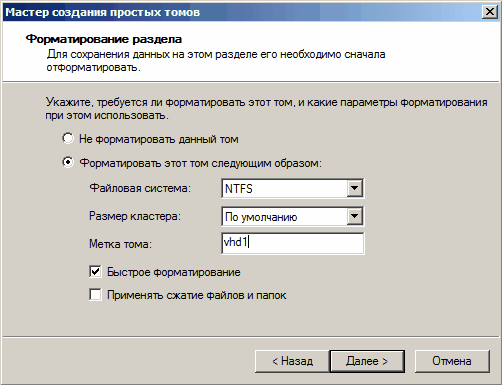
Vi tittar på vad som hände och klickar på knappen "Klar".

Disken har skapats och är redo att användas.
Och vi kan hantera det från snapin-modulen Diskhantering, precis som en vanlig hårddisk.

Och vid behov kan du koppla bort den virtuella disken eller helt ta bort den från datorn tillsammans med allt dess innehåll.

Tja, det andra sättet att skapa VHD- verktyg Diskpart.
Starta kommandoskalet, Krävs med administratörsrättigheter, och skriv sedan in kommandona i följande ordning:
- diskpart - vi kommer till kommandoraden för verktyget diskdel
- skapa vdisk file=c:\vhd\vhd1.vhd maximalt 10000 — skapa en 10GB VHD-fil. Om så önskas kan du ange filtypen: typ=fixad(fast), typ=expanderbar(utdragbar) och med hjälp av parametern förälder Du kan ange sökvägen till en befintlig överordnad fil för virtuell disk för att skapa en differensdisk.
- välj den skapade disken
- bifoga vdisk - anslut den
- tilldela bokstav=G — tilldela en enhetsbeteckning
- format fs=ntfs label=vhd1 — ange filsystemets format och disketikett
- utgång - avsluta programmet
För att koppla bort en virtuell hårddisk med hjälp av verktyget DiskPart:
- välj vdisk file=c:\vhd\vhd1.vhd — välj vår virtuella disk
- koppla loss vdisk — koppla ur den

Här är en snabb titt på hur du kan skapa och hantera virtuella diskar. Vi ska prata om hur de kan användas nästa gång.
Från och med Windows 7 har användare av Windows-operativsystemet möjlighet att skapa virtuella hårddiskar (VHD). VHD (Virtual Hard Drive) är en enda fil med filtillägget ".vhd", som har samma struktur och innehåll som en vanlig hårddisk installerad på en dator.
När du använder detta filformat kommer det att vara möjligt att installera och köra flera operativsystem på en dator. Om en användare vill prova att arbeta i ett annat Windows-operativsystem, installerar han vanligtvis systemet på en annan logisk enhet på sin dator, eller installerar Windows på en virtuell maskin.
Eftersom jag har en egen hemsida dedikerad till datorämnen måste jag ofta svara på frågor från besökare. Min arbetsdator har för närvarande operativsystemet Windows 7 installerat, men jag måste ofta svara på frågor om Windows 8.1 och snart måste jag svara om Windows 10.
Därför använder jag en virtuell VMware Workstation-maskin som operativsystemen är installerade på: Windows 7, Windows 8.1, Mac OS X, Android. Jag har också en virtuell maskin som kör Windows XP-läge på min dator. Om det behövs startar jag det önskade operativsystemet i programfönstret och arbetar i huvudoperativsystemet.
Trots all bekvämlighet med denna metod har den en stor nackdel: när man aktivt arbetar på huvudsystemet kommer operativsystemet på den virtuella maskinen att sakta ner. Detta beror på att en dators resurser samtidigt förbrukas för att köra två operativsystem.
Att använda en virtuell hårddisk kommer att lösa detta problem. Ett annat Windows kommer att installeras på VHD-disken, utan att behöva köra en virtuell maskin. Operativsystem kommer att laddas på den dator som användaren väljer. Att köra Windows installerat på en virtuell hårddisk kommer att använda alla din dators resurser, så det kommer inte att bli några nedgångar.
Samtidigt kommer huvudsystemet inte att påverkas på något sätt, och systemet som är installerat på VHD-skivan kan enkelt tas bort från din dator när som helst.
I den här artikeln kommer jag att berätta hur du skapar en virtuell hårddisk för att installera Windows som ett andra, tredje, etc. system på din dator. Du kan läsa om processen att installera Windows på en virtuell hårddisk i en separat artikel.
Observera att du kan skapa virtuella hårddiskar i alla versioner av Windows 7, Windows 8.1, Windows 10, men endast användare av Windows 7 Ultimate och Enterprise och Windows 8.1 Pro och Enterprise-utgåvor kommer att kunna ladda ner ett annat operativsystem.
Hur man skapar en virtuell hårddisk
Du kan skapa en virtuell hårddisk på olika sätt: med hjälp av verktyget Diskpart eller med verktyget för diskhantering. I den här artikeln kommer vi att överväga det andra alternativet, eftersom det är lättare för den genomsnittliga användaren.
Du kan gå in i snapin-modulen Diskhantering via kontrollpanelen och gå igenom flera steg. En kortare väg: högerklicka på "Dator" eller "Den här datorn" och välj "Hantera" från snabbmenyn.
Efter detta öppnas fönstret "Datorhantering", där du i avsnittet "Lagringsenheter" måste klicka på "Diskhantering". Verktygsfönstret visar alla enheter som för närvarande är anslutna till din dator.
På den här bilden kan du se att min dator har en hårddisk, uppdelad i två logiska partitioner ("C" och "D").
Du kan komma åt Diskhantering snabbare. För att göra detta måste du först trycka på "Win" + "R"-knapparna på ditt tangentbord och sedan ange följande kommando i "Kör"-fältet:
Diskmgmt.msc
Efter detta öppnas fönstret Diskhantering.

Därefter måste du välja den disk på vilken den virtuella hårddisken ska skapas. Eftersom hårddisken på min dator är uppdelad i två partitioner, valde jag logisk enhet "D" baserat på följande: om systemet installeras om kommer all data på enhet "C" att förstöras, och data på enhet "D" kommer att förstöras sparas, därför kommer den virtuella VHD-disken inte att gå förlorad. Om din dator bara har en diskpartition "C", är valet av disk i det här fallet uppenbart.
Välj önskad disk, klicka sedan på menyalternativet "Action", i snabbmenyn klicka på alternativet "Skapa virtuell hårddisk".


I Explorer-fönstret anger du ett filnamn och klickar sedan på knappen Spara.
Filnamnet måste bestå av latinska bokstäver och siffror. Jag döpte den skapade VHD-disken till "win10" (Windows rekommenderar inte att du namnger filen). Uppmärksamma läsare kommer att märka att på "D" -enheten på min dator finns det redan en tidigare skapad virtuell hårddisk "win8", på vilken jag installerade operativsystemet Windows 8.1.

Du kan manuellt lägga till sökvägen till den virtuella disken i "Plats"-fältet, som visas i den här bilden.
Du måste sedan välja storleken på den virtuella hårddisken. Du kan välja önskad storlek i MB eller direkt i GB. För normal systemdrift valde jag en storlek på 32 GB.
Efter detta måste du välja det virtuella hårddiskformatet:
- dynamisk expansion
- fast storlek (rekommenderas)
Med dynamisk expansion kommer storleken på den virtuella VHD-enheten att expandera när data lagras på den tills den når en fast storlek.
Med en fast storlek tar den virtuella hårddisken upp allt tilldelat utrymme, oavsett hur mycket utrymme data tar upp på den disken.
När du har slutfört inställningarna klickar du på knappen "OK".

Efter detta börjar processen att skapa en virtuell hårddisk på din dator, vilket kommer att ta lite tid.

När skapandet av den virtuella disken är klar visas en ny disk med oallokerat utrymme i fönstret Diskhantering.

Det finns inget behov av att installera den skapade virtuella disken som en ny volym. Efter detta kan du avsluta Diskhantering.
Om du öppnar ett Explorer-fönster, på enhet “D” kommer du att se den skapade virtuella hårddisken “win10” med tillägget “.vhd”. En VHD-disk visas på systemet som en vanlig fil, men i verkligheten är det en virtuell hårddisk.

Nu kan du installera Windows-operativsystemet på den här disken.
Nästa steg för att installera Windows
Nu ska jag kort prata om nästa steg för att installera systemet. Först måste du bränna Windows-avbildningen till en optisk DVD eller skapa ett startbart USB-minne, till exempel med hjälp av programmet Rufus.
Därefter måste du starta från DVD-enheten eller den startbara flashenheten och sedan installera operativsystemet på den virtuella VHD-disken. Du kan läsa en detaljerad artikel om att installera Windows på en VHD-disk.
Hur man tar bort en virtuell hårddisk
Om du behöver ta bort en virtuell VHD-disk som skapades i motsvarande partition på din dator, kan du enkelt utföra denna operation. Skälen till att ta bort en virtuell hårddisk kan vara väldigt olika: det finns lite ledigt utrymme kvar på den logiska disken, det här operativsystemet behövs inte längre, etc.
Med den enklaste borttagningsmetoden måste du i Explorer öppna den logiska enheten där denna VHD-disk finns. Sedan måste du välja den virtuella hårddisken och sedan välja "Ta bort" från snabbmenyn. På andra sätt kan du ta bort VHD med hjälp av snapin-modulen Diskhantering eller med hjälp av verktyget Diskpart.
Efter detta kommer den virtuella hårddisken att tas bort från din dator.
Slutsatser av artikeln
Du kan skapa en virtuell hårddisk (VHD) på din dator för att installera Windows-operativsystemet på disken, som du kan använda som ett andra operativsystem på din dator.
Observera att det här alternativet endast är tillgängligt för användare av Windows 7 Ultimate och Enterprise, och Windows 8.1 Pro och Enterprise-utgåvor.
Senior teknikskribent
Någon har mailat dig en VHD-fil och du vet inte hur man öppnar den? Du kanske har hittat en VHD fil på din dator och undrar vad det är? Windows kan berätta att du inte kan öppna den, eller i värsta fall kan du stöta på ett motsvarande felmeddelande kopplat till VHD-filen.
Innan du kan öppna en VHD-fil måste du ta reda på vilken typ av fil filtillägget VHD är.
Dricks: Felaktiga VHD filassocieringsfel kan vara ett symptom på andra underliggande problem i ditt Windows operativsystem. Dessa ogiltiga poster kan också ge associerade symtom som långsam Windows-start, dator som fryser och andra problem med datorns prestanda. Därför rekommenderas det starkt att du skanna ditt Windows-register efter ogiltiga filassociationer och andra problem relaterade till ett fragmenterat register.
Svar:
VHD-filer har Design Files, som främst är associerade med Quartus II VHDL Design File (Altera Corporation).
VHD-filer är också associerade med Virtual PC Virtual Hard Disk (Microsoft Corporation), Vista Complete PC Backup File (Microsoft Corporation) och FileViewPro.
Ytterligare filtyper kan också använda VHD filändelsen. Om du känner till andra filformat som använder filtillägget VHD, vänligen Kontakta oss så att vi kan uppdatera vår information därefter.
Så här öppnar du din VHD-fil:
Det snabbaste och lättaste sättet att öppna din VHD fil är att dubbelklicka på den. I det här fallet kommer Windows-systemet självt att välja det nödvändiga programmet för att öppna din VHD-fil.
Om din VHD-fil inte öppnas, är det mycket troligt att du inte har det nödvändiga applikationsprogrammet installerat på din dator för att visa eller redigera filer med VHD-tillägg.
Om din PC öppnar VHD filen, men det är fel program,måste du ändra inställningarna i din Windows registerassocieringsfil. Med andra ord, Windows associerar VHD filtillägg med fel program.
Installera valfria produkter - FileViewPro (Solvusoft) | | | |
VHD File Analysis Tool™
Osäker på vilken typ av VHD-filen är? Vill du få exakt information om en fil, dess skapare och hur den kan öppnas?
Nu kan du omedelbart få all information du behöver om en VHD-fil!
Det revolutionerande VHD File Analysis Tool™ scannar, analyserar och rapporterar detaljerad information om filen VHD. Vår patentsökta algoritm analyserar snabbt filen och ger detaljerad information inom några sekunder i ett tydligt, lättläst format.†
På bara några sekunder vet du exakt vilken typ av VHD-fil du har, applikationen som är kopplad till filen, namnet på användaren som skapade filen, filens skyddsstatus och annan användbar information.
För att börja din kostnadsfria filanalys, dra och släpp din VHD-fil inom den streckade linjen nedan eller klicka på "Titta igenom Min Dator" och välj din fil. VHD-filanalysrapporten kommer att visas nedan, precis i webbläsarfönstret.
![]()
Dra VHD-filen hit för att starta analysen
Se min dator »
Kontrollera även min fil för virus
Din fil analyseras... vänta.




