Den här artikeln visar dig två enkla sätt att konvertera en CSV-fil till Excel. Du kommer också att lära dig hur du importerar flera CSV-filer till Excel och hur du hanterar situationer där en del av data i en CSV-fil inte visas korrekt i ett Excel-kalkylblad.
Nyligen började vi studera funktionerna i CSV-formatet (Comma-Separated Values) och olika sätt att konvertera excel-fil till csv. Idag ska vi ta itu med den omvända processen - importera CSV till Excel.
Den här artikeln visar hur du öppnar CSV i Excel och hur du importerar flera CSV-filer samtidigt. Vi kommer också att identifiera möjliga fallgropar och erbjuda de mest effektiva lösningarna.
Hur man konverterar CSV till Excel
Om du behöver hämta lite information till ett Excel-ark från ditt företags databas, så är den första idén som kommer att tänka på att exportera databasen till en CSV-fil och sedan importera CSV-filen till Excel.
Det finns tre sätt att konvertera CSV till Excel: Du kan öppna filen med filtillägget .csv direkt till Excel, dubbelklicka på filen i Utforskaren i Windows eller importera CSV-filen till Excel som en extern datakälla. Därefter kommer jag att prata i detalj om dessa tre metoder och ange fördelarna och nackdelarna med var och en av dem.
Hur man öppnar en CSV-fil i Excel
Även om CSV-filen skapades i ett annat program kan du alltid öppna den som en Excel-arbetsbok med kommandot Öppen(Öppen).
Kommentar: Att öppna en CSV-fil i Excel ändrar inte filformatet. Med andra ord, CSV-filen kommer inte att konverteras till en Excel-fil (.xls- eller .xlsx-format), den kommer att behålla sin ursprungliga typ (.csv eller .txt).
Kommentar: När Microsoft Excel öppnar en CSV-fil använder den standardformateringsinställningarna för att ta reda på hur man importerar varje kolumn med data.
Om uppgifterna motsvarar minst en av följande punkter, använd sedan textimportguiden:
För att tvinga Excel att köra guiden Textimport kan du antingen ändra filtillägget från .csv på .Text(innan du öppnar filen), eller enligt beskrivningen nedan.
Hur man öppnar en CSV-fil med Windows Explorer
Detta är det snabbaste sättet att öppna CSV i Excel. Dubbelklicka på filen i Utforskaren i Windows .csv, och den öppnas som en ny Excel-arbetsbok.
Den här metoden fungerar dock bara om Microsoft Excel är inställt som standardprogram för att öppna filer .csv. Om så är fallet kommer du att se en välbekant ikon i Utforskaren i Windows bredvid filnamnet.
Om Excel inte är ditt standardprogram kan du fixa det så här:

Hur man importerar CSV till Excel
På så sätt kan du importera data från en fil .csv till ett befintligt eller nytt Excel-ark. Till skillnad från de två föregående metoderna öppnar den inte bara CSV i Excel, utan konverterar formatet .csv V .xlsx(om du använder Excel 2007, 2010 eller 2013) eller .xls(i versioner av Excel 2003 och tidigare).

Innan vi går vidare, ta en titt på skärmdumpen nedan, den visar den ursprungliga CSV-filen och önskad utdata i Excel. Jag hoppas att detta hjälper dig att bättre förstå varför vi väljer vissa inställningar i följande exempel.

Råd: Om din CSV-fil använder mer än ett kommatecken eller annat avgränsningstecken i följd, markera rutan. Behandla på varandra följande avgränsare som en(Räkna på varandra följande avgränsare som en) för att undvika tomma celler.

Råd: Du kan trycka på knappen Egenskaper(Egenskaper) för att konfigurera avancerade inställningar som uppdatering, layout och formatering för importerad data.

Kommentar: Om din CSV-fil innehåller numeriska data eller datum kanske Excel inte konverterar den korrekt. För att ändra formatet för de importerade uppgifterna, välj kolumnen/kolumnerna där fel uppstod, högerklicka på dem och välj från snabbmenyn Formatera celler(Cellformat).
Konvertera CSV till Excel: problem och lösningar
CSV-formatet har använts i över 30 år, men trots sin långa historia har det aldrig dokumenterats officiellt. Namnet CSV (Comma-Separated Values) kommer från användningen av kommatecken för att separera datafält. Men detta är i teorin. Faktum är att många så kallade CSV-filer använder andra tecken för att separera data, till exempel:
- Tabulering – TSV-filer (tabbseparerade värden)
- Semikolon – SCSV-filer (semikolonseparerade värden)
Vissa varianter av CSV-filer separerar datafält med enkla eller dubbla citattecken, medan andra kräver en Unicode-bytesekvensmarkör (BOM), såsom UTF-8, för att tolka Unicode korrekt.
Denna brist på standarder skapar en mängd olika problem som du kan stöta på när du försöker konvertera excel-fil till csv, och särskilt när du importerar en CSV-fil till Excel. Låt oss titta på de kända problemen, börja med de vanligaste.
CSV-filen visas inte korrekt i Excel
Tecken: Du försöker öppna en CSV-fil i Excel och all data hamnar i den första kolumnen.
Orsak: Roten till problemet ligger i det faktum att dina regionala och språkinställningar i Windows och din CSV-fil har olika avgränsare inställda. I Nordamerika och vissa andra länder är standardlistans fältavgränsare ett kommatecken. Medan i europeiska länder används ett kommatecken som decimalavgränsare, och listfältseparatorn är ett semikolon.
Lösning: Det finns flera möjliga lösningar på detta problem. Du kan snabbt granska rekommendationerna nedan och välja de lämpligaste för just din uppgift.
Kommentar: Alla visade lösningar ändrar endast avgränsaren för en given CSV-fil. Om du vill ändra standardavgränsaren en gång för alla, kommer följande lösning att passa dig.
- Ändra avgränsare i de regionala inställningarna. Klicka på knappen Start(Starta) och kör Kontrollpanel(Kontrollpanelen), klicka på Region och språk(Regionala standarder) > Ytterligare inställningar(Extra alternativ). En dialogruta öppnas Anpassa format(Formatinställning) där du måste välja en punkt (.) för parametern Decimalsymbol(heltals- och bråkavgränsare), och ställ in ett kommatecken (,) för parametern Listavgränsare(Lista elementavgränsare).
Översättarens anmärkning: Dessa inställningar tillhandahålls för engelsk lokalisering av Excel (och ett antal andra länder). För rysk lokalisering kommer det att vara vanligare att använda ett kommatecken som avgränsare mellan heltals- och bråkdelar och ett semikolon för att separera listelement.

Kommentar: Om du ställer in decimaltecken och listobjekt i Windows Kontrollpanel ändras standardinställningarna för tecken för alla program på din dator, inte bara Microsoft Excel.
Inledande nollor går förlorade när en CSV-fil öppnas i Excel
Tecken: Din CSV-fil innehåller värden med inledande nollor, och dessa nollor går förlorade när du öppnar CSV-filen i Excel.
Orsak: Som standard visar Microsoft Excel CSV-filen i formatet Allmän(Allmänt), där de inledande nollorna är avskurna.
Lösning: Istället för att öppna .csv-filen i Excel, kör guiden Textimport som vi gjorde tidigare för att konvertera CSV-filen till Excel.
I steg 3 i guiden, välj de kolumner som innehåller värden med inledande nollor och ändra formatet på dessa kolumner till text. På så sätt konverterar du din CSV-fil till Excel och behåller nollorna på sin plats.

Excel konverterar vissa värden till datum när du öppnar en CSV-fil
Tecken: Vissa värden i din CSV-fil liknar datum, och Excel konverterar automatiskt sådana värden från textformat till datumformat.
Orsak: Som nämnts ovan öppnar Excel en CSV-fil i formatet Allmän(Allmänt), som konverterar datumliknande värden från textformat till datumformat. Om du till exempel öppnar en CSV-fil som innehåller användarinloggningar kommer posten "23 april" att konverteras till ett datum.
Lösning: Konvertera din CSV-fil till Excel med hjälp av textimportguiden. I steg 3 i guiden väljer du kolumner med datumliknande poster och ändrar kolumnformatet till text.

Om du behöver uppnå det motsatta resultatet, det vill säga konvertera värden i en viss kolumn till datum, ställ sedan in formatet Datum(Datum) och välj lämpligt datumformat från rullgardinsmenyn.
Hur man importerar flera CSV-filer till Excel
Jag tror att du vet att Microsoft Excel låter dig öppna flera CSV-filer med kommandot Öppen(Öppen).

Denna metod är enkel och snabb, och vi skulle kunna kalla den utmärkt, om inte för en omständighet - varje CSV-fil öppnas på detta sätt som en separat Excel-arbetsbok. I praktiken kan det vara extremt obekvämt och krångligt att växla fram och tillbaka mellan flera öppna Excel-filer.
Jag hoppas att du nu enkelt kan konvertera valfri CSV-fil till Excel. Om du har några frågor eller svårigheter, skriv gärna till mig i kommentarerna. Och tack för ditt tålamod till alla som orkade läsa denna långa artikel till slutet!
Vi hoppas att vi hjälpte dig att lösa ditt CSV-filproblem. Om du inte vet var du kan ladda ner en applikation från vår lista, klicka på länken (detta är namnet på programmet) - Du hittar mer detaljerad information om var du kan ladda ner den säkra installationsversionen av den applikation som krävs.
Vad mer kan orsaka problem?
Det kan finnas fler anledningar till att du inte kan öppna en CSV-fil (inte bara avsaknaden av en lämplig applikation).
för det första- CSV-filen kan vara felaktigt länkad (inkompatibel) med det installerade programmet för att tjäna den. I det här fallet måste du själv ändra denna anslutning. För att göra detta, högerklicka på CSV-filen du vill redigera, klicka på alternativet "Att öppna med" och välj sedan programmet du installerade från listan. Efter denna åtgärd bör problem med att öppna filen CSV helt försvinna.
För det andra- filen du vill öppna kan helt enkelt vara skadad. I det här fallet skulle det vara bäst att hitta en ny version av den, eller ladda ner den igen från samma källa (kanske av någon anledning i föregående session slutfördes inte nedladdningen av CSV-filen och den kunde inte öppnas korrekt) .
Vill du hjälpa?
Om du har ytterligare information om filtillägget CSV, vore vi tacksamma om du delar den med användare av vår webbplats. Använd formuläret nedan och skicka oss din information om filen CSV.
I ditt program måste du skapa en tabell med kolumner som innehåller värdena för dina framtida produkter.
Exempeltabell:
I den allra första raden i vår tabell är det obligatoriskt att använda fältnamnen för våra produkter. Vi har det artikel- leverantörskoder, namn- Produktnamn, pris- pris, Säljare- tillverkare, Land- Ursprungsland, bilder- sökväg till bilden (detaljer nedan).
Obligatoriskt fält för att skapa varor finns det bara en sak:
- namn- Namn.
Det finns också huvudfält, som är nödvändiga för att produkten ska fungera:
- pris- pris,
- artikel- leverantörskoder.
Obligatoriskt fält att synkronisera varor en sak:
- UniqueKey - en unik identifierare för produkten i ledningssystemet, fyll inte i den här kolumnen själv.
Andra produktfält kan väljas godtyckligt från det totala antalet fält. (du kan lägga till nya fält för dina produkter eller andra objekt.)
Du kan ange kolumnnamn för att lägga till eller ändra värden:
- info:url- fält för URL-delsträng;
- info:namn- fält för Namn på objekt i systemet;
- info:sort- ett fält för att sortera objekt inom en sektion;
- info:access- fält för att ange åtkomsträttigheter (till exempel: 7733);
- info:mall- Fält för Output mall, output mall index kan ses;
- info:radera- fält för att ta bort en produkt, skapa en kolumn och fyll produktcellen med godtycklig data för att radera den under hela importen.
Du kan se listan över produktfält så här: klicka på "Alternativ" → "Objekttyper" → "Produkt".
I vår editor ser tabellen ut så här:

När tabellen är klar, exportera den till CSV-format. Och spara filen, till exempel på ditt skrivbord.
I CSV-format, om filen öppnas med Anteckningar, ser tabellen ut så här:
articul;namn;pris;leverantör;land;bilder UX31E;ASUS ZENBOOK;44400;Asus;China;http://site/alboms/3/3/zenbook..jpg HD-8838;Philips Saeco HD 8838;27462;Philips ;Ryssland;http://site/alboms/3/3/saeco-hd-8838.jpg HD-8838;Delonghi ECAM 23..jpgNär du importerar från CSV kan du ange:
- Produktsektion (valfri nivå), om sektionen inte finns skapas den;
- Produktparametrar;
- Sökväg till produktbilder (bilder måste finnas i samma zip-arkiv som CSV-filen);
- Specifikationer;
- Rabatter;
- Mått.
Krav och förmågor:
- Namnen på varorna måste vara olika:
- Om en produkt med det angivna namnet redan finns i sektionen kommer den att hoppas över;
- Om importfilen innehåller produkter med samma namn i en sektion kommer produkterna att tilldelas indexen "Namn (X)", där (X) är ett serienummer som börjar från 1 (enhet).
- CSV-filen i arkivet måste vara en och placerad i roten av arkivet;
- Bilder för uppladdning måste paketeras tillsammans med CSV-filen, förutom bilder med en URL;
- Antalet avsnitt och produkter i CSV är högst 5000;
- CSV-formatet stöder inte radövergångar, så data eller text i en cell som använder en radövergång kommer att tolkas felaktigt;
- CSV-formatet använder semikolon ";" som avgränsare, vilket gör det omöjligt att använda detta tecken i text;
- Den totala vikten av arkivet bör inte överstiga 64 MB för ekonomi- och standardtaxor, 128 MB för lyx- och maxtaxor. Under fri användning finns det en gräns på 3 MB.
Råd: Skapa flera produkter genom att fylla i alla fält och använd CSV-exportfunktionen. Öppna filen i editorn så får du reda på vilken data du behöver använda i tabellcellerna.
Ett exempel på en förberedd CSV-fil för import med bilder kan laddas ner .
Import av varor
Gå till webbplatsens hanteringssystem och högerklicka på önskat avsnitt, som om du skulle skapa en ny produkt, sedan "Skapa" → "Importera". Ett fönster kommer att visas som ber dig att ange en fil och filtyp. Klicka på "Lägg till" och välj filtypen "CVS". Klicka på "Importera".

Om alla steg är korrekta kommer du att se följande fönster.

Produktsynkronisering
För att synkronisera produkter måste de först exporteras.


Du kommer att ladda ner en fil med ungefär följande innehåll.

Den här filen är i CSV-format. Öppna det med ett kalkylprogram (Microsoft Excel, Apple Numbers eller OpenOffice Calc). Kolumn UniqueKey- innehåller en unik identifierare för produkten i ledningssystemet. Du kan ändra alla produktvärden, förutom dessa värden i kolumncellerna UniqueKey .
Om du rensar cellen med produktidentifieraren kommer den att återskapas,
med titeln" Kopia (N) (Titel)", Var (Namn)- dess namn från kolumnen namn, och N är kopians nummer .
Importera den korrigerade CSV-filen till hanteringssystemet enligt beskrivningen ovan. Produkter som innehåller en post UniqueKey- kommer att uppdatera sina data, produkter med en tom cell UniqueKey kommer att skapas.
Om du inte har redigerat och inte har för avsikt att redigera värdena för en kolumn, kan du ta bort den från importfilen. Detta kommer att påskynda filladdning och importtid, eftersom... onödiga uppgifter kommer inte att behandlas.
Till exempel om du ville ändra endast pris på varor ska endast kolumner lämnas i importfilen pris Och UniqueKey, måste de återstående kolumnerna tas bort (tillsammans med kolumnrubriken, d.v.s. ta bort hela kolumnen).
Uppmärksamhet! När du synkroniserar produkter kan du ange den sektion där produkten ska placeras. I det här fallet importerar du filen till den mapp som du angav placeringen av produkten för.
Det vanligaste problemet som hindrar användare från att öppna den här filen är ett felaktigt tilldelat program. För att fixa detta i Windows OS måste du högerklicka på filen, i snabbmenyn, för musen över "Öppna med"-objektet och välj "Välj ett program..." från rullgardinsmenyn. Som ett resultat kommer du att se en lista över installerade program på din dator, och du kan välja lämpligt. Vi rekommenderar också att du markerar rutan bredvid "Använd det här programmet för alla CSV-filer."
Ett annat problem som våra användare också stöter på ganska ofta är att CSV-filen är skadad. Denna situation kan uppstå i många fall. Till exempel: filen laddades ner ofullständigt som ett resultat av ett serverfel, filen förstördes, etc. För att lösa det här problemet, använd en av rekommendationerna:
- Försök att hitta filen du behöver i en annan källa på Internet. Du kanske har tur att hitta en mer passande version. Exempel på Google-sökning: "Filfiltyp:CSV" . Byt bara ut ordet "fil" med det namn du vill ha;
- Be dem skicka originalfilen igen, den kan ha skadats under överföringen;
Om du redan har en solid kundbas, en databas med beställningar och följaktligen detaljerade beskrivningar av de produkter du säljer, kommer du förr eller senare att ställas inför problemet med att utbyta och spara information.
Möjliga problem för en fungerande webbutik:
- Hur samlar man in och lagrar kunddata?
- Hur väljer och filtrerar man orderdata?
- Hur räknar man order (skapar urval och olika beräkningar)?
- Hur överför man produktbeskrivningar till en annan webbutik eller till en annan databas?
När webbutiken fungerar uppstår nya och ytterligare frågor.
Alla dessa problem kan lösas även om du inte har möjlighet att ändra datapresentationslogiken eller programmera onlinebutiksskript.
Du kanske frågar mig - hur är det här?
Vad är en csv-fil?
Detta är en textfil som innehåller information, och fälten är åtskilda av specialtecken - avgränsare. Det är därför det kallas kommaseparerade värden - värden separerade med kommatecken.
I USA är dessa filer faktiskt separerade med kommatecken, i OSS-länderna är huvudavgränsaren ett semikolon, dvs. ; Även om du kan välja en annan unik separator. Jag kommer att skriva nedan hur man väljer en unik separator. Naturligtvis finns det fortfarande nyanser här.
Samma csv-fil kan vara användbar för operationer med prislistor för en webbutik.
Jag beskrev dessa möjligheter i min tidigare artikel: "Excel-prislista: Hur bekvämt är det att arbeta i en onlinebutik?"
Jag tror att det skulle vara bekvämare för dig att visa användbarheten av csv-formatet med hjälp av verkliga exempel.
Anta att jag behöver exportera alla produkter från en onlinebutik för redigering eller granskning.
Exportera data till en csv-fil och spara den på din PC.

Du ser att webbläsaren själv har bestämt att csv-filen kan öppnas av Microsoft Excel.
Den goda nyheten är att du inte behöver något annat verktyg för att arbeta med din CSV-fil. För att öppna en fil behöver du bara ett enkelt anteckningsblock eller annat program som kan läsa texter. Excel eller liknande program är lämpligt för att automatiskt konvertera data till en fil. Till exempel det kostnadsfria Open Office-paketet.
Vanligtvis är den första raden i filen en lista över fält för vilka exporten görs. Du kan radera dem senare så att de inte kränker din data.
Följande data är uppdelad i rader, med fälten separerade av en avgränsare - det vill säga ett specialtecken. I vår version är detta ett semikolon.

Vissa kunder glömmer bort den speciella separatorn och fastnar i denna detalj.
Om du använder sådana symboler i din produktbeskrivning, prova att använda en annan separator som definitivt inte kommer att användas i produktbeskrivningen. Till exempel: * eller # eller annat tecken.
För att öppna filen, starta den helt enkelt i Excel
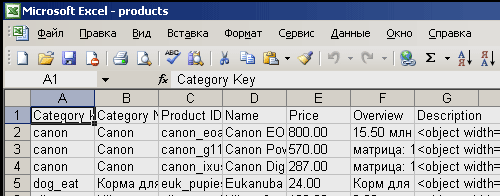
Eventuella problem i dessa typer av filer kan uppstå i priserna (punkt och komma) för att separera siffror.
Dessa problem kan lösas med en enkel automatisk ersättningsfunktion för fältvärden.
Nu har vi fått den nödvändiga filen och gjort ändringar i den. Vi har till exempel ändrat priserna för alla produkter med 20 % och vill ladda upp det tillbaka till butiken.
Jag beskrev hur man automatiskt ändrar priser till prislista i min artikel.
Hur man gör detta är väldigt enkelt!
De flesta nätbutiker eller stora och seriösa program använder en mellanliggande datafil – det vill säga CSV-filer. Vare sig det är 1C Accounting eller en webbutik.
Hur laddar man upp en prislista eller beskrivning av produkter till butiken?
Med hjälp av ett exempel kommer jag att visa hur du kan importera data i en csv-fil till en webbutik.
Välj filen, ange de fält som ska ingå i butiken och klicka på startknappen. Det är allt.

Därför, när de frågar mig hur man utbyter data, erbjuder jag alltid kunderna prova csv-fil.
Denna universella fil hjälper dig att avsevärt påskynda alla processer för att hantera din onlinebutik och fylla den med innehåll.






