Second Screen-applikationen för Android har blivit tillgänglig för användare av operativsystemet. Från och med nu kan två fönster visas samtidigt på enhetens skärm, oavsett innehåll - det kan vara ett spel och en applikation för läsning, en webbläsare och ett socialt nätverk och alla andra kombinationer.

Flerfönsterläge på Android 7 låter dig använda fem program åt gången. För att lägga till en applikation till multitasking måste du öppna den och svepa från valfritt övre hörn av skärmen i diagonal riktning och välja knappen som minimerar applikationen. Med ett annat program som behövs för arbetet, gör detsamma. Klicka på knappen som låter dig se alla aktiva program (som regel, till vänster om knappen "Meny" på enheten, en diodikon med flera fönster) och välj de program som du vill köra i flera fönster läge.
På vissa enheter slås multifönstret på genom ett långt tryck på knappen för att se pågående program och stängs av på samma sätt.
Flerfönsterfunktionen på Android 7 är särskilt bekväm för utrustning med stora skärmar.
På Android version 8
Flerfönsterläge på Android version 8.0, eller med andra ord Oreo, kallas Bild-i-bild och slås på automatiskt. Hur? När du tittar på en video i olika applikationer och webbläsare kan användaren trycka på hemknappen och aktivera något annat. I det här fallet kommer videon som spelas att förvandlas till en liten skärm som för bekvämlighets skull kan flyttas till valfri punkt på skärmen. Det här är förstås inte flerfönsterläget som kan fås genom att störa telefonens inställningar, men för biobesökare som inte vill störa sig är det ganska passande.

Videor som är aktiverade i bild-i-bild-läge har snabbtangenter. De låter dig snabbt stänga ett litet fönster, spola videon, pausa och öppna den i helskärmsläge.
Du kan också arbeta med program i det utökade läget för flera fönster genom att installera en speciell applikation eller använda ändringen i fabriksinställningarna.
På Android 6 version
Android-operativsystemet version 6.0 har kunnat arbeta med flera applikationer samtidigt sedan 2015, tack vare oberoende mjukvaruleverantörer. Genom att göra några ändringar i den öppna källkoden låter utvecklarna enheten visa mer än ett fönster samtidigt.
Vanliga användare bör ta hänsyn till att funktionen inte alltid fungerar stabilt på äldre versioner av operativsystemet. I flerfönsterläge på Android 6 kan problem uppstå med visningen och användningen av vissa program och spel. Ändring av storlek på fungerande fönster stöds inte.
Hur man aktiverar flerfönsterläge Android
För att arbeta med enheten i flerfönsterläge måste du aktivera den här funktionen i inställningarna för din gadget. För detta:
- Gå till inställningar och välj avsnittet "Om enheten".
- Du måste klicka på byggnumret upprepade gånger för att få upp menyn "För utvecklare".
- Hitta frasen "Ändra storlek i flerfönsterläge" och flytta kontakten bredvid den till arbetsposition.
- Starta om din gadget och njut av de nya funktionerna.

Om anslutningen av alternativet enligt instruktionerna inte ledde till ett resultat, måste du ladda ner en speciell aktivitetsfältsapplikation. Det är helt gratis. Gör alla manipulationer från instruktionerna ovan, efter att ha startat om enheten, installera Aktivitetsfältet och starta det.
Hur man tar bort den andra skärmen på Android
Det enklaste sättet att sluta använda multitaskingskärmen är att starta om din gadget. De flesta enheter låter dig dock agera mer logiskt - för att stänga, minimera, flytta vart och ett av de öppna fönstren med en speciell genväg ovanpå.
Om du har gått in i läget för att använda flera fönster med ett separat installerat program, stäng bara av det.
Om vi pratar om funktionen "Bild i bild" för Android Oreo (8.0), kommer den lilla videoskärmen i dess övre högra hörn att visa ett kryss. Du behöver bara klicka på den.
Gömt i Android 6.0 är ett experimentellt alternativ som låter dig använda flerfönsterläge. Det är relativt svårt att aktivera det, men om du gör allt rätt ska det inte vara några svårigheter med detta. Till skillnad från den liknande funktionen på Samsungs smartphones fungerar den med alla applikationer.
För att alternativet med flera fönster ska visas på Android 6.0 behöver du bara redigera filen build.prop, vilket anger att du använder userdebug-sammansättningen och inte användaren. Detta kan göras med hjälp av en dator och anpassad återställning, och om root-åtkomst erhålls på enheten, med en vanlig textredigerare.
Det första sättet
1. Installera anpassad återställning på enheten (till exempel TWRP). För att göra detta, ladda ner och installera ADB från Android SDK. Ladda sedan ner återställningsbilden för din enhet, byt namn på den till twrp.img och placera ADB-mappen.
2. Anslut din smartphone till datorn med en USB-kabel, öppna en kommandotolk och kör tre kommandon:
Adb omstart bootloader
fastboot flash återställning twrp.img
fastboot omstart
3. Stäng av din smartphone och gå till återställning genom att trycka på en viss tangentkombination (vanligtvis strömknappen och knapparna för volym upp och ner).
4. I återställningen väljer du avsnittet Montering och sätter ett kryss framför System.

5. Anslut smarttelefonen till datorn med en kabel och skriv in följande kommando på datorn på kommandoraden:
Adb pull /system/build.prop
6. Filen build.prop kommer att laddas ner till din dator. Öppna den i anteckningsblocket och ersätt raden "ro.build.type = användare" med "ro.build.type = userdebug"

7. Ladda ner build.prop-filen tillbaka till din smartphone genom att ange kommandot på kommandoraden:
Adb push build.prop / system /
8. Ställ in ytterligare tre kommandon som behövs för att förhindra tredjepartsprogram från att ändra build.prop:
Adb skal
cd-system
chmod 644 build.prop
9. Starta om din smartphone och aktivera flera fönster i utvecklarinställningarna.
Andra sättet
På rotade smartphones är det mycket lättare att redigera filen build.prop. Detta kan göras med den dedikerade Build Prop Editor-applikationen eller med en textredigerare inbyggd i filhanteraren som Root Explorer eller X-Plore. Filen finns på /system/build.prop och du måste ersätta raden "ro.build.type = user" med "ro.build.type = userdebug".
Hur aktiverar man multi-fönster?
1. Öppna i systeminställningarna, gå till avsnittet "Om enheten" och klicka på Android-versionen några gånger.
2. En sektion för utvecklare visas i inställningarna. Gå in i det - du kommer att se en omkopplare som låter dig aktivera multifönstret.

3. Öppna multitasking-skärmen genom att trycka länge på hemknappen (eller den virtuella knappen). Du kommer att se en ny ikon på appsidans miniatyrbilder. Efter att ha klickat på den kommer systemet att erbjuda dig att välja plats för applikationen: på halva, en fjärdedel av skärmen eller på hela skärmen. När flera program är öppna kan bildförhållandet för deras fönster ändras.

Troligtvis kommer Google i framtiden att öppna åtkomst till denna Android-funktion för alla användare. Tror du att smartphones och surfplattor behöver det eller är det helt värdelöst?
I den nya versionen av operativsystemet har Google implementerat en mycket nödvändig funktion – multi-windowing i Android Nougat. Den här funktionen låter dig starta vilken applikation som helst i Windows, och inte som Samsung och LG, som bara låter dig använda flera fönster för vissa applikationer. Det betyder att den nya funktionen fungerar för nästan alla applikationer, hela tiden.
Det finns dock begränsningar. För det första kommer funktionen förmodligen inte att fungera med äldre appar som inte har uppdaterats i god tid. För det andra kan du inte starta samma applikation i ett nytt fönster. Lyckligtvis finns det en lösning för det senare: en applikation som heter Parallel Windows for Nougat.
Innan vi pratar om hur man använder Parallel Windows är det värt att notera att den här applikationen är i Alpha Development och är experimentell, så vissa buggar kan uppstå. Tänk på detta när du testar din applikation! Dessutom är det självklart (men jag säger det ändå): du måste ha Nougat för att kunna använda den här appen.
Så nu kan vi berätta hur du startar multi-windowing i Android Nougat. Installera först Parallel Windows (det är gratis). Efter installationen, starta programmet.
Hur man installerar Parallel Windows
Efter att applikationen har startat visas en varning som indikerar att applikationen är experimentell. Klicka på rutan "Jag har läst och förstått" och klicka sedan på "Fortsätt".

På nästa skärm måste du ge två behörigheter för att kunna dra fördel av alla funktioner i Parallel Windows. Klicka på den första omkopplaren "Tillåt att rita över appar", du kommer till behörighetsmenyn, där du måste aktivera den. När du har aktiverat behörigheten går du tillbaka till Parallel Windows-appen.


Klicka sedan på knappen "Aktivera tillgänglighetstjänst" i huvudmenyn. Du kommer att tas till tillgänglighetsmenyn, där du måste aktivera Parallel Windows för Nougat. Ett popup-fönster kommer att visas, där det kommer att stå vad programmet kommer att ha tillgång till, klicka på "OK". Återigen, tryck bara på bakåtknappen för att återgå till huvudapplikationen.


Slutligen måste du sätta "Hotspot Dimensions". Det är här Parallell Windows-menyn kommer att visas. Som standard är den inställd i mitten av höger sida av skärmen, vilket är ett bra ställe att göra detta. Jag kommer att använda den här parametern genom hela handledningen.

Detta slutför installationen av Parallel Windows. Du kan nu använda flera fönster i Android Nougat.
Hur man använder parallella Windows
Svep till att börja med till mitten av skärmens högra sida – på den plats vi pratade om tidigare när du satte upp "Hotspot Dimensions". Menyn Parallell Windows öppnas.


Det finns tre alternativ här, uppifrån och ned: öppna programmenyn, starta en session med flera fönster och en programspegel.
Det första alternativet öppnar appmenyn - ett snabbt och enkelt sätt att öppna en app. Om du väljer en applikation från applikationsmenyn öppnas applikationen automatiskt i flerfönsterläge. Det är också värt att notera att det kommer att ta ett tag att visa alla installerade applikationer om det finns många.

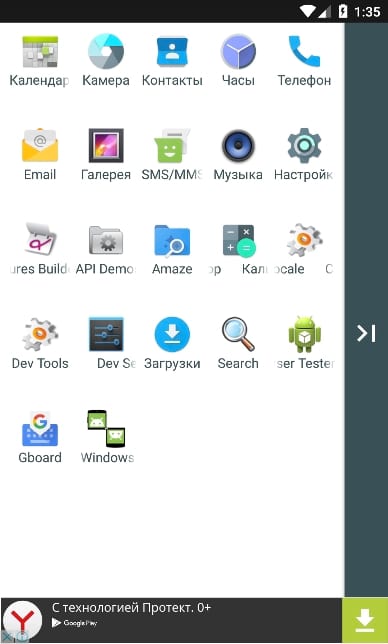
Den andra ikonen startar programmet i flerfönsterläge. En lista över nyligen öppnade processer öppnas och du måste välja den applikation du är intresserad av längst ned i fönstret.


Det andra alternativet kan användas utan att använda Parallell Windows. Det tredje alternativet är det mest kraftfulla, det låter dig använda applikationsspegeln i flerfönsterläge. Det kan dock verka förvirrande.
För att använda den här funktionen måste du först starta minst ett program i fönsterläge. Öppna menyn Parallell Windows och välj det nedersta alternativet. Ett popup-meddelande visas som säger att du ska välja ett program för att få en spegel.
Som vi redan vet har Android Nougat-versionen en hel del funktioner som kan göra användarupplevelsen så smidig som möjligt. Höjdpunkterna i den senaste Android-uppdateringen inkluderar ett förbättrat meddelandefält, optimeringar för dataöverföring och energibesparing samt stöd för VR-enheter. En av de viktigaste aspekterna av innovationen, som har vunnit många fans (inklusive oss), är uppsättningen av uppgiftshanteringsalternativ. Tack vare den senaste Android 7.0 Nougat-uppdateringen kan du nu använda två appar samtidigt i flerfönsterläge.
Notera
Vi vill informera dig om att inte alla applikationer är av samma karaktär,
och av denna anledning kommer du att upptäcka att inte alla är kompatibla med flerfönsterläge. Du bör dock inte oroa dig - det här är inte ditt fel, utan utvecklarnas fel, eftersom de kommer att behöva lite mer tid för att skapa nästa uppdatering innan andra applikationer kan fungera i ovanstående läge. Idag finns det ett sätt att komma runt detta problem. Du kan köra vilken applikation som helst i flerfönsterläge under "Utvecklarverktygen" i den senaste versionen av mobiloperativsystemet från Google.
Starta valfri applikation i flerfönsterläge i Android Nougat
Först måste du aktivera objektet "Utvecklarverktyg" på din telefon. För att göra detta, gå till schemat "Inställningar> Utvecklarverktyg> Om enheten". Klicka sedan på byggnumret flera gånger tills du ser ett meddelande om att du har blivit utvecklare.
Gå nu tillbaka till inställningsmenyn och öppna "Utvecklarverktyg". Bläddra till botten av sidan och aktivera alternativet Force Resize Operations. När du gör detta måste du starta om enheten för att aktivera det här alternativet. Efter det kommer även de applikationer som inte var kompatibla med uppdateringen för Nougat att kunna arbeta i flerfönsterläge.

Slutligen, för att använda flerfönsterläge, öppna två valfria program och tryck sedan på och håll ned multitasking-tangenten. Båda dessa applikationer kommer nu att öppnas i flerfönsterläge.

Kommer flerfönsterläge enligt din åsikt vara användbart för dina multitasking-behov? Eller kommer du att ta det mer traditionella tillvägagångssättet för ensamarbete för tillfället? Dela dina tankar med oss i kommentarerna.
De fysiska dimensionerna på skärmarna på moderna mobila enheter blir större, samtidigt som bekvämligheten med att arbeta med dem bibehålls. Därför uppstår problemet med en mer rationell användning av utrymmet på skärmen. Faktum är att inte ens i Android 6.0 vågade de introducera en funktion med delad skärm eller fönsterläge, även om systemets kapacitet och kraften hos prylar tillåter detta. Men när tillverkarna är tveksamma, får samhället det att hända.
Xposed Framework Activation
Det andra steget är att installera och aktivera en specialmodul i Xposed, som kallas XHaloFloatingWindow. Detta kan göras från själva ramverket, men i det här fallet kommer programmet vi behöver vara på engelska, vilket är oacceptabelt med ett överflöd av inställningar och möjligheter.Därför kan du ladda ner Russified XHaloFloatingWindow här:
Modulen är installerad som en vanlig Android-applikation, men för att den ska fungera korrekt måste du använda den och sedan starta om enheten. För att göra detta, gå till Xposed på fliken "Installerade moduler", hitta XHaloFloatingWindow i listan som visas, kryssa i rutan och starta om på något bekvämt sätt.
Nu kan du gå till själva programmet. Du kan starta den från den vanliga listan över applikationer. Huvudskärmen är en av inställningsflikarna, i det inledande skedet behöver du bara aktivera alternativet "Fönsterläge". Dra sedan åt vänster för att växla till fliken "Fönsterbeteende". I kategorin "Starta applikationer", tryck på "Alternativ för vit / svart lista". Välj det andra objektet i menyn som öppnas.
Det är allt, nu öppnas alla program som fönster i valfritt antal som kan dras, komprimeras eller dockas längst upp eller längst ned på skärmen. Minimerade fönster kommer att vara tillgängliga från meddelandefältet. Efter att ha studerat XHaloFloatingWindow-inställningarna mer i detalj kan användaren anpassa applikationernas beteende helt för att passa hans behov, eftersom projektet tillåter dig att göra detta i ett brett utbud av möjligheter.
XHaloFloatingWindow är i detta skede i betaversion, därför kan det inte fungera, upp till oförmågan att slå på enheten.
I det här fallet behöver du inte få panik, utan ta följande steg:
- Starta om enheten igen.
- Rensa cache genom återställning.
- Rensa dalwick-cache.
- Ta bort filen /data/data/de.robv.android.xposed.installer/conf/modules.list, du kan göra detta antingen via ADB eller genom återställning.
- Ta bort Xposed med lämpligt arkiv.
Efter varje steg måste du starta om enheten och kontrollera om problemet har åtgärdats.






