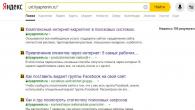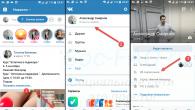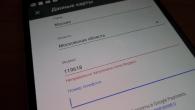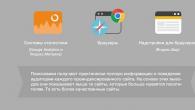Hälsningar vänner! Vet du varför du inte har tillräckligt med diskutrymme? Idag ska jag försöka berätta hur du fixar allt själv. Om du såg det här meddelandet är jag säker på att din dator började sakta ner specifikt, och det blev det också. Det kan hända att systemet kraschar och din Windowsa kommer att flyga.
Förresten frågade en okänd bekant mig, va? Speciellt för honom och för dig skrev jag en artikel om detta. För att inte missa nya artiklar och marker råder jag dig att prenumerera på blogguppdateringar och få de senaste artiklarna till din post. Du kan göra detta genom att ange din e-postadress i slutet av artikeln.
Allt detta händer på grund av att systemregistercachen, det vill säga disken som du har installerat operativsystemet på, är full. Du surfar på Internet, tittar på filmer online och så vidare, allt detta laddas upp på en hårddisk och det här fönstret dyker upp som ett resultat. När du installerar Windows råder jag dig att se till att din systemdisk (C-enhet) är mer än 100 GB.

Inte tillräckligt med diskutrymme
För att åtgärda detta problem, starta bara om datorn. Tja, om du inte vill göra detta, då kan du göra allt på vanligt sätt. Vi går till Den här datorn och högerklickar på disken som du har är full. I grund och botten är detta systemenheten C, och klicka där och välj Egenskaper / Diskrensning.

Se Komprimera den här enheten för att spara utrymme. KONTROLLERA ALDRIG DET DÄR, annars kanske systemet helt enkelt inte startar och du kommer att förlora alla filer du har. Du kan också använda ett mycket bra program som heter AusLogics BoostSpeed. Där tror jag att du kommer ta reda på hur och vad du ska göra. Hon är på ryska.
Det är allt killar, nu vet du varför du inte har tillräckligt med diskutrymme. Det händer att mina råd inte hjälper vissa, så för de som inte hjälpte, skriv om det i kommentarerna. Jag kommer att skriva ett annat alternativ speciellt för dig och du kan frigöra utrymme på din hårddisk.
Med Uv. Evgeny Kryzhanovsky
Kära vänner, jag stötte på ett problem en gång - inför mina ögon blev det ledigt utrymme på enhet C. Det var redan ganska länge sedan, men en bekant påminde mig om detta häromdagen och vände sig bokstavligen om med ett rop på hjälp. Det finns få program installerade på datorn, och ledigt utrymme bokstavligen smälter framför våra ögon. Han installerade operativsystemet Windows 7 för några dagar sedan, säljarna försäkrade honom vid köpet att systemet var licensierat. Men han hade redan börjat tvivla på detta och trodde att han fick ett defekt OS.
Ful bild? Det kom till den grad att han hade 2 GB av 58 GB gratis meta på disken (C). Raderade allt som är möjligt, överförde resten till disk (D). Det hjälpte en kort stund, dagen efter igen en sådan bild. De började ta itu med honom. Från gammalt minne installerade jag omedelbart programmet Free Disk Analyzer på hans dator. Programmet är lätt att installera, gränssnittet är på ryska, gratis. Free Disk Analyzer analyserade snabbt alla diskar på datorn. Och gav mig den här bilden.

Nu behöver du klicka på disken du behöver och Free Disk Analyzer kommer redan att visa hur mycket och vilken mapp som tar upp plats.

Det visade sig att mappen "System Volume Information" upptog halva diskutrymmet. Det är tydligt att en ökning av volymen på mappen ledde till en minskning av volymen på skivan (C). I allmänhet, var kom den här mappen System Volume Information ifrån och vad innehåller den?
Vi vill alla ta hand om att skydda vårt operativsystem, förutom att installera antivirus, ställer vi in och återställer systemet. Läs mer om att återställa (återställa) systemet i min artikel. När vi installerar vissa program och tar bort dem, när vi installerar uppdateringar från Microsoft, skapar vi systemåterställningspunkter.
Hur många kan skapas? Men här beror allt på användarinställningarna. Som standard, när du installerar ett nytt system, har du 3 % av diskutrymmet tilldelat för återställning. 3 % är inte mycket, så återställningspunkter varar inte länge. Det är synd, men plötsligt något slags problem, så jag vill att återställningspunkterna ska sparas längre. Så min olyckliga vän gav så mycket som 55% för systemåterställning.
Varje återställningspunkt fångar systemets tillstånd vid en viss tidpunkt. All denna data finns kvar på hårddisken, vilket fyller upp mycket utrymme och all denna information lagras i mappen System Volume Information. På något sätt var jag tvungen att läsa någon annans mycket absurda råd om hur man rensar den här mappen. Men med en väns dator gjorde jag det lättare - jag gick in i systemåterställning och tog bort alla skapade återställningspunkter.

För att göra detta var du bara tvungen att klicka på knappen "Radera". Sedan flyttade han reglaget och satte värdet till 5 %.


På den tomma raden i fönstret som öppnas kan du ange vilket ord som helst på ryska eller latin, eller ett nummer. Klickade på "Skapa" här.

När du har skapat en återställningspunkt manuellt. Öppnade datorn.
Läs vidare för några nya sätt att ta bort skräpfiler, appar och spel som du inte använder på din dator. Kapaciteten på hårddiskar blir större och större för varje dag, men på något sätt finns det alltid inte tillräckligt med utrymme för dem. Och detta känns ännu mer i fallet med SSD-enheter, vars volym som regel är mindre än för hårddiskar.
Om du lider av en konstant brist på ledigt diskutrymme, hjälper våra föreslagna metoder dig att frigöra det utrymmet för viktigare filer eller program.
Innehåll:
Operativsystemet Windows har ett inbyggt verktyg som tar bort temporära filer och oviktig data. För att starta den, högerklicka på en av enheterna och välj "Egenskaper".
I egenskapsfönstret väljer du Diskrensning.

Välj de filtyper du vill ta bort (rensa) och klicka på OK. Diskrensning kommer också att påverka temporära filer, loggfiler och filer som för närvarande ligger i papperskorgen.
Du kan också rensa systemfiler. Om du behöver göra detta klickar du på knappen "Rensa systemfiler".

Efter det kan du välja fliken Avancerat och klicka på knappen "Rensa" i avsnittet Systemåterställning och skuggkopiering för att ta bort systemåterställningsfilerna. Den här knappen tar bort de senaste återställningspunkterna, så se till att din dator fungerar ordentligt innan du klickar på den eftersom du inte kommer att kunna använda dem längre.

Ta bort resurskrävande applikationer
Att ta bort program frigör diskutrymme, men vissa program är marginellt små. I panelen Program och funktioner kan du titta på kolumnen "Storlek" för att avgöra hur mycket utrymme varje program tar upp.
Om en sådan kolumn inte är synlig, välj menyn "Visa" (överst till höger) - Tabell. Men observera att inte alla program visar hur mycket diskutrymme de tar upp. Programmet kan ta mycket plats men visar inte information i kolumnen "Storlek".

I fallet med Windows 10 . Du kan också öppna Datorinställningar och välja System > Program och funktioner.

Med den här menyn kan du också ta bort applikationer som är installerade från Windows Store (Windows Store). Denna meny finns även på surfplattor.
Diskutrymmesanalys
För att förstå vad som använder hårddiskutrymme kan du använda hårddiskanalysprogram. Dessa applikationer skannar din hårddisk och visar vilka filer och mappar som tar upp mest utrymme. Tänk på exemplet med WinDirStat.
Efter att ha skannat systemet visar programmet mappar, filtyper och filer som tar upp mest utrymme. Se till att du inte tar bort några viktiga systemfiler - det är bättre att ta bort personliga datafiler. Om en programmapp i Program Files tar mycket utrymme kan du radera den - WinDirStat visar hur mycket utrymme programmet tar upp, även om det inte syns i Program och funktioner.

Ta bort temporära filer
Rengöringsverktyget i Windows är praktiskt, men det tar inte bort temporära filer från andra program. Till exempel kommer det inte att rensa cacheminnet för webbläsare Firefox eller Chrome, som kan ta upp gigabyte utrymme. Webbläsarens cache använder din hårddisk för att spara tid när du besöker webbplatser i framtiden, men det spelar ingen roll om du behöver rensa din enhet och frigöra utrymme.
För mer aggressiv diskrensning kan du använda CCleaner. Det tar bort värdelösa filer från tredjepartsprogram, såväl som filer som Windows Diskrensning inte rör.

Hitta dubbletter av filer
Du kan använda applikationer för att hitta dubbletter av filer som inte behövs och som kan tas bort. Sådana program tar inte bara bort dubbletter av filer, utan visar dem och ger dig möjlighet att välja vilken av filerna du vill radera. Det finns program både för att hitta dubbletter av alla filformat, och för att hitta dubbletter av filer av något format - till exempel bilder.

Minska mängden utrymme som används för systemåterställning
Om systemåterställning tar upp mycket diskutrymme kan du minska mängden utrymme den använder. Nackdelen i det här fallet är att du kommer att ha färre återställningspunkter och färre tidigare kopior av filer att återställa. Här måste du själv bestämma vad som är viktigare i det här fallet - ledigt diskutrymme eller möjligheten att återställa systemet.

Andra viktiga Windows-funktioner
Dessa metoder hjälper till att frigöra diskutrymme, men de inaktiverar viktiga Windows-funktioner. Vi rekommenderar inte att du använder dem, men om det finns ett stort behov av ledigt diskutrymme kan du inte klara dig utan det.
Inaktivera viloläge (viloläge). När datorn går in i viloläge sparas innehållet i minnet (RAM) på hårddisken. Detta håller systemet igång utan att använda elektricitet. Nästa gång datorn startar startar den i det tillstånd som den skickades till "viloläge". Windows sparar innehållet i RAM-minnet till C:-enheten (filen C:\hiberfil.sys). För att spara diskutrymme kan du inaktivera möjligheten för din dator att gå i viloläge.
Inaktiverar systemåterställning. Om det inte räcker med att minska diskutrymmet för systemåterställning kan du inaktivera den här funktionen helt. Men om du behöver återställa systemet till ett tidigare tillstånd kommer du inte att ha möjlighet att göra det.
Avslutningsvis vill vi tillägga att innan du börjar rengöra din hårddisk, utvärdera hur mycket ledigt utrymme du behöver och vilka filer du kan radera utan risk att du kommer att behöva dem i framtiden eller att borttagningen kommer att påverka ditt arbete eller din dator illa. prestanda i framtiden.
Och kom ihåg att filer som raderas av både vanliga Windows-diskrensningsverktyg och tredjepartsprogram inte hamnar i papperskorgen. Följaktligen kommer det inte att finnas något sätt att återställa dem.
Men om du fortfarande bärs med av rengöringsprocessen och upptäcker att nödvändiga filer saknas. Du kan alltid använda en av
När man använder en dator möter användaren ofta ett problem när systemet skriver: "inte tillräckligt med utrymme på enhet C". I inget fall bör detta meddelande ignoreras, och i de flesta fall kommer det inte att vara möjligt att ignorera det (även om det finns en sådan önskan). Uppkomsten av denna varning beror på kontamineringen av den lokala disken C och kräver omedelbar ingripande från användaren.
Ibland uppstår meddelandet att det inte finns tillräckligt med diskutrymme på grund av felaktig sektorindelning på hårddisken, när den lokala disken tilldelas en för liten storlek. Särskilt ofta uppstår denna situation för användare av Windows 7 och högre, eftersom de vanligtvis lämnar små volymer under C-enheten, utan att ta hänsyn till det faktum att nya system kräver mycket mer utrymme. Om 30-40 GB räckte för Windows XP och program, för nya versioner av skalprogrammet från Microsoft, är det lämpligt att dubbla detta belopp, annars måste du ganska ofta lösa problemet med meddelandet "inte tillräckligt med utrymme på enhet C”.
Om det finns lite utrymme tilldelat för systemet skulle det vara önskvärt att installera om och omfördela utrymmet på hårddisken. I händelse av att detta inte är möjligt (till exempel en kontorsdator som inte kan "röras") eller orsaken är igensättning, bör en rad rengöringssteg vidtas.
Först och främst måste du rensa systemet från allt som program, webbläsare och Windows själva skapar. För dessa ändamål kan du installera något av de tillgängliga gratisprogrammen. Ganska ofta når mängden av sådant "systemskräp" anständigt stora volymer, vilket provocerar uppkomsten av meddelandet "inte tillräckligt med diskutrymme".
Sedan bör du noggrant granska nedladdningsmappar, dokument och skrivbordet för gamla och redan onödiga filer, bilder etc. Om du är osäker kan du inte ta bort dem, utan till exempel överföra dem till en annan lokal disk med mer utrymme .

Om metoderna som beskrivs ovan inte hjälpte och systemet fortfarande klagar på att det inte finns tillräckligt med diskutrymme, måste du noggrant kontrollera de installerade programmen. Vissa av dem, till exempel Photoshop, tar upp ganska mycket utrymme och kan överföras till en annan enhet, vilket inte påverkar deras funktion, men kommer att frigöra utrymme för att arbeta med enhet C. Om föråldrade och onödiga program hittas, de ska kasseras.
För att eliminera meddelandet "inte tillräckligt med diskutrymme" kan du utföra några åtgärder med systemet, nämligen:
Stäng av viloläget;
Sammanfattningsvis kommer dessa två åtgärder att ge minst 4 GB ledigt utrymme. För att stänga av viloläget måste du välja "Strömalternativ" i kontrollpanelen. Där måste du hitta "Monitor off settings". Då ska du välja alternativet "aldrig", som ansvarar för att överföra datorn till. Sedan måste du öppna den (kombinationen "Win + R") och skriva "powercfg - h off" där, bekräfta åtgärden genom att trycka på "Enter-tangent.

För att flytta bör du hitta objektet "Prestanda" som finns i systemegenskaperna, som kan väljas genom att högerklicka på ikonen "Den här datorn". Det finns fliken "Avancerat", där du bör öppna "Alternativ". Vanligtvis konfigureras systemet automatiskt för att reservera utrymme på enhet C. Användaren måste ta bort denna enhet. För att göra detta måste du välja det och ställa in bekräftelse i objektet "Utan en personsökningsfil", bekräfta åtgärderna genom att klicka på alternativet "Ställ in". Du kan välja en annan enhet och installera personsökningsfilen på den. Du måste starta om datorn för att ändringarna ska träda i kraft.
I varje användares liv kommer det förr eller senare ett ögonblick då får slut på ledigt utrymme på enhet C och ett liknande meddelande dyker upp. Samtidigt börjar datorn sakta ner fruktansvärt, många program fungerar inte korrekt, eller fungerar inte alls. Det är tillrådligt att inte tillåta en sådan situation, men om det har drabbat dig, i den här artikeln kommer jag att berätta hur du hanterar det - frigör utrymme på systemenheten utan att skada systemet.
1. Tillfälliga Windows-filer
Det första du ska göra i sådana fall är att ta bort tillfälliga Windows-filer. För att göra detta måste du ta bort allt innehåll i mapparna:
\Temp
\WINDOWS\TEMP
för Windows XP:
\Dokument och Inställningar\<имя_пользователя>\Lokala inställningar\Temp
\Dokument och Inställningar\<имя_пользователя>\Local Settings\Temporary Internet Files
\Dokument och Inställningar\<имя_пользователя>\Lokala inställningar\Historik
för Windows 7, Vista:
\Användare\<имя_пользователя>\AppData\Local\Temp
\Användare\<имя_пользователя>\AppData\Local\Microsoft\Windows\Temporary Internet Files
\Användare\<имя_пользователя>\AppData\Local\Microsoft\Windows\History
I alla "djursammansättningar" av Windows kan platsen för den tillfälliga mappen skilja sig åt. Gör följande för att hitta den tillfälliga mappen:
Start -> Kör (Start> Kör)(för Windows XP)
Start -> Alla program -> Tillbehör -> Kör(för Windows 7, Vista)
I fönstret Kör, i fältet Öppna anger du följande text: %TEMP%
Klicka på knappen OK«.

Det är bäst att ta bort filer med en filhanterare som Total Commander eftersom: a) mappen lokala inställningar vanligtvis dold och användaren kanske helt enkelt inte hittar den; b) i en mapp Temp Det finns flera filer som inte kan raderas eftersom de för närvarande används av systemet. För Windows Explorer blir detta en olöslig uppgift och den kan inte tömma mappen helt:

För Total Commander är båda dessa problem inga problem.
2. Windows-uppdateringsfiler
Efter operativsystemuppdateringar i mappen \WINDOWS\ många mappar finns kvar, vars namn börjar med "$ ..." Du kan också ta bort dem alla:

3. Webbläsarens cache
Webbläsarna Opera, Mozilla Firefox, Google Chrome, Internet Explorer (särskilt version 6) lämnar ibland efter sig en enorm mängd skräp på systemdisken, vilket ibland också är användbart att rengöra. Det görs så här:
för Mozilla Firefox: Verktyg -> Radera senaste historik. Välj föremål "Allt", Tryck "OK":

för Opera: Inställningar -> Radera personuppgifter. Du kan utöka listan Detaljerad inställning", klick" Radera«:

för krom: Chrome-menyn (i verktygsfältet) -> Verktyg -> Ta bort webbinformation. Välj föremål " under hela denna tid", tryck på knappen "Rensa historien":

för Internet Explorer: Service -> Radera webbläsarhistorik, eller Service -> Internet-alternativ ->
Allmän ->
Sökhistorik ->
Ta bort-knapp... 
På så sätt kan du rensa enhet C på flera gigabyte skräp, som huvudsakligen består av många tusen små (upp till 10 kb) filer, vilket avsevärt kan sakta ner webbläsarens och datorns arbete som helhet.
4. Nedladdningar av webbläsare, torrentklienter, DC, MediaGet, DownloadMaster, etc.
Alla dessa program laddar som standard ner filer till C-enheten, vilket mycket snabbt leder till igensättning. För att förhindra detta är det nödvändigt i varje sådant program att konfigurera sätt att spara filer från Internet "inte på enhet C".
för Mozilla Firefox: Verktyg -> Alternativ -> Allmänt -> Sökväg för att spara filer:

för Opera: Inställningar -> Avancerat -> Nedladdningar - > Spara uppladdade filer till:

för krom: Chrome-menyn (i verktygsfältet) -> Inställningar -> Avancerade inställningar:

för uTorrent: Inställningar -> Programinställningar -> Mappar

För andra program som laddar ner något från Internet eller ett lokalt nätverk är principen för inställning densamma.
5. Databaser med e-postprogram (TheBat, Mozilla Tunderbird, Microsoft Office Outlook, etc.)
Med intensivt utbyte av information med hjälp av e-postprogram kan storleken på deras databaser växa till otroliga storlekar över tid. Det är tillrådligt att ta hänsyn till detta ögonblick vid installationen och konfigureringen av dessa program, men om du inte har gjort detta spelar det ingen roll, du kan fortfarande fixa det.
för TheBat: Brevlåda -> Brevlådans egenskaper -> Filer och kataloger:

för Microsoft Office Outlook: Verktyg -> E-postkonton -> Visa eller redigera befintliga konton-> Skapa Outlook-datafil:

Du kan kontrollera om allt är korrekt och samtidigt ta bort en onödig fil från "C"-enheten här: Verktyg -> Alternativ -> E-postinställningar-> Data filer:

För andra e-postprogram är allt konfigurerat enligt samma principer.
7. Tillfälliga programfiler
Program som arbetar med stora mängder data, såsom skivbränningsprogram (t.ex. Nero Burning ROM), video (t.ex. Pinnacle Studio), ljudredigerare, bildbehandlingsprogram (t.ex. Adobe Photoshop) skapar under sitt arbete tillfälliga filer av stora storlek (den så kallade "cachen") och om det inte finns tillräckligt med ledigt utrymme för att skapa dem vägrar de att fungera normalt, olika fel uppstår. För att förhindra detta är det nödvändigt att överföra deras temporära filer till en annan disk i tid:
Nero Burning ROM: Arkiv -> Förinställningar -> Cache:

Pinnacle Studio: Inställningar -> Projektalternativ:

Adobe Photoshop: Redigering-> Inställningar -> Prestanda:

8. Spel
Redan från början av att använda en dator bör du göra det till en regel: "Om möjligt, lägg inte spel på enhet "C"! Dessutom tar moderna spel upp flera DVD-skivor, och efter installationen kan de ta upp flera tiotals gigabyte. Efter att ha installerat flera av dessa spel kommer ledigt utrymme på valfri disk att ta slut, oavsett hur stort det är:

9. Mina dokument och skrivbord
Detta problem har pågått sedan dinosauriernas tid i de allra första versionerna av Windows. 8 generationer av operativsystemet har redan ändrats, och användarmappar finns fortfarande på systemenheten. Dessutom blev det värre: från och med Windows Vista lades ytterligare mappar till dem, såsom bilder, videor, musik, nedladdningar, spel, kontakter, sökningar, länkar ...

Det finns ingen standardprocedur för att överföra alla användarmappar till en annan lokal enhet heller. Det finns bara några få möjligheter, till exempel i Windows XP kan du överföra mappen Mina dokument:

Ganska erfarna och nybörjare PC-användare har en dålig vana att spara de nödvändiga och mest efterfrågade filerna på skrivbordet. Ett dussin eller två gigabyte med information på skrivbordet - tyvärr inte alls ovanligt! Vad kan rekommenderas? Det finns bara en sak - att helt överge användningen av dessa "utmärkta möjligheter" och lagra all viktig information INTE på enhet C. Dessutom är sannolikheten att förlora information lagrad på "C"-enheten mycket högre än på någon annan logisk enhet.
10. Program
Se listan över installerade program och ta bort de som du inte längre kommer att använda, särskilt stora:

11. Viloläge
Om det inte hjälper mycket, kommer att inaktivera användningen av viloläge spara från 1 till 5 ytterligare gigabyte.
för Windows XP: Start-> Kontrollpanelen -> Utseende och teman -> Display -> Skärmsläckare -> Ström -> Viloläge. Avmarkera " Tillåt viloläge»

för Windows 7, Vista: Start -> Kontrollpanel -> Strömförsörjning -> Skapa ett energischema -> Sätt din dator i viloläge -> « Aldrig". Du kan också stänga av sömnfunktionen. Välj "Ändra avancerade ströminställningar" och i fönstret leta reda på viloläget och stäng av det. Efter att ha inaktiverat viloläge kan du ta bort den dolda hiberfil.sys-filen i systemenhetens rotkatalog. Med hjälpen är det lite lättare att göra detta: skriv bara in kommandot " powercfg -viloläge -av«.
12. Annat
Stora filer kan också visas på vilken annan plats som helst på systemdisken, där du inte förväntar dig att se den:
- loggfiler för vissa program kan växa till många tiotals gigabyte;
- en av användarna kan säkert gömma sig och glömma "videosamlingen". Var är det bästa stället att göra det? Naturligtvis, någonstans i vildmarken av systemmappar på enhet "C";
- något program eller plugin för Photoshop lagrar sin databas (10-100 GB i storlek) i en användarmapp;
I sådana fall är det nödvändigt att kontrollera storleken på alla mappar (inklusive dolda och systemmappar) och hitta "skyldige" genom att utesluta dem. Med hjälp av programmet Total Commander är detta återigen enklare att göra: tryck bara på tangentkombinationen Ctrl + Alt + Enter i en öppen mapp så visas storleken på alla kapslade filer och mappar med ett ögonkast:

Ett annat fall: mappen för tillfälliga filer av Avira antivirus har vuxit till otroliga 16 GB:

13. Korg
Att tömma papperskorgen är ett ganska självklart sätt att rensa upp diskar från redan raderade filer, men ibland samlas ett ganska stort antal filer där, vilket också påverkar datorns prestanda negativt.
13. Program städare

Det finns ett stort antal program som lovar att genom att trycka på en, max två knappar lösa alla användarproblem med datorprestanda och höja den till oöverträffade höjder. Som praxis och sunt förnuft visar kan dessa program bara lösa vissa (eller snarare bara 1, 2 och 3, och några andra småsaker) från problemen som beskrivs ovan, som i det här specifika fallet kanske inte är det viktigaste problemet. Även om automatisering av denna process sparar tid: det är mycket snabbare att automatiskt ta bort temporära filer än att rensa ut dem manuellt. Standard diskrensning ( Start -> Tillbehör -> Systemverktyg -> Diskrensning) är något sämre än alternativ (t.ex. Ccleaner).
14. Vad mer skrivs på "Internet"
Det finns lika många sagor, myter, overifierade fakta och direkt desinformation på "våra internet". Dessa, enligt min mening, inkluderar:
- ta bort, ändra storlek, överföra växlingsfilen;
- ta bort säkerhetskopior av systemfiler, drivrutiner;
- borttagning eller modifiering av operativsystemkomponenter;
- borttagning av dubbletter av operativsystemfiler;
- formatera enhet C.
Det är inte tillrådligt att röra komponenterna i operativsystemet utan en klar förståelse för vad exakt du gör och varför.
15. Sammanfattning
Länge borta är de dagar då Windows, ett gäng program och mycket data placerades i en 1 GB hårddisk, och samtidigt lyckades jobba och spela spel. Mängden minne på den genomsnittliga användarens hårddiskar har redan passerat flera Terabyte, men problemen förblir desamma. Tja, artificiell intelligens kommer inte snart att ersätta erfarenhet och sunt förnuft. Håll ett öga på det lediga utrymmet - för den bekväma driften av operativsystemet bör det vara minst inte mindre än 1/3 av diskkapaciteten, eller inte mindre (och helst mer) flera gigabyte. Slutackordet i detta arbete måste, för att uppnå ett ännu bättre resultat, genomföras.