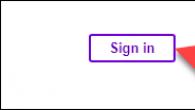Beeline är en av de BÄSTA Internetleverantörerna som fungerar även i de mest avlägsna områdena i Ryssland. Denna organisation ger tillgång till alla typer av Internet - både hem och mobil. Men för att spara pengar började de flesta använda en wi-fi-router.
Routern kan köpas på nästan alla ställen hos Beeline-operatören. Men ibland blir det ett verkligt problem för en oförberedd person att installera en router från denna leverantör. Vi hjälper dig att reda ut det.
I allmänhet kräver processen ingen speciell kunskap, och varje person kommer att kunna klara av denna uppgift. För att göra detta behöver du inte ringa befälhavaren och betala för mycket.
Referens! För att ansluta olika är anslutnings- och installationsschemat detsamma.

- Om routern är ny, packa upp den och anslut sedan strömadaptern.
- Välj en lämplig plats där utrustningen kommer att placeras.
- Anslut till internet via wi-fi eller kabel.
- Anslut din bärbara dator eller dator för att konfigurera.
- Anslut din router till elnätet.
- Ställ in routern (för att göra detta, följ länken som är skriven på undersidan av routern, bredvid hittar du ditt användarnamn och lösenord).
- Konfigurera Internet (vi kommer att överväga nedan).
- Konfigurera dina trådlösa nätverksinställningar och ändra ditt användarnamn och lösenord.
Konfigurera en router för Beeline - ASUS

Om du tittar på routern bakifrån kommer du att se 4 identiska hål i gult och ett blått (för Internet). Sätt in ledningen från Beeline i den blå porten och anslut ledningen till datorn i den andra. Med den kommer vi att konfigurera routern. Därefter utökar vi antennerna och ansluter routern till nätverket.
Viktig! Innan du startar installationen, kontrollera typen av anslutning (i egenskapernaIPv4 måste du registrera anslutningen för att accepteraIP-adresser och servrar automatiskt!). Annars kan det orsaka nätverksfel vid ytterligare anslutning.
Anslutningsordning
- Vi startar vilken webbläsare som helst, i adressfältet anger vi 192. 168. 1.

- Ange sedan parametrarna (grundläggande inloggning och lösenord, som är skrivet på enhetens bottenplatta).

- Gå till avsnittet WAN/Internet.

- Ställ in anslutningstypen till L2TP/L2T och dynamisk IP (om tillgängligt).

- Ange login och lösenord som utfärdats av leverantören (anges i avtalet).

- Skriv ner värdnamnet, ange adressen tp.internet.beeline.ru och välj ett av två värden - PPTP eller L2TP.

- Testa routern: logga bara in på valfri webbplats och se om den laddas eller inte.
Uppmärksamhet! För korrekt funktion, innan du startar installationen, radera anslutningstypen som användes tidigare.
Starta Wi-Fi för ASUS RT-N12
- Vi startar webbläsaren och skriver standardsiffrorna 192. 168. 1 och anger lösenordet som anges på baksidan av routerrutan (admin, admin).

- Gå in i avsnittet "Trådlösa nätverk" som heter trådlöst.

- Därefter, i "SSID" ange namnet som du själv väljer. För att skydda dina data, använd starka lösenord med engelska bokstäver och siffror (du kan också använda versaler). Spara.

- Nätverksautentisering - WPA Personal.

- Skriv ett lösenord och bekräfta det igen.

- Klicka på Spara för att genomföra dina ändringar.

Om du har slutfört stegen korrekt kan du börja använda Internet.
Konfigurera en router för Beeline: TP-Link

Viktig! Innan du startar installationen, kontrollera typen av anslutning (i IPv4-egenskaperna, anslutningen för att acceptera IP-adressen och servern automatiskt!). Annars kan det orsaka nätverksfel när du fortsätter att ansluta till Internet.
Anslutningsordning
- Öppna valfri webbläsare, ange 192.168.

- Vi skriver ner login och lösenord som anges av tillverkaren.

- Öppna avsnittet "Internet/WAN".

- På raden "Anslutningstyp" anger vi L2TP / Ryssland L2TP.

- Vi registrerar inloggningen och lösenordet som leverantören utfärdade (anges i avtalet).

- Vårt värdnamn är tp.internet.beeline.ru.

- Kontrollera routerns funktion genom att klicka på valfri länk.

Konfigurera en router för Beeline: D-link DIR-300
Om du tittar på routern från baksidan kommer du att se 4 gula hål och ett blått (för Internet). Sätt in ledningen från Beeline i den blå porten och anslut ledningen till datorn i den andra. Med den kommer vi att konfigurera routern. Därefter utökar vi antennerna och ansluter routern till nätverket.

Viktig! Innan du startar installationen, kontrollera anslutningstypen (i IPv4-egenskaperna måste anslutningen för att erhålla en IP-adress och server automatiskt anges!). Annars kan det orsaka problem med ytterligare Internetanslutning.
Anslutningsordning
- Ange i webbläsaren 192. 168. 1.

- Vi skriver namnet och lösenordet som anges av tillverkaren på baksidan av routern.

- I anslutningstyperna väljer du L2TP.

- Vi fyller i servernamnet genom att ange adressen tp.internet.beeline.ru där.

- Avmarkera "Ingen auktorisering" och "Aktivera RIP".




Ytterligare wi-fi-inställningar

Internetinställning Beeline: hemrouter
För en hemrouter rekommenderar Beeline alla modeller av Smart Box-routrar. Deras utmärkande drag är hastigheten, antalet hål för USB och räckvidden (det kan vara i intervallet från 2,5 till 5 GHz). Att ställa in en sådan router blir ännu enklare tack vare anslutningsenheten. Under installationen anger du bara din bostadsregion och namnet på bosättningen, och allt annat kommer att konfigureras automatiskt.
Anslutningsordning
- anslut internetkabeln till en speciell port (den kommer att markeras i en annan färg, det är bara en);
- vi ansluter datorn till routern med en liten sladd som kommer att medfölja enheten.

- Öppna valfri webbläsare och ange 192.168.1.1. Klicka på Fortsätt.

- Ange standardinloggning och lösenord admin, admin.

- Välj "Quick Setup" från huvudmenyn.

- I avsnittet "Home Internet" anger du ditt användarnamn och lösenord i de lämpliga fälten som anges när avtalet ingicks.

- Som en preliminär nyckel kommer vi fram till ett namn och lösenord, som ska innehålla minst 8 tecken.

- Klicka på Spara.

Viktig! Starta om routern innan du kontrollerar Internet.
Videohandledning om hur du ställer in en router för Smart Box-linjen
Om du följer alla instruktionerna kommer du att kunna göra det självständigt och snabbt. Om något inte fungerar, försök igen eller ring en specialist.
Video - Konfigurera en Wi-Fi-router ASUS RT-N12 för Beeline
Alla mobilföretag erbjuder tillgång till det världsomspännande nätverket, men Internetåtkomst från Beeline-leverantören anses vara ett av de mest populära alternativen. Operatören förser sina konsumenter med både mobilt internet, fungerande och hem.
För att få trådlös Wi-Fi-täckning används märkesroutrar från andra tillverkare, vars inställningar varierar beroende på enhetsmodell. Det handlar om hur man ansluter en Beeline-router som vår dagens artikel kommer att berätta.
Om flera datorer används i ett hus blir Wi-Fi-inställningen mer än relevant. Internetåtkomst utan sladdar är extremt bekvämt när du arbetar med moderna smartphones, surfplattor eller bärbara datorer. Att ställa in internetåtkomst via en router kan utföras automatiskt eller manuellt, vilket direkt beror på vilken modell av enheten som används.
I grund och botten, när du tecknar ett avtal med Beeline-leverantören, kommer en företagsspecialist till den nya kundens hem och sätter upp den korrekta anslutningen. Men om Wi-Fi-routern köptes senare, eller enheten byttes ut, måste anslutningen konfigureras igen.
Varje router har sin egen manual för att ange konfigurationsparametrar, men de individuella stegen är helt identiska för alla enheter, till exempel:
- Ansluter kabeln till själva routern.
- Anslut en andra kabel direkt till en bärbar dator eller PC.
- Ange rätt inställningar (enhetsadress, typ av anslutning som används, inställning av lösenord, etc.).
Hur man ställer in en D-Link DIR-300 router
Det finns så välkända modeller av routrar som mest av alla konsumenter använder. Denna modell är DIR-300. Få av abonnenterna väljer enheter utan Wi-Fi, eftersom modellen i princip bara köps på grund av honom.
Inställningen av D-Link DIR-enheten utförs i två steg:
- Fysisk anslutning (Fig. 1).
- Hantera den skapade anslutningen via webbläsaren.

Först måste du se till att den senaste drivrutinsversionen är installerad på nätverkskortet. Detta gäller mestadels ägare av gamla datorer.
- Du måste packa upp enheten och ansluta strömförsörjningen till den och sedan ansluta kabeln till porten märkt WAN. Den andra kabeln ansluts till valfri LAN-port på routern och följaktligen till datorn.
- Därefter måste abonnenten öppna fliken "Start" på datorn och gå till avsnittet "Kontrollpanel", och skriv sedan in "Nätverkskontrollcenter". Här måste du klicka på grafen "Adapteralternativ" och ställ in protokollversionen på raden "4" och öppna sedan "Egenskaper".
- Användaren måste se till att "IP" och "DNS Server" är inställda på "Automatiskt".
- Därefter måste abonnenten gå till den interna menyn. För att göra detta, skriv in värdet 192.168.1.1 i webbläsarraden och bekräfta övergången. Ett speciellt formulär visas där du måste ange en inloggning och ett säkerhetslösenord. För att komma till adminpanelen måste du ange ordet "Admin" på båda raderna. Detta är fabriksmetoden för att få åtkomst.
- Välj objektet i gränssnittet som visas "Manuella inställningar", gå in i avsnittet "Nätverk" och tryck på knappen "Lägg till".
- Ställ sedan in anslutningstypen till "L2TP" och ställ in IP:n till "Dynamisk".
- I fälten som visas anger du klientens inloggnings- och säkerhetslösenord. De utfärdas av Beeline vid köp av en router.
- Sedan måste du markera rutorna bredvid objekten "Automatisk anslutning" och "Keep Alive", och tryck sedan på "Spara"-tangenten.
- Tryck på "Spara"-knappen igen, varefter anslutningen kommer att utföras automatiskt.
Allt - routern är konfigurerad.
Asus enheter
En annan välkänd tillverkare av routrar är Asus. På disken som är ansluten till enheten finns det inget verktyg för att erhålla inställningar i automatiskt läge, och därför måste abonnenten registrera alla parametrar manuellt.

ASUS router
Du måste ange inställningarna för Asus-routern på följande sätt:
- Enheten måste anslutas till nätverket och anslutas direkt till PC:n med den medföljande kabeln.
- Sedan måste du öppna valfri webbläsare och ange värdet 192.168.1.1 i sökfältet och tryck sedan på enter.
- För att få åtkomst behöver användaren ange en inloggning och ett säkerhetslösenord - du måste ange ordet "Admin" i båda fälten.
- Efter att ha gått in i det interna gränssnittet måste du gå till fliken som heter "Avancerade inställningar" och välja kolumnen "WAN". Sedan ställer vi in anslutningstypen till "L2TP" och ser till att objekten "IP" och "DNS Server" är i läget "Automatiskt". I fältet "VPN-server" anger du följande adress - tp.internet.beeline.ru. Du måste också ange ditt eget inloggnings- och säkerhetslösenord - de utfärdas till abonnenten när du köper en router.
- För att aktivera Wi-Fi måste du gå till fliken "Nätverkskarta".
- På höger sida kommer en tabell med en konfiguration för en snabb trådlös anslutning att visas. Följande parametrar måste anges här: "Anslutningsnamn"- komma på någon; "Typ av skydd" - WPA auto; "Encryption WPA" - ange "TKIP + AES". I fältet "Lösenord" måste du ange alla uppfunna, om det behövs. Klicka sedan på "Bekräftelse". Nu är routern fullt konfigurerad och redo att köras.
Detta slutför installationen av routern för Beeline.
TP-Link-enheter
Denna enhetsmodell är ganska populär och efterfrågad på grund av att den har en installationsguide som kan ansluta till nätverket automatiskt. I grund och botten levereras en disk med routern, på vilken mastern är placerad. Användaren behöver bara ansluta enheten till en PC, sätta in en disk i den och köra den. Om anslutningen av okänd anledning inte kunde upprättas, finns det bara en väg ut - att ange parametrarna i manuellt läge.

TP-Link router
Enheten är konfigurerad enligt följande:
- Efter att ha anslutit routern till datorn måste abonnenten gå till valfri webbläsare och ange värdet 192.168.1.1 på raden och tryck sedan på enter.
- Gå sedan till fliken "Nätverk" och öppna kolumnen "WAN".
- Sedan ställer vi in anslutningstypen till "L2TP", anger vårt inloggnings- och säkerhetslösenord, som utfärdades av leverantören när du köpte en router, och för IP-servern föreskriver vi en sådan adress - tp.internet.beeline.ru.
- Vi anger "Automatisk anslutning" och för "MTU" sätter vi värdet 1400. Tryck sedan på knappen "Spara".
- För att aktivera Wi-Fi måste du gå till avsnittet "Trådlöst" och öppna kolumnen "Inställningar".
- Därefter kommer vi på ett namn för nätverket som skapas, ställ in regionen - Ryssland, och även för objekten "Kanal" och "Läge" ställ in värdet "Automatiskt". Klicka på "Spara".
- Gå sedan till avsnittet "Trådlös säkerhet" och aktivera objektet "WPA-PSK". För alla andra objekt, ställ in värdet "Automatiskt". Tryck på knappen "Spara". Routern är nu helt konfigurerad.
Zyxel-enheter
Vissa kunder föredrar att använda enheter från tillverkaren Zyxel. Låt oss titta på hur man ställer in en router från det här företaget. De ansluter till datorn på samma sätt som ovanstående enheter. Men den interna konfigurationen utförs på detta sätt:

Zyxel router
- Vi går in i webbläsaren och anger värdet 192.168.1.1 på raden.
- Ange ordet "Admin" i fälten för inloggning och säkerhetslösenord.
- Gå sedan till fliken "Internet" och klicka på kolumnen "Anslutning".
- Fyll sedan i följande punkter: namnet på internetcentret - ange något; objekt "IP" och "DNS Server" inställda på "Automatiskt"; Mittemot posten "Ping-förfrågningar" sätt en bock och för värdet på UPnP sätter vi "Tillåt". Tryck på knappen "Ansökan".
- Sedan går vi till fliken "Auktorisering" och ställer in anslutningstypen till "L2TP", och för servern föreskriver vi en sådan adress - tp.internet.beeline.ru. I fälten för inloggning och säkerhetslösenord anger vi de åtkomster som utfärdades när enheten köptes. Tryck på knappen "Spara".
- För att aktivera Wi-Fi måste du gå till avsnittet "Wi-Fi-nätverk" och välja alternativet "Anslutning". Markera sedan rutan bredvid "Anslutningspunkter" och komma på ett namn för det nya nätverket. Fältet med namnet "SSID" är inte ifyllt. Vi satte standarden till 802.11g/n. De följande två avsnitten växlas till läget "Automatiskt". Klicka på "Ansökan".
- Gå sedan till fliken "Säkerhet" och för autentisering ställ in värdet "WPA-PSK", för formatet ställ in värdet ASCII. Vid behov tar vi fram ett lösenord för nätverket. I slutet klickar du på knappen "Ansök". Nu är vår router färdigkonfigurerad och redo för den första anslutningen.
Slutsats
Vi undersökte alla de mest populära modellerna av routrar för internetåtkomst från mobilföretaget Beeline och pratade också om hur man ansluter dem och konfigurerar dem korrekt.
Faktum är att installationen av en Beeline-router inte borde orsaka några problem för användarna. Allt som behövs är bara att upprepa alla våra handlingar i praktiken och ett positivt resultat kommer inte att vänta på sig.
Mobiloperatören Beeline förvärvade vid en tidpunkt verksamheten hos en av de största aktörerna på internetleverantörsmarknaden, därför är dess abonnenter idag miljontals användare inom området för att tillhandahålla höghastighetsanslutning. Därför bestämde jag mig för att skriva denna steg-för-steg-artikel om Beeline-routerinstallation, som beskriver anslutningen till Internet via L2TP-protokollet och kan användas för alla modeller oavsett tillverkare - Asus, D-Link DIR, TP-Link, Zyxel Keenetic och så vidare. Skillnader kan bara finnas i layouten av inställningsfunktioner och menyrubriker på enhetens adminpanel.
Vi hittar den blå WAN-porten på routern (om den har en färg). I den sätter vi in en kabel från Internetleverantören Beeline, som tidigare var ansluten direkt till datorn. Därefter hittar vi en eller flera gula LAN-portar där. I en av dem sätter vi in nätverkskabeln från routerlådan. Den andra änden sätts in i nätverkskortet på datorn.
Vi slår på den här datorn eller bärbara datorn och går till avsnittet: Start > Kontrollpanelen > Nätverk och Internet > Nätverks- och delningscenter > Hantera nätverksanslutningar > Ändra adapterinställningar.

Det kommer att finnas en eller flera nätverksanslutningsikoner, av vilka vi behöver "Local Area Connection". Vi kallar menyn för dess inställningar genom att klicka på höger musknapp och gå till "Egenskaper"
Det finns ett sådant avsnitt som "Internet Protocol version 4" - markera rutorna för att ta emot IP- och DNS-servern "på maskinen".

Spara ändringar med knappen.
Konfigurera en router på Internet från Beeline

Vi återvänder till datorn och i webbläsarens adressfält skriver vi IP-adressen från etiketten.

Vi hittar i menyn på routern avsnittet som ansvarar för att ansluta till Beeline Internet - det kan kallas Internet eller WAN

- I kolumnen WAN-anslutningstyp väljer du "L2TP"
- WAN IP-adress - automatiskt
- DNS - automatiskt

I avsnittet "Server", skriv "tp.internet.beeline.ru"
Användarnamn och lösenord - vi anger i avtalet med Beeline.

Spara inställningarna och starta om routern.
Konfigurera en Beeline-router för att sända en trådlös signal
Slutligen återstår det att konfigurera WiFi. Öppna avsnittet "Trådlöst nätverk" i menyn och ställ in dina egna värden för:
- - namnet på ditt wifi-nätverk, som kommer att visas i listan för anslutning
- Nätverkssäkerhetsmetod - WPA2-Personlig
Beeline-företaget har länge lyckats etablera sig som den bästa leverantören av heminternet. Den här artikeln kommer att diskutera steg-för-steg-inställningen av Beeline Wi-Fi-router, som gör att du kan ställa in ditt hem Wi-Fi på egen hand, utan att ta hjälp av en tredjepartsspecialist.
Du måste bli förbryllad genom att ansluta routern efter att företagets mästare har installerat en kabel i din lägenhet, tack vare vilken du kan komma åt höghastighetsinternet. Det återstår att korrekt konfigurera länken som kommer att ansluta din dator och kabel, så att du fritt kan ströva runt på World Wide Web.
Anslut kabeln till WAN-porten på din router. För den första installationen behöver du också kabeln som följer med routern för att ansluta datorn och modemet. Anslut själva modemet till nätverket med den medföljande strömförsörjningen. 
Öppna valfri webbläsare. Det spelar ingen roll om det är en standardwebbläsare (Internet Explorer) eller någon tredje part (Opera, Mozilla Firefox, Chrome, etc.).
Skriv följande adress utan citattecken i adressfältet och tryck på Enter: "192.168.10.1".
Ett fönster öppnas där systemet kommer att be dig ange ditt användarnamn och lösenord. Skriv in ordet "admin" i båda fälten och klicka på OK.
Därefter öppnas webbgränssnittet för själva Beeline-routern, där du måste ändra några parametrar. Först måste du ändra anslutningsinställningarna. För att göra detta, gå till avsnittet "Grundinställningar" och klicka på "WAN"-objektet.
Ange följande parametrar:
- Anslutningstyp - L2TP
- IP-adress / servernamn - tp.internet.beeline.ru
- Användarnamn - ange önskad inloggning
- Lösenord - ställ in ett lösenord med numeriska och alfabetiska värden
- Adresstyp - dynamisk
- MTU - 1460
Markera rutan bredvid "Erhåll DNS automatiskt" och använd inställningarna genom att klicka på knappen "Spara ändringar".
Routern kommer att göra nya inställningar ett tag. Som regel tar detta inte mer än 1-2 minuter, varefter följande meddelande kommer att visas på din bildskärm: "Att ändra inställningarna lyckades." Klicka på OK-knappen för att stänga fönstret.
Välj fliken Wi-Fi-inställningar. Alla grundinställningar för din router återspeglas här.
Kontrollera följande alternativ:
- Stäng av det trådlösa nätverket - om du planerar att använda Internet via ett Wi-Fi-nätverk, så SKA det INTE finnas en bock bredvid detta objekt.
- Standard - 2,4 GHz (B + G).
- Läge - AP.
— Trådlöst nätverksnamn - välj önskat namn.
- Kanalnummer - Auto.
När du har gjort de nya inställningarna klickar du på knappen "Spara ändringar".
Efter några sekunder kommer routern att spara dina ändringar. Din router är nästan redo att användas.
Låt oss gå vidare till att säkra ditt trådlösa nätverk, vilket gör att du kan skydda dig mot inkräktare, och för detta måste det krypteras.
Öppna avsnittet "Säkerhet" utan att lämna avsnittet "Wi-Fi-inställningar".
En ny sida öppnas där du behöver göra följande inställningar:
- Autentisering - WPA2 blandat.
- WPA-kryptering - TKIP.
- WPA2-kryptering - AES.
— Det förinställda nyckelformatet är ett lösenord.
"Preset Key" - ange önskat lösenord, som kommer att innehålla minst åtta tecken. Som symboler är det tillåtet att använda bokstäver i det latinska alfabetet med små och stora versaler, siffror och specialtecken (! №;%: etc.).
För att slutföra routerinställningarna, klicka på "Spara ändringar".
Nu kan du fritt surfa på World Wide Web och glömma sladdar.