Excel är rikt användbara inställningar och funktioner, varav en inkluderar "Om"-funktionen, exempel på användningen av vilka vi nu ska överväga.
Skapa en villkorlig formel i Excel med "Om"
Så vad består If-funktionen av?
OM(A1>3;A1*3;A1*4)
- Skick (A1>3)
- Åtgärd som ska utföras om villkoret är uppfyllt (A1*3)
- Åtgärd som ska utföras om villkoret (A1*4) inte är uppfyllt.
Allt är väldigt enkelt, om du går till höger kommer du att förlora din häst, om du går till vänster kommer du att tappa huvudet). Funktionens huvuduppgift är att kontrollera cellen för att uppfylla ett villkor och, beroende på detta, välja önskad åtgärd.
Följande tecken kan användas under förhållanden:
> Mer
< Меньше
>= Större än eller lika med
<= Меньше или равно
<>Inte jämnlikt
Om funktion i Excel. Exempel på användning
Exempel nr 1
Du är gruppledare och din uppgift är att avgöra om eleverna i din grupp ska få ett stipendium baserat på deras GPA.
Inledande data
- GPA alla
- villkor för att bevilja ett stipendium (genomsnittlig poäng är större än eller lika med sju poäng)
Hur bygger vi en formel? Om ( medelpoäng >=7; vi tar betalt 500 hryvnia; vi tar betalt 0 hryvnia)
I Excel kommer det se ut så här: =OM(B1>=7 500,0)
Exempel nr 2
Endast studenter med budget får stipendiet. Hur bygger man en If-formel i Excel om det finns flera villkor?
Lägg till en "Budget"-kolumn och ange 0 och 1. 0 för kontraktsanställda och 1 för statsanställda.
I vår formel kommer villkoret att förändras i dess kvalitet, vi måste ange för programmet att för att beräkna stipendiet måste vi ta hänsyn till både medelpoängen och att studenten är en offentlig anställd.
Hur skriver man ner detta? =OM( OCH(budget = 1);(genomsnitt punkt mer än 7); 500 ; 0 )
Och i Excel kommer denna post att se ut så här: =OM(OCH((B2>=7,C2=1),500,0)
På samma sätt kan du använda prepositionen OR om du bara behöver uppfylla ett av villkoren för uppgiften. Dessutom kan det finnas flera av dessa tillstånd.

Exempel nr 3. Om det finns flera villkor i Excel.
Vi har ett vanligt stipendium (500) och ett ökat (till exempel 1000) för utmärkta studenter!
Därför behöver vi ytterligare villkor, kontrollera att medelpoängen inte bara är över 7, utan även över 10 poäng.
Hur skriver man ner detta? =OM(medelpoäng är mindre än 7; inget stipendium 🙁 ; om (genomsnittligt poäng är mer än 10; stipendium = 1000 (villkor uppfyllt); stipendium = 500 (villkor ej uppfyllt))
= OM(B2<7;0;ЕСЛИ(B2>=10;1000;500))
Nu genomgår vår cell med medelpoäng en trippelkontroll och vi får åter stipendiebeloppet.
Kom ihåg att antalet öppna parenteser i formler måste matcha antalet stängda, annars får du ett felmeddelande.

Om du har några frågor, ställ dem i kommentarerna :)
Utbildning och vetenskap katalog över webbplatser för företag och företag i Ukraina - gratis katalog företag, företag och Internetresurser i Ukraina. Lägg till en webbplats i katalogen Lessons and Tests, Education and Science.
När du förbereder dig för State Examination och Unified State Examination måste du vara skicklig i tillämpad programvara, särskilt, bordsprocessorer. IF-funktionen i Excel hjälper dig att framgångsrikt lösa problem med tabeller.
OM-funktionen i Excel kallas ofta en villkorlig funktion.
Låt oss ta en närmare titt på den här funktionen. Låt oss först titta på dess syntax, det är ganska enkelt.
OM(Booleskt uttryck, [värde om TRUE], [värde om FALSK])
Endast det första argumentet (booleskt uttryck) krävs. Om vi utelämnar det andra och tredje argumentet, kommer värdena "TRUE" eller "FALSE" att visas istället för de värden vi anger, beroende på sanningen i det logiska uttrycket.
Låt oss titta på hur den här funktionen fungerar.
Ett booleskt uttryck kan ha ett av två värden: TRUE eller FALSE. Om värdet på uttrycket i IF-funktionen är TRUE, kommer värdet från det andra argumentet (värdet om TRUE) att placeras i cellen. Om uttrycket är falskt kommer vi i cellen att få ett tredje argument - värdet om FALSK.
I logiskt uttryck jämförelseoperatorer kan användas:
- > mer
- < меньше
- >= större än eller lika med
- <= меньше или равно
- = lika
- <>inte jämnlikt
Det är faktiskt väldigt enkelt, låt oss titta på det med ett enkelt exempel.
Låt oss ha en tabell som innehåller en lista över livsmedel med mängden fett, protein, kolhydrater och kaloriinnehåll.
Låt oss anta att vi går ner i vikt och vår uppgift blir att vi måste välja livsmedel vars kaloriinnehåll är mindre än 500 Kcal. Om kaloriinnehållet är mindre än 500 Kcal, kommer vi i kolumn F i produktraden att placera ordet "APPABLE", annars - "INTE ACCEPTABELT". I det här fallet kommer IF-funktionen att hjälpa oss. Låt oss försöka tillämpa det.
I cell F1 kommer vi att skriva en villkorlig funktion. Det blir väldigt enkelt:
OM(E2<500; «ГОДЕН»; «НЕ ГОДЕН»)
Låt oss analysera vad som skrevs. Så det logiska uttrycket i vårt exempel E2<500 . Det vill säga att innehållet i cell E2 kontrolleras för att vara mindre eller inte än 500. Om mindre (TRUE) kommer värdet "PASS" att placeras i cell F1, och om det är större än eller lika med, då "NOT PASS" . Allt är väldigt enkelt.
Det återstår att fylla de återstående cellerna med autofyllmarkören och vi kommer att få önskat resultat. För att göra detta, klicka på markören och dra den nedåt utan att släppa vänster musknapp.

Som ett resultat får vi detta resultat - vad som krävdes.
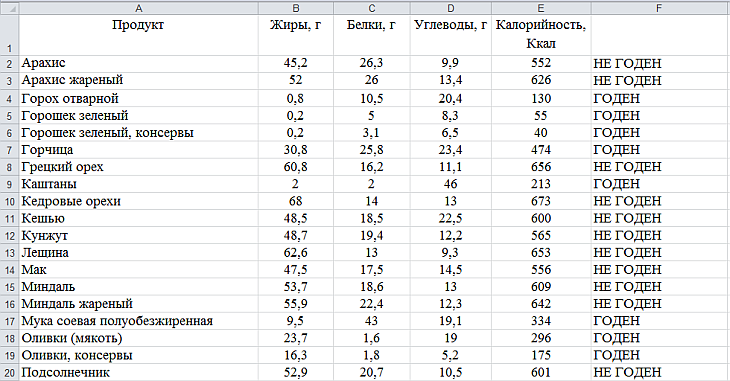
Som du kan se är produkter med ett kaloriinnehåll på mer än 500 Kcal märkta som INTE BRA, och de med mindre än 500 Kcal är märkta som BRA.
En av de mest populära funktionerna i Excel-applikationen är OM. Det är logiskt jämförelse betydelse och det erhållna resultatet. För att uttrycka det enkelt kan funktionen låta så här:
OM villkoret är sant, så gör vi det, annars gör vi något annat
Syntax Denna funktion är ganska enkel:
IF (logical_condition; värde i case_TRUE; värde i case_FALSE)
Låt oss ta en närmare titt:
- Logiskt_tillstånd– värdet som vi kommer att kontrollera
- Value_in_case_TRUE– åtgärd när kravet är uppfyllt
- Värde i case_FALSE– åtgärd när Logical_condition inte är uppfyllt
Hur man använder funktionen
Exempel nr 1
Skärmbilderna nedan visar det enklaste användningsfallet. Vi först kontroll givet tillstånd A1>25. OM detta är ett krav genomförde, mata sedan ut till cell " mer än 25", annars" mindre än eller lika med 25». 
Exempel nr 2
Nu till en svårare uppgift. Nedan kommer vi att titta på ett exempel på omcertifiering av företagsanställda. Inledningsvis ser tabellen ut så här: 
Oss nödvändig i kolumn C, visa resultaten av omcertifieringen, som kan ha ett binärt värde: PASSERADE eller GÅR INTE. Våra kriterier kommer att vara följande: vem ringde mer än 45 poäng, anses han som passerade examen, men det gör inte alla andra.
Att slutföra en uppgift nödvändig:

Vi använder flera villkor
Om det behövs, funktionen OM Burk investera in i varandra. Därför kommer vi att utöka lösningsalternativen.
Låt oss till exempel ta omcertifieringen av anställda, som vi diskuterade tidigare. Låt oss ändra resultatkriterierna och Vi ger alla ett betyg: Dåligt, bra och utmärkt. Bra vi kommer att sätta när poängen kommer att överstiga 60. Utvärdering Du kan få det bra genom att skriva från 45 till 60 poäng. Tja, i andra fall ställer vi Dåligt.

Som framgår av exemplet kan du istället för funktionens andra och tredje värde ersätta ett villkor. På så sätt lägger vi till det antal bilagor som krävs. dock det är värt att notera att efter att ha lagt till 3-5 bilagor blir det nästan omöjligt att arbeta med formeln, eftersom det kommer att bli väldigt skrymmande.
Andra användningsområden för funktionen
Hitta summan av kolumner eller celler
Det finns till exempel ett behov av att summera varannan cell i en kolumn. I det här fallet hjälper det att använda operatören SUMIF. Det gör att du bara kan arbeta med de kolumner som uppfyller våra krav. Vi kommer att överväga fallet när det är nödvändigt att summera element i udda rader. 
För att lösa problemet behöver vi Föra in ytterligare kolumn och numrera raderna 1 och 0. Det är dessa data som vi kommer att använda i vår formel. Exemplet visar vilken formel vi använde.
Syntax: SUMMAOM(cellintervall; använt_tillstånd; [summaintervall])
- Räckvidd– krävs argument. Här ställer du in ett intervall som utvärderas för överensstämmelse med villkoret.
- Skick_använd– här anger vi vilka celler som behöver summeras.
- Sum_range– ange vilket intervall som ska användas för summering.
Antal upprepningar av element på ett ark
I det här fallet kan vi räkna hur många gånger ett givet element förekommer på arket. För att göra detta använder vi funktionen COUNTIF. Det räknar antalet celler som match med ett givet värde. 
I det här exemplet räknar vi hur många kunder som finns i varje stad. I formeln anger vi intervallet först, och värdena som ska sökas efter andra.
Vi använder COUNTIF och SUMIF vid beräkning av data
I exemplet ska vi försöka fastställa medelinkomst från kunder i varje stad. För att göra detta delar vi stadens totala inkomst med antalet kunder. 
Hitta flera förekomster av ett element i en lista
Om vi har en ständigt uppdaterad lista med data, där den växer, dubbletter, då kan det vara svårt att hitta poster i den här listan. Det enklaste sättet att lösa detta problem är att använda funktionen SÖK UPP Och COUNTIF.
Att börja, låt oss lägga till en extra kolumn som lägger till förekomstens sekvensnummer till kundnamnet. Som ett resultat kommer det första omnämnandet av elementet att producera Namn1, nästa Namn2, etc. 
Vi använder Sök av klient Christina Aguilera. Genom att använda formeln VLOOKUP("Christina Aguilera3", sökområde, 2, FALSE) får vi det tredje numret för denna klient. I formeln sätter vi det sista värdet till FALSE, eftersom listan inte är sorterad och vi behöver en exakt matchning av elementen.
Hur man minskar antalet investeringar IF
Versioner upp till och inklusive EXCEL 2003 stöds upp till 7 nivåer häckande IF. Från och med Excel 2007 är detta en begränsning tog bort. Men det är värt att notera att få människor går under 3-4 nivåer av häckning.
För att minska användningen av IF-bon kan du använda funktionen VAL. Det fungerar med värden eller åtgärder från en given lista efter indexnummer.
Syntax: SELECT (index_number; index_value1; index_value2; [index_value3];...)
Till exempel funktionen VAL (1; "Tredje"; "Andra"; "Första"), kommer att ge oss ordet " Tredje"om vi lägger till det i en cell.
Det är värt att notera att det finns vissa begränsningar. I synnerhet kan indexet vara bara siffror.
OM-funktionen är en av de mest populära funktionerna i Excel. Det låter dig göra logiska jämförelser mellan värden och förväntade resultat. Den enklaste IF-funktionen betyder följande:
OM (detta är sant, gör då detta, annars gör något annat)
Därför har IF-funktionen två möjliga resultat. Det första resultatet returneras om jämförelsen är sann, det andra - om jämförelsen är falsk.
Använda IF-funktionen för att testa en cell för tecken
Ibland behöver du kontrollera om en cell är tom. Detta görs vanligtvis för att förhindra att formeln ger ett resultat om det inte finns något indatavärde.

I det här fallet använder vi IF tillsammans med funktionen EMPTY:
IF(EMPLANTY(D2);"Tom";"Inte tom")
Denna formel betyder: OM(cell D2 är tom, returnera texten "Tom", annars returnera texten "Inte tom"). Du kan också enkelt använda din egen formel för tillståndet Inte tomt. Följande exempel använder "". "" betyder faktiskt "ingenting".

IF(D3="","Empty","Inte tom")
Denna formel betyder: IF(det finns ingenting i cell D3, returnera texten "Empty", annars returnera texten "Not Empty"). Här är ett exempel på ett vanligt sätt att använda ""-tecken, där formeln inte utvärderar om den beroende cellen är tom:
IF(D3="";"";DinFormel())
OM(det finns inget i cell D3, returnera ingenting, annars utvärdera formeln).
Exempel på kapslade IF-funktioner
Medan en enkel OM-funktion bara har två resultat (TRUE och FALSE), kan kapslade IF-funktioner ha mellan 3 och 64 resultat.

OM(D2=1,"JA";OM(D2=2,"Nej","Möjligt"))
Formeln som visas i figuren ovan i cell E2 betyder: OM(D2 är lika med 1, returnera sedan texten "Ja", annars OM(D2 är lika med 2, returnera sedan texten "Nej", annars returnerar texten "Kanske")). Lägg märke till de två avslutande parenteserna i slutet av formeln. De behövs för att stänga uttrycken för båda IF-funktionerna, och om du anger en formel utan båda avslutande parenteserna kommer Excel att försöka korrigera den.
En liten varning
Excel låter dig använda upp till 64 kapslade IF-funktioner, men det betyder inte att du borde. Varför?
Du måste tänka mycket hårt för att bygga en sekvens av många IF-satser och se till att de bearbetas korrekt för varje tillstånd genom hela kedjan. Om du gör det minsta misstag när du kapslar IF-satser kan formeln fungera 75 % av gångerna, men ger oväntade resultat de andra 25 %. Tyvärr är chansen liten att hitta dessa 25 %.
Att arbeta med flera IF-satser kan vara mycket tidskrävande, speciellt om du kommer tillbaka till dem efter ett tag och försöker ta reda på vad du eller, ännu värre, någon annan försökte göra.
Flera IF-satser innehåller flera inledande och avslutande parenteser (), vilket kan vara svårt att hålla reda på eftersom formeln blir mer komplex.
Den logiska IF-operatorn i Excel används för att registrera vissa villkor. Siffror och/eller text, funktioner, formler etc. jämförs. När värdena uppfyller de angivna parametrarna, visas en post. De svarar inte - en till.
Logiska funktioner är ett mycket enkelt och effektivt verktyg som ofta används i praktiken. Låt oss titta på det i detalj med hjälp av exempel.
Syntax för IF-funktionen med ett villkor
Syntaxen för en operator i Excel är strukturen för en funktion och de data som krävs för dess funktion.
IF (logiskt_uttryck;value_if_true;value_if_false)
Låt oss titta på syntaxen för funktionen:
Boolean_expression– VAD operatören kontrollerar (text eller numerisk celldata).
Värde_om_sant– VAD kommer att visas i cellen när texten eller numret uppfyller det angivna villkoret (sant).
Värde if_false– VAD kommer att visas i kolumnen när texten eller numret INTE uppfyller det angivna villkoret (falskt).
Exempel:
Operatören kontrollerar cell A1 och jämför den med 20. Detta är ett "logiskt_uttryck". När innehållet i kolumnen är större än 20 visas den sanna inskriptionen "större än 20". Nej – "mindre än eller lika med 20".
Uppmärksamhet! Ord i formeln måste sättas inom citattecken. Så att Excel förstår att den behöver mata ut textvärden.
Ännu ett exempel.

För att få tillträde till provet måste studenter i gruppen klara provet. Vi kommer att lägga in resultaten i en tabell med kolumner: lista över studenter, test, tentamen.
Observera: IF-satsen måste inte markera den digitala datatypen, utan texten. Därför skrev vi i formeln B2 = "kredit." Vi sätter det inom citattecken så att programmet kan känna igen texten korrekt.
Ofta räcker det i praktiken inte med ett villkor för en logisk funktion. När du behöver ta hänsyn till flera beslutsmöjligheter staplar vi IF-uttalanden inuti varandra. Således kommer vi att ha flera IF-funktioner i Excel.
Syntaxen kommer att se ut så här:
IF(logiskt_uttryck, värde_om_sant, OM(logiskt_uttryck, värde_om_sant, värde_om_falskt))
Här kontrollerar operatören två parametrar. Om det första villkoret är sant, returnerar formeln det första argumentet - sant. False – operatören kontrollerar det andra villkoret.
Exempel på flera villkor för IF-funktionen i Excel:

Tabell för analys av akademisk prestation. Studenten fick 5 poäng – "utmärkt". 4 – "bra". 3 – "tillfredsställande". OM-operatören kontrollerar 2 villkor: värdet i cell 5 och 4 är lika.

Utökar funktionaliteten med operatorerna "OCH" och "ELLER".
När du behöver testa flera sanna villkor, används AND-funktionen. Sammanfattningen är detta: OM a = 1 OCH a = 2 DÅ värdet i ELSE värdet av c.
ELLER-funktionen testar villkor 1 eller villkor 2. Så snart minst ett villkor är sant, kommer resultatet att vara sant. Kontentan är denna: OM a = 1 ELLER a = 2 SÅ värdet i ANNARS värdet av c.
OCH- och ELLER-funktionerna kan testa upp till 30 förhållanden.
Ett exempel på användning av AND-operatorn:
Exempel på användning av ELLER-funktionen:
Hur man jämför data i två tabeller
Användare behöver ofta jämföra två tabeller i Excel för att se om de matchar. Exempel från "liv": jämför priserna på varor i olika leveranser, jämför saldon (redovisningsrapporter) under flera månader, prestationer för elever (studenter) i olika klasser, i olika håll osv.
För att jämföra 2 tabeller i Excel kan du använda operatorn COUNTIF. Låt oss titta på hur man använder funktionen.
Låt oss till exempel ta två tabeller med de tekniska egenskaperna hos olika matberedare. Vi bestämde oss för att markera skillnaderna med färg. Villkorlig formatering löser detta problem i Excel.
Initial data (tabeller som vi kommer att arbeta med):

Välj den första tabellen. Villkorlig formatering – skapa en regel – använd en formel för att avgöra vilka celler som ska formateras:

I formelfältet skriver vi: =COUNTIF (jämfört område; första cellen i den första tabellen) = 0. Det intervall som jämförs är den andra tabellen.

För att ange ett intervall i en formel, välj helt enkelt dess första cell och den sista. "=0" betyder ett kommando för att söka efter exakta (inte ungefärliga) värden.
Vi väljer format och ställer in hur cellerna kommer att förändras om formeln följs. Det är bättre att fylla det med färg.
Välj den andra tabellen. Villkorlig formatering – skapa en regel – använd en formel. Vi använder samma operatör (COUNTIF).

Här, istället för de första och sista cellerna i intervallet, infogade vi kolumnnamnet som vi tilldelade det i förväg. Du kan fylla i formeln på något av följande sätt. Men med ett namn är det lättare.




