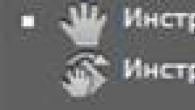Den här artikeln förklarar hur du anpassar 8.2 Platform Managed Form Command Interface
programmerare. Den är gjord för att optimera mängden överförd data på tunna kommunikationskanaler (tunn klient eller webbklient, även om en hanterad form också är möjlig på en tjock klient).
En hanterad form består av följande avsnitt:
- sektionspanel
- Navigeringsfält
- Åtgärdsfältet
- Arbetsyta
Andra områden öppnas vid behov, t.ex. anmälningsområdet.
Sektionspanel.
Sektionspanelen finns högst upp på skrivbordet:
Sektionspanelen motsvarar delsystemen i grenen "Allmänt" i metadataträdet i konfiguratorläget.
Och för att motsvarande avsnitt ska visas är det tillräckligt att lägga till ett delsystem och underordna de nödvändiga konfigurationsobjekten till det. Om du vill lägga till en sektionsbild i fönstret för redigering av delsystemelement på fliken "Allmänt" väljer du fältet "Bild" och väljer den bild vi behöver eller lägger till en egen, annars läggs en sådan bild till som standard
Avsnittet "Skrivbord" finns alltid som standard.
För att göra ett visst delsystem osynligt för användaren måste du konfigurera rättigheterna eller dölja det i menyn "Configuration Command Interface" som anropas från konfigurationsmenyn.
Om det inte finns några undersystem i konfigurationen kommer partitionspanelen inte att visas alls.
Navigeringsfält.
Navigationsfältet är på sidan och visar en länk till olika konfigurationsobjekt:
Navigationsfältet är konfigurerat från delsystemets snabbmeny:
Och vi kan avmarkera eller sätta "bockar" för synligheten för elementen som ingår i detta delsystem, och även byta element genom att flytta pilarna:
Andra konfigurationsobjekt har också ett navigeringsfält och det är konfigurerat på fliken "Kommandogränssnitt i formuläret".
Navigationsfältet består av flera grupper:
- Viktig
- Vanligt
- Gå
se även
Normal- och Go -grupperna visas i vanlig typ. Det första finns i delsystemet, och det andra - i kataloger (till exempel en underordnad katalog), dokument (registret där rörelser görs), etc.
Längst ner i navigeringsfältet finns "Se också ”är ytterligare länkar.
Förutom dessa grupper kan programmeraren skapa sina egna grupper i navigeringsfältet.
Navigationsfältet, liksom sektionsfältet, kanske inte heller finns.
Åtgärdsfältet
Åtgärdsfältet ligger högst upp, under sektionsfältet och ovanför arbetsområdet:
Det låter dig ringa servicefönster, till exempel konstanter.
Konfigurerbar i samma menyer som navigeringsfältet, men vanligtvis i delsystem.
Liksom navigeringsfältet har åtgärdsfältet sina egna grupper:
- Skapa
- Rapporter
- Service
Den första gruppen skapar fönster för att skapa element, den andra ringer rapporter, den tredje anropar bearbetning, konstanter och även annan serviceinformation.
Arbetsyta
Arbetsområdet tar upp huvuddelen av formuläret.
Vanligtvis visas en lista över utvalda konfigurationsobjekt här. När du väljer ett annat konfigurationsobjekt ersätts arbetsytan med en lista över det nya objektet.
Skrivbord
Skrivbordet upptar den första fliken om vi har en sektionspanel och hela formuläret om det inte finns någon sektionspanel. Det vill säga, skrivbordet finns alltid. Skrivbordet kan ha både ett navigeringsfält och ett åtgärdsfält. Alla hanterade formulär kan visas på skrivbordet. Som regel är detta den viktigaste informationen för användaren.
2 objekt i snabbmenyn i konfigurationen "är ansvariga" för att konfigurera skrivbordet
Med "Open Desktop Command Interface" kan du anpassa navigeringsfältet och åtgärdsfältet på skrivbordet
Till skillnad från andra former av redigering, i form av redigering av navigeringsfältet och skrivbordsåtgärder, kan du välja alla objekt från vänster sida av "Tillgängliga kommandon".
Arbetsytan kan konfigureras genom objektet "Open Desktop Workspace". Det är denna del som användaren ser i första hand. Vi ser att det finns skrivbordsmallar - i en kolumn, i två kolumner med samma bredd och i två kolumner med olika bredder.
Nedan placerar vi alla hanterade formulär som en viss användare oftast använder och anpassar synligheten och höjden.
Och så här ser skrivbordet ut från den här inställningen
Så här beskriver vi den hanterade formen i plattform 8.2.
Shl. tagna [du måste registrera dig för att se länken]
Detta är den andra delen av en artikel om hur du installerar Taxi -gränssnittet som visades i applikationen 1C: Enterprise 8.3. I talade jag om hur man lägger till nya paneler i gränssnittet och ändrar deras plats enligt dina preferenser. I den andra delen kommer jag att lära dig hur du hanterar applikationsavsnitt och deras innehåll, samt ändrar parametrarna för den första sidan i gränssnittet.
I skärmdumpen nedan ser gränssnittet ut som om vi fick det att se ut under den senaste lektionen. För mig är en sådan arbetssyn inte särskilt bekväm. Jag föredrar att ha sektionspanelen till vänster eftersom den är som standard. Och det är inte bara en vanesak. Det är bara det att när alla sektioner är kompakt samlade på ena sidan, kan de alla täckas med en blick, vilket inte kan sägas om den utsträckta menyn högst upp i gränssnittet.
Men eftersom sidofältet tar för mycket plats i skärmdumparna, lämnar jag avsnitten där vi flyttade dem. Även om jag rekommenderar att du lämnar den här menyn där utvecklarna själva lägger den.
I det följande används skärmdumpar som skapats med "1C: Lön och Human Resource Management 3.0", men som jag sa i föregående artikel är dessa inställningar relevanta för alla nya konfigurationer, eftersom gränssnittet "Taxi" används i dem också.
Så nästa funktion som jag vill berätta om är att anpassa sektionspanelerna. Det låter dig ta bort enskilda sektioner från gränssnittet.
Här kan frågan uppstå varför någon kan behöva radera hela avsnitt av operationer från programmet. Faktum är att allt är väldigt enkelt. Låt oss säga att du har ett litet företag där endast en anställd arbetar med personal och löner. Naturligtvis kan ingenting raderas i det här fallet, eftersom han då och då kommer att använda alla tillgängliga verktyg.
Men antar att du har en personal specialist på personal som har ett HR -register och en lönekontor. Personalchefen behöver ingen lönekalkyl, och revisorn behöver inte personalverksamhet. Därför kan var och en av dessa specialister bara lämna de sektioner som de verkligen behöver så att onödiga element inte distraherar dina anställda från deras arbete.
Naturligtvis används vissa objekt, inom ramen för sina befogenheter, av både personalofficerare och revisorer. Till exempel sjukskrivning eller ledighet. Men som regel kopieras åtkomst till sådana objekt i motsvarande avsnitt.
Om du vill radera eller lägga till ett tidigare raderat avsnitt måste du välja funktionen "Inställningar för sektionspanel" i underavsnittet "Visa" i inställningarna.
I fönstret som öppnas är det enkelt att ta bort alla element från gränssnittet och returnera dem. Detta kan göras på flera sätt.
Först kan du använda knapparna "Lägg till", "Lägg till alla", "Ta bort" och "Ta bort alla". Om du inte använder knappen som tar bort eller lägger till alla möjliga objekt, påverkar åtgärden endast de markerade objekten.
För att kunna välja flera på varandra följande menyalternativ måste du markera det övre med musen och sedan hålla ned Skift, klicka på det nedre objektet i den valda gruppen.
För att markera flera objekt i valfri ordning måste du markera dem med musen medan du håller ned Ctrl -tangenten.
För det andra kan du lägga till eller ta bort objekt genom att helt enkelt dra musen.
Men det tredje sättet ligger närmare mig. Efter det behöver du bara dubbelklicka på önskat objekt. Om det finns bland de tillgängliga objekten kommer det att bli omedelbart valt, annars överförs det från det valda till det tillgängliga.
Längst upp till höger ser du två blå pilar. De behövs för att ändra ordningen på objekten i menyn.
Låt oss nu ta bort "Lön", "Betalningar" och "Skatter och bidrag" från sektionspanelen och höja avsnittet "Administration" till toppen av listan över valda sektioner.
Låt oss nu acceptera ändringarna och se hur vår meny ser ut.
Allt blev som vi hade tänkt oss. För att snabbt kunna returnera allt måste du gå till sektionspanelinställningarna igen, klicka på knappen "Mer", välj alternativet "Ange standardinställningar" och acceptera ändringarna.
Det är ingen slump att jag ägnade så mycket tid åt att beskriva dessa åtgärder, eftersom de används flitigt i alla 1C: Enterprise 8.3 -konfigurationer och vi kommer att behöva dem i följande exempel.
Nästa sak jag vill berätta om är att anpassa startsidan. Nu hänger det en inbjudan att konfigurera systemet från grunden eller överföra data från andra konfigurationer, men i framtiden, när programmet är konfigurerat, kommer andra data att visas där. Om vi till exempel pratar om konfigurationen "1C: Lön och HR 3.0", kan det vara bemanningstabellen och historiken över periodiseringar.
För att hantera inställningarna för startsidan måste du gå till "Visa", "Konfigurera startsidan".
Som du kan se är allt detsamma här som i inställningarna på sektionspanelen. Den enda skillnaden är att startsidan också möjliggör aktivering av den andra kolumnen, som kan aktiveras genom att lägga till några av de tillgängliga formulärerna där. Men du bör bara göra detta om du har en tillräckligt stor skärm. Annars kommer den andra kolumnen bara att vara i vägen, äta upp på arbetsytan.
Du kan experimentera med att anpassa din startskärm själv. Du kan återställa allt till standardinställningarna på samma sätt som vi gjorde efter att du konfigurerat sektionspanelen.
Arbetsytan för varje sektion är uppdelad i ett navigeringsfält och ett åtgärdsfält. Visuellt skiljer de sig inte från varandra, så för tydlighetens skull markerade jag navigeringsfältet i nästa skärmdump med ett rött streck.
Via navigeringsfältet får användaren tillgång till listor med rapporter, dokument och så vidare. Och med hjälp av åtgärdsfältet kan han omedelbart skapa ett dokument, en rapport och samma "och så vidare".
För tydlighetens skull, låt oss titta på den föregående skärmdumpen som illustrerar lönesektionen. Som du kan se finns det ett avsnitt "Sjuklistor" i navigeringspanelen, som jag har ringat in med en röd ram. Om du klickar på den öppnas en lista över alla sjukskrivningar som vi hittills har tomma. Här kan du skapa en ny sjukfrånvaro genom att klicka på knappen "Skapa".
Men i samma avsnitt "Lön", i åtgärdsmenyn, finns det också en post "Sjuklista" under den vältaliga rubriken "Skapa". Genom att välja det skapar du exakt samma sjukfrånvaro som i föregående exempel, men för detta behöver du inte gå till deras allmänna lista och klicka på en ytterligare knapp.
Innehållet i navigeringsfält och åtgärder kan också kontrolleras. Därför, om du är säker på att någon funktion ska finnas i ett visst avsnitt, men det inte finns där, kan det helt enkelt inte ha lagts till i listan. Du kan göra detta själv med funktionerna "Anpassa navigering" och "Anpassa åtgärder". Detta görs på samma sätt som för sektioner och startskärmen.
Kolla hur det här avsnittet började se ut efter att jag aktiverat alla tillgängliga funktioner för det.
Det är bara någon sorts gröt, eller hur? Alla åtgärder passar inte på skärmen, även om du expanderar den, och för att se dem alla måste du använda rullningslisten. Därför är det lämpligt att endast aktivera de funktioner i åtgärdsmenyn som verkligen behövs ganska ofta. Samma dokument som du behöver mycket mindre ofta, det är bättre att skapa genom att navigera till dem genom navigeringsfältet och inte inkludera dem i åtgärdsfältet.
Här kommer det att vara användbart att påminna dig om att åtkomst till alla 1C: Enterprise 8.3 -objekt i Taxi -gränssnittet kan erhållas genom alternativet Alla funktioner, som jag skrev om i den första delen av artikeln.
I det övre högra hörnet av gränssnittet "Taxi" finns en panel med knappar som duplicerar några av programmets funktioner. Du kan själv välja vilka knappar som ska visas i denna panel. För att göra detta måste du använda funktionen "Lägg till eller ta bort knappar" och markera med kryssrutorna de som du oftast behöver, som visas på skärmdumpen nedan.
Detta avslutar artikeln om hur du installerar gränssnittet "Taxi". Nästa gång kommer jag att berätta hur du kommer igång med konfigurationen 1C: Lön och Enterprise Management 3.0.
Den hanterade formen i 8.2 är inte ritad, som i 8.0 och 8.1, utan beskrivs av programmeraren. Den är utformad för att optimera mängden överförd data på tunna kommunikationskanaler (tunn klient eller webbklient, även om en hanterad form är möjlig på en tjock klient).
En hanterad form består av följande avsnitt:
- Sektionspanel
- Navigeringsfält
- Åtgärdsfältet
- Arbetsyta
- Andra områden öppnas vid behov, t.ex. anmälningsområdet.
Sektionspanel.
Sektionspanelen finns högst upp på skrivbordet:
Sektionspanelen motsvarar delsystemen i grenen "Allmänt" i metadataträdet i konfiguratorläget.

Och för att motsvarande avsnitt ska visas är det tillräckligt att lägga till ett delsystem och underordna de nödvändiga konfigurationsobjekten till det. Om du vill lägga till en sektionsbild i fönstret för redigering av delsystemelement på fliken "Allmänt" väljer du fältet "Bild" och väljer den bild vi behöver eller lägger till en egen, annars läggs en sådan bild till som standard
Avsnittet "Skrivbord" finns alltid som standard.
För att göra ett visst delsystem osynligt för användaren måste du konfigurera rättigheterna eller dölja det i menyn "Configuration Command Interface" som anropas från konfigurationsmenyn.


Om det inte finns några undersystem i konfigurationen kommer partitionspanelen inte att visas alls.
Navigeringsfält.
Navigationsfältet är på sidan och visar länkar till olika konfigurationsobjekt:

Navigationsfältet är konfigurerat från delsystemets snabbmeny:

Och vi kan avmarkera eller sätta "bockar" för synligheten för elementen som ingår i detta delsystem, och även byta element genom att flytta pilarna:

Andra konfigurationsobjekt har också ett navigeringsfält och det är konfigurerat på fliken "Kommandogränssnitt i formuläret".

Navigationsfältet består av flera grupper:
- Viktig
- Allmänning
- Gå till
- se även

Normal- och Go -grupperna visas i vanlig typ. Det första finns för delsystemet, författaren för referensböcker (till exempel en underordnad referensbok), dokument (registret enligt vilka rörelser görs), etc.
Längst ner i navigeringsfältet finns "Se också ”är ytterligare länkar.
Förutom dessa grupper kan programmeraren skapa sina egna grupper i navigeringsfältet.
Navigationsfältet, liksom sektionsfältet, kanske inte heller finns.
Åtgärdsfältet
Åtgärdsfältet ligger högst upp, under sektionsfältet och ovanför arbetsområdet:

Det låter dig ringa servicefönster, till exempel konstanter, rapporter eller bearbetning.
Konfigurerbar i samma menyer som navigeringsfältet, men vanligtvis i delsystem.

Liksom navigeringsfältet har åtgärdsfältet sina egna grupper:
- Skapa
- Rapporter
- Service
Den första gruppen skapar fönster för att skapa element, den andra ringer rapporter, den tredje anropar bearbetning, konstanter och även annan serviceinformation.
Arbetsyta
Arbetsområdet tar upp huvuddelen av formuläret.

Vanligtvis visas en lista över utvalda konfigurationsobjekt här. När du väljer ett annat konfigurationsobjekt ersätts arbetsytan med en lista över det nya objektet.
Skrivbord
Skrivbordet upptar den första fliken om vi har en sektionspanel och hela formuläret om det inte finns någon sektionspanel. Det vill säga, skrivbordet finns alltid. Skrivbordet kan ha både ett navigeringsfält och ett åtgärdsfält. Alla hanterade formulär kan visas på skrivbordet. Som regel är detta den viktigaste informationen för användaren.
2 objekt i snabbmenyn i konfigurationen "är ansvariga" för att konfigurera skrivbordet

Med "Open Desktop Command Interface" kan du anpassa navigeringsfältet och åtgärdsfältet på skrivbordet
Till skillnad från andra former av redigering, i form av redigering av navigeringsfältet och skrivbordsåtgärder, kan du välja alla objekt från vänster sida av "Tillgängliga kommandon".

Arbetsytan kan konfigureras genom objektet "Open Desktop Workspace". Det är denna del som användaren ser i första hand. Vi ser att det finns skrivbordsmallar - i en kolumn, i två kolumner med samma bredd och i två kolumner med olika bredder.
Nedan placerar vi alla hanterade formulär som en viss användare oftast använder och anpassar synligheten och höjden.
1C: Enterprise Accounting, version 3.0 - den första versionen av konfigurationen, som ger möjlighet att anpassa gränssnittet. Å ena sidan kompenserar denna funktion för de kardinala skillnaderna i utseendet på den nya versionen från den föregående - 1C 8.2. Å andra sidan ger det användarna flexibla alternativ för att anpassa arbetsytan, med fokus endast på befintliga behov, deras egen bekvämlighet och individuella smak.
Det är värt att notera att gränssnittet har genomgått flera förändringar under 3.0 -utgåvan, som fungerar i enlighet därmed på plattformen 1C: Enterprise 8.3, och har följts. I synnerhet har antalet tillgängliga gränssnittsalternativ ökat, inklusive:
- Standard (som i tidigare versioner av 1C: Accounting 8)
- Taxi
Standard
När version 3.0 släpptes var gränssnittet identiskt i struktur till version 8.2, men annorlunda i design: namnen på underelementen i den övre horisontella menyn utökades och ikoner tillkom.

En visuell jämförelse av version 3.0 och 2.0 visar att gränssnittets struktur har varit oförändrad.

Om du klickar på ett menyalternativ visas en rullgardinsmeny, och i den nya versionen visas underelementen som flikar.

Eftersom denna typ av gränssnitt var det första, är det fortfarande det mest populära. Du kan ändra dess struktur genom att gå till "Administration -Programinställningar" - posten "Gränssnitt".

låter dig komma åt en undermeny utan att stänga det aktiva fönstret. *

* Horisontella menyer:
- Avsnittspanel, som ligger direkt under huvudmenyn;
- En stapel med åtgärder eller kommandon som är tillgängliga i det valda avsnittet.
Den vertikala navigeringsfältet visar strukturen för sektionens innehåll.
Med hjälp av undermenyalternativ kan du anpassa panelens innehåll och deras visning på begäran av användaren.
(nästa objekt) låter dig lägga till och ta bort sektioner, såväl som objekt i den horisontella huvudmenyn, tills den är fullständig borttagen.

låter dig öppna ytterligare fönster under huvudmenyn - standardrapporter, information, kontakta teknisk support (hästar kopierar i huvudsak den vertikala panelen).

låter dig lägga till / ta bort undermenyalternativ, vilket tidigare bara kunde göras med deltagande av programmerare.

Taxi
I Taxi -gränssnittet är sektionspanelen initialt till vänster.

Implementering av panelens inställningar i detta gränssnitt utförs genom att dra och gruppera paneler på begäran av användaren i ett speciellt redigeringsfönster.

Med panelredigeringsfönstret kan du gruppera genom att dra och släppa, lägga till och ta bort paneler som sektionspanelen, öppen panel, verktygsfält *, funktionspanel för det aktuella avsnittet, favoritpanel, historikpanel.

* Panelerna högst upp i redigeringsfönstret är för närvarande aktiva.
Delelement i sektioner konfigureras (vertikal sektionspanel) efter aktiveringen (knappen för att ställa in underelement finns i det övre högra hörnet).

Åtgärdsfältets anpassningsfönster låter dig lägga till och ta bort sektioner upp till fullständig radering.

En nyans av gränssnittet: utvalda underobjekt är markerade med asterisker

* Externa förbättringar läggs ofta till här
Liknar gränssnittet för revision 7.7
Menystrukturen liknar mycket standardversionen.

7.7 -anpassningsalternativet finns på den övre högra panelen (nedåtpilen), som låter dig lägga till och ta bort knappar. Den är aktiv på alla gränssnitt.

I den här artikeln kommer jag att berätta hur du anpassar Taxi -programgränssnittet för bekvämt arbete, så att alla nödvändiga knappar och de mest nödvändiga rapporterna alltid finns till hands.
1) Låt oss börja med den vanligaste frågan hos mina favoritklienter relaterade till bristen på "Operations" -menyn. Många revisorer använde den för att söka efter rapporter, bearbetning, dokument som ibland var mycket svåra att hitta i andra delar av programmet.
Som sådan finns det ingen Operations -meny i Accounting 3.0. Dess motsvarighet kallas "Alla funktioner" och som standard är visningen av detta avsnitt i programmet inte inställd. För att aktivera den måste du öppna menyn som öppnas med den orange knappen med en triangel i programmets övre vänstra hörn. I listan som visas väljer du avsnittet "Tjänst" och öppnar avsnittet "Alternativ".
Markera rutan "Visa kommandot" Alla funktioner "i fönstret som öppnas och fixa resultatet genom att klicka på" Apply "-knappen.

Nu i samma huvudmeny (orange knapp med en triangel) ser vi avsnittet "Alla funktioner"

I vilket allt vi är så vana vid att se i bokföring 2.0 i avsnittet "Verksamhet":

2) Låt oss nu överväga programmets möjligheter när det gäller att anpassa TAXI -gränssnittet. Till exempel ser mitt program ut så här:

De där. avsnitt ovan. Öppna fönster i flikar längst ner. Låt oss se hur man ändrar arrangemanget av alla element i programmets arbetsfönster. Återigen, öppna huvudmenyn och hitta avsnittet "Panelinställningar" där.


Då är allt enkelt. Med vänster musknapp, ta tag i den sektion vars position vi vill ändra och dra den till där vi vill se den här panelen. Till exempel så här: Jag kommer att flytta "Öppna panelen" till toppen och dra "Avsnittspanelen" till vänster i fönstret.

Vi trycker på knappen "Apply" eller "Ok" och voila, så här började vårt program se ut:

Kanske är det mer bekvämt för någon att arbeta på detta sätt.
3) Ett tips till för att ställa in programmet. I regel har varje revisor några avsnitt eller rapporter som han använder dagligen. Tja, till exempel SALT eller SALT på kontot. Och det skulle vara mycket bekvämt om de alltid finns där, alltid till hands. Detta kan uppnås på ett mycket enkelt sätt genom att placera de nödvändiga rapporterna i avsnittet "Favoriter". Hitta balansräkningen i avsnittet "Rapporter". När vi svävar över den för att peka musen ser vi bredvid en grå asterisk.

Genom att klicka på den markerar vi den valda rapporten som "Favoriter"

Avsnittet "Favoriter"med hjälp av panelredigeraren som redan är känd för oss, kommer vi till exempel att placera längst ned i programmets arbetsfönster.


4) Och ytterligare en "hemlighet" för att konfigurera programgränssnittet. Det finns dokument i olika delar av programmet som vissa människor aldrig använder. Tja, bara i kraft av detaljerna i organisationens verksamhet. Till exempel i avsnittet "Inköp" dokument relaterade till EGAIS.

Vi behöver inte dessa dokument och vi kan ta bort dem från skrivbordet. För att göra detta, klicka på redskapet i det redigerade avsnittet i det övre högra hörnet och välj alternativet "Navigeringsinställningar" i menyn som visas.

I fönstret som visas ser vi två kolumner. Till vänster finns kommandon som kan läggas till på vårt skrivbord. Och till höger, de kommandon som finns på vårt skrivbord. Hitta EGAIS -sektionen i den högra kolumnen och klicka på knappen "Ta bort"

Följaktligen kan dokumenten i den högra kolumnen läggas till på skrivbordet genom att klicka på knappen "Lägg till"
5) Och slutligen, för dem som inte vill vänja sig vid Taxi -gränssnittet. Du kan ändra gränssnittet till det som fanns i de första versionerna av Accounting 3.0.
I avsnittet "Administration" hittar vi objektet "Gränssnitt"

Här erbjöd utvecklarna oss valet att ändra programgränssnittet till samma som i tidigare versioner 8.3 och liknande till bokföring 7.7. Efter att ha valt utseendet på det program som intresserar oss måste det startas om.

Så här kommer programmet att se ut med det tidigare gränssnittet.

För intresse, låt oss se vad ett gränssnitt som liknar bokföring 7.7 är.

Jag vet inte, jag vet inte. Jag återkommer förmodligen till min vanliga "Taxi".
Det var allt jag ville berätta för dig idag. Jag hoppas att lite information kommer att vara användbar för dig när du arbetar med programmet.