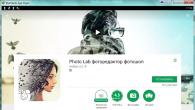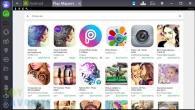Inspirerad av den mycket svaga utbildningen av kandidater för positionen som systemadministratör, kanske ju mer information det finns i nätverket, desto snabbare kommer Google att skicka specialister till den nödvändiga informationen ?! =))
Datornätverk är av olika typer och konfigurationer: lokala (LAN), globala (WAN), etc. Om du ansluter till ett lokalt LAN eller Internet tilldelas datorn en egen IP-adress. Det hjälper till att identifiera alla enheter som är anslutna till nätverket. För det mesta, när du ansluter till LAN eller Internet, kanske du märker att IP och annan information som t.ex. nätmask tilldelas automatiskt. Har du någonsin undrat hur detta händer? I den här artikeln kommer vi att försöka förstå begreppet DHCP, på vilket principerna för denna process är baserade.
VadDHCP?
DHCP är ett Dynamic Host Configuration Protocol.
Som namnet antyder är DHCP för att konfigurera en värd via en fjärrserver. DCHP stöds som standard på de flesta moderna operativsystem och är ett utmärkt alternativ till rutinmässig manuell konfiguration av nätverksinställningar för en server eller ansluten enhet.
Detta protokoll fungerar på basis av "Client-Server"-modellen. Som ett protokoll har DHCP sin egen metod för att utbyta meddelanden mellan klient och server. Nedan är sammansättningen av DHCP-meddelandet:
|
Längd (byte) |
Beskrivning |
|
|
Meddelandetyp |
||
|
Maskinvaruadresstyp |
||
|
Hårdvaruadresslängd |
||
|
Antalet reläagenter som ska användas. Klienter ställer in värdet till 0. |
||
|
ID (unikt identifikationsnummer) för transaktionen som används av klienten och servrarna under sessionen |
||
|
Förfluten tid (i sekunder) sedan klienten bad om att få starta processen |
||
|
Betydelsen av flaggorna |
||
|
Klientens IP-adress (om tillgänglig tidigare). |
||
|
IP-adressen som servern erbjuder klienten |
||
|
Server IP |
||
|
Reläagent (reläagent) IP-adress |
||
|
Klientens hårdvaruadress (mest MAC). |
||
|
Server namn. |
||
|
Namnet på startfilen. |
||
|
föränderlig |
Ytterligare alternativ |
Att känna till grunderna för DHCP kan hjälpa dig att felsöka olika nätverksproblem. I nästa del av artikeln kommer vi att beröra principerna för protokollet.
Hur fungerar detDHCP?
Innan man undersöker själva processen genom vilken detta mål uppnås, är det nödvändigt att förstå de olika principerna för informationsutbyte som används i denna process.
DHCPUPPTÄCK
Detta meddelande markerar början på DHCP-kommunikation mellan klient och server. Detta meddelande skickas av en klient (dator eller enhet) som är ansluten till nätverket. Det här inlägget använder 255.255.255.255 som leverans-IP medan den ursprungliga adressen är 0.0.0.0
DHCPERBJUDANDE
Detta meddelande skickas som svar på DHCPDISCOVER från DHCP-servern för anslutna klienter. Detta meddelande innehåller de nödvändiga nätverksinställningarna.
DHCPREQUEST
Detta meddelande är ett svar på DHCPOFFER och indikerar att klienten accepterade de skickade inställningarna.
Detta meddelande skickas till DHCP-servern som svar på en DHCPREQUEST från klienten. Detta meddelande markerar slutet på den process som startade med DHCPDISCOVER-meddelandet. De där. DHCPACK är inget annat än en bekräftelse från servern på början av klientens auktorisering och godkännande av konfigurationsparametrarna som tagits emot i början från servern.
Detta meddelande är motsatsen till DHCPACK som beskrivs ovan. Den skickas till servern om klientens DHCPREQUEST-parametrar inte kan uppfyllas.
DHCPDECLINE
Meddelandet skickas av klienten till servern om IP-adressen som tilldelats i DHCP redan används.
DHCPINFORM
Meddelandet skickas till servern om DHCP-klienten tilldelas en statisk IP-adress och konfigurationsinställningarna kräver en dynamisk adress.
DHCPRELEASE
Ett meddelande skickas till klienter när det slutför processen med att använda en nätverksadress.
Nu när vi är bekanta med de olika meddelandena i DHCP kan vi gå igenom hela processen för att få en bättre uppfattning. Stegen nedan beskrivs förutsatt att alla inställningar är standard.
Steg 1.
När en klient (dator eller enhet) startar upp eller ansluter till nätverket skickas ett DHCPDISCOVER-meddelande till servern. Om det inte finns ytterligare konfigurationsdata skickas meddelandet från 0.0.0.0 till 255.255.255.255. Om DHCP-servern finns på det lokala subnätet, så tar den emot meddelandet direkt, om den är på ett annat subnät används reläagenten för att överföra begäran till DCHP-servern. UDP-överföringsprotokoll används över port 67. I detta skede startar klienten auktoriseringssteget.
Steg 2.
I samma ögonblick som servern tar emot en DHCPDISCOVER-begäran, skickar den ett DHCPOFFER-meddelande som svar. Som nämnts tidigare innehåller detta meddelande alla nödvändiga konfigurationsparametrar som begärts av klienten. Till exempel IP-adressen som krävs av klienten, samt nätmaskvärde och gatewayinformation. Dessutom fyller servern omedelbart i MAC-adressvärdena i CHADDR-fältet. Meddelandet skickas till klienten direkt från adressen 255.255.255.255 och om servern finns på ett annat subnät används reläagenter som ansvarar för att meddelandet levereras. I detta fall används UDP för överföring över port 68. I detta skede börjar klienten välja parametrar.
Steg 3.
Klienten genererar ett DHCPREQUEST-meddelande som svarar på DHCPOFFER från servern som indikerar att den accepterar konfigurationsparametrarna som skickas till den. Om det fanns flera DCHP-servrar skulle klienten också få flera DHCPOFFER-meddelanden, men klienten svarar bara på en server genom att fylla i konfigurationsparametrarna för att konfigurera. Således är den auktoriserad att erhålla en IP-adress från en specifik DHCP-server. Alla meddelanden från andra servrar är blockerade. DHCPREQUEST-meddelandet kommer fortfarande att innehålla en källadress på 0.0.0.0 om klienten fortfarande inte kan använda IP-adresserna som erhållits i DHCPOFFER-meddelandet. Under detta skede får klienten svar på sina önskemål.
Steg 4.
Så fort servern tar emot en DHCPREQUEST från klienten skickar den ett DHCPACK-meddelande om att klienten nu kan använda den IP-adress som tilldelats den. Klienten ansluter slutligen till nätverket och med de konfigurerade parametrarna.
Uthyrningskoncept
Utöver resten av nödvändig information om hur DHCP fungerar, bör du också känna till IP-adressen som tilldelats i DHCP av servern att hyra ut till klienten. Efter att hyresavtalet löper ut är DHCP-servern fri att tilldela denna IP-adress till en annan dator eller enhet som begär detsamma. Till exempel är det användbart att ha en hyresperiod på 8-10 timmar för datorer som vanligtvis stängs av i slutet av dagen. Därför måste hyreskontraktet förnyas då och då. Efter att hälften av leasingperioden har löpt ut försöker DCHP-klienten vanligtvis att automatiskt förnya leasingavtalet. Detta görs genom att utbyta DHCPREQUEST- och DHCPACK-meddelanden. Tack vare detta börjar stadiet för att uppdatera data för klienten.
Sedan för bekväm interaktion mellan enskilda maskiner, föreslår vi att de kombineras till ett lokalt nätverk. På så sätt kommer du att kunna:
- gå online från en viss dator med en enda anslutning;
- utbyta filer och skriva ut dokument på en skrivare.
Aktivering av DHCP gör det enkelt att konfigurera vilket nätverk som helst
Dessutom kommer du att kunna fjärrstyra vilken dator som helst som ingår i nätverket. Ett ADSL-modem eller inbyggd router hjälper till att ordna detta. Allt du behöver göra är att aktivera DHCP på nätverksadaptern på varje dator och starta modemet eller routertjänsten med samma namn. Enheten kommer att fungera som en server. Det fina är att konfigurering av DHCP inte kommer att orsaka problem även för en oförberedd användare.
Hur aktiverar jag DHCP? Denna fråga är av intresse för många användare, eftersom få människor har stött på den tidigare. Dynamic Host Configuration Protocol - så här översätts ovanstående förkortning. Det är ett speciellt konfigurationsprotokoll som ger möjlighet att automatiskt konfigurera datorer. Han hjälper dem att interagera med varandra.
Slå på DHCP
Innan du börjar skapa ett nätverk mellan dina datorer måste du aktivera DHCP-servertjänsten på din router eller modem. Om du inte vet hur du gör detta, se bruksanvisningen för din enhet. Efter att ha aktiverat tjänsten måste den startas om. Därefter måste du kontrollera om DHCP-klienttjänsten körs på alla datorer. Detta är lätt nog att göra. I Windows Vista och Windows 7 behöver du bara skriva kommandot services.msc i sökningen som visas ovanför Start-knappen efter att ha klickat på den. Tryck enter. I fönstret som öppnas kan du aktivera eller inaktivera DHCP. Tjänstens starttyp måste vara automatisk, annars måste den göras på det sättet. När det gäller Windows XP måste kommandot ovan anges i inmatningsfältet, som kan anropas genom att trycka på Ctrl + R. Efter att ha hittat rätt rad, högerklicka på den och välj "Egenskaper", sedan i "Starttyp" fält, ställ in "Automatisk" ... Klicka på OK och starta om datorn. Förresten, genom att utföra samma steg i omvänd ordning, kan tjänsten inaktiveras.

Nästa steg är att hitta den nämnda tjänsten på nätverksadaptern i anslutningsinställningarna. För att göra detta, använd kommandot Ncpa.cpl i ovanstående fält, beroende på ditt operativsystem. Om du inte är van vid att använda sådana kommandon kan du hitta anslutningsinställningarna i kontrollpanelen. Högerklicka med musen och gå till "Egenskaper" för anslutningen som är relaterad till ditt lokala nätverk. För att undvika förvirring kan du inaktivera nätverkskort som är kända för att vara oanvända för att skapa en delad anslutning. Välj "TCP / IPv4" - "Egenskaper". Ställ in IP- och DNS-värdena för att bli automatiska och klicka på OK. Efter allt detta rekommenderas att du startar om din dator.
Kul att se dig på sidan! Vi fortsätter att studera nätverksadministration. Många som försöker installera en router för första gången ställs inför oundvikliga frågor. En av dessa till synes sekundära frågor är inställningen DHCP... För små hemnätverk är detta som regel inte relevant, och till en början uppmärksammar få människor detta alternativ.
Men så fort behovet uppstår att sätta upp ett fungerande nätverk för dina behov med internetåtkomst via ett dedikerat, så att säga, gör sig kunskapsluckor påtagliga. Vi läser och adopterar. I detta nummer:
Den här artikeln hjälper dig att förstå ämnet. Allt är viktigt, och sådan "extra" kunskap är inte värdelös, och på ett enkelt sätt kan du öka säkerheten i ditt nätverk. Som alltid finns det lite teori i början, utan den går man i alla fall ingenstans. Idag är alla nätverk byggda på viktiga TCP/IP-protokoll, som till stor del säkerställer att de fungerar.
En av tjänsterna i detta protokoll är DHCP (DYNAMIC HOST CONFIGURATION PROTOCOL) eller "dynamiskt värdkonfigurationsprotokoll". Värdar kallas vanligtvis namnen på datorer i ett nätverk. På ett sätt ersätter de IP-adresser när man hänvisar till en dator med namn.

DHCP är ett hjälpmedel för TCP/IP och fungerar i nätverket som en server, som en klient och som ett protokoll över vilket tjänstdata överförs till nätverket. Allt beror på vilken nivå vi pratar om.
Du kan slå på servern på routern och då blir det servern. Ett alternativt alternativ är att installera DHCP på datorn, till exempel, konfigurera det i Windows 10. Du kan aktivera eller inaktivera dessa tjänster på en av datorerna i nätverket - detta kommer att vara klient- eller nätverksprotokolllagret.
Vad är en DHCP-server till för?
Låt oss föreställa oss en situation där vårt nätverk består av minst 100 datorer. Systemadministratörens uppgift är att strikt se till att varje dator och enhet i nätverket har sin egen unika IP-adress. Stackars sysadmin! Han kommer att ha svåra tider, eftersom han är skyldig att på något sätt kontrollera allt detta. Någonstans försvann adressen och någons arbetsplats inte längre fungerar ...
De första protokollen för att lösa problemet utvecklades för arbetsstationer som inte ens hade sina egna hårddiskar. Nu verkar det vilt för mig, men år 1998 arbetade jag på ett sådant nätverk. Att starta upp från floppy, MS-DOS och Far-Manager kombinerat med en svartvit bildskärm - detta var mitt första operativsystem! När den är påslagen skickar en sådan dator ett meddelande till nätverket. Nätverksservern som svar på detta meddelande skickar sin egen, genom vilken datorn "lär sig" sin IP.

Med introduktionen av Internet började allt att förbättras och nu måste du ange gatewayadressen, nätmasken. För att eliminera bristerna i de då befintliga protokollen, som inte visste hur man helt automatiserade processen, kom Microsoft Corporation med DHCP, vars största fördel är att den dynamiskt kan tilldela IP-adresser från listan över tillgängliga och oanvända. de syns inte.
Systemadministratören tänker inte längre på unikhet och adressintervall. Tredjepartsutvecklare kan överföra sina inställningar till sin egen programvara genom denna tjänst (vi ser hur detta implementeras i olika företags routrar). Således är DHCP utformad för att automatiskt konfigurera datornätverk - automatiskt tilldela en unik IP-adress till datorer i ett nätverk.
DHCP på en router vad är det?
Det dynamiska konfigurationsprotokollet som server är nu implementerat på nästan alla modeller av Internetroutrar. Och många när de sätter upp sin router för första gången ställs förstås inför en obegriplig förkortning. När den här inställningen är aktiverad (och den är vanligtvis aktiverad som standard), kommer IP-adresser automatiskt att tilldelas alla enheter som ansluter till ditt nätverk och nätverket kommer att fungera utan medverkan av systemadministratören
Det ser särskilt bekvämt ut när du organiserar öppna åtkomstpunkter till Internet via Wi-Fi på kaféer, restauranger och offentliga platser. Om DHCP inte är aktiverat hjälper inte ens öppen åtkomst till nätverket. Internet kommer inte att existera förrän IP-adressen, gatewayadressen, subnätmasken tilldelas varje smartphone manuellt. Därför är det oacceptabelt att inaktivera DHCP när du organiserar sådana nätverk.
Ur säkerhetssynpunkt i slutna nätverk är det ibland användbart, tvärtom, att inaktivera DHCP på routern. Om du märker att ditt Wi-Fi-nätverk regelbundet hackas, eller om oregistrerade enheter börjar dyka upp på ditt nätverk då och då, kommer inaktivering av DHCP att göra dessa försök meningslösa.
Utan att känna till IP-adressen, nätmasken och gatewayen kommer en angripare, även om han ansluter till nätverket via en kabel, inte att kunna få önskat internet eller komma åt nätverket. Naturligtvis, på alla datorer i nätverket med DHCP inaktiverat, bör åtkomst till nätverksinställningar inaktiveras för vanliga användare, och ändringar bör endast göras på uppdrag av administratören. Och varje station i nätverket måste manuellt tilldelas sin egen IP.
Men på de senaste modellerna av vissa routrar, för att begränsa internetåtkomst, räcker det att göra inställningar för oregistrerade enheter och begränsa deras åtkomst: 
DHCP relä vad är det? Serverinstallation på Microtic, Zyxel Keenetic Giga-enheter
På moderna modeller av routrar kan du nu hitta DHCP - reläinställningen, men det finns inte tillräckligt med information om det i enhetens hjälpsystem. Det här alternativet utökar din enhets funktionalitet för systemadministration.

DHCP förlitar sig på utbyte av meddelanden mellan klienter på nätverket och servern som tilldelar adresserna. Meddelanden genereras i ett specifikt format och innehåller tjänsteinformation. De går vanligtvis inte utanför ditt nätverk. Men vad händer om du brådskande behöver konfigurera om ditt nätverk under kontorstid?
I det här fallet måste du ha ett annat nätverk med en DHCP-server. Allt du behöver göra är att ange adressen till den angränsande DHCP-servern till "reservnätverket". DHCP-relay ageht-tjänsten ansvarar för att vidarebefordra meddelanden till ett annat nätverk till en annan server vid behov. Adresserna kommer nu inte att tilldelas av din server, utan av den du pekar på:

Allt du behöver ange är gränssnittet (för åtkomst till Internet) och IP-adressen för den önskade DHCP-servern. Funktionaliteten är alltså avsedd för att tilldela adresser i ditt nätverk från ett annat nätverk vid ett sådant behov.
Konfigurera en DHCP-server på en Zyxel Keenetic Giga-router
Zyxel producerar idag enheter som är tilltalande för ögat. Dessa märken är populära idag främst på grund av den funktionalitet de tillhandahåller. Du kan organisera flera nätverk på en enhet, ansluta inte en leverantör utan flera, och göra många andra användbara saker som inte är lämpliga för tidigare generationer av enheter. Microtic är inte mindre bra, gjorde inställningarna en gång och glömde bort problemen.
Att själv sätta upp en server på en router är enkelt. I fallet med en IP-adress som tilldelats dig av din internetleverantör, måste du konfigurera din internetanslutning:

Vi anger data från leverantören, glöm inte DNS, som DNS 3 kan du registrera Googles DNS 8.8.8.8 Det gör inte ont. Då behöver du skapa ett nätverk, eller snarare ett av dess segment. I objektet "Mina nätverk och Wi-Fi" skapar vi ett nytt segment:

I inställningar sätta på DHCP-server. Som IP anger vi adressen till routern, som kommer att vara gatewayen för arbetsstationer:

Routerns IP anges som ett exempel. Du kan välja icke-standardiserade intervall som IP för att öka säkerheten. Områden definierar antalet undernät och gränsen för antalet arbetsstationer i det. Startadressen för poolen kommer att vara adressen till den "första" datorn. Poolstorleken är antalet datorer som du kommer att ha i nätverket. Uthyrningstid - adressproblemets varaktighet i sekunder.
DHCP är inte aktiverat på LAN (trådlöst) nätverksadapter Windows 10, vad ska jag göra?
Av någon anledning (Windows 10-uppdatering, Wi-FI-installation) kan du ibland se detta fel i meddelanderutan. Låt oss först kontrollera om DHCP-tjänsten körs på din dator. Du måste gå till "Kontrollpanelen" i Administration - Tjänster ...
Hej webbplatsbesökare! Vi fortsätter att studera. I den nionde delen kommer vi att ta itu med faktumet hur DHCP (Dynamic Host Configuration Protocol) fungerar och varför behövs det överhuvudtaget? Det här inlägget kommer bara att handla om syftet och funktionerna för DHCP-protokollet, såväl som du och jag överväga DHCP-alternativ och deras syfte i protokollet... Som alltid kommer vi inte att rusa någonstans, först kommer vi att överväga DHCP i allmänna termer, och sedan kommer vi att ta itu med detaljerna.
9.1.1 Inledning
I kurserna ICND1 och ICND2 betraktas DHCP-protokollet väldigt ytligt och generellt sett har Cisco smetat in information om detta protokoll i spår i olika riktningar och på olika nivåer. Vi kommer att överväga DHCP i detalj och, kanske, kommer den övervägda informationen att räcka inte bara för att svara på frågor om DHCP som kan stötas på på provet, utan också på frågor som kan vara på CCNP R&S-provet.
9.1.2 Varför behövs DHCP och hur är det relaterat till IP?
I ämnet vi pratade om berörde vi de mest grundläggande punkterna angående DHCP och dess syfte, nu ska vi kort komma ihåg vad som diskuterades tidigare. Jag tror att alla vet mycket väl att ett verktyg som en hammare främst används för att slå spik, det vill säga att det är klart för oss alla varför vi behöver en hammare. Så låt oss ta reda på det först - varför behöver vi DHCP.
Dynamic Host Configuration Protocol (DHCP) eller Dynamic Host Configuration Protocol behövs för att automatisera installationsprocessen i. DHCP-protokollet, med varierande grad av framgång, löser två globala problem:
- Avlastar ingenjören från samma typ och monotont arbete med att sätta upp gateways, DNS-serveradresser och andra nödvändiga parametrar för. När man utför sådant arbete är det också lätt att göra misstag, eftersom det kan finnas hundratals eller till och med tusentals enheter.
- DHCP skyddar till viss del, men inte till 100 %, ditt nätverk från ett sådant obehagligt fenomen som dubbletter av IP-adresser. När du manuellt konfigurerar noderna i ett datornätverk kan du ha två tillvägagångssätt: antingen håller du ett register över de utfärdade IP-adresserna och skriver ner konfigurationerna för dina noder någonstans, eller så låter du saken ta sin gång och utfärdar IP-adresser till din noder, styrda av önskan från din vänstra häl. ... I små och mycket små nätverk är det andra tillvägagångssättet tillämpligt, men i stora nätverk kommer det att uppstå problem även om du håller strikt bokföring, problem uppstår just med bokföringen, varje ny IP-adress i ditt bokföringssystem kommer att göra bokföringen mer och mer svårt... DHCP tar bort denna handbok, eftersom DHCP-servern kommer ihåg IP-adresserna som den utfärdade, kanske den till och med kommer ihåg vem den utfärdade den eller den IP-adressen till, för att sedan utfärda den igen.
I det här ämnet kommer vi att behandla DHCP-protokollet i samband med, även om det är värt att notera att det inte är någon mening med att överväga DHCP utan IP-protokollet alls, det är bara att DHCPv6 har flera andra uppgifter, men det är en helt annan historia . I allmänhet uppstod DHCP-protokollet, liksom många andra protokoll (till exempel NAT), på grund av bristerna i IPv4, faktum är att IPv4 inte har en mekanism för att automatiskt tilldela IP-adresser till gränssnitt, men IPv6 har redan en sådan mekanism. Det är DHCP utökar kapaciteten för IPv4 och gör livet för en nätverksingenjör enklare och roligare, även om den här ingenjören måste studera hur denna DHCP fungerar.
Ta inte heller DHCP som ett protokoll för utfärdande, du kan utfärda inte bara IP-adresser och masker, utan också ett stort antal parametrar, parametrar som DHCP-servern kan kommunicera med klienten kallas alternativ, nedan kommer vi att prata om dem , men jag kommer omedelbart att märka att vi bara kommer att ta itu med alternativens mekanism, jag kan inte lista alla alternativ, och dessutom känner jag inte till alla, och jag vill inte riktigt känna till dem, för att vara ärliga.
DHCP-protokollet standardiserades 1993 och är efterföljaren till BOOTP-protokollet, det får vi se när vi bekantar oss med strukturen på meddelanden i DHCP, för övrigt fungerar RARP-protokollet på liknande sätt som DHCP, men vi är inte alls intresserad av det. DHCP beskrivs i RFC 2131-specifikationen.
9.1.3 Driftlägen för DHCP-server
Det är mycket viktigare att förstå driftsätten för DHCP-servern så det fungerar som du vill att det ska fungera, inte som det fungerar. Det här ämnet är inte nytt för oss, så jag ska vara kort här.
- Manuell tilldelning av statiska IP-adresser.
- Automatisk tilldelning av statiska adresser.
- Automatisk tilldelning av dynamiska adresser.
Det tredje driftsättet för DHCP-servern i listan är det mest populära. I alla tre driftlägen måste administratören berätta för servern de intervall eller pooler av IP-adresser som den kommer att utfärda till klientutrustningen, varje intervall av IP-adresser måste vara från samma subnät, det vill säga det kan inte finnas adresser från olika subnät i ett område. Låt oss beskriva vart och ett av dessa lägen.
Manuellt läge för DHCP-serverdrift. Detta driftsätt skiljer sig inte mycket från den statiska konfigurationen av klientenheter. Den enda skillnaden är att administratören inte kör över hela nätverket och gör alla inställningar på DHCP-servern. I detta läge måste servern ställa in en hård matchning mellan IP-adresser och MAC-adresser. En enhet med en specifik poppy-adress kommer alltid att få samma IP-adress, om det inte finns någon poppy-adress i DHCP-serverdatabasen eller en IP-adress inte är specificerad för poppy-adressen kommer klienten inte att ta emot inställningarna.
Automatisk tilldelning av statiska adresser. Huvudfunktionen i detta läge är att servern utfärdar en IP-adress till klienten inte för en viss tid (i DHCP kallas denna tid för leasingtid), utan för alltid. DHCP-servern utfärdar en IP-adress till klienten utan administratörsingripande; första gången klienten begär det kommer servern ihåg den och utfärdar sedan konstant samma IP-adress till denna klient.
Automatiskt läge för dynamisk adressallokering. Det är det här som intresserar oss mest, det mest flexibla och mest mångsidiga läget. I detta läge utfärdar servern en IP-adress till klienten inte för alltid, utan under en strikt definierad tid, som kallas leasingtiden, denna tid tilldelas av administratören, när leasingtiden går ut, klienten, om han vill , kan utöka den för att inte ändra IP-adressen. Det är värt att notera här att i det här läget kan adresser för klienter också tilldelas en specifik klient, till exempel genom att använda alternativ 82, men mer om det senare.
Det tredje läget har ett mycket betydande plus, detta plus är återanvändning av IP-adresser, så klienten behöver ingen IP-adress, han rapporterar detta till servern, servern släpper den och sedan kan han utfärda denna adress till en annan klient .
9.1.4 DHCP-alternativ och varför behövs de? Lista över standard DHCP-alternativ
Du har förmodligen redan förstått att DHCP tillhör gruppen av protokoll som fungerar över, DHCP tillhör applikationslagret av modeller och, och DHCP-meddelanden i UDP-datagram, men det handlar inte om det nu. Nu måste vi förstå vad begäran om att få parametrar gör, vilket är nödvändigt för att klienten ska kunna få full tillgång till, dessa parametrar kallas DHCP-alternativ... Grovt sett berättar klienten helt enkelt för servern vilka alternativ den behöver, och servern kan, baserat på några av dess kriterier, fatta ett beslut - vilka alternativ och med vilka värden som ska ges till klienten, eller kanske den här klienten borde inte ges dem alls.
Det bör dock noteras att DHCP-alternativ kan vara standard eller inte och här är den första stötestenen. Inte alla DHCP-serverimplementeringar, som inte alla programvaruimplementationer av DHCP-klienter, stöder hela listan med standardalternativ, vissa DHCP-implementationer har sina egna icke-standardiserade alternativ som inte stöds av andra implementeringar, och allt detta kan orsaka förödelse för de beställda DHCP:s värld. Faktum är att klienten kan ta emot ett alternativ, och servern, följaktligen, utfärdar det, bara om både klienten och servern förstår detta alternativ och vet hur man arbetar med det, vilket i själva verket är logiskt.
Ett uppenbart problem som du kan ha: för att ansluta en klientenhet till ett datornätverk behöver du ett alternativ som den här enheten inte kan fungera med, ja, tillverkarna har inte lagt till stöd för detta alternativ, och det är allt. En lista över standardalternativ för DHCP beskrivs i RFC 2132... Dessutom har varje standardalternativ sin egen RFC, som beskriver varför detta alternativ behövs och hur det ska fungera.
E Talar om de vanligaste DHCP-alternativen, så här är en liten lista för dig nu och i slutet kommer det att finnas mer:
- Standard gateway IP-adress;
- Subnätmask;
- DNS-serveradresser;
- DNS-domännamn.
För att överföra alternativ mellan klienten och servern i DHCP-paketet finns det ett speciellt fält med variabel längd som kallas optioner. Detta fält är variabel i längd, men alla andra fält i DHCP-meddelandet är fasta. Om vi tar hänsyn till att både DHCP-klienten och DHCP-servern måste kunna bearbeta ett paket på 576 byte (576 byte tas inte från taket, utan från begränsningarna i vissa gamla protokoll), samt att känna till storleken på andra fält i paketet, då blir det inte svårt att beräkna att alternativfältet har en minsta längd på 340 byte. I det här fallet börjar själva alternativfältet med en fast Magic Cookie-sekvens, som ser ut så här: 0x63825363. Det kan sägas på ett annat sätt, Magic Cookie är fyra byte med värdena 99, 130, 83, 99. Vad du än kallar det, men enligt denna sekvens förstår enheten att den fasta delen av paketet har slutat och DHCP-alternativ har börjat.
Förresten, i DHCP-paketet finns det ytterligare två valfria fält, det vill säga att paketet har ett mellanslag, istället för vilket du kan skicka alternativ - dessa är fälten filen (64 byte) och snmae (128 byte). Vad mer kan du lägga till om DHCP-alternativ? Varje standardalternativ har ett unikt nummer från 0 till 255, eller snarare skulle det vara mer korrekt att säga en kod, inte ett nummer. Varje alternativ har en storlek, medan vissa alternativ inte har en strikt fast storlek, utan några gränser där alternativet kan flyta. Du måste titta på speciella RFC:er för mer detaljerad information om DHCP-alternativ, poängen är att vissa alternativ måste börja, till exempel från början, vissa alternativ kan inte användas tillsammans, det finns ett antal andra funktioner som vi inte behöver att fördjupa sig i nu.
Det återstår bara att säga det alternativfältet i DHCP-paketet måste alltid sluta med ett alternativ med koden 255, med det här alternativet förstår enheterna att detta är slutet, det kommer inte att finnas fler alternativ och själva DHCP-paketet slutade där.
9.1.6 Lista över ofta använda DHCP-alternativ
Nedan hittar du en tabell som listar de vanligaste alternativen i DHCP, sannolikheten att stöta på dem är mycket hög och jag skulle rekommendera att du bekantar dig med dem mer detaljerat i motsvarande RFC.
| Koda | namn | Längd | Alternativ Beskrivning |
| 1 | Subnätmask | 4 | Subnätmask |
| 3 | Router | x4 | Uppräkning av tillgängliga routrar. Eller, enklare, IP-adresserna för de tillgängliga standardgateways, det kan finnas flera av dem på nätverket. |
| 6 | Namnserver | x4 | Listar tillgängliga DNS-servrar |
| 12 | Värdnamn | 1+ | Symboliskt nodnamn |
| 23 | Standard IP TTL | 1 | Låter dig ställa in den TTL som klienten ska vara skyldig att använda när paket skickas till nätverket. Med det här alternativet kan du begränsa användarnas åtkomst till Internet. |
| 26 | Gränssnitt MTU | 2 | Om du behöver alla noder för att använda samma MTU, så är här ett alternativ. |
| 33 | Statisk IP-väg | x8 | Du kommer ihåg att när nätverken en gång var klassbaserade var det här fältet ursprungligen för att utfärda rutter till noder i klassnätverk, så det fanns ingen plats för en mask här. Nu, i en tid präglad av VLSM och CIDR, med det här alternativet kan du ge noder statiska rutter till fjärrnätverk med en / 32-mask. |
| 35 | ARP Cache Timeout | 4 | ARP har en cache, varje operativsystem behåller ARP-cache under en annan tid, för att beställa detta kaos finns det 35 DHCP-alternativ som gör att alla noder håller ARP-poster lika länge. |
| 50 | Begärd IP-adress | 4 | Det här alternativet används av klienten för att tala om för servern vilken IP-adress den vill ta emot. |
| 55 | Lista över parameterförfrågningar | 1+ | Med detta alternativ berättar DHCP-klienten servern en lista med alternativ som den vill ta emot. |
| 61 | Klientidentifierare | 2+ | DHCP-servern jämför IP- och MAC-adresser, den kommer ihåg vilken IP-adress som tilldelades vilken MAC-adress. Men istället för mac-adresser kan du använda klient-ID:t. |
| 66 | TFTP-servernamn | 1+ | Alternativnamnet talar för sig självt. |
| 82 | Jag vet inte vad det här alternativet heter, men det är för lat för att titta på RFC. Alla ingenjörer runt omkring mig säger bara det åttioandra alternativet. | Vi kommer att bekanta oss med detta alternativ separat, du kommer inte av med en kort beskrivning här. | |
| 121 | Klasslös väg | 5+ | Med det här alternativet kan du utfärda standardrutter i klasslösa nätverk. |
| 150 | TFTP-serverns IP-adress | 4 | Även här framgår allt av namnet. |
| 255 | Slutet | 0 | Om det finns alternativ i paketet är det här alternativet obligatoriskt, det betyder att det inte kommer att finnas några andra alternativ och detta är slutet på DHCP-paketet. |
9.1.7 Slutsatser
Det var förtrogenhet med DHCP-protokollet och dess huvudfunktioner Du kanske har märkt att all den viktigaste informationen i DHCP överförs som alternativ, alternativfältet är ett ganska flexibelt verktyg för att dynamiskt konfigurera värdar.
På ett lokalt nätverk har varje enhet sin egen unika IP-adress – en uppsättning nummer som identifierar den och låter andra enheter kommunicera med den. IP-adresser kan registreras manuellt för varje enhet, men detta är obekvämt, eftersom det kräver separat konfiguration av varje dator för att fungera med nätverket. För att automatisera denna process används Dynamic Host Configuration Protocol (DHCP).
Vad är DHCP
I stora, komplext strukturerade nätverk ansvarar en speciell dator - en server - för distributionen av IP-adresser. För ett hemnätverk eller ett litet kontorsnätverk är detta inte nödvändigt, det räcker med en vanlig router.
Alla moderna routrar har en inbyggd DHCP-tjänst i sin funktionalitet. När du väl har konfigurerat och aktiverat behöver du inte separat konfigurera nätverksanslutningen på din dator, bärbara dator, surfplatta eller smartphone. För trådlösa enheter behöver du bara slå på Wi-Fi, hitta din egen i listan över trådlösa nätverk och ange ett lösenord för att ansluta till det. Om anslutningen till nätverket sker via en kabel räcker det att den är ansluten till nätverkskortet på din dator.
När en ny enhet dyker upp i nätverket kontrollerar DHCP-tjänsten listan över lediga IP-adresser och tilldelar den en av dem. Samtidigt är dubbletter av adresser uteslutna.
Hur man konfigurerar DHCP
Som standard är DHCP-tjänsten redan konfigurerad på routrarna. Det räcker att ansluta klientenheten via Wi-Fi eller kabel och den kommer automatiskt att tilldelas en IP-adress. Du kan dock behöva ändra DHCP-inställningarna, inaktivera eller aktivera den. Låt oss betrakta DHCP-konfigurationen med hjälp av TP-länksroutern som ett exempel. För andra routrar kommer algoritmen att vara exakt densamma.
Vi går in i routerns webbgränssnitt och i menyn till höger ser vi posten "DHCP" och underposten "DHCP-inställningar". På fliken som öppnas kan du ändra standardparametrarna. Du kan också aktivera eller inaktivera DHCP-tjänsten här.

DHCP-tjänsten måste ha ett antal användbara IP-adresser som passar i lämpliga fält. Start-IP-adressen är den första adressen i intervallet, och slut-IP-adressen är den sista. Som standard är IP-intervallet specificerat från 192.168.0.100 till 192.168.0.199. Men du kan ordinera till exempel från 10.1.1.1 till 10.1.1.99. Du kan i allmänhet ange ett intervall inom två eller tre adresser, till exempel genom antalet klientenheter.
Nästa obligatoriska punkt är adressens utgångsdatum i minuter. Detta är den tid under vilken en specifik IP kan tilldelas en specifik enhet. När den löper ut kan IP:n ändras eller tilldelas en annan enhet.
Resten av objekten är valfria, DHCP själv kommer att indikera nödvändiga parametrar för klientenheter. Men om så önskas kan dessa parametrar tilldelas manuellt.
Den huvudsakliga gatewayen är IP-adressen för routern - kanalen genom vilken trafik utbyts med Internet. Vanligtvis anges det om Internet nås via en åtkomstpunkt med en annan adress. Men om det bara finns en router i ditt nätverk och den är direkt ansluten till Internet behöver du inte registrera något här.
Standarddomänen är domännamnet för ditt nätverk. På små nätverk, där ett litet antal klientenheter används, är det inte meningsfullt att konfigurera det.
De föredragna och alternativa DNS-servrarna anges vanligtvis av leverantören. Men du kan lägga till Googles offentliga DNS-servrar här - 8.8.8.8 och 8.8.4.4. Detta hjälper till exempel att felsöka problem med tillgång till Internet - det händer att leverantörens DNS är buggig, det finns en anslutning, men sidorna öppnas inte. Det låter dig också ofta kringgå blockering av åtkomst till vissa resurser, till exempel torrents.
När du har gjort ändringar klickar du på knappen "Spara" för att tillämpa de nya inställningarna.
För att ditt nätverk ska börja arbeta med de nya parametrarna måste routern startas om.
För att klientenheter ska kunna ansluta till DHCP-tjänsten måste de ha alternativet "Erhåll en IP-adress automatiskt" inställt i nätverksanslutningsinställningarna.
Hur man aktiverar DHCP
Om DHCP-tjänsten på din router är inaktiverad kan du aktivera den här, i DHCP-menyn - DHCP-inställningar. För att göra detta måste du sätta en bock i alternativet "Aktivera" och klicka på knappen "Spara" längst ner på sidan. Tjänsten kommer att starta. Om den inte gör det, starta om din router.

Hur man stänger av DHCP
Om du inte behöver DHCP-tjänsten, när du till exempel bestämde dig för att manuellt registrera IP:n för alla dina enheter, kan du inaktivera den på samma sätt. Gå till fliken "DHCP-inställningar" och sätta en bock i "Inaktivera". Vi sparar inställningarna. Nu kommer klientenheter inte att kunna erhålla IP-adresser automatiskt när de är anslutna till ditt nätverk.

Lista över kunder
För att se vilka enheter som för närvarande är anslutna till din DHCP-tjänst, i menyalternativet "DHCP" i webbgränssnittet på din router, gå till underpunkten "DHCP-klientlista". Här ser du en tabell med information om aktuella anslutningar.

ID - betyder ett serienummer.
Klientnamn är namnet på enheten, om den har tilldelats.
MAC-adress - respektive MAC-adressen för denna enhet.
Tilldelad IP - adressen som tilldelades enheten av DHCP-servern.
Giltighetsperiod - respektive den återstående tiden under vilken denna adress kommer att vara giltig.
Om du är orolig för att någon annan har anslutit till ditt nätverk kan du när som helst kontrollera informationen om anslutna enheter på den här fliken. För att uppdatera den aktuella informationen, klicka på knappen Uppdatera. Listan över anslutna enheter kommer att uppdateras.
Adressreservation
DHCP-tjänsten tillhandahåller IP-adresser till klientenheter under en viss tidsperiod. Därefter kan adressen ändras. Om du ansluter till nätverket får varje dator eller smartphone en ny adress varje gång. Och adressen som användes av honom tidigare kan lämnas till en annan enhet. Vanligtvis sker adressändringen obemärkt av användaren och påverkar inte driften av nätverket. Det kan dock vara nödvändigt att se till att IP-adressen inte ändras för en viss dator. Detta kan vara relevant om du spelar spel på ett lokalt nätverk eller om den här datorn är tilldelad några specifika funktioner som bara fungerar med en statisk IP.
Det finns ett enkelt sätt att lösa detta problem med DHCP - att reservera en IP-adress för en specifik dator.
För att göra detta, gå till underpunkten "Adressreservation" i menyalternativet "DHCP". Om du tidigare har reserverat adresser kommer en lista över enheter att finnas tillgänglig här, som kan redigeras vid behov. Om inte, klicka på knappen "Lägg till".
I fönstret som öppnas måste du ange enhetens MAC-adress och IP-adressen som kommer att reserveras för den.

Här kan du även aktivera eller inaktivera adressreservation för denna enhet genom att ändra motsvarande parameter i "Status"-posten.
När du har sparat parametrarna återgår du till föregående fönster. Enheten du just lade till kommer nu att synas i listan över enheter. Genom att klicka på Redigera kan du redigera adressreservationsparametrarna. Och med "Radera"-objektet, ta bort enheten från listan och avbryt reservationen.

Genom att använda knapparna "Aktivera alla", "Avaktivera alla" och "Radera alla" kan du hantera bokningen av adresser för alla enheter från listan.
Du måste starta om din router för att tillämpa ändringarna. En påminnelse visas längst ner i fönstret.