Сегодня рассмотрим довольно интересную тему - удаленный рабочий стол, как настроить и подключить его. Remote Desktop Protocol (RDP) – именно так и называется встроенный протокол Windows.
Использование RDP позволяет подключаться к другому ПК и управлять им, подключение возможно следующих типов:
- ПК → ПК;
- Сервер → Сервер;
- ПК → Сервер;
- Сервер → ПК.
Тут же хочется оговориться, что сервер удаленных рабочих столов пользователей – серверный компонент, и по-умолчанию встроен в ОС. Как настроить и подключить, покажем на примере Windows 10.
Поэтапная инструкция
Подключение к удаленному рабочему столу Windows 10 – несложная процедура, и вы легко сможете с ней справиться. Для того, чтобы настроить и подключить RDP, пользователь должен быть с правами администратора.
№ 1. Подготовительный этап: что необходимо сделать перед подключением?
- Обязательно необходимо отключить сон Windows, иначе клиент не сможет подключиться к рабочему столу узловой машины.
- Акцентируем Ваше внимание на том, что корректное подключение к удаленному столу через айпи возможно только при статическом виде IP.
- Перед подключением вам нужно будет настроить брандмауэр.
- Также необходимо открыть доступ на компьютере.
Остановимся подробнее на последних двух пунктах:
№ 2. Настройка брандмауэра
Прежде чем рассказать, как создать и удалить подключение к удаленному рабочему столу, хотим предупредить: нужно убедить стражника Windows в безопасности наших действий и настроить его.
Переходим в «Панель управления» . Для вызова жмем + [R] → вводим без кавычек слово «control» → «OK» .
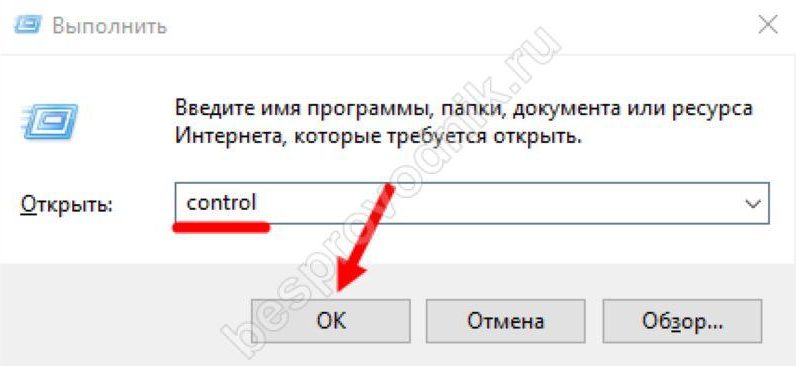
- В категории указываем мелкие значки, затем переходим в брандмауэр Windows, чтобы в будущем настроить и подключить RDP.
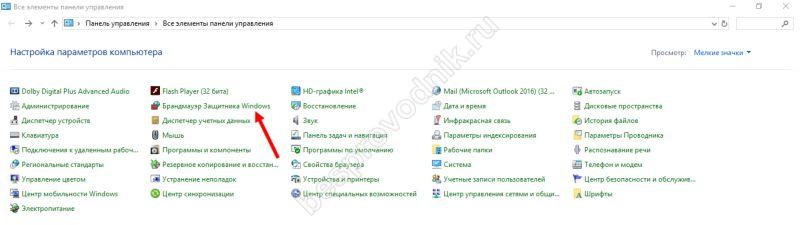
- После выбираем в левой части окна «Разрешение взаимодействия с приложением или компонентом в брандмауэре» программы Windows «Защитник» .
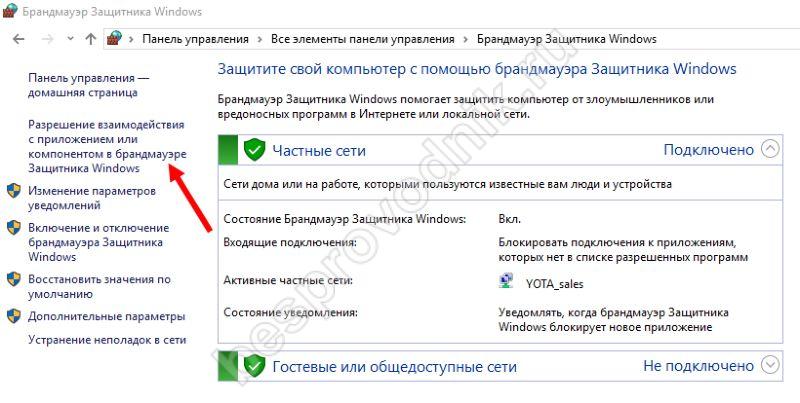
- В меню «Разрешенные программы» кликаем по изменению параметров и выбираем в списке пункт, отвечающий за удаленное управление системой Windows. Ставим галочку.
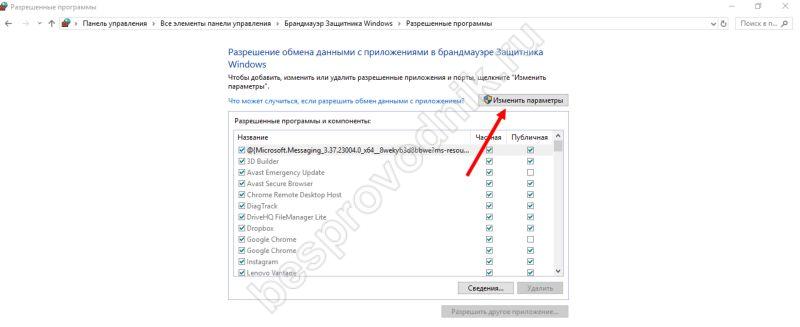
В случае, если клиент будет с ОС более ранних версий, то необходимо установить птичку в пункте с дополнением (режим совместимости).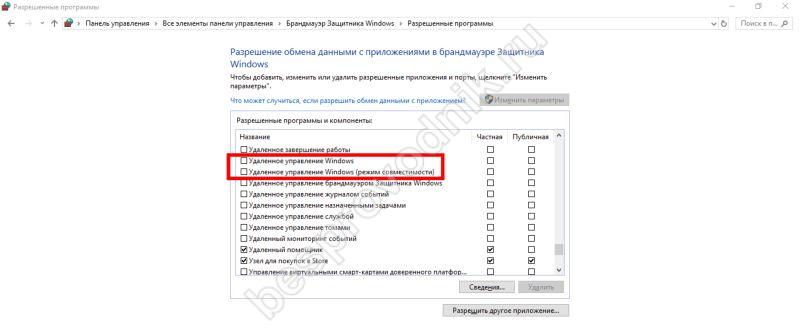
№ 3. Как открыть доступ?
Служба удаленных рабочих столов в Windows – это встроенный инструмент ОС, но его необходимо активировать, чтобы настроить и подключить RDP: нам нужно открыть доступ и установить правила.
- Откройте окно параметров Windows.
- Выбирайте раздел «Сеть и интернет» , затем обращайтесь к параметрам, отвечающим за общий доступ.
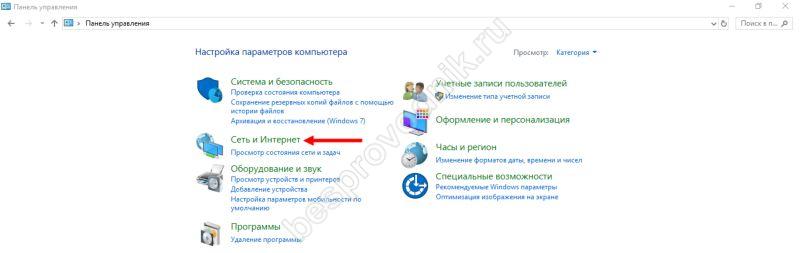
- В подменю «Сетевое обнаружение» выбираем пункт включения сетевого обнаружения.
- Далее перейдите к общему доступу к файлам и принтерам, где нужно включить общий режим.
- Осталось сохраниться.
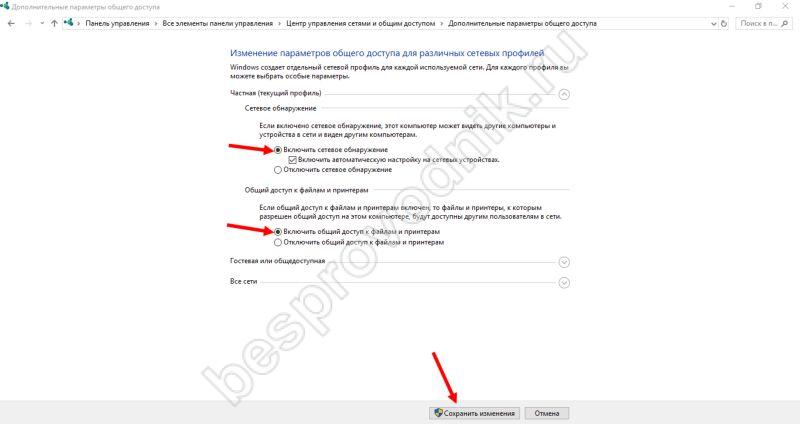
№ 4. Подключение и настройка RDP
Если говорить, как подключиться к удаленному рабочему столу по IP адресу через интернет, то изначально необходимо знать её IP, имя пользователя и пароль. Подключить и настроить RDP получится только при наличии статического IP-адреса.
- На компьютере, с которого будем осуществлять коннект, запустим утилиту, отвечающую за нашу задачу. Это можно сделать через поиск, набрав «Подключение к удаленному рабочему столу» .
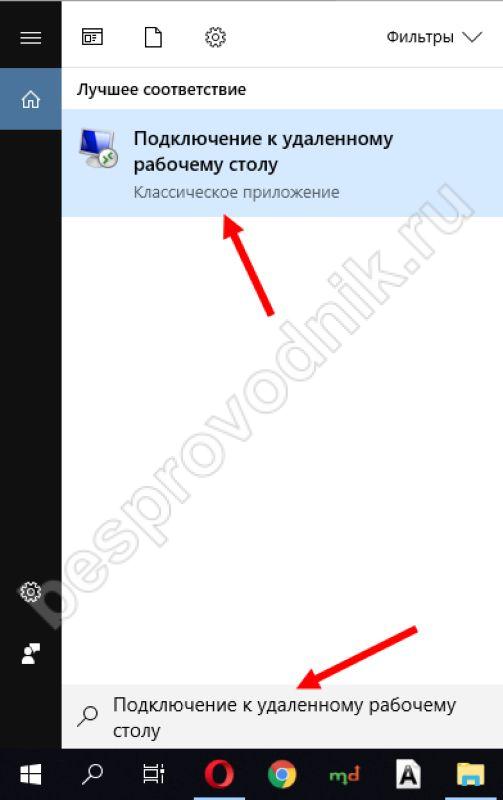
- Перед нами появится окно с формой, в которой необходимо ввести IP узловой машины. Затем нажимаем «Подключить» .
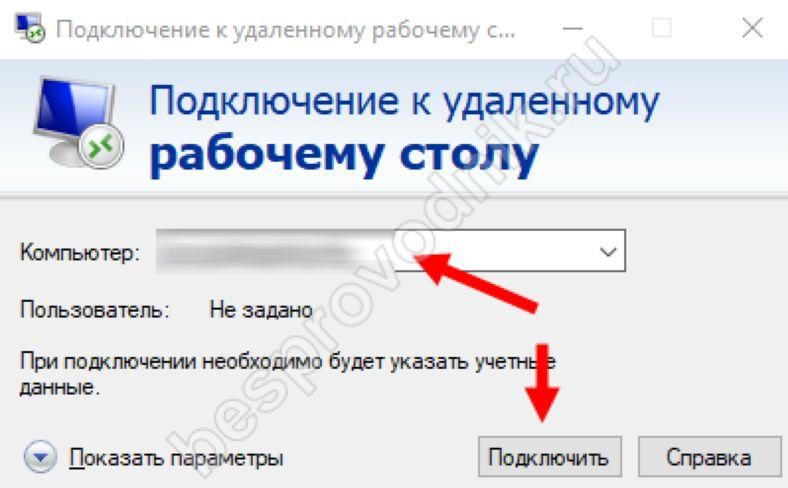
- Система запросит у вас учетные данные записи с правами администратора узловой машины. После этого коннект должен появиться.
Ответим на ряд наиболее часто возникающих вопросов в формате вопрос – ответ .
Как восстановить удаленный рабочий стол?
Ситуация, при которой возникает сообщение о том, что коннект отключен и не удается подключить снова.
Чаще это происходит по следующим причинам:
- В политике безопасности стоит ограниченное количество одновременно подключенных пользователей, но это по большей степени происходит в ситуации с сервером.
- Отсутствует подключение к Internet на узловой машине.
- Машина ушла в спящий режим.
- Отключение электроэнергии.
Для устранения всех вышеназванных причин, необходимо связаться с администратором той самой машины или иметь физический доступ, чтобы настроить ее.
Как на удаленном рабочем столе запустить диспетчер задач?
Привычные кнопки + + не работают при таком подключении, но можно обойтись и без них.
- Комбинация + + поможет.

- С помощью командной строки. Панель «Пуск» → «Выполнить» → введите без кавычек «taskmgr» → .
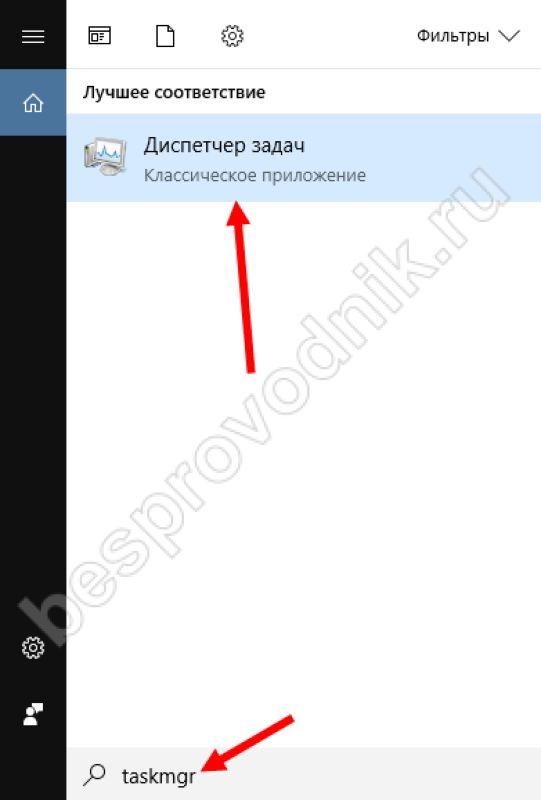
- Правым кликом мыши на панель задач и выбор соответствующего варианта.
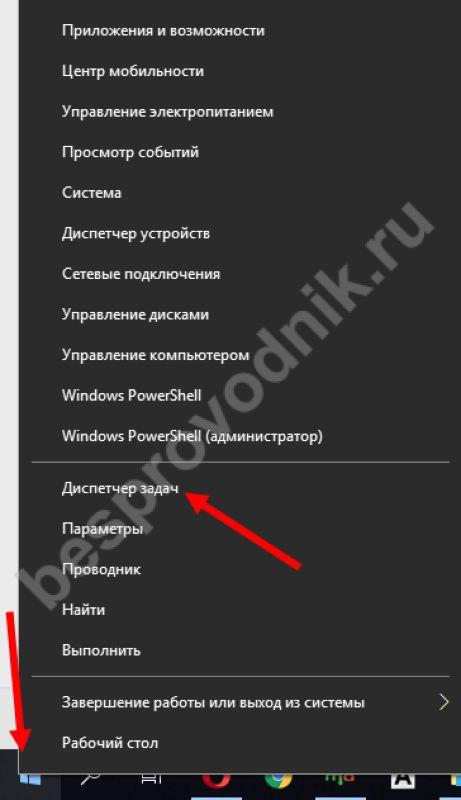
Windows сообщает при подключении удаленного рабочего стола «Произошла ошибка проверки подлинности». Тут есть два варианта решения.
- Если ОС выдает окно с сообщением и предлагает настроить соединение, несмотря на ошибки → жмите «Да» и установите птичку в пункте, который не даст больше выводить запрос, связанный с подключениями к данному компьютеру.
- Ошибка возможна и более серьезная, если подключение клиента происходит с более ранней ОС. В этом случае, необходимо сделать следующее:
- Откройте «Панель управления» → потом перейдите к пункту «Система» → и зайдите в раздел «Настройка…».
- Далее необходимо убрать птичку с пункта размещения подключения, в котором указано условие проверки подлинности на уровне сети. Именно он и рекомендуется.





