Если Вы часто говорите по телефону или являетесь владельцем автомобиля, мотоцикла, велосипеда, а может какого-то другого транспортного средства, то просто необходимо знать – как подключить гарнитуру к iPhone по средствам беспроводной технологии Bluetooth. Беспроводная гарнитура крепиться на ухе и полезна тем, что освобождает руки говорящего по телефону пользователя. Со стороны говорящий «сам с собой» человек выглядит немного странно, но зато удобно.
Как подключить Bluetooth-гарнитуру к iPhone
Обладатель любого iPhone (2G, 3G, 3Gs, 4, 4S, 5) имеет возможность подключить беспроводную гарнитуру к своему айфону, любая модель оснащена Bluetooth-интерфейсом, при помощи которого гарнитура соединяется с телефоном «по воздуху». Моделей беспроводных гарнитур для iPhone очень много, существуют и с поддержкой протокола A2DP, но подключаются к iPhone все гарнитуры примерно одинаково.
Для подготовки настоящей инструкции мы использовали гарнитуру Plantronics Voyager PRO+ в сочетании с iPhone 4S. Первая часть инструкции поможет подключить гарнитуру к iPhone. Ну а дальше уже по эксплуатации.
1. Первое что необходимо сделать это ввести нашу гарнитуру в режим обнаружения, для этого жмем кнопку питания на гарнитуре пока индикатор не станет моргать синим и красным цветом поочередно (возможно в других моделях этот режим активируется немного иначе). Как только индикатор начал моргать разными цветами, значит iPhone-гарнитура готова к подключению.


2. Теперь необходимо запустить в iPhone Настройки, выбрать Bluetooth и включить его. Как только Вы включите блютуз, произойдет автоматическое определение устройств, другими словами телефон должен найти Вашу гарнитуру. Apple iPhone гарнитуру обнаружил, теперь нажимаем на нее для подключения. Если пароль гарнитуры по умолчанию – 0000, то iPhone сам автоматически подключит гарнитуру, не запрашивая пароль. Если стандартный пароль гарнитуры другой, то телефон попросит его ввести. Стандартный пароль от своей гарнитуры смотрите в инструкции.
 Как только в разделе Устройства, настроек Bluetooth, напротив названия Вашей гарнитуры появится надпись «Подключено», значит все нормально, можно приступать к эксплуатации.
Как только в разделе Устройства, настроек Bluetooth, напротив названия Вашей гарнитуры появится надпись «Подключено», значит все нормально, можно приступать к эксплуатации.
Кроме того, в строке состояния (Status Bar), расположенной в верхней части дисплея iPhone должен появиться значок гарнитуры, он же по совместительству является и индикатором заряда беспроводной гарнитуры, если присмотреться, то можно разглядеть эту самую полоску заряда.
Как пользоваться беспроводной гарнитурой для iPhone
После того как iPhone обнаружил гарнитуру и подключил её по Bluetooth, «ухом» можно пользоваться. Для проверки работоспособности попросите чтобы Вам позвонили и во время входящего звонка нажмите на гарнитуре кнопку ответа. Если в динамике гарнитуры слышен голос входящего абонента, а звонящий слышит Вас при помощи встроенного в гарнитуру микрофона, то все порядке. Кнопка ответа на гарнитуре используется и для завершения разговора, нажмите её по окончании разговора и телефон положит трубку. Это самый простой и удобный способ ответа на звонок, iPhone в это время может лежать в кармане и доставать его даже не придется.
Но существует и другой способ работы с гарнитурой, он может быть полезен тем, у кого сломалась кнопка ответа на гарнитуре или тем, кто всегда смотрит на дисплей iPhone перед ответом.
Второй способ ответа и разговора при помощи подключенной гарнитуры требует чуть больше действий, но если Вы дочитаете инструкцию до конца, то поймете, как сократить эти действия до минимума.

1. Во время входящего звонка (гарнитура должна быть подключена) для ответа перетягиваем зленную кнопку со стрелкой вправо.
2. Нажимаем кнопку «Источник звука», с изображением динамика и значком блютуза
3. И выбираем нашу гарнитуру, мы выбираем Voyager PRO+, ну а Вы свою
Проделав эти действия, звук перенаправляется с телефона на гарнитуру, и мы говорим по своему «беспроводному уху».


Второй способ ответа можно сократить, применив некоторые настройки в iPhone:
Настройки – Основные – Универсальный доступ – Входящие вызовы – выбрать Гарнитура.
После применения такой настройки iPhone будет автоматически перенаправлять звук в гарнитуру в момент ответа с телефона (п.1), а надобность в пунктах 2 и 3 отпадает вовсе.
Если же Bluetooth-гарнитура с применением такой настройки будет отключена от iPhone, то в момент ответа на входящий звонок телефон будет работать в обычном режиме, что очень удобно.
Спасибо Дине за подготовку материала! Надеемся теперь любой желающий сможет подключить беспроводную гарнитуру к своему iPhone.
Статьи и Лайфхаки
Владельцы продукции Apple могут похвастаться разными функциями своих смартфонов, включая такую необыкновенную функцию, как идентификация отпечатков пальцев своего владельца. Но многие пользователи не понимают для чего блютуз в айфоне , если при попытке передачи файлов с айфона на какое-либо другое устройство, на экран выскакивает сообщение о том, что осуществить передачу невозможно из-за нарушения авторских прав на данную информацию. А ведь беспроводной обмен файлов между двумя устройствами – это главная функция всех блютузов. Однако в этом случае знание, не понадобится. Попробуем разобраться с блютузом.
Для чего нужен блютуз-модуль на айфоне
Блютуз на айфоне нужен в первую очередь для того, чтоб можно было подключать к нему целый ряд устройств, начиная со специальных блютуз-гарнитур для принятия звонков и заканчивая специальными кардиомониторами, которые представлены на официальном сайте Apple. Ну, а если говорить конкретнее, то через блютуз айфон может соединяться со следующими устройствами:
Телефонными гарнитурами, которые размещаются за одним ухом и позволяют принимать звонки, не доставая телефон из кармана;
- стереонаушниками, которые передают звук в лучшем качестве (и все это без проводов);
- различными видами аудио и видео техники (например, док-станциями или некоторыми телевизорами);
- для чего блютуз в айфоне нужен еще, так это для того, чтоб подключить клавиатуру, что, несомненно, сделает работу на смартфоне удобнее;
- кроме этого, если даже пользователя совсем не интересует, гаджет может соединяться с автомобильными магнитофонами, а также средствами громкой связи в (к примеру, специальными зеркалами, оснащенными блютузом, через которые можно разговаривать в автомобиле).
Как подключить Bluetooth-устройство к айфону
1. В первую очередь нужно убедиться в том, что купленный беспроводной аксессуар совместим с моделью данного устройства (ведь случаются ситуации, когда устройства просто «не видят» друг друга).
2. Затем, следуя инструкции, следует активировать модуль Bluetooth на том устройстве, к которому планируется подключение айфона.
3. После этого нужно будет включить такой же модуль на айфоне, в результате чего смартфон произведет сканирование на наличие активного блютуз-аксессуара в радиусе своего действия (примерно 10 метров) и подключится к нему, попросив у пользователя разрешения на создание соединения.
В завершение следует сказать о том, что блютуз в айфоне, как выяснилось, является невероятно нужной вещью, хотя и выполняет не такие функции, к которым все привыкли. И, кстати, файлы через блютуз на этом гаджете тоже можно передавать, хотя для этого придется немножко «обманывать систему», но это уже совсем другая тема для разговора.
Для пользователей современных гаджетов не секрет, что bluetooth является чертовски полезной функцией. С его помощью можно обмениваться разными файлами, а также подключать множество аксессуаров и устройств. И всё это без надоедливых проводов, которые постоянно приходится распутывать! Однако в iPhone c оригинальной прошивкой возможно использование bluetooth только вторым способом. Ограничение на то, как пользоваться блютузом на айфоне, связано с политикой безопасности Apple, которая стремится предотвратить нарушение авторских прав.
Как настроить bluetooth-подключение
Напомним, что протокол bluetooth стал поддерживаться в «яблочных» смартфонах начиная с операционной системы iOS 3.1, а в iPad первого поколения - с самого начала, с версии 3.2. Bluetooth в айфоне используется для беспроводного сопряжения с различными устройствами, как «родного» так и сторонних производителей. Среди них можно выделить клавиатуры, наушники, гарнитуры, динамики и даже автомобильные стереосистемы . Перед покупкой и использованием bluetooth-девайса вам следует узнать, поддерживает ли ваша модель iPhone его bluetooth -профиль .
Здесь я подробно напишу о том, как подключить bluetooth-устройство к iPhone и покажу это на скриншотах модели 5s c iOS 9.2.1:
- Дождитесь, пока bluetooth обнаружит устройство и отобразит его название. Нажмите на нужное вам название.
- Введите ключ доступа (PIN-код), если потребуется. Он должен быть указан в документации производителя подключаемого девайса.
- Подождите, пока справа от названия аксессуара появится статус «Connected».
На этом все: теперь смело приступайте к использованию вашего устройства по назначению. Кроме того, вы можете выполнить сопряжение iPhone ещё с несколькими bluetooth-аксессуарами, проделав приведённые выше действия.
Состояние подключения
Проверить состояние подключения устройства к iPhone вы можете по цвету значка Bluetooth в правом верхнем углу строки состояния, как показано на скриншоте: podkluchenie ustroistva:
- чёрный - bluetooth включен и аксессуар подключен к вашему смартфону;
- серый - bluetooth активирован, но ни один аксессуар не подключен;
- значка нет - bluetooth выключен или iPhone не сопряжен ни с одним из устройств.
Чтобы отключить все лишние устройства, зайдите в «Settings» → «Bluetooth», справа от названия девайса нажмите на кнопку со значком «!», затем выберите «Disconnect» («Отключить»).
В случае, если вы больше никогда не планируете подключать bluetooth-аксессуар (например, вы его продали или отдали другу), вам следует «удалить пару» или выполнить разрыв сопряжения. Для этого перейдите на тот же экран, что и при отключении устройства, но нажмите «Forget This Device» (Забыть это устройство). Далее подтвердите свое действие тапом по кнопке «Forget Device».
Теперь дождитесь возвращения на предыдущий экран - вы увидите, что в списке «MY DEVICES» забытое устройство больше не отображается.
Обнаруживая Bluetooth в настройках гаджета, недоумевают: известно, что передать данные без проводов с Айфона можно только на другие «яблочные» устройства благодаря функции AirDrop . Так зачем же нужен Bluetooth на аппаратах Apple?
Bluetooth на гаджетах Apple необходим прежде всего для подключения различных дополнительных устройств - а именно:
- Телефонных гарнитур.
- Беспроводных наушников, клавиатур и компьютерных мышек.
- Видеотехники (скажем, телевизоров).
- «Умных» часов.
- Селфи-палок.
Кроме того, технология AirDrop использует комбинацию Wi-Fi и Bluetooth, что делает возможным беспроводной обмен данными между обладателями девайсов Apple. О технологии AirDrop подробно рассказано .
Как настроить Блютуз-подключение
Сразу отметим, что подключить к iPhone по Bluetooth можно устройства, произведённые не только фирмой Apple. Например, гарнитуры от известной компании Jabra отлично взаимодействуют с Айфонами.
О том, совместимо ли устройство с «яблочными» гаджетами, нужно поинтересоваться у консультанта при покупке. Если же вы покупаете через интернет, стоит предварительно убедиться, что девайс поддерживает профили, соответствующие определённой модели iPhone, самостоятельно. Данные о необходимых профилях присутствуют на этой странице .
Подключать iPhone к девайсу по Bluetooth следует так:
Шаг 1. Убедитесь, что оба устройства заряжены, и расположите их таким образом, чтобы расстояние между ними не превышало 10 метров.
Шаг 2. Активируйте Bluetooth-модуль на дополнительном девайсе - как это сделать, описано в инструкции от производителя.
Шаг 3. В меню «Настройки » Айфона отыщите раздел «Bluetooth » и зайдите в него.
Шаг 4. Передвиньте ползунок напротив «Bluetooth » в активное положение.

Активировать Bluetooth можно и иначе: вызвать «Центр Контроля» свайпом снизу-вверх и нажать на иконку с соответствующим символом.

О том, что Bluetooth включен, можно узнать по следующим признакам:
- Иконка в «Центре Контроля » окрасилась в белый цвет.
- Рядом с индикатором батареи появился небольшой значок Bluetooth.

Шаг 5 . Дождитесь, когда Айфон завершит поиск, и нажмите на название необходимого девайса в разделе «Устройства » («Devices »).
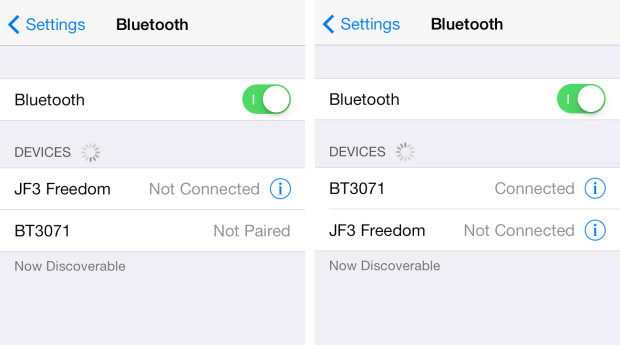
Шаг 6 . Введите PIN-код – найти его можно в документации, прилагающейся к подключаемому девайсу. Если отыскать пароль не получается (что вполне возможно, так как документация составляется на языке производителя), испробуйте простые комбинации вроде 0000 или 1234 .
После того как устройство будет подключено, статус напротив его названия поменяется на «Connected ». В дальнейшем вводить пароль снова не придётся – Айфон запомнит сопряжение.
Как отключить устройство от Bluetooth
Отключение от Bluetooth Айфона нужно производить так:
Шаг 1 . Зайдите в раздел настроек «Bluetooth ».
Шаг 2 . Нажмите на иконку с литерой «i» напротив названия подключённого устройства.

Шаг 3 . Кликните на кнопку «Disconnect » («Отключить »).

Соединение будет разорвано.
Если вы больше не собираетесь пользоваться девайсом, с которым на Айфоне установлено сопряжение, можно удалить пару. Для этого:
Шаг 1 . Нажмите кнопку «Forget This Device » («Забыть это устройство »), которая располагается ниже «Disconnect ».
Шаг 2. Подтвердите, что желаете разорвать сопряжение – в появившемся меню кликните на «Forget Device » («Забыть устройство »).

Когда вы вернётесь на предыдущий экран iPhone, то увидите, что в блоке «Мои устройства » название отключенного девайса больше не фигурирует.
Можно ли обойти запрет на обмен файлами через Bluetooth
Компания Apple не позволяет пользователям передавать данные через Блютуз по двум причинам:
- Это нарушает авторские права на музыку, программы, фильмы.
- Передача по Bluetooth небезопасна – в системе Айфона могут завестись вирусы.
Однако несмотря на неодобрение Apple, отправлять файлы через Блютуз возможно – правда, для этого сначала придётся сделать джейлбрейк устройства. Далее нужно загрузить из Cydia один из трёх твиков, каждый из которых является платным .
Твик №1. iBluetooth . Это небольшая по размеру (весит чуть более 200 Кб) и очень простая утилита. Для передачи данных нужно активировать Блютуз в настройках iPhone, затем зайти в iBluetooth и выбрать через это приложение изображение, которое следует отправить. Пользователю твика даётся демо-период в 7 бесплатных дней – в течение этого периода юзер должен убедиться в эффективности программы. Цена полной версии утилиты – 3.99$.
Твик №2 . AirBlue Sharing . Этот твик не из дешёвых – его стоимость составляет 4.99$. Однако пользователи, вынужденные постоянно передавать файлы «по воздуху», наверняка останутся довольны простотой этой программы. Никакие настройки не требуются – владельцу Айфона необходимо лишь долго нажать на нужный файл, и появится окно, предлагающее выбрать девайс, на который будет отправлено сообщение.

Если другой пользователь захочет вам передать фото по блютузу, на экране вашего гаджета c AirBlue Sharing появится запрос на принятие файла.

Благодаря твику AirBlue Sharing владелец Айфона сможет обмениваться данными не только с другими обладателями «яблочных» гаджетов, но и с пользователями Android, Windows Phone, BlackBerry OS.
Твик №3. Celeste 2 . Этот твик наиболее дорогой: его цена – около 7 долларов. Столь высокая стоимость обусловлена, вероятно, тем, что программа интегрирована с сервисом Gremlin , который даёт возможность быстро перенести принятые файлы в стандартную медиатеку iOS. Доступно приложение Celeste 2 в репозитарии BigBoss.

Изображение: modmyi.com
Контролировать передачу данных можно в «Центре уведомлений ». О том, что отправка успешно завершена, приложение оповестит специальным баннером.
Не работает Bluetooth на iPhone: что делать?
Bluetooth – довольно простая технология, поэтому причины, почему не подключается Блютуз-гарнитура к Айфону, как правило, прозаичны:
- Пользователь забыл включить девайс или просто не разобрался, как это делается.
- На девайсе или на самом Айфоне разряжена батарея.
- Пользователь расположил устройства на слишком большом расстоянии друг от друга.
- Между устройствами находится препятствие, через которое не может проникнуть сигнал (например, стена).
- На гаджете установлена iOS устаревшей версии либо девайс просто не совместим с iPhone данной модификации.
Пользователю iPhone, столкнувшемуся с проблемами при подключении по Bluetooth, рекомендуется перезагрузить оба устройства и обновить свой гаджет до последней актуальной версии операционной системы (при необходимости). Если такие меры не помогли, нужно удалить созданную пару и установить новое сопряжение.
Заключение
Главная причина, по которой пользователи мобильной техники недолюбливают устройства Apple – закрытость. Передать данные с iPhone так же просто, как с Android, не получится: Bluetooth Айфона сопрягается только с дополнительными девайсами, вроде гарнитур и беспроводных колонок, а вот использовать его для отправки / приёма файлов невозможно.
Впрочем, компьютерные умельцы научились обходить и это ограничение – использовать Bluetooth «по полной» позволят твики, продающиеся в Cydia . Пользователям, которые не желают «ломать» iPhone и тратить деньги на дополнительный софт, придётся довольствоваться AirDrop – функцией, которая, увы, пока не способна похвастать стабильной работой.
Недовольны работой Bluetooth. Проблемы возникают с подключением к автомобильным системам, а также беспроводным наушникам и динамикам. В то же время часть пользователей сообщают, что гаджеты работают, но с ошибками.
В некоторых случаях iPhone без проблем проигрывают музыку через автомобильную аудиосистему, но не могут звонить или отвечать на звонки. Как решить проблему?
1. Отключить Bluetooth и сделать перезагрузку
Самый простой способ решить проблему – отключить Bluetooth и перезагрузить гаджет. Для этого зайдите в раздел «Настройки» > «Bluetooth» и отключите одноименную опцию. Теперь нажмите кнопки Home и Power одновременно для выключения устройства. Дождитесь появления логотипа Apple на экране. После загрузки гаджета активируйте Bluetooth.
Скорее всего, это восстановит стабильную работу Bluetooth.
2. Разорвать пару
Если предыдущий способ не привел к желаемому результату, нужно отключить Bluetooth-приемник. Для этого зайдите в меню «Настройки» > «Bluetooth» и найдите то устройство, с которым возникли проблемы. Теперь коснитесь кнопки «i» рядом с названием гаджета. В этом разделе нажмите кнопку «Забыть это устройство».Подтвердите действие. Теперь нужно повторно настроить пару с устройством.
Если этот способ не сработал, переходим к следующему этапу.
3. Сброс сетевых настроек
Следующий шаг – сброс сетевых настроек. В большинстве случаев это решает проблемы с Bluetooth-подключением. Для того чтобы «обнулить» сетевые настройки, войдите в меню «Настройки» > «Основные» > «Сброс» и нажмите ссылку «Сбросить настройки сети». Теперь подтвердите действие – сбросить все имеющиеся настройки сети. Дождитесь перезагрузки и попытайтесь снова подключиться через Bluetooth.
4. Заново восстановить устройство
Если сброс сетевых настроек не помог, необходимо проделать операцию для возвращения iPhone и iPad к исходному состоянию – сбросить операционную систему. Выполнить очистку мобильного устройства можно через iTunes или средствами самой ОС. В последнем случае нужно перейти в меню Настройки –> Основные –> Сброс. Здесь доступны разные параметры для «обнуления» системы. Подробнее об этом можно узнать .
5. Даунгрейд на iOS 8.2
Если проблема сохраняется, вы можете попробовать откатиться на предыдущую версию операционной системы. Apple уже традиционно после релиза оставляет ненадолго такую возможность. О том, как это сделать, смотрите в нашей инструкции .
6. Ремонт
Если ни один из вышеперечисленных способов не помог, вероятно речь идет об аппаратном сбое. Скорее всего, проблема с самим модулем Bluetooth. Для определения конкретной неполадки необходимо обратиться к представителям компании Apple за поддержкой и техническим обслуживанием или в ближайший сервисный центр, где специалисты выполнят диагностику и ремонт аппарата.




