Если у вас не получается записать звук на компьютере, поможет проверка микрофона онлайн. Для использования сервиса вам не придется скачивать и устанавливать новые программы, просто перейдите по ссылке в браузере и скажите пару слов. Разбираемся, как проверить микрофон на компьютере с помощью онлайн-ресурсов и без подключения к интернету.
Тест микрофона на онлайн не займет много времени. Для проверки повторите шаги:
- Перейдите по ссылке и кликните «Проверить микрофон».
- Разрешите получить доступ к устройству, чтобы сервис смог вывести звук.
В случае успеха на экране вы увидите график изменения громкости звука, иначе – сообщение об ошибке.
Простая проверка микрофона онлайн реализована на сайте . Сервис работает на Flash, он анализирует поступающий голос и оценивает работоспособность устройства. Как проверить микрофон на ноутбуке или ПК через MicTest: разрешите браузеру получить доступ к звуку и начните петь или говорить. Сервис выведет оценку громкости и силы звука.

Если ресурс сообщает «Звука нет», проверьте поле внизу под индикатором – там должно быть выбрано правильное устройство. Для ноута со встроенным звуком передвиньте ползунок громкости на максимум, чтобы даже тихий микрофон уловил хоть что-то.
Микрофон онлайн на – это не просто тест, а целый диктофон с функциями обрезки записи и регулирования настроек громкости. Как проверить, работает ли запись: перейдите по ссылке и кликните на зеленую кнопку с треугольником. Произнесите громко несколько слов и остановите запись, нажав на квадрат. Теперь запустите прослушивание, если ваши звуки повторяются в наушниках или колонках – микрофон на компьютере исправно работает.

Не забывайте выбирать в параметрах правильное звуковое устройство по кнопке «Изменить» перед записью. Если вы не уверены, что сделали это верно, нажмите на «Записать снова» и поменяйте настройки по умолчанию.
Интересный ресурс является сервисом по распознаванию речи. На нем вы можете не только проверить свой микрофон онлайн, но и перевести голос в текст. Для корректного использования ресурса понадобится браузер Google Chrome. Включите запись и произнесите пару фраз, при наличии звука на компьютере в результирующем поле появится сказанный текст.

Быстро проверить работу микрофона поможет . Регистрация не нужна, откройте ресурс, активируйте доступ к звуку и . Если во время записи на индикаторе отображаются зеленые волны, на картинке мерцают лампочки – ваше устройство работает нормально.

Правый бегунок предназначен для регулирования чувствительности громкости. Используйте его, если звучание есть, но оно слабое. Тихий звук с потрескиваниями и шорохами – признак работы микрофона не очень качественного или старого.
Skype
Программа Skype тоже имеет встроенный онлайн сервис по тестированию микрофона. Вам надо позвонить контакту Sound Test – сервис бесплатный и автоматический, разговаривать с оператором не придется. Начните говорить, затем прослушайте запись. Тест поможет оценить не только работу устройства, но и настройки Skype – вы поймете, как вас слышит собеседник.

На компьютере
Для проверки микрофона не обязательно нужен доступ в интернет, оценить устройство можно штатными средствами Windows. Используйте встроенную программу «Звукозапись» из меню «Пуск», на Windows 10 она стала называться «Запись голоса». Произнесите в ней несколько слов и прослушайте получившуюся аудиозапись.

Работает ли микрофон, можно узнать и из его системных настроек. На панели управления перейдите в категорию «Оборудование и звук», откройте параметры. Во вкладке «Запись» отображаются доступные устройства. Зеленая шкала с делениями сигнализирует об их нормальном состоянии. Откройте правым кликом дополнительные свойства, на второй вкладке включите опцию «Прослушивать с данного устройства». Теперь звук будет напрямую выводится на колонки или в наушники, и вы можете проверить звучание без записи.

Заключение
Мы разобрались, как прямо сейчас можно протестировать микрофон. Используйте штатные утилиты Windows или онлайн-сервисы. Последние обладают более широкими возможностями, помогая не только узнать работоспособность оборудования, но и сразу записать аудиофайл.
Некоторым владельцам компьютеров глобальная сеть заменила телефон. Преимуществом связи через интернет главным образом явилась практическая бесплатность связи с любым человеком в мире, который имеет ПК или ноутбук. Однако пользоваться одним лишь ноутбуком не совсем удобно, а в случае стационарного компьютера, то без наушников с микрофоном и вовсе не обойтись.
Приведенный ниже материал посвящен проблеме, когда не работает микрофон в windows 7, а также методы диагностики функциональности этих приборов.
Нюансы при подключении к ПК или ноутбуку
Что следует проверить в первую очередь? Обязательным требованием является наличие и работоспособной звуковой карты в ноутбуке или стационарном компьютере. Часто изготовители уже оснащают звуковой картой ноутбуки и компьютеры. От пользователя только требуется проверить, грамотно ли подключены наушники с микрофоном, которые имеют одновременно два штекера:
- Зеленого цвета от наушников;
- Розового цвета от микрофона.
 В свою очередь ПК и ноутбуки оборудованы соответствующими разъемами, которые имеют рядом рисунки наушников и микрофона.
В свою очередь ПК и ноутбуки оборудованы соответствующими разъемами, которые имеют рядом рисунки наушников и микрофона.
 Пользователю необходимо просто проявить внимание при подключении и не полениться проверить соответствие изображений у разъемов цветам штекеров.
Пользователю необходимо просто проявить внимание при подключении и не полениться проверить соответствие изображений у разъемов цветам штекеров.
Процедура проверки микрофона на наушниках Windows 7
Часто этот аксессуар оборудован специальным выключателем микрофона, поэтому следует в первую очередь проследить, чтобы он был в положении «Включено» . Чтобы проверить работоспособность девайса в среде Windows 7 требуется последовать следующему алгоритму:

Примечание: в Windows 7 имеется очень удобная функция, которой можно воспользоваться в закладке «Связь». Она позволяет автоматически снижать уровень всех звуков в ноутбуке и ПК при входящем звонке. Это очень комфортно, например, во время, когда пользователь смотрит фильм или слушает музыкальное произведение и ему в этот момент поступает входящий вызов.
Как проверить с помощью Skype?
Программа Скайп позволяет выполнить диагностику и настройку микрофона на наушниках. Для этого необходимо последовательно сделать следующие шаги:

Во время настройки необходимо поддерживать связь и беседовать с товарищем, таким образом, пользователь может отрегулировать звучание до идеального состояния.
Практически все современные ноутбуки поставляются со встроенными микрофонами и веб-камерами. Владельцем же обычных настольных компьютеров приходится докупать и настраивать данные комплектующие отдельно, чтобы иметь возможность полноценной реализации видеозвонков и участия в видеочатах. Но и у обладателей ноутбуков не все так безоблачно. Как правило, встроенный микрофон имеет весьма посредственное качество, а его расположение внутри корпуса значительно затрудняет улавливание звуковых волн. Единственный способ с этим справить заключается в использовании внешнего микрофона. После того, как устройство будет приобретено вам останется только подключить и проверить микрофон на компьютере.
Как проверить микрофон на компьютере
- Проверьте правильность подключения микрофона. Его разъем по размерам похож на тот, что используется для подключения наушников, но в отличии от него имеет розовый цвет окраса гнезда.
- В Windows Vista или Windows 7 перейдите по следующему пути «Пуск»-«Оборудование и звук»-«Звук».
 компонент "Звук" панели управления
компонент "Звук" панели управления
- В открывшемся окне перейдите на вкладку «Запись».

- Если у вас подключено несколько микрофон, то выберите из них один, который будет использован по умолчанию. Для этого выделите соответствующую строку с микрофоном и внизу окна нажмите кнопку «Использовать по умолчанию».

- Выберите назначенный используемым по умолчанию в предыдущем пункте микрофон, который будет помечен зеленой галочкой и надписью «Используется по умолчанию» и нажмите кнопку «Свойства».

- В окне свойств микрофона проверьте, чтобы в строке «Применение устройства» было выбрано «Использовать это устройство (вкл.)».

- Перейдите на вкладку «Прослушать» в данном окне и установите галочку напротив строки «прослушивать с данного устройства» и нажмите кнопку «Ок». Попробуйте сказать что-то в микрофон. Если вы слышите звук своего голоса в динамиках, значит микрофон успешно проверен. Вернитесь в данное окно и снимите установленную галочку. Нажмите кнопку «Ок», чтобы отключить воспроизведение звука, поступающего на микрофон.

- Если звук получается тихим, то можно увеличить чувствительность микрофона. Для этого перейдите на вкладку «Звуки» и увеличьте значения параметрам чувствительности и усиления микрофона, сдвигая соответствующие ползунки вправо. Снова проверьте работу микрофона.

Для начала работы со звуковым оборудованием обычно вполне достаточно просто подключить его к разъему. Но зачастую возникают некоторые проблемы с осуществлением записи – тому может быть много причин. Решить их можно различными способами, в большинстве случаев это не составляет большой проблемы.
Причины, по которым может не работать устройство
Существует несколько основных причин, по которым может не работать рассматриваемый прибор. Их можно условно разделить на аппаратные и программные.
К аппаратным относятся:

Программные ошибки, мешающие разговору в скайпе или иных приложениях, устранить намного проще.
Присутствие такого рода проблем обусловлено:
- неправильно установленными кодеками или драйверами;
- наличием всевозможным конфликтов между уже установленными программами.
Для исправления программных ошибок достаточно лишь осуществить его повторную установку.
Подключение к ПК
Для осуществления подключения рассматриваемого оборудования к компьютеру необходимо наличие специально предназначенного для него интерфейса.
Сегодня подключения осуществляется двумя способами:

Разъем диаметром 3.5 мм является самым распространенным. Он на сегодняшний день присутствует практически на всей технике, оснащенной возможностью воспроизведения и записи. Для осуществления подключения достаточно просто вставить штекер в разъем. Маркируется он розовым или красным цветом.
Большинство современных моделей не требуют установки каких-либо дополнительных драйверов или кодеков. Чаще всего вполне достаточно стандартных, идущих в комплекте с операционной системой (Windows XP или Windows 7).

Некоторые сложности иногда возникают при подключении через USB-интерфейс. Так как данные устройства обычно являются профессиональным оборудованием, предназначенным для студийной записи. И соответственно, требуют наличия специализированного программного обеспечения. Оно идет в комплекте на цифровом носителе, также его можно скачать из интернета.
При необходимости можно использовать специальный переходник USB-3.5 мм.
Видео: Не работает микрофон в windows 7
Методы проверки
Существуют некоторые способы проверки не через специальный сайт, а при помощи уже установленной на компьютере операционной системы и иного программного обеспечения:
- при помощи раздела «настройки звука Windows»;
- в опции «запись»;
- через программу Skype.
Все эти методы позволяют убедиться в работоспособности устройства, а также определить, насколько качественно оно воспринимает и регистрирует колебание воздуха. Так как при использовании опции «запись» можно прослушать звук, записанный системой.
В настройках звука ОС Windows
Один из способов диагностировать работоспособность в ОС Windows 7 – зайти через панель управления в раздел под названием «Звук».


Если все операции удается выполнить успешно, а качество записи полностью устраивает, значит, девайс настроен и подключен правильно. Также данный способ позволяет убедиться в работоспособности наушников или акустической системы, через которую осуществляется воспроизведение звуков.
Опция «Запись»
Ещё один надежный способ проверить микрофон в наушниках на компьютере – воспользоваться опцией, позволяющей осуществить сохранение полученных звуков с подключенного устройства. Данное приложение найти достаточно просто.
Для этого необходимо выполнить следующие действия:

После осуществления всех вышеперечисленных действий откроется окно, содержащее кнопку под названием «Начать звукозапись». Нажав на неё, можно записать воспринимаемые компьютером звуки. После окончания записи появится окно, позволяющее сохранить записанные данные.
Скайп
Также при необходимости можно достаточно легко проверить запись звука через программу общения под названием «Skype».
Для этого необходимо:

После того, как все выше перечисленные действия совершены, следует осуществить контрольный звонок в Skype.
Сделать это можно следующим образом:

Если проверка проходит в штатном режиме, и все указания автоматической службы удается выполнить без труда, то микрофон полностью работоспособен.

Как проверить микрофон на наушниках онлайн
При отсутствии какого-либо специализированного программного обеспечения для работы с музыкой можно воспользоваться специальными сервисами диагностики записывающего устройства в режиме онлайн, через интернет. Сделать это можно при помощи специальных сайтов, осуществляющих работу с подобными устройствами.

Для осуществления диагностики подобного рода необходимо наличие хорошего канала соединения с интернетом. Это позволит выполнить данное действие с минимальными потерями времени и комфортом.
Самый популярный сайт для диагностики - http://ru.webcammictest.com/check-microphone.html. Зайти на него можно через любой браузер. На странице пользователь увидит большую зеленую кнопку.
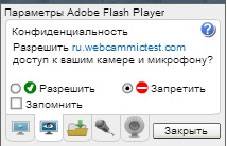
Необходимо сделать следующее:
- нажать на «проверка онлайн»;
- поставить галочку напротив пункта «разрешить»;
- убедиться в наличии колебаний на представленном графике.
Присутствие скачков диаграммы говорит о том, что оборудование исправно.

Работает ли микрофон
Универсальным прибором для проверки рассматриваемого устройства является мультиметр. Довольно часто многие аппараты оснащаются батарейками. И недостаточное напряжение на контактах которой может стать одной из причин неработоспособности. Проверить работоспособность батарейки очень просто – достаточно лишь замерить напряжение между её положительным полюсом и отрицательным. Оно должно быть номинальным.

Также при помощи мультиметра можно просто проверить наличие напряжение на контактах штекера. Для этого потребуется разобрать его. Замер напряжения следует выполнять между двумя контактами: общим и каким-либо каналом. Чаще всего используется только один канал – левый. Поэтому черный щуп следует установить на центральный контакт, а красный – на боковой.
При наличии номинального напряжения между этими двумя контактами, которое обычно составляет порядка 1-3 (В) в зависимости от модификации, можно сделать вывод, что девайс исправен. Также возможно проверить величину проходящего через контакты тока – он должен составлять приблизительно 1-3 мА.

Несмотря на то, что ток и напряжение, протекающее через контакты штекера малы, следует быть предельно осторожным при осуществлении замеров. Так как всегда есть вероятность повредить электронные компоненты.
Причин, по которым записывающее звук приспособление может не работать, великое множество. Но чаще всего проблемы с функционированием возникают из-за программного обеспечения. Такого рода неприятности устраняются довольно просто – путем переустановки кодеков, драйверов или иных компонентов. Гораздо сложнее осуществить ремонт или проверку аппаратной части. Для этого необходимо наличие некоторых навыков.
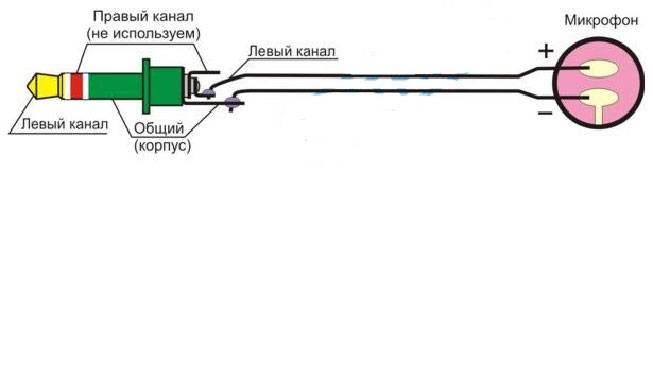
Но, тем не менее, большая часть действий не представляет собой ничего сложного. Осуществить их сможет большинство уверенных пользователей компьютера, работающих с данной техникой не первый год. Таким образом, устранить неработоспособность микрофона относительно просто, необходимо лишь уделить достаточное время данному процессу и проявить внимательность.
Сегодня мы обсудим, как проверить микрофон на наушниках. С этой задачей сталкиваются как те пользователи ПК, которые только приобрели наушники, так и те, кто уже имеет их и пользуется постоянно. Причиной этого желания могут быть присутствие посторонних шумов, отсутствие звука, неприятное звучание и т.д.
Возможно, для кого-то это не является проблемой. Но те люди, которые наушники используют для прослушивания музыки, голосового общения с друзьями или родными на другом конце света, или в работе, например, диспетчером, согласятся с нами: иногда это бывает очень важно.
Как подключить наушники-гарнитуру к ПК
Использование наушников возможно только в случае установленной внутри ПК звуковой карты. В большинстве случаев персональные компьютеры обладают встроенной звуковой картой. Определить наличие ее можно по размещенным на корпусе гнездам, обычно их два: розового и зеленого цветов.
Наушники с микрофоном также (в большинстве случаев) имеют два штекера аналогичных цветов: розовый подключает микрофон, зеленый – наушники.
На корпусе стационарного ПК гнезда обычно размещаются на задней панели, на ноутбуках обычно на левой панели, таким образом, провода не будут мешать при использовании мышки.

При подключении гарнитуры к ПК требуется проявить внимательность и установить штекеры в гнезда соответствующих цветов.
Следует обратить внимание, что в настоящее время на рынке компьютерных аксессуаров представлены наушники, которые имеют только 1 штекер или USB разъем для подключения к ПК.
И также некоторые производители, с целью упрощения и удешевления, используют в комплектации своих ПК звуковые карты, которые также имеют только одно гнездо для подключения гарнитуры. При выборе наушников предварительно стоит осмотреть корпус ПК с целью определения количества гнезд звуковой карты и вариантов подключения. Приобретение обычной гарнитуры с микрофоном и оснащенной двумя штекерами (отдельно на микрофон, отдельно на наушники) при попытке подключения к ПК только с одним гнездом для подключения приведет к дополнительной покупке переходника-разветвителя.
Как проверить микрофон на наушниках в Windows
Перед настройкой и тестированием, стоит упомянуть: на некоторых моделях наушников установлен переключатель. С его помощью можно в нужное время выключить микрофон. О нем не стоит забывать при настройке микрофона.
Для настройки же требуется панель управления, где следует найти раздел «Оборудование и звук».

В открывшемся списке переходим на «Звук».

Появится окно с 4 вкладками. Начнем выполнять настройку с работы микрофона. Для этого перейдем в «Запись». В списке отображаются установленные микрофоны. Шкала меняет свое состояние в зависимости от наличия звуков около микрофона. Для настройки требуется кликнуть на название микрофона для выделения и затем «Свойства».

В открывшемся новом окне выбираем вкладку «Прослушать», отмечаем галочкой «Прослушать с данного устройства» для прослушивания через наушники (колонки) звуков, поступаемых с микрофона. Для активации настроек предназначена кнопка «Применить».

При проведении этих манипуляций регулируется чувствительность микрофона, подбирается оптимальное расстояние между микрофоном и ртом.
Возвращаемся в предыдущие окно настроек звука и переходим на вкладку «Связь». Выберем один из предложенных вариантов и нажмем кнопку «Применить». Суть этой опции заключается в том, что, при использовании ПК для телефонных разговоров, во время поступления входящего звонка выполняется убавление громкости на заданное количество процентов в автоматическом режиме.

Регулировка громкости и тест микрофона в Skype
Программа Skype также предусматривает возможность для тестирования и настройки работы микрофона. Откройте настройки программы и найдите пункт «Настройка звука».
В окне располагается несколько шкал, предназначенных для наглядного представления режима работы колонок (наушников) и микрофона. Отключите режим автоматической настройки и попробуйте отрегулировать громкость устройств в ручном режиме. Очень удобно это производить во время реального тестового звонка.

Надеемся, наш материал помог вам разобраться, как проверить микрофон на наушниках, как их правильно подключить, как протестировать качество звука и отрегулировать громкость для комфортного общения и получения более качественного звучания.
Как проверить микрофон на наушниках




