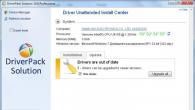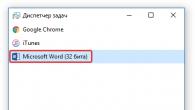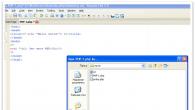Друзья, всем хорошего настроения! В этой статье продолжим разбирать насущные косяки, которые периодически возникают при установке операционной системы Windows.
И сейчас поговорим о том, что делать если на экране появилось сообщение вида «Не удалось создать новый или найти существующий раздел при установке Windows 10″. А ведь решение в данном случае довольно простое. Но давайте обо всем по порядку.
Итак, чтобы разобраться в сути данной проблемы, необходимо очень внимательно про установку Win 10 на ноутбук с флешки. Там я рассказывал, что во время инсталляции на жестком диске автоматически создаются скрытые системные разделы для резервных копий и прочих восстановительных файлов.
Так вот, если на ваш жесткий диск уже разбит на , или же весь его объем представляет собой единый большой раздел, что неправильно, то получается ситуация, когда программе установки попросту негде создать необходимые системные разделы. Посмотрите, пожалуйста, на скриншот ниже, вот о чем я сейчас говорю.

Поэтому и появляется ошибка «Не удалось создать новый или найти существующий раздел «, поскольку все место уже распределено. Хорошо, что в таком случае делать дальше? На самом деле варианта здесь два. Первый, это когда производится первая чистая установка Windows 10 и на винчестере нет никакой важной информации.
В таком случае проще всего будет сразу удалить все имеющиеся разделы, а затем все незанятое пространство на диске заново разбить на нужное количество частей. Делается это с помощью кнопок «Удалить — Создать — Форматировать». И поскольку ценных файлов на винчестере нет, то можно и поэкспериментировать. 😉

Конечным итогом экспериментов должна стать понятная структура разбиения диска. Причем в обязательном порядке должен присутствовать системный раздел, на который будет ставиться система и при создании которого автоматически будут добавлены скрытые системные разделы. Для большей наглядности картинка ниже вам в помощь.

Так, будем считать, что с первым вариантом мы разобрались. Теперь давайте думать, что делать если на жестком диске все же есть файлы которые никак нельзя удалять. В таком случае необходимо освободить место для создания системного диска С и всех сопутствующих разделов.
Делать это будем с помощью командной строки, которая встроена в программу установки Windows 10. Для этого нажимаем комбинацию клавиш Shift+F10 (или Shift+Fn+F10 на многих ноутбуках) и в открывшемся окошке вводим поочередно следующие команды.


- select volume N. Где N — номер последнего раздела жесткого диска, от которого будем брать свободное место для создания будущего диска С.
И здесь нужно учитывать запас не менее 700 Мб для скрытых служебных разделов. Например, в нашем случае на все вместе я отдаю 30 Гб. Для этого ввожу в командной строке следующий параметр.

После этого можно уже закрыть командную строку и нажать на кнопку «Обновить» в программе установки Windows 10. В результате в главном окне отобразится «Незанятое пространство» из которого мы и создадим наш диск С для установки операционной системы. Кстати, помните, что от общего размера нужно отминусовать 700 Мб.

В общем, вот такие дела, братцы. Думаю, что после прочтения этой статьи с ошибкой «Не удалось создать новый или найти существующий раздел при установке Windows 10» будет окончательно покончено. А уже в я расскажу как еще можно высвободить свободное место на компьютере без установленной системы.
На этом всем пока, задавайте свои вопросы в комментариях. А сейчас, как всегда, предлагаю посмотреть очередной интересный видеоролик.
Пользователи современных ОС Windows 8, 8.1 и 10 при попытке установки указанных операционных систем на свой компьютер могут столкнуться с сообщением «Нам не удалось создать новый или найти существующий раздел ». После появления данного сообщения установка ОС обычно прекращается, а при попытке повторить установку пользователь вновь сталкивается с этой же проблемой. В этом материале я расскажу, что за ошибка «не удалось создать новый раздел», каковы причины её возникновения, и как её исправить.
Как я уже упоминал выше, сообщение «Нам не удалось создать новый или найти существующий раздел…» возникает при попытке установки ОС Виндовс версии 8, 8.1 и 10. На Windows 7 данное проблемное сообщение выглядит как «Программе установки не удалось создать новый или найти существующий системный раздел» , а на Виндовс Виста как «Виндовс не удается найти системный том, удовлетворяющий требованиям для установки» .
Обычно данная дисфункция возникает при попытке установки с флеш-накопителя, когда кроме уже существующей на компьютере ОС пользователь пробует установить ещё одну. При этом существенной причиной описываемой дисфункции может являться наличие на жёстком диске разделов, созданных пользователем, занимающих при этом всё пространство диска. В таком случае установочной программе просто попросту негде создать системные разделы, при этом прежние системные разделы по каким-то причинам на данном диске отсутствуют.
Кроме того, другими причинами подобного явления могут выступать:
- Поломка флеш-накопителя;
- Не правильное задание приоритета загрузки в БИОС.
Нам не удалось создать новый или найти существующий раздел – как исправить ошибку
Итак, как исправить ошибку «не удалось создать новый раздел»? Рекомендую выполнить следующее:
- Отключите все внешние устройства . Если вы столкнулись с указанным выше сообщением, тогда вполне возможно, что к вашему ПК подключены внешние устройства (внешний HDD, флеш-накопитель ЮСБ или SD-карта). Просто отключите (изымите) все внешние устройства и попробуйте продолжить установку (или продолжить последнюю уже после перезагрузки компьютера). Некоторые пользователи, к примеру, рекомендуют поступить так, как в размещённом ниже ролике:
- Установите в БИОС приоритет загрузки на ваш жёсткий диск (HDD) вместо флеш-накопителя;
- Используйте возможности командного интерпретатора diskpart . При этом сразу предупреждаю, что обычным пользователям, не знакомых функционалом данной команды, будет проще использовать специальные программы, которые облегчают подобную работу (например, EaseUS Partition Master), а функционал diskpart оставить в сторонке.
Устранения ошибки с установкой Windows используя команду diskpart
Итак, если вы решили работать с diskpart , тогда запустите программу установки ОС Виндовс, используя загрузочную флешку или ДВД. Если вы встретитесь с рассматриваемым сообщением об ошибке закройте установку (Setup) и нажмите на кнопку «Восстановление» (Repair), выберите «Дополнительные инструменты» (Advanced Tools), а затем запустите командную строку (Command prompt).

В открытой командной строке наберите start diskpart и нажмите ввод.
Затем наберите list disk и нажмите ввод. Вы увидите список всех жёстких дисков, подключённых к компьютеру. Определитесь с буквой диска, который нужен для установки системы, и введите в командной строке следующее:
select disk X (вместо Х – укажите нужную букву диска)
Теперь наберите поочерёдно следующие команды, не забывая после каждой из них жать на «Enter» и заменять X на нужную букву диска:
disk X clean
disk X create partition primary
disk X active
disk X format fs=ntfs quick
disk X assign
После ввода всех данных команд нажмите Exit и попробуйте вновь запустить процесс установки. Если ошибка повторилась, тогда идём дальше.
Сделайте раздел активным . Повторите действия предыдущего раздела, выполните вход в командную строку, в ней вновь наберите start diskpart , и попробуйте установить активным раздел, на который вы хотите инсталлировать ОС Виндовс.
Для этого наберите:
List disk — и нажмите ввод.
Вы увидите список всех дисков. Найдите нужный для установки диск и наберите:
Select disk X (вместо Х проставьте букву нужного диска)
Затем введите:
List partition
и нажмите ввод, после чего появится список доступных разделов. Выберите раздел, на который вы хотите установить ОС Виндовс и введите:
select partition 1 — (вместо 1 проставьте число нужного вам раздела).
Потом введите
active
и нажмите ввод. После этого наберите exit , выйдите из командной строки и попробуйте вновь начать процесс установки.

Видео-решение
Выше мной были перечислены причины возникновения ошибки «Нам не удалось создать новый или найти существующий раздел» и описаны пути решения данной проблемы. Часто будет достаточно просто выставить правильный приоритет загрузки в БИОС (а также изъять флеш-накопитель при установке системы), если же это не помогло, тогда стоит попробовать функционал команды diskpart, последняя может помочь в решении данной проблемы.
Вконтакте
Спасибо всем за ответы. Если б мог - расцеловал бы всех. Целый день на это убил. Но у меня была такая в точности проблема с 8 виндой, а не 7. Но суть не в этом. Операции все полностью те же. Почти те же. Я собрал из всех ответов то что помогло мне.
Что собственно я делал:
1) Тупил. Тупил и злился. Но ошибка нашлась где-то в 3 часа ночи - когда я перезапускал систему, все время у меня оставался пустой SSD (устанавливал на планшет) Потом как-то само собой получилось, не специально, после создания разделов (т.к. всего 30гиг места на SSD, то основной был 25 гиг, а логический всего 5. Незнаю правильно ли, но, поживу-увижу)) я выключил планшет и заново запустил и просто нажимал далее и загрузка пошла. Аее
2) Главный нюанс: Приоритет по дефолту не прокатит. Флешку надо загружать первой! Иначе выдаст либо сообщение о том что система не найдена (missing operation system_), либо просто не будет запускаться флешка. Ее банально не будет видеть комп.
3) Загрузка, путем копирования дистрибутива, как было написано до меня, у меня не прокатила. Но не потому что не получилось, а потому что в инструкции (даже официальной через ввод Partition help) обязательно наличие букв в наименовании жд и флешки (разделы катят и цифрами), а у меня только цифры. И я без понятия как их поменять, не имея ОС.
Итак, краткий итог всего что я наговорил выше: 1) В биосе ставим приоритет на флешку (Ах, да, чуть не забыл, Флешка должна быть загрузочной, а не просто скинутый образ. Ну, это, я думаю и так было ясно) 2)Все делаем по инструкции до рокового момента Х. 3) Создаем разделы по инструкции MASolomko (Я не знаю, обязателен ли логический раздел, но на всякий случай, лучше его тоже создать, пусть даже не большой) 4) Обновляем, и на крестик закрываем окно. Нас выбрасывает в начальное окно установки windows 8. 4) Потом кликаем строчку "восстановление системы" и выбираем выключить. 5) Включаем заново комп (флешку на протяжении всего процесса не вынимаем, с нее загружаться винда будет) 6) Все по инструкции, жмем далее, далее и т.д. до рокового экрана. но там тоже уже все без фокусов. Выделяем Основной раздел и кликаем далее. 7) Наслаждаемся нормальной загрузкой windows
ВАЖНО: Я не вынимал флешку на протяжении ВСЕГО процесса. Можете попробовать вытащить во время создания разделов, но это бесполезно в данном случае.
попрошу администрацию не удалять этот ответ, если я нарушил какие-то правила. Из всех ответов, мне полностью ни один не подошел. Даже при обычном перезапуске системы есть свои нюансы (как случай с тем, что я перезапустил ПОСЛЕ создания разделов).
Для неопытного пользователя переустановка Windows 10 может казаться немного устрашающей процедурой, которая иногда усугубляется еще и непредвиденными ошибками, смысл которых зачастую непонятный в принципе. Даже если у вас уже есть опыт установки Windows, ошибка Не удалось создать новый или найти существующий раздел при установки Windows 10 может поставить в тупик. Диск отображается в утилите установки, но установка не стартует. Как быть?
Причина ошибки
Ошибка "Нам не удалось создать новый или найти существующий раздел" может возникнуть в том случае, если вы устанавливаете Windows на свежеприобретенный диск, ранее использовавшийся для хранения данных или после того, как решили изменить структуру диска или . Обратите внимание, что ошибка появляется только в режиме UEFI и только на Guid Partition Table-дисках (legacy-загрузка и Master Boot Record не страдают от подобных неполадок, поскольку системе при таковых параметрах не нужны дополнительные разделы). Если говорить вкратце, то система пытается создать на диске новый раздел или найти уже существующий, на который можно установить Windows. Если на диске уже есть своя структура разделов без отдельных для загрузчика и механизмов восстановления, появляется вышеуказанная ошибка.
Проще говоря, если Диск 0 (все массивы начинаются с 0) имеет лишь один раздел, который занимает весь диск, появится ошибка «Нам не удалось создать новый или найти существующий раздел», поскольку системе необходимо создать дополнительные разделы для загрузчика и среды восстановления. Утилита установки не может сделать их без свободного неразмеченного пространства и самостоятельно не может «откусить» нужный объем данных из уже существующего раздела (вам наверняка не хотелось бы, чтобы система сама решала, что делать с разметкой и данными на вашем диске). Для многих пользователей этой информации уже достаточно для того, чтобы понять, что надо делать дальше. Если же вы не знаете, как решить эту проблему, просто читайте дальше эту инструкцию. Хорошая новость заключается в том, что исправить ошибку Нам не удалось создать новый или найти существующий раздел очень просто.
Как исправить Нам не удалось создать новый или найти существующий раздел
Прежде всего вам надо убедиться, что диск, на который вы пытаетесь установить Windows, обозначен как Диск 0 . Это важно для дополнительных разделов восстановления и загрузки. Если у него другой индекс (актуально для пользователей компьютеров с несколькими физическими дисками, например, HDD+SSD или HDD+HDD), вам надо изменить порядок дисков в BIOS. Обратите внимание, что речь идет не о порядке загрузки системы, а именно о порядке дисков. Если в BIOS / UEFI нет такой опции, отключите компьютер и поменяйте местами SATA-кабели подключенных дисков.
Проще всего справиться с этой ситуацией можно путем простого отключения всех дисков, которые не нужны во время установки. Оставьте подключенным только тот диск, на которой пытаетесь установить Windows. В первую очередь это актуально для пользователей настольных ПК, так как в таковых компьютерах отсоединить SATA-кабель или вытащить диск из PCIe-слота будет куда проще, чем в ноутбуках.
Предупреждение : инструкция ниже подразумевает форматирование вашего диска. Если на нем сохранены важные данные, перейдите к другой части инструкции, где указано, как исправить ошибку без потери данных.
Инструкция предельно простая. От вас требуется лишь удалить существующий раздел и разрешить системе сделать все вместо вас. Командная строка, сложные команды или другие танцы с бубном тут не нужны.

Как исправить ошибку без потери данных
Если на диске есть важные для вас данные, процедура будет немного отличаться, но в целом принцип остается все тот же. Вам надо дать системе возможность создать нужные ей разделы на незанятом пространстве. В этом случае вам понадобится самостоятельно «откусить» часть пространства из существующего раздела для системных нужд. Хорошая новость в том, что для этого вам не надо будет даже выходить из среды установки Windows или пользоваться каким-то левым сторонним софтом. Со всем справится Командная строка и несколько несложных команд.
Мы всегда рекомендуем ставить Windows на чистый отформатированный диск без существующих разделов (такой подход избавит вас от шансов напороться на ошибку, решить которую поможет эта статья), но у разных пользователей разные обстоятельства, поэтому порой возникает необходимость установить Windows 10 на диск, содержащий в себе важную информацию, которую нельзя удалять.

После этого установка должна успешно начаться.
Надеемся, эта инструкция помогла вам исправить ошибку Нам не удалось создать новый или найти существующий раздел без потери данных и успешно установить Windows 10 на нужный вам диск.
Есть у меня очень хороший друг. Купил он компьютер новый и нужно было на него поставить операционную систему…
Что может быть проще, чем воткнуть операционную систему на новый свежий ПК?
Да ничего… вот и я так думал.
Для проведения данной процедуры мною был подготовлен дистрибутив с возможностью загрузки с flash-карты. Я и флешка были доставлены к месту установки. Процесс пошел: проверен bios, выставлены настройки, флешка воткнута в комп… ПОНЕСЛАСЬ!
Дистрибутив загрузился, спросил несколько уточнений, пришли к окну разбивки жесткого диска. Выделяю для системы 100 гигабайт, форматирую его… замечаю, что мастер не создал системную область (она, как правило выделяет 100 или 300 мегабайт). В общем выбираю созданный раздел, нажимаю «Установить». Вместо смены диалогового окна вижу сообщение об ошибке «Программе установки не удалось создать новый или найти существующий системный раздел ”.
И тут начались пляски с бубном! Долго и упорно. В тот вечер они продолжались около 3-х часов и на следующий день еще часа три. Но все эти шаманства увенчались успехом…
Представляю всеобщему вниманию тот самый рабочий инструмент, который позволил все сделать:
Идем в bios в настройки очередности загрузки системы (Boot device piority). Необходимо выставить приоритет для жесткого диска на который и будет устанавливаться Windows — выставить нужно на первое место.
Далее, загружаемся с флешки, доходим до диалога, где разбивается винт, и удаляем все разделы (ребята, все разделы удаляем только в том случае, если на винте нет никакой информации, если на винте есть информация, то сносим только тот раздел, в который вы собрались ставить винду).
После удаления раздела, нажимаем shift-F10, появится командная строка, через которую, собственно, и будем создавать разделы ручками.
В командной строке набираем команду (для переключения языка на английский используйте комбинацию клавиш Shift + Alt):
diskpart
и потом нажимаем на Enter, загрузиться служебная оболчка для работы с жестким диском.
После того как она загрузилась в строке введите команду:
list disk
посмотрите количество дисков и запомните номер нужного вам диска (по объему).
select disk НОМЕР_НУЖНОГО_ДИСКА
пример «select disk 0» — будет выбран диск 0. Далее создаём раздел с помощью команды:
create partition primary size=РАЗМЕР_ОСНОВНОГО_РАЗДЕЛА_В_МЕГАБАЙТАХ
в моем случае «create partition primary size=100000»
После ввода данной команды будет создан раздел под систему. Далее активируем возможность загрузки с жёсткого диска (делаем его активным).
Сначала выбираем раздел который должен быть активным (необходимо выбирать только основные, логические не катят; вводите без изменения):
select partition 1
потом делаем его активным, вводя команду:
Вуа-ля! Раздел на жёстком готов!
Но это еще далеко не все:
Выходим из консоли diskpart, с помощью команды exit , но по-прежнему остаетемся в окне командной строки cmd.
xcopy e: c: /e /h /k
где e – буква диска (флешки) , с которого мы копируем установочный дистрибутив Windows;
c – это буква основного раздела на жестком диске, куда мы копируем установочный образ.
ну, а /e /h /k — это параметры копирования.
После завершения копирования, система сообщит «произведено копирование n- файлов» (у меня было 877).
Выходим из cmd командой exit .
После завершения установки и первой загрузки Windows, удалите все папки и файлы дистрибутива — все! процесс установки закончен.
Надеюсь, что данный пост вам поможет. Не стесняйтесь заглядывать к нам 😉