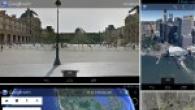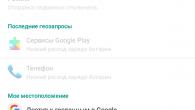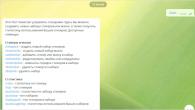Ved hjelp av programmer Toolwiz Time Freeze Free 2017v. 4.3.1.5000 ,Shadow Defender v. 1.4.0.650 RePack Ru/En Du kan sette systemet i skyggemodus, der verken sletting av viktig informasjon eller angrep av virus er mulig.
Toolwiz Time Freeze 2017 4.3.1.5000 + Rus- Med dette programmet kan du installere forskjellige programmer på datamaskinen din og teste dem for å finne ut hvordan de fungerer) Etter det trenger du ikke å fjerne dem selv for deg, ToolwizTime Freeze 2017-programmet vil gjøre det.
ToolWiz Time Freeze- en effektiv gratis, en omtrentlig analog av programmer som ShadowUser, Shadow Defender, etc. Bruk av et virtuelt miljø holder datamaskinen din trygg og beskytter Windows mot uønskede endringer og skadelig programvare. Applikasjonen kloner systemet ditt, og skaper en fullt fungerende virtuell kopi som kan brukes normalt (eller ekstremt) uten å risikere det "ekte" systemet. Mens du arbeider i denne kopien, kan du kjøre alle applikasjoner og besøke alle nettsteder på Internett, for etter omstart vil systemet gå tilbake til tilstanden det var i da Time Freeze ble slått på. Programmet kan beskyttes med passord, det er mulig å legge til enkelte filer og mapper til unntak (ikke frys), det er mulighet for å slå på Time Freeze hver gang du starter datamaskinen, det er også et program på skjermen statusindikator. Programmet kan være nyttig når barn har tilgang til datamaskinen, enten som et sikkerhetstiltak eller for å teste programmer.
Nøkkelegenskaper:
Beskytter filene og mappene dine mot uønskede endringer og gir passordbeskyttelse;
- Beskytter hovedsystemet mot trusler: virus, spionprogrammer, ormer, trojanere, etc.;
- Enkel systemfiks og gjenoppretting for å fjerne uønskede endringer;
- Legge til filer og mapper til unntak når du kjører et virtuelt system;
Russifisering.
Etter at du har installert og startet datamaskinen på nytt, laster du ut programmet, gjennom ikonet (høyreklikk-avslutt), kopierer filene fra Rus-mappen (språk ini, Toolwiz Time) til den installerte programmappen (Lokal disk C: Programfiler- Toolwiz Time Freeze 2017).
Innstillinger og bruk av Toolwiz Time Freeze:
Hvis du aktiverer (kryss av) elementet "Slå automatisk på Time Freeze når Windows starter." (Aktiver Time Freeze automatisk når Windows starter), og i dette tilfellet vil Toolwiz Time Freeze-programmet starte umiddelbart etter at operativsystemet starter. Når du arbeider i denne modusen, etter at du har slått av datamaskinen, vil alle lagrede eller endrede data bli slettet fra datamaskinen.
I Toolwiz Time Freeze kan du legge til bestemte mapper og filer til ekskluderinger. For å gjøre dette må du aktivere elementet (merk av i boksen) "Aktiver mappeekskludering når Time Freeze er PÅ" (Aktiver mappeekskludering når Time Freeze er PÅ).
Ved å bruke knappen (merk av i boksen) "Legg til fil ..." (Legg til fil ...), kan du legge til alle filer til ekskluderingene. Ved å bruke knappen Legg til mappe... kan du legge til den nødvendige mappen til ekskluderingene.
Filer og mapper plassert i ekskluderinger vil ikke bli "fryst" i Toolwiz Time Freeze. Alle endringer som gjøres i disse dataene vil bli lagret på datamaskinen din.
Hvis du trenger å fjerne noe fra unntaket, må du markere det tilsvarende elementet i unntakene, og deretter klikke på Fjern valgt én-knappen.
Du kan angi et passord for å gå inn i programinnstillingene hvis datamaskinen din brukes av flere brukere samtidig. Uten å vite passordet vil ikke andre brukere kunne endre innstillingene for denne applikasjonen.
For å angi et passord, må du aktivere elementet (merk av i boksen) "Aktiver passordbeskyttelse for kontrollen" (Aktiver passordbeskyttelse for kontrollen). Etter å ha aktivert dette elementet, må du klikke på "Endre passord" knappen for å angi et passord for programmet.
Etter omstart av Windows, når du prøver å åpne hovedprogramvinduet, kan et vindu for å angi et passord åpnes. Hvis du ikke har angitt et passord i programmet, klikker du ganske enkelt på "OK"-knappen i dette vinduet, hvoretter hovedprogramvinduet åpnes.
Du kan installere verktøylinjen på skrivebordet på datamaskinen. For å gjøre dette, må du aktivere alternativet "Vis verktøylinje på skrivebordet" (Vis verktøylinje på skrivebordet).
Du kan starte Toolwiz Time Freeze 2016-programmet for å "fryse" systemet fra systemstatusfeltet eller fra hovedprogramvinduet ved å bruke Start Time Freeze-knappen.
Du kan slå av programmet fra hovedprogramvinduet, ved å bruke Stop Time Freeze-knappen eller fra kontekstmenyen fra systemstatusfeltet. Etter at du har slått av Toolwiz Time Freeze-programmet, må du starte datamaskinen på nytt.
Etter en ny Windows-oppstart vil ikke alle tidligere endringer på datamaskinen din bli lagret, Windows-operativsystemet vil gå tilbake til tilstanden det hadde før starten av Toolwiz Time Freeze-programmet.
Konklusjon.
Det gratis Toolwiz Time Freeze-programmet er utviklet for å lagre den opprinnelige tilstanden til systemet. Etter å ha startet dette programmet, vil Windows "fryse", slik at systempartisjonen vil være beskyttet mot endringer. Etter at du er ferdig med å jobbe på datamaskinen, vil alle endringer som er gjort i løpet av denne tiden på systemdisken til datamaskinen bli kansellert, Windows-operativsystemet vil gå tilbake til sin forrige tilstand.
Installasjon og konfigurasjon Toolwiz Time Freeze 2017 Gratis Ru/En du kan se på eksemplet med Toolwiz Time Freeze 2016 Free Ru / En on youtube.com



Programversjon: 4.3.1.5000.
Grensesnittspråk: Russisk + engelsk.
Plattform: x86/x64.
Utvikler: toolwiz.
Medisin: Ikke nødvendig (gratisvare).
Størrelsen: 4,36 MB.
Systemkrav:
Windows XP (sp3) / Vista / 7 / 8 / 8.1 / 10 (x86-x64)
Shadow Defender 1.4.0.650 RePack av KpoJIuK- et program som ligner på ShadowUser-programmet, som lar deg sette systemet i skyggemodus - Skyggemodus, der verken fjerning av viktig informasjon eller angrep av virus er mulig. Dette verktøyet beskytter også datamaskinen og informasjonskonfidensialitet, forhindrer uønskede og ondsinnede endringer på datamaskinen din, lar deg starte opp i virtuell skyggemodus med selektiv datalagring. Har et intuitivt grensesnitt. Shadow Defender lager et virtuelt øyeblikksbilde av den angitte harddisken, hvorfra du fortsetter arbeidet. Ormeangrep, nedlasting av spionprogrammer, sletting av favorittbildene dine osv... alt vil bli returnert etter neste omstart av datamaskinen. Et praktisk øyeblikk er at bytte til Shadow-modus i Shadow Defender ikke krever omstart av systemet. Det er også en rekke nyttige forbedringer, for eksempel eksport/import av listen over ekskluderinger til/fra en fil.
Beskyttelse mot alle virus og skadelig programvare.
- Beskytte systemet mot uønskede endringer.
- Sikker testing av spill og programvare.
- Sikker surfing på Internett.
- Eliminer nedetid og driftskostnader.
- Start på nytt for å gjenopprette systemet til sin opprinnelige tilstand.
Installasjon og konfigurasjon Shadow Defender v. 1.4.0.650 RePack Ru/En Du kan se på eksemplet med Shadow Defender v. 1.4.0. Pakk på nytt
Jeg klarer alltid å restarte mange applikasjoner. Og det er ikke en psykisk lidelse. Det er mer praktisk for meg å jobbe på denne måten, når alle nødvendige programmer alltid kjører og alltid tilgjengelig. Bekvemmeligheten varer til arbeidet blir kilt photoshop og et annet "tungt" program, for eksempel, safari med forever buggy Blits. Dette paret er mestere i å "pakke" prosessoren. Det er klart at for å fullføre safariå ha en haug med åpne vinduer og faner bare for å jobbe litt i en grafisk editor er ikke en veldig kul idé. Samtidig vil jeg imidlertid at Photoshop skal fungere som det skal, og ikke "tenke" en halvtime på å bruke hvert filter. Hva skal du gjøre i et slikt tilfelle, når du ikke vil avslutte det fråtsende programmet, men du også trenger å frigjøre prosessorressurser? Når du står overfor et valg som dette, så er den beste løsningen, i hvert fall for meg, å "fryse". Med "frysing" betyr faktisk en midlertidig stans av arbeidet til ethvert program, hvoretter det igjen kan "fryses opp" uten å miste data. I et ord - "pause" i programmet.
Denne "pauseeffekten" oppnås ved en enkel terminalkommando som sender operativsystemkjernen en innstilling for å suspendere applikasjonen vi trenger. For å "fryse" et program, må vi finne ut dets PID, som er en numerisk identifikator. Den kan finnes på flere måter:
1 Ved hjelp av Terminal (vi utfører denne kommandoen og får PID): pgrep -f Safari i stedet safari du kan skrive inn navnet på en hvilken som helst annen applikasjon.
2 Bruke programmet Systemovervåking:
Når PID Vi vet at vi kan starte manipulasjon. Vi åpner Terminal og utfør følgende kommando for å "fryse": kill -STOP PID Hvor PID, som nevnt ovenfor, identifikatoren til vår glupske applikasjon. Etter å ha utført denne kommandoen, vil programmet henge, som det var, og forbruket av prosessorkraft vil bli redusert til null. For å "tine" må du kjøre følgende kommando: kill -CONT PID Hele prosessen kan forenkles litt ved å redusere prosessen med å "fryse" og "avfryse" et program eller en prosess til utførelse av én kommando, men forutsatt at du vet det riktige navnet på programmet eller prosessen. For eksempel å fryse safari du kan bruke følgende kombinerte kommando: kill -STOP `pgrep -f Safari` Følgelig, for avriming, som dette: kill -CONT `pgrep -f Safari` Her er det viktig ikke bare riktig stavemåte av applikasjonen eller prosessnavnet, det tar også hensyn til tilfellet med brev. Så, for eksempel, i dette tilfellet er ikke "Safari" og "safari" det samme. Du kan selvfølgelig gå enda lenger og komme med en slags appell, men dette er et tema for en egen rettssak.
Denne artikkelen er viet praksisen med å bruke programmer for å "fryse" systemet på datamaskiner som er plassert på offentlige steder, samt behovet for å bruke slike programmer for brukere som ikke konstant kan opprettholde systemene i en "ren" tilstand.
Det bør bemerkes at det er to hovedtilnærminger for å organisere et isolert programvaremiljø:
- Brukeren, i løpet av en økt med arbeid ved datamaskinen, bruker både de programmene som kjører i et isolert miljø, og programmer som fungerer i normal modus.
- Brukeren lager et bilde av et fungerende system, hvoretter han begynner å jobbe med det. Alle handlinger utført av brukeren lagres kun til omstart, og etter at den er fullført, går systemet tilbake til sin opprinnelige tilstand.
Denne artikkelen vil fokusere på programmer som implementerer sekund en tilnærming.
Programmer for å "fryse" systemet kan brukes til å:
- beskytte datamaskinen din mot virkningene av virus, trojanere og annen skadelig programvare;
- databeskyttelse ved testing av ustabile versjoner av utviklede applikasjoner;
- opprettholde ytelsen til datamaskinen på det opprinnelige nivået, siden OS ikke akkumulerer endringer som bremser den.
Dypfryst
Deep Freeze er et proprietært verktøy for Microsoft Windows, Mac OS X og Linux operativsystemer som lar brukere beskytte OS-kjernen så vel som filer på arbeidsstasjonen mot uønskede endringer og gjenopprette de opprinnelige systeminnstillingene hver gang datamaskinen startes på nytt. Programmet beskytter helsen og integriteten til harddisken ved å omdirigere skriveoperasjonene som utføres på dataene som er lagret på disken, til overlegget, som kan være plassert på en annen disk eller i datamaskinens minne. Som et resultat forblir de opprinnelige dataene uendret. Etter omstart av systemet vil alle data som ble "frosset" bli "gjenopprettet".
Fordelene med Deep Freeze inkluderer støtte for alle moderne operativsystemer, samt muligheten til å "fryse" og "tine" både på arbeidsstasjonsnivå og eksternt gjennom "Deep Freeze Enterprise Console".
Ulempene med Deep Freeze inkluderer en proprietær lisens.

Shadow Defender er et proprietært verktøy for Microsoft Windows som lar deg beskytte operativsystemet, applikasjonene og brukerens konfidensielle informasjon mot skadelig programvare.
Driftsprinsippet til Shadow Defender er det samme som for Deep Freeze. Imidlertid, i motsetning til Deep Freeze (vanlig, ikke-Enterprise-versjon), gir Shadow Defender muligheten til å lage en liste over filekskluderinger, endringer som bør lagres når systemet startes på nytt, i en "frosset" tilstand.
Takket være muligheten for å sette sammen en liste over unntak, kan omfanget av Shadow Defender være mye bredere enn den samme Deep Freeze. Programmet kan brukes ikke bare på offentlige datamaskiner som et verktøy for å beskytte mot ødeleggende brukerhandlinger, men også på en fungerende PC som må beskyttes mot mulige feil. Hvis du konfigurerer Shadow Defender på en slik måte at programmet bare lagrer endringer i de spesifiserte mappene, kan du jobbe med dokumenter mottatt fra en tredjepart uten frykt for at de kan inneholde virus.
Fordelene med Shadow Defender inkluderer muligheten til å kompilere en liste over unntak.
Ulempene med Shadow Defender inkluderer en proprietær lisens, samt støtte kun for Microsoft Windows.
Comodo Time Machine

Comodo Time Machine er et gratis verktøy for Microsoft Windows som lar brukeren raskt returnere datamaskinen til et av de tidligere opprettede "snapshots" av systemet. Comodo Time Machine kan garantere vellykket gjenoppretting ikke bare av systemfiler og registeret, men også av brukervalgte data, inkludert filer og applikasjoner.
Før installasjonen sjekker programmet for tilstedeværelsen av programmer for diskkryptering i systemet og krever i noen tilfeller at du fjerner disse verktøyene. For at Comodo Time Machine skal fungere, må du ha nok ledig plass på harddisken. Programmet lar deg lage "øyeblikksbilder" av systemet på en tidsplan, samt å rulle tilbake til en av dem automatisk. Programmet gir muligheten til å administrere brukerrettigheter. For hver konto kan du tillate eller nekte tilgang til applikasjonens funksjoner. For eksempel kan én bruker bare lage "øyeblikksbilder", men kan ikke slette dem eller endre tidsplanen for programmet.
Fordelene med Comodo Time Machine inkluderer en gratis lisens, muligheten til å rulle tilbake systemet fullstendig (inkludert brukerdata), tilbakerulling og opprettelse av "øyeblikksbilder" på en tidsplan og fra oppstartskonsollen, muligheten til å administrere brukerrettigheter.
Ulempene med Comodo Time Machine inkluderer mulige konflikter med diskkrypteringsapplikasjoner, behovet for en tilstrekkelig stor mengde ledig plass på harddisken, samt støtte kun for Microsoft Windows.
Konklusjon
Selvfølgelig er behovet for å bruke programmer for å "fryse" systemet forståelig og åpenbart. Valget av et bestemt verktøy avhenger av målene og målene til brukeren. For noen kan støtte for *nix OS bli en avgjørende faktor, for andre - verktøyet er gratis. Etter min mening, for installasjon på en hjemmedatamaskin, bør du velge Comodo Time Machine-verktøyet, og for installasjon på firmadatamaskiner, Deep Freeze.
La oss prøve å beregne kostnadseffektiviteten ved å bruke Deep Freeze-verktøyet på en internettkafé. Anta at en internettkafé har 20 PC-er. Systemadministratoren bruker på vedlikehold av hver datamaskin fra 2 timer per måned. Med sin lønn på 15 000 rubler. per måned (100 rubler per time), finner vi at kostnadene for å betjene 20 datamaskiner vil være mer enn 4000 rubler. per måned.
I følge det offisielle nettstedet vil kostnaden for en kopi av Deep Freeze Standard-programmet være omtrent 1000 rubler. per år (20 000 rubler per år for 20 PCer). Som et resultat får vi at når du bruker Deep Freeze-verktøyet som en datamaskinbeskyttelse mot ustabil drift og skadelig programvare, vil tilbakebetalingsperioden være mindre enn 5 måneder. De resterende 7 eller flere månedene ved å bruke en slik løsning vil spare organisasjonen penger.
Dette er et lite, kraftig gratisprogramvareverktøy som er et enkelt beskyttelsesverktøy for datamaskinen din. Som et sandbox-programvareverktøy, skaper det et sikkert miljø for operativsystemet ved å bevare gjeldende innstillinger og la brukere tilbakestille endrede innstillinger til standardtilstanden.
Denne typen program har flere funksjoner. Et slikt program kan for eksempel hindre tredjepartsbrukere i å gjøre endringer i applikasjoner og systemfiler slik at de ikke forårsaker utilsiktede problemer med stabiliteten til PC-en. På den annen side kan det fungere som et hjelpesystem for datamaskinadministratoren, og gi et virtuelt rom for å kjøre ukjente eller mistenkelige programmer som kan inneholde skadelig programvare.
Time Freeze holder styr på den gjeldende tilstanden til operativsystemet, og alle endringer som gjøres i Windows vil gå tilbake til den opprinnelige tilstanden hver gang datamaskinen startes på nytt. Noen innstillinger kan tilpasses slik at applikasjonen kan passe brukeren.
Installasjon og grensesnitt
Før du fortsetter med den korte installasjonsprosedyren, kan du velge størrelsen på diskbufferen som skal brukes av Time Freeze-mekanismen, samt la programmet bruke hoveddisken hver gang, selv når Windows kjører i sikker modus. Applikasjonen kan også beskyttes med et passord for å forhindre at uautoriserte brukere endrer innstillingene. For å fullføre alt, må du starte systemet på nytt.
Ekskludering av eventuelle mapper og filer fra kontrollsonen

Når Time Freeze er lansert, vil det vise et ikon i systemvarslingsområdet, og dermed gi brukerne muligheten til raskt å starte og stoppe programmet, samt åpne innstillingspanelet. På eksteriøret ble det imidlertid ikke lagt for stor vekt. Verktøyet har et enkelt vindu med et klassisk utseende og en lett organisert struktur som lar brukere få direkte tilgang til de ønskede operasjonene uten å ta hensyn til estetikk.
Enkelt oppsett
Time Freeze kan starte automatisk når Windows starter, og gir dermed omfattende beskyttelse mot filendringer. Et aspekt som er verdt å merke seg er at brukere av programmet har muligheten til å lage en liste over filer og mapper som vil bli ekskludert fra programmets overvåkingsområde og som de fortsatt kan endre, selv om overvåkingsfunksjonen er aktivert.
Dessuten kan Time Freeze-verktøylinjen vises på toppen av skrivebordet. Som tidligere nevnt kan programmet beskyttes med et passord for å forhindre at uautoriserte brukere aktiverer, deaktiverer det eller endrer konfigurasjonen. Som en ekstra beskyttelse kan applikasjonsikonet i systemvarslingsområdet skjules.
Time Freeze kan likevel ikke lukkes umiddelbart. Dette vil kreve en omstart av systemet.
Toolwiz Time Freeze anmeldelse:

Fordeler
Da den ble testet på Windows 8.1 Pro, kjørte appen bra uten at systemet fryser, krasjer eller feilmeldinger. Med en omstart av systemet lykkes det å tilbakestille filendringer og applikasjonsinstallasjoner.
Fordi Time Freeze kjører som en tjeneste i bakgrunnen, forstyrrer det ikke, så det påvirker ikke den vanlige brukerens opplevelse på datamaskinen.
Programmet kan passordbeskyttes for å hindre uautoriserte brukere i å aktivere eller deaktivere det, eller tukle med innstillingene. Alle filer og mapper kan ekskluderes fra tilsyn, slik at alle endringer som gjøres i dem faktisk overføres til disken.
Forbruket av CPU- og RAM-ressurser er minimalt.
Programmet er ekstremt enkelt å bruke, selv av nybegynnere.
ulemper
Selv om et passord ikke er angitt, spør Time Freeze om det når du prøver å åpne innstillingspanelet, slik at brukere kan bli forvirret (du må la feltet stå tomt og fortsette).
Selv om programmet er enkelt og greit, inkluderer ikke avanserte innstillinger for avanserte brukere, for eksempel muligheten til å finne spesifikke endringer som har blitt tilbakestilt etter en omstart av systemet eller begrense brukertilgang basert på brukerens PC-profiler.
Total poengsum
Tatt i betraktning alle fordeler og ulemper, kan vi si at Toolwiz Time Freeze er en må-ha-applikasjon for enhver databruker, uavhengig av om han ofte eksperimenterer med nye programmer på en PC eller ikke. Fordi Time Freeze er så enkelt å installere, kjøre og bruke, kan du kjøre det før du gjør noe for å sikre at datamaskinen forblir trygg uansett hva som skjer.
Fant du en skrivefeil? Trykk Ctrl+Enter
Frysing av systemet med Rollback Rx-programmet, det vil si å lage et øyeblikksbilde, er en utmerket mulighet, i tilfelle problemer, til raskt å gjenopprette det mens du lagrer alle brukerdata. Hvordan ta et bilde, hvordan komme seg fra det, hvordan bruke Rollback Rx-programmet? Vi vil prøve å svare på disse og mange andre spørsmål i denne artikkelen.
For det første, hvorfor Rollback Rx og ikke vanlige Windows-gjenopprettingspunkter? Personlig, fra min erfaring, og erfaringen til mange andre Windows-brukere, fungerer ikke alltid standard systemgjenopprettingsverktøy (gjenopprettingspunkter). Du kan til og med si at sjansen er fifty-fifty, og hvem trenger et slikt lotteri.
For det andre, hvorfor ikke et systemsikkerhetskopieringsbilde? Tross alt er det, det er også anerkjente ledere, den samme Acronis eller AOMEI Backupper, som jeg kanskje vil skrive om i en av de følgende artiklene?
Behovet for en sikkerhetskopi av systemet er ubestridelig. Men denne prosessen er tidkrevende og slett ikke rask, dessuten tar bildet opp ganske mye lagringsplass. Og å lage et nytt bilde før hver installasjon av ny, ukjent programvare er i det minste kjedelig. Å lage et øyeblikksbilde av systemet i Rollback Rx tar bare noen få sekunder, og gjenoppretting fra det, noen minutter. Etter min mening er fordelene her åpenbare.
Hva er dette programmet for? Først, testing av ny programvare. Måten en person jobber på er at den tilgjengelige programvaren alltid er liten og du ønsker å installere noe nytt. Og ikke alltid denne nye oppfyller forventningene våre. For det andre, dette evige suget etter å klatre et sted og "fikse". Jeg tror alle allerede har forstått at vi i hovedsak dropper systemet selv, hvorfor trenger vi virus, det vet vi selv hvordan. Og for å gjenopprette systemet etter våre "dyktige hender" vil det være nødvendig. Det vil si at før vi gir frie tøyler til våre lekne penner, er det ikke dumt å ta et øyeblikksbilde av systemet.
La oss nå gå videre til selve programmet og for dette fra den offisielle nettsiden.
Det som er fint er at programmet støtter alle versjoner av Windows, fra XP til Windows 10, og begge bitdybder, både 32 og 64 biter.
Etter nedlasting og standardinstallasjon vil du bli bedt om å starte datamaskinen på nytt, noe som kreves for å lage et grunnleggende øyeblikksbilde av systemet.
Start på nytt og start Rollback Rx ved å dobbeltklikke på ikonet. Hovedvinduet til programmet åpnes foran deg.
På høyre side av programvinduet er det en grafisk representasjon av harddisken din. Her kan du se ledig og brukt plass, antall tilgjengelige øyeblikksbilder, tidspunktet for siste øyeblikksbilde og tidspunktet for siste gjenoppretting, den planlagte oppgaven og bokstaven til den beskyttede stasjonen.
På høyre side av hovedvinduet er deler av programmet som vi vil vurdere som nødvendige.
Lag et øyeblikksbilde av systemet
La oss først ta et øyeblikksbilde av den nåværende tilstanden til systemet. Dette bildet vil være vårt utgangspunkt. For å gjøre dette, klikk på koblingen "nytt øyeblikksbilde" i hovedvinduet til tilbakerullingsprogrammet, som naturlig vil lage det. Den samme handlingen kan startes ved å trykke Ctrl+N.
Her må du skrive navnet på bildet og dets beskrivelse (beskrivelse, slik at du ikke går deg vill i bildene dine). Hvis du ønsker det, kan du blokkere dette bildet fra sletting. Merk av i boksen under beskrivelsesfeltet.
Merk følgende. Siden du bare kan ta syv bilder i gratisversjonen av produktet, bør du vurdere om den nåværende er verdt å blokkere.
Et øyeblikksbilde er opprettet, men du kan bare se det ved å gå til fanen for øyeblikksbilder av systemet.
Som du kan se på skjermbildet, har jeg tre øyeblikksbilder i øyeblikksbildebehandlingen min, det første ble opprettet under installasjonen, det andre ble planlagt, og det tredje vi nettopp opprettet.
Ved å høyreklikke på hvert øyeblikksbilde, bortsett fra det grunnleggende, kan vi låse det, låse det opp, slette det, rulle det tilbake, undersøke det og finne ut dets egenskaper. Elementene blokkere, låse opp, slette og rulle tilbake er klare, la oss vurdere elementet "utforsk". Lignende handling med Ctrl + B-tastene. Vi klikker på den med venstre knapp og venter på at opprettelsen av den virtuelle disken er ferdig. Disken er opprettet, og vi blir invitert til å åpne eller lukke den, vi åpner den.
Disken åpnes i Utforsker som et ekstra volum som du kan jobbe med som en vanlig partisjon. Det vil si, som vanlig, slett, kopier og flytt filene du trenger.
Et øyeblikksbilde av systemet er laget, og nå kan du trygt begynne å installere "venstre" programvare eller gjøre "nyttige" endringer i systemet.
Det er det, den "nyttige" programvaren har blitt testet, de "nødvendige" endringene er gjort i systemet, det er på tide å returnere alt til sin opprinnelige, fungerende tilstand.
Merk følgende. Systemøyeblikksbilder kan også brukes når du arbeider med prøveprogramvare, selvfølgelig, med den der den kun er begrenset av brukstidspunktet, og ikke av funksjonalitet. Etter at systemet er rullet tilbake, vil det ikke være spor etter det.
Tilbakerulling av systemet
Dette kan gjøres på flere måter - hovedsiden, tilbakerulling av systemet; rask gjenopprettingspartisjon, tilbakerulling av systemet igjen; i seksjonen for øyeblikksbilder av systemet, velg ønsket og ved å høyreklikke, velg "rull tilbake"-elementet i kontekstmenyen eller i panelet, øverst i programvinduet i seksjonen for generelle oppgaver, velg et lignende element, hurtigtast Ctrl + B.
Som et resultat, innen noen få minutter, ikke mer enn fem, vil systemet gjenopprette tilstanden til øyeblikksbildet vårt.
Tilbakestill Rx-oppsett
Vi har vurdert hovedparametrene, la oss nå gå videre til de andre.
I hurtiggjenopprettingsdelen, i tillegg til elementene for å rulle tilbake systemet og undersøke øyeblikksbildet, er det et annet interessant element - filgjenoppretting. Ved å klikke på den kan du kun gjenopprette visse filer eller mapper fra øyeblikksbilder.
Her kan du velge det beste gjenopprettingsalternativet etter filnavn eller nøyaktig plassering. Valget ved utvidelse i gratisversjonen, i hvert fall for meg, er ikke tilgjengelig. En lignende operasjon startes fra topppanelet: vanlige oppgaver - gjenopprett filer eller ved å trykke Ctrl + F. I delen for systemøyeblikksbilder, i tillegg til alt det ovennevnte, kan du defragmentere øyeblikksbilder.
Og konfigurer dem i oppgaveplanleggeren.
Klikk på egenskapsknappen og konfigurer oppgaveplanleggeren som du vil. Som standard er oppgavetypen satt til det nye øyeblikksbildealternativet. Her kan du angi tidsplantypen som: én gang, hver time, daglig, ukentlig, månedlig og ved omstart. Angi dagene og tidspunktene du vil lage et nytt øyeblikksbilde. I øyeblikksbildeinnstillingene merker du av i boksen for å låse øyeblikksbildet for å hindre det fra automatisk sletting og låser opp og sletter øyeblikksbildene etter en stund (lås opp og slett øyeblikksbildene etter), standard er syv dager .
I oppgaveplanleggeren for tilbakerulling av systemet er innstillingene forskjellige.
I Rollback-innstillingene kan du velge mellom to alternativer: rollback system til det nyeste øyeblikksbildet eller rollback til et spesifikt øyeblikksbilde (backback system to snapshot), som kan velges manuelt i oppsett-rullegardinmenyen.
I den andre øyeblikksbildeboksen nedenfor kan du velge mellom å beholde alle de andre ulåste øyeblikksbildene etter tilbakerulling eller å fjerne alle de andre ulåste øyeblikksbildene etter tilbakerulling.
I innstillingene for tilbakestillingsalternativer kan du planlegge automatisk sletting av ulåste øyeblikksbilder.
Angi alternativer for defragmentering av øyeblikksbilder og programmets handling når du ruller tilbake et nytt øyeblikksbilde.
Hendelsesloggdelen viser informasjon om tidligere handlinger som du kan lagre, slette eller slette etter behov.
Vel, det ser ut til å være alt som kan sies om gratisversjonen av programmet for å lage systemøyeblikksbilder, Rollback Rx. Jeg tenker nå hvordan å fryse systemet du vet.