Hvordan masseimportere produkter til en nettbutikk drevet av en plugin WordPress – WooCommerce? Senest kunne dette ikke gjøres gratis, men det er mange betalte importplugins, inkludert de av WooCommerce... Dette er deres inntekter, fordi selve plugin-en distribueres gratis, men med begrensede muligheter.
Det er selvfølgelig ikke synd å betale for et nødvendig og nyttig tillegg, dersom butikken din har begynt å generere inntekter. Men hva med en nybegynner, som vil prøve og se? Du vil ikke kjøpe alt for forskjellige eksperimenter. Så det er her jeg leder alt dette, for ikke så lenge siden i fanen Produkter -> Alle produkter, to knapper dukket opp - Import og eksport.
Jeg ble fryktelig interessert, men hva kan egentlig gjøres med disse knappene? Inn i lagets altruisme WooCommerce, Jeg tror ikke. La oss se hvilke godbiter plugin-utviklerne ikke angret på for oss.
Importere produkter fra en CSV-fil
Dette verktøyet lar deg importere eller legge til produktdata fra CSV fil til butikken din. Størrelsen på den opplastede filen må ikke overstige 2 megabyte (betydelig begrensning). Det er også mulig å oppdatere varedataene, hvis du setter en hake i boksen, så varer med samme ID vil bli oppdatert. Denne funksjonen vil komme godt med ved oppdatering av databasen med varer.
Avanserte innstillinger
Det er et felt der du angir banen til CSV fil på serveren. Hvorfor er dette nødvendig? La oss forestille oss at det er en leverandør hvis produkt du selger i butikken din. Leverandøren endrer priser og fjernoppdaterer din CSV fil til den nåværende, med nye priser. For vanskelig etter min mening, ville det ikke vært lettere for leverandøren å bare sende deg en oppdatert fil.
I en boks med skilletegn CSV standard er et komma, som skiller produktdata fra hverandre. Hva trenger du å vite og forstå her? Separator inn CSV filen må være den samme som i dette importfeltet. Du bør alltid sjekke den mottatte filen fra leverandører, hvis det for eksempel er semikolon der, så skriver du også semikolon i dette feltet, ellers vil ikke importen skje.

Eksempel på CSV-fil
På den øverste linjen ser vi navnene på feltene, atskilt med komma. De neste linjene inneholder produktverdier. Noen kolonner har komma i stedet for verdier, noe som betyr at kolonnen er tom, det vil si at det ikke er noen verdi i databasen.

Program for å jobbe med CSV-format
Best å jobbe med CSV filer passende gratis program På siden Åpent kontor, før åpning CSV fil for redigering, åpnes et foreløpig vindu med innstillinger. Velg koding UTF-8 og sett et hake foran ønsket skilletegn.

CSV-filimporteringsprosess
Trinn 1) Last opp CSV-fil
Trinn 2) Tilordne CSV-felt til produkter
Alle produktverdier med kolonnenavn dukket opp i venstre kolonne, du må velge de riktige feltnavnene fra venstre kolonne.

Hvis importen var vellykket, vil du se følgende bilde.

Alt, varene ble importert.

La meg fortelle deg en hemmelighet at importprosessen min gikk problemfritt, bare fordi jeg først eksporterte flere produkter fra butikken. Ved utgangen gjorde jeg meg klar CSV fil med de riktige feltnavnene og importerte deretter den samme filen tilbake.
Dermed kom den første fordelen fra innovasjonen frem, du kan raskt gjøre endringer på CSV fil og import tilbake, enn å åpne produktet etter tur.
Hva er problemene
Du kan ikke importere CSV filen som den er, enten du får den fra leverandører eller fra en affiliate. Kolonnenavn i CSV filen må samsvare strengt med navnene på de valgte feltene under import. I praksis må du først erstatte navnene på kolonnene i den øverste raden med de samme som i plugin, ellers blir det ingen import.
konklusjoner
Gjøre import av varer via innfødt import/eksport WooCommerce det vil ikke fungere direkte, du trenger tålmodighet for å finne ut av det. Og de som fant ut av det, må redigere CSV fil (erstatt kolonnenavn). Nok en gang bekreftes sannheten at et godt produkt ikke kan være gratis. Etter dagens standarder er det bra når alt er enkelt og du ikke trenger å ta et dampbad. Like bak denne enkelheten ligger det enorme arbeidet til utviklerne.
Dataimport og eksport i WooCommerce er en veldig nyttig funksjon. Med dens hjelp kan du bruke all informasjonen som er lagret i nettbutikken din til å overføre den, i tillegg til å jobbe med tredjepartsapplikasjoner. I tillegg vil regelmessig import / eksport ta vare på sikkerheten til alle dataene dine, og utføre konstante sikkerhetskopier på det tidspunktet du trenger og med det angitte intervallet. I dag skal jeg lede deg gjennom WooCommerce-produkteksport og hvordan du gjør det på de mest avanserte måtene.
WooCommerce-produkteksport: administrer e-handelsdata fritt
WooCommerce er en av kjernefunksjonene og en av de viktigste fordelene med WordPress-systemet. Som andre plugins, spesielt plugins for import og eksport av WooCommerce-varer, utfyller og frigjør det det fulle potensialet til et av de beste CMS-ene i verden. WordPress er den mest populære plattformen for å bygge alle slags nettsider, og WooCommerce er en profesjonell WordPress-plugin og den mest populære e-handelsplattformen som lar deg lage en butikk i alle størrelser. En slik markedsplass vil definitivt være trygg, pålitelig og responsiv. Det vil støtte så mange produkter, analyser og SEO-plugins du vil. Hvis du velger denne løsningen, har du alt for å markedsføre din. Inkludert mange designalternativer basert på 1000 vakre. Med dem kan du enkelt lage et fullverdig nettsted for bokstavelig talt $ 59 + kostnadene ved å kjøpe en hosting og et domene. Hvorfor nøye seg med mindre og bruke mer? Velg det beste alternativet når det gjelder pris/kvalitetsforhold og nå nye høyder!
Med Woo kan du enkelt administrere dataene dine ved hjelp av praktiske verktøy. I dag vil jeg presentere deg de beste WooCommerce-pluginene for eksport av varer, som denne prosedyren vil være mye enklere, mer behagelig og mer praktisk med. Du vil kunne utføre WooCommerce-eksport av produkter til CSV, XML og til og med eksport av produkter fra WooCommerce WordPress til XLS. De presenterte pluginene tilhører klassen "Premium", det vil si at de ikke er gratis. For å være ærlig, vil jeg ikke anbefale å bruke gratis plugins. For det første kan de være buggy og utrygge å jobbe. Dette kan skape flere problemer som er uønskede for deg og brukerne dine. Og hvem vil handle på et utrygt sted? For det andre er de oftest ikke verifisert av utviklere og har ingen støtte, noe som ikke kan sies om premium plugins.
Premium plugins er bedre på alle måter, så jeg anbefaler deg å ikke spare penger, spesielt siden kostnadene deres ikke er så høye. Og det vil lønne seg raskt. Velg de beste plugin-alternativene for deg selv og eksporter og importerer enkelt data om produkter, kategorier, kunder og så videre.
YITH WooCommerce Quick Export - plugin for raskt å eksportere butikkdata
Plugin fra gutta fra YITH-siden gir den enkleste og raskeste måten å eksportere data fra ditt kommersielle nettsted. Med den kan du få en komplett liste over dine kunder og lagt inn bestillinger for videre arbeid med disse dataene. Og alt dette i én CSV-fil, som er universell for mange applikasjoner. Enig, dette er veldig praktisk.
YITH WooCommerce Quick Export Plugin-funksjoner:
- angi katalogen og navnet på den lagrede filen;
- valg av typer lagrede data;
- innstilling av datatidsintervallet for lagring;
- planlegging av vanlig dataeksport;
- rask tilgang til alle lagrede filer;
- WPML-plugin-støtte for oversettelse.
Du vil kunne eksportere alle data: om bestillinger, om kunder og om genererte kuponger. Du kan også utføre automatiske sikkerhetskopier til Dropbox slik at du ikke mister dataene dine helt sikkert og har konstant tilgang til dem med en direkte lenke. Velg den beste løsningen for butikken din, som definitivt ikke vil svikte deg!
WooCommerce Quick Export Plugin - plugin for eksport av WooCommerce-produkter
Med dette pluginet vil du raskt kunne eksportere alle kunde- og lagrebestillingsdata til en CSV-fil med bare ett klikk. På denne måten kan du analysere eksisterende data og bruke dem til å jobbe med andre programvareverktøy. Etter å ha installert plugin i det spesielle eksportpanelet, kan du bruke to nye faner: "Hurtig eksport" og "Automatisk eksport".
Her er noen spesialfunksjoner ved eksport og import:
- Ved eksport av klienter er fire forhåndsdefinerte datasett tilgjengelige, som du må velge minst ett fra. Hvert datasett har spesifikke kolonner i CSV-filen.
- Du kan eksportere data for en bestemt tidsperiode.
-Eksporterte ordredata kan brukes til analyse og innsamling av statistisk informasjon. I dette tilfellet kan du for enkelhets skyld bare velge de nødvendige feltene.
- Det er mulig å planlegge eksport av data på en tidsplan og sende en månedlig, ukentlig eller daglig rapport til andre brukere.
Med dette pluginet kan du få nøyaktige data om kundene dine, inkludert e-postadresser og salgsstatistikk. I tillegg til å være et kult verktøy for eksport av butikkdata, er det også et ideelt verktøy for e-postmarkedsføringsoperasjoner. Velg det beste!
WooCommerce Customers Manager - WooCommerce kundebehandler for produkteksport og import
Med dette pluginet vil du kunne få data om hver av kundene dine, inkludert datoen for registreringen hans, bestillinger og datoen for siste bestilling. Du vil ha all kontaktinformasjonen deres, data om pengene brukt, antall bestillinger og så videre. Du kan redigere, slette og legge til nye klienter.
På siden Kundedetaljer kan du få informasjon om kundedata for en viss tidsperiode. Her finner du vakre diagrammer som lar deg spore informasjon om de mest kjøpte produktene i butikken din, beløpet brukt i en viss periode, og gjennomsnittsbeløpet per bestilling for hver kunde. Du kan bruke denne informasjonen til å analysere og justere markedsføringsstrategien din.
Selvfølgelig støtter denne plugin eksport av alle data til en CSV-fil, som lar deg jobbe med den med hvilken som helst applikasjon. Men dette er ikke bare en plugin for eksport, men en komplett løsning for å jobbe og administrere alle dataene i butikken din!
WooCommerce eksporter produkter til XLS - WooCommerce eksporter produkter til XLS
Du vil kunne eksportere data om produktene dine (inkludert om og grupper av produkter) til en Excel-fil. Som standard støtter plugin 53 felt. Den bruker AJAX-teknologi.
Kompatibel med Microsoft Excel 2003 og nyere. Støtter WPML, Yoast SEO, WC Vendors og WooCommerce Brands plugins.
Hvis du trenger en enkel løsning for å eksportere data til en fil i et praktisk format, velg denne plugin.
Dette var de aller beste produkteksportløsningene i WooCommerce-stil. Du finner også gode muligheter for å importere og eksportere data i oversikten. Godt valg!
Artyom er forfatteren av en rekke anmeldelser og artikler på nettstedet til prosjektet "Web laboratory of success" dedikert til maler, plugins, kurs og andre emner på nettstedet. En ekspert på valg av maler og plugins for WordPress-plattformen osv. Hobbyer: lesing av interessant litteratur og friluftsaktiviteter.
God dag! Denne opplæringen vil vise deg hvordan importere data(importer data) fra CSV-filer til WooCommerce-katalogen din.
For å importere produkter til din WooCommerce-butikk, må du installere en plugin med denne funksjonen. Du kan finne plugin Woocommerce CSV-importør i den offisielle WordPress Plugin-databasen.
For å installere plugin, gå til fanen Plugins> Legg til ny(Plugins> Legg til ny). Du kan enten laste opp plugin-en som er lastet ned fra lenken ovenfor til nettstedet, eller finne plugin-en ved å bruke Søkeskjema(Søkeskjema):

Etter at du har installert og aktivert plugin, vil du se fanen Importer CSV(CSV-import) i administrasjonspanelet. For å starte prosessen, gjør følgende:
Gå til fanen i WordPress-administrasjonspanelet Importer CVS(CSV-import) og sjekk instruksjonene (dokumentasjon):

Klargjør .csv-filen eller bruk eksempel-csv-filen:

Gå til fanen Innstillinger(Innstillinger) og kontroller de tilgjengelige innstillingene. Lagre endringer hvis du har gjort dem:

Gå til fanen Sideoverskrift(Overskrift) og finn filen din:

Sjekk om alle feltene stemmer overens. Du kan utelate noen felt ved import. Lagre endringer:

Gå til fanen Import(Importer) og finn .csv-filen din. Sjekk om all informasjon er korrekt og begynn å importere:

Du kan sjekke importerte produkter i fanen Varer(Produkter) og i Mediebibliotek(Mediebibliotek).
I denne veiledningen vil vi se på den mest praktiske måten å bulkimportere produkter til butikken din ved å bruke XML / CSV-formater. Dette problemet oppstår ganske ofte, spesielt med butikker med mer enn 100 produkter. I tillegg til den første importen, oppstår ofte problemet med gjentatte raske endringer av priser, visse attributter, og disse oppgavene utføres best ved import av produkter i bulk.
Standard WooCommerce-importfunksjoner
WooCommerce Import er egnet for import av et lite antall produkter, men ikke for å overføre en butikk fra en annen plattform.

Fordeler:
- import i flere trinn
- inkludert i WooCommerce-plugin, trenger du ikke installere flere plugins
Ulemper:
- maksimal størrelse: 100 MB
- støtter kun CSV-filer
- ingen fleksible innstillinger
- eksporterer kun produkter og relaterte taksonomier: koder, kategorier, attributter
Importere produkter ved hjelp av WP All Import Pro Plugin
Etter å ha undersøkt eksisterende løsninger på markedet for å forbedre standardimporten, bestemte vi oss for WP All Import Pro-plugin.
I tillegg til den vanlige produktimporten som WooCommerce tilbyr ut av esken, gir den også følgende funksjoner:
- Import av innlegg, sider, taksonomier, brukere, bestillinger, kuponger, tilleggsfelt
- Importer på et andre språk (ved hjelp av et tillegg som WPML laget)
- Automatiske planlagte importoppdateringer
- Importerer nye data til eksisterende innhold
- Importerer bilder
- API-kroker og PHP-utførelse for utviklere
Forbereder for import
For å importere produkter riktig, sørg for at følgende plugins er installert og aktivert:
- WooCommerce
- WP All Import Pro
- WP All Import - WooCommerce Add-On Pro
Instruksjoner for import av varer
Instruksjoner for import av varer ved hjelp av WP All Import, mer informasjon på den offisielle nettsiden.
1. Åpne Importer XML / CSV-siden

- Last ned XML / CSV-fil fra lenken - "Last ned fra URL"
4. Velg WooCommerce-produkter i rullegardinlisten

5. Klikk på trinn 2-knappen
6. Hvis du importerte en CSV-fil:




- Klikk på knappen Trinn 4

- Gå til trinn 8.
7. Hvis du importerte XML-fil:
- Systemet velger automatisk det nødvendige elementet, hvis det gjorde det feil - velg elementet som inneholder all nødvendig informasjon om 1 produkt, navnet kan være: post, produkt, etc.

- Klikk på knappen Trinn 3
- Systemet gjenkjenner automatisk all data som er tilgjengelig for import og ber deg velge de nødvendige. Dra tagger fra tabellen til høyre som viser produktinformasjon til de tilsvarende feltene til venstre for å spesifisere hvilke data som skal importeres. Sørg for å dra og slippe produktnavnet.



- Klikk på knappen Trinn 4

8. Klikk på Automatisk gjenkjenning for automatisk å generere en unik identifikator for hvert produkt, eller dra de nødvendige feltnavnene eller taggene, separer dem med en bindestrek, inn i Unik identifikator-feltet. Denne handlingen er nødvendig for å forhindre feil ved import av produktdata.
SKU:

XML:

Innstillingene på denne siden gjelder kun import av produkter fra den opplastede filen. Hvis du importerer fra denne filen for første gang, sørg for å merke av i boksen Opprett nye poster fra poster som nylig er i filen din, aktivert, ellers importeres ikke produktene.
Følgende to parametere:
Slett meldinger som ikke lenger finnes i filen din, og oppdater eksisterende meldinger med endrede data i filen brukes neste gang denne importen kjøres
9. Klikk på Fortsett-knappen
10. Sjekk alle innstillingene på siden, og hvis de er riktige, klikk på knappen Bekreft og start import.

11. Vent til slutten av importen av varer

12. Resultat av import:

Oppdatering av eksisterende produkter:
1. Åpne siden XML / CSV import

2. Velg metoden for å importere data:
- Last ned XML / CSV-fil fra datamaskinen "Last opp fil":
- Last ned XML / CSV-fil fra lenken - "Last ned fra URL"
- Bruk tidligere brukt importfil - "Bruk eksisterende fil".
3. Vent til filen lastes ned.
4. Klikk på "Eksisterende varer"-knappen

5. Velg WooCommerce-produkter i rullegardinlisten.
6. Klikk på knappen Trinn 2
7. Hvis du lastet ned en CSV-fil:
- Sørg for at systemet har definert feltseparatoren riktig, den vises i boksen Set CSV-feltskiller. Hvis ikke, skriv inn feltskilletegn brukt i den valgte CSV/XML-filen i trinn 2 og klikk på Bruk.

- Klikk på knappen Trinn 3
- Systemet gjenkjenner automatisk all data som er tilgjengelig for import og ber deg velge de nødvendige. Dra feltnavnene fra tabellen til høyre som viser produktinformasjon til de tilsvarende feltene til venstre for å indikere hvilke data som må oppdateres. Sørg for å dra og slippe produktnavnet.



- Klikk på knappen Trinn 4

8. Følg disse trinnene for XML-filen:
- Systemet velger automatisk ønsket vare, hvis det gjorde det feil - velg elementet som inneholder all nødvendig informasjon om produktet

- Klikk på knappen Trinn 3
- Systemet gjenkjenner automatisk all data som er tilgjengelig for import og ber deg velge de nødvendige. Dra tagger fra tabellen til høyre som viser produktinformasjon til de aktuelle feltene til venstre for å indikere hvilke data som må oppdateres. Sørg for å dra og slippe produktnavnet.



- Klikk på knappen Trinn 4

9. Klikk Autooppdag for automatisk å generere en unik identifikator for hvert produkt, eller dra og slipp de nødvendige feltnavnene eller -taggene, separer dem med en bindestrek, inn i Unik identifikator-feltet. Denne handlingen er nødvendig for å forhindre feil ved import av produktdata.
SKU:

XML:

Innstillingene på denne siden gjelder for alle produkter: de som allerede eksisterer og de som skal importeres.
10. Klikk på Fortsett-knappen
11. Kontroller alle innstillingene på siden, og klikk på Bekreft og start import-knappen hvis de er riktige.

12. Vent til slutten av importen av varer

En detaljert oversikt over de tre trinnene for import av varer:
Alle data som legges inn manuelt vil bli brukt for hvert element.
1. Tekstredigeringsprogrammet for beskrivelse har to moduser: Visuelt - det fungerer som et vanlig tekstredigeringsprogram, og Tekst - beregnet for HTML- og CSS-kode.
Denne blokken gir et forhåndsvisningsalternativ. Klikk på knappen med samme navn for å se resultatet av å importere disse dataene

2. I denne blokken kan du konfigurere import av grunnleggende data om produktet

3. I Bilder-blokken har du muligheten til å importere bilder på 3 måter:
- Last ned bilder fra Internett
- bruke bilder som ble forhåndslastet inn i nettstedets bibliotek
- bruk bilder som tidligere ble lastet opp til mappen på serveren wp-content / uploads \ wpallimport \ files \

4. Hvis du ikke fant et passende felt for dataene fra den importerte filen, oppretter du det:

Du kan bruke ACF Pro-plugin og WP AI-tillegg for enda mer fleksibel tilpasning av tilleggsfelt
5. I denne blokken kan du importere taksonomier (produktkategorier, produktetiketter, merker, hvis du har installert vår Premmerce WooCommerce Brands-plugin) for produkter i flere moduser med fleksible innstillinger:
- hvert produkt har bare én kategori;
- hvert produkt har flere kategorier;
- hvert produkt har et kategorihierarki, hvis det er spesifisert i taksonomien.

6. Her kan du konfigurere parametrene for publisering av produkter:

7. I funksjonsredigeringsblokken kan du skrive flere skript eller funksjoner som utføres under import:

Importhåndtering
Dette er en side med alle tidligere utførte importer. På den kan du utføre følgende handlinger:
1. Fjern import ved å bruke massehandlinger, eller ved å klikke på den aktuelle knappen under importnavnet.

2. Last ned eksportfilen - klikk på lenken under navnet på importen

3. Endre importmal - klikk på Rediger import-knappen.

Endre importinnstillinger - klikk på knappen Importer innstillinger. På denne siden kan du endre importfilen

5. Start import - klikk på knappen med samme navn.
6. Cron Scheduling er en side som beskriver hvordan du konfigurerer automatisk import.

Fungerer ikke når du laster opp en fil som skal importeres fra en datamaskin.
7. Vis alle importlogger

Her kan du se alle logger for import av varer
I dette korte notatet vil vi beskrive en av de mange måtene å eksportere varer til en Excel-fil fra en butikk basert på WooCommerce (WordPress)... For å gjøre dette trenger du en plugin som dette:
– https://wordpress.org/plugins/woocommerce-exporter/
Pluginen har mange muligheter og ... funksjoner som dessverre må kjempes med. Her beskriver vi den første algoritmen vi kommer over for å losse varer fra en butikk i Excel.
Så la oss komme i gang:
1) I plugin-innstillingene (fanen " Innstillinger") I kapittel " CSV-innstillinger»Vi angir ethvert unikt symbol, for eksempel ~ i feltet " Feltavgrensning". Dette symbolet vil bli brukt videre til å bryte ned produktverdier (pris, SKU, etc.) i separate kolonner i Excel.
Den opprinnelige beskrivelsen av dette feltet i selve pluginet ser slik ut: "Feltavgrenseren er tegnet som skiller hver celle i CSV-en din. Dette er vanligvis tegnet ',' (komma).
Grunnverdien (komma) passer ikke for oss, siden kommaet kan vises i beskrivelsen av selve produktet - i dette tilfellet vil oppdelingen etter kolonner i Excel være utsatt for feil.
2) Trykk på fanen " Eksport"Og merk de obligatoriske feltene, for eksempel:
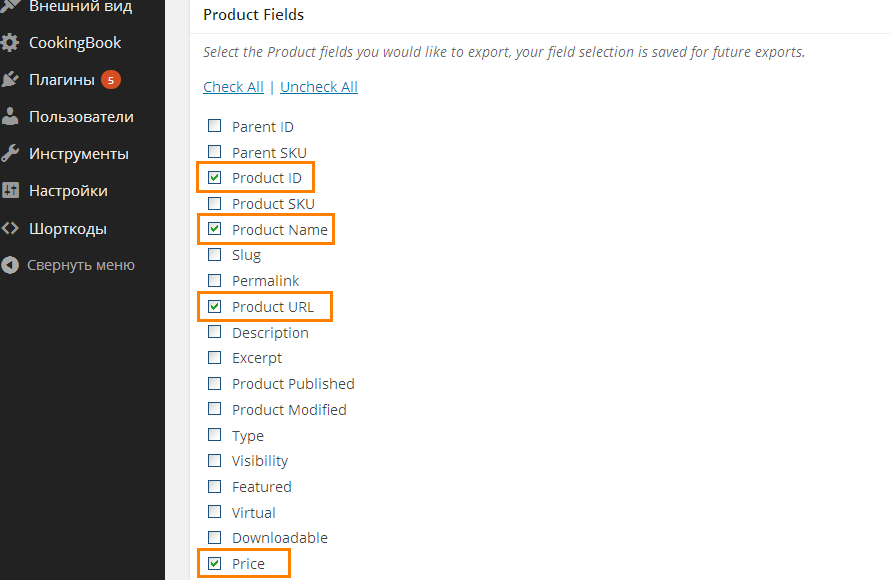
3) Åpne filen i Excel og del innholdet i kolonner ved hjelp av kraften til en separator ~
, som vi angir i plugin-innstillingene.
Vi får følgende resultat:
Som du kan se, er alle produktverdier delt inn i kolonner:
5) Siden varebeskrivelsene oppnådd i forrige avsnitt er ordnet i samme rekkefølge som i filen eksport_produkt.xlsx(automatisk sortert av plugin-en etter ID i omvendt rekkefølge), så er vår oppgave bare å kombinere to filer til én.
Vi åpner eksport_produktbeskrivelse.csv og kopier den første kolonnen med produktbeskrivelser til filen eksport_produkt.xlsx(i siste kolonne). Vi får den endelige filen med pent strukturerte data om produktene i butikken vår. Nå kan du bruke denne filen til å eksportere varebasen fra butikken etter eget skjønn: legg til ekstra kostnader og import tilbake (dette er et eget samtaleemne), oppbevar ulike elektroniske poster, etc.






