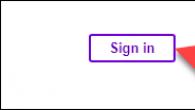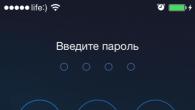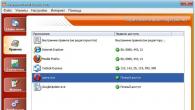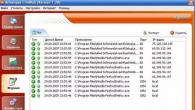Etter at Microsoft ga ut en offisiell oppdatering til sitt eget Windows 10-operativsystem i 2016 som brøt Start-knappen, kan du nå laste ned den offisielle knappen og menyen feilsøking.
Verktøyet er designet ikke bare for å løse problemet for to år siden, men også for å bli et pålitelig verktøy for å løse lignende problemer som oppstod av en eller annen grunn. Du kan bruke den hvis du ikke forstår hvorfor knappen er ødelagt eller ikke reagerer på musen.
Startknappen reagerer ikke - hva skal jeg gjøre?
Den vanligste årsaken er enten oppdateringer eller programvarekonflikter. Explorer.exe-prosessen, noen ganger referert til som Explorer, er ansvarlig for å utføre funksjonene. Hvis en knapp eller meny ikke fungerer, er det første du må prøve å starte prosessen på nytt. Denne metoden krever ikke at du starter datamaskinen på nytt, den foregår i Oppgavebehandling.

Hvis dette ikke hjelper, last ned det offisielle verktøyet. Det vil hjelpe deg hvis årsakene til problemet er følgende ting:
- Cortana eller brukernavn feil;
- Programkonflikt eller programvarefeil;
- Registerfeil eller andre systemproblemer;
En programkonflikt oppstår både på grunn av systemverktøy og nyinstallert programvare. Som regel, bare hvis under prosessen du ikke klarte å installere, ble lysene slått av, etc. Det vil si i absolutt ikke-standardiserte situasjoner. I standard bør det ikke oppstå vanskeligheter. Vi anbefaler at du avinstallerer slik programvare, som du vil vite det nøyaktige navnet når du laster ned feilsøkingsverktøyet.

Vi anbefaler også at du ikke gjør endringer i registeret for hånd. Selv profesjonelle verktøy, som andre, kan skape problemer i systemet, for ikke å snakke om manuelle endringer uten kunnskap. Derfor, hvis du gjør endringer, lag kopier, og hvis oppstartsproblemet skyldtes dem, gjenopprett fra kopien. Det er her det vil komme veldig godt med.
Hvis du undersøker koblingsstrukturene, men ser et domene som er forskjellig fra standard Microsoft-selskap. Ikke vær redd, det er også offisielt, bare en forkortet versjon. Du kan bekrefte dette selv hvis du sjekker dataene gjennom en søkemotor.
Ofte, etter oppdateringen, fungerer ikke Start-knappen i Windows 10 for brukere, og mange vet ikke hvordan de skal håndtere det. Selv nå, etter mange oppdateringer til Windows-operativsystemet, er arbeidet med startknappen fortsatt et av de vanligste problemene. Brukere kan bare gjette hvorfor Start-menyen ikke fungerer etter oppdatering til Windows 10.
Nylig møtte jeg selv et problem, på min elskede Windows 10 sluttet starten å fungere, det var ikke engang mulig å koble til Wifi-nettverket og øke lyden, Edge-nettleseren sluttet å svare. Det er mange instruksjoner på Internett om hvordan du gjenoppretter arbeid, hvis ingenting hjalp kan du kontakte oss.
Her har vi prøvd å samle for deg alle de kjente metodene for øyeblikket, som du kan fikse feilen som oftest oppstår etter oppdatering av systemet.
Til og med Microsoft har gitt ut et verktøy for Windows 10 som automatisk fikser problemer med en startmeny som ikke fungerer. Dette antyder at selskapet har gjenkjent det eksisterende problemet og allerede burde jobbe fullt ut med å fikse det, samt ta hensyn til det eksisterende problemet i de neste byggene.

Etter det kan du lukke verktøyet eller om nødvendig klikke på lenken Se flere detaljer.
Feilsøkingen ser etter følgende potensielle problemer:
- nødvendige applikasjoner er ikke riktig installert
- tillatelsesproblemer med registernøkler
- flisdatabasen er ødelagt
- Applikasjonsmanifestet er ødelagt.
Startmenyen i Windows 10 fungerer ikke. Reparer manuelt med PowerShell
Hvis den første metoden ikke fungerte, bør du definitivt prøve andre. Denne metoden hjalp meg personlig, siden jeg prøvde den aller første.
- For å starte, la oss gå til Kontrollpanel => Sikkerhet og vedlikehold => Endre innstillinger kontokontroll.
- Dra deretter glidebryteren til Aldri varsle
- Vi kaller opp oppgavebehandlingen ved å trykke på følgende hurtigtaster Ctrl+Shift+Esc eller på annen måte kjent for deg.
- I oppgavebehandlingen klikker du på menyen Mer => Fil => Kjør ny oppgave. Skriv i vinduet som åpnes, i tekstboksen Kraftskall.
- Sørg for å merke av i boksen Opprett en oppgave med administratorrettigheter og klikk Tast inn.
- Etter det, kjør følgende kommando i PowerShell:
Get-AppXPackage -AllUsers | Foreach (Add-AppxPackage -DisableDevelopmentMode -Registrer "$($_.InstallLocation)\AppXManifest.xml")
Vent litt til dette skriptet blir utført. Når skriptet er utført, prøv å klikke på knappen Start. Og mest sannsynlig vil du bli positivt overrasket.
Gjenopprett manuelt ved hjelp av registerredigering
Vår tredje og siste måte å fikse en startknapp som ikke fungerer, er å bruke Registerredigering. Denne metoden er i hovedsak den samme som den forrige, bare du må gjøre endringer i registeret manuelt.
- Start registerredigering ved å kjøre kommandoen regedit i vinduet Win+R.
- Vi går langs stien: HKEY_CURRENT_USER\ Software\ Microsoft\ Windows\ CurrentVersion\ Explorer\ Advanced.
- Høyreklikk der og velg Skape — DWORD og angi parameternavnet AktiverXAMLStartMenu og mening 0 .
Hvis denne parameteren eksisterer, endre verdien umiddelbart til den ønskede. Etter disse trinnene, sjekk driften av Start-knappen på Windows 10.
konklusjoner
I denne artikkelen fant vi ut hva vi skal gjøre når Start-knappen i Windows 10 ikke fungerer. Skriv kommentarer hvis denne artikkelen hjalp deg eller hvis du vet flere måter å gjenopprette Start-knappen på. Ikke glem å abonnere på oppdateringer og dele artikkelen på sosiale nettverk.
Etter at brukerne begynte å bytte til det nyeste operativsystemet fra Microsoft – Windows 10, begynte mange å oppleve ulike problemer med å jobbe med det. Jeg nevnte noen av disse problemene i min anmeldelse av dette operativsystemet, og nå vil jeg dvele ved måter å løse ett av dem på, som er veldig vanlig blant brukere og ikke fungerer normalt. Og dette problemet ligger i det faktum at Start-menyen med jevne mellomrom av en eller annen grunn nekter å fungere. De. Å klikke på startikonet gjør bare ingenting. Vanligvis, sammen med dette, slutter noen andre systemfunksjoner umiddelbart å fungere, for eksempel kan du ikke angi parameterne. Dessuten kan et problem dukke opp både etter en omstart, og rett i prosessen med å jobbe i systemet, fra ingensteds, og noen ganger hjelper til og med noen få omstarter ikke! Nå vil jeg skrive ned flere måter som vil hjelpe enkelte brukere med å overvinne dette problemet.
Hvorfor sa jeg "visse brukere"? Og fordi det ikke er noen 100% fungerende måte å løse dette problemet (så vel som mange andre), som ville hjelpe absolutt alle. Problemet er ganske omfattende og kan oppstå av en rekke forskjellige årsaker og behandles følgelig på forskjellige måter. For eksempel, for noen, slutter Start-menyen å fungere etter at systemet har blitt renset for rusk ved hjelp av spesielle programmer, for eksempel Ccleaner, og for noen som et resultat av forskjellige systemfeil.
På datamaskinen min og min fars datamaskin dukket problemet opp uten grunn. Start-menyen har vært intermitterende siden oppgraderingen fra Windows 8.1 til Windows 10. Enten slutter den å fungere umiddelbart etter en omstart, eller rett mens du bruker Windows, og samtidig ble det ikke utført noen globale systemrensinger ved hjelp av spesielle programmer. Jeg hadde rett og slett ikke engang tid, fordi jeg nettopp oppdaterte systemet og problemet startet med en gang :) Basert på dette er feilen til Windows 10-utviklerne tydelig synlig her ...
Slik løser du problemer med startmenyen som ikke fungerer i Windows 10
Så nå vil jeg liste opp de viktigste måtene som kan hjelpe deg med å fikse dette problemet, og menyen vil endelig fungere som den skal. Men jeg kan dessverre ikke gi garantier, siden alle situasjoner kan være individuelle. Gjør alle alternativene nedenfor etter tur til problemet ditt forsvinner.
Installerer de siste Windows-oppdateringene
Ja, en så banal ting som enkle Windows-oppdateringer kan løse mange problemer. Og alt dette fordi oppdateringer er ulike rettelser for systemet, innebygde applikasjoner, drivere, samt alle slags forbedringer.
På to datamaskiner i familien min ble problemet med Start-menyen løst med en enkel Windows-oppdatering, som betyr at problemet med Start-menyen fortsatt var fra utgivelsen av Windows 10, og i neste oppdatering ble det løst. Derfor er det første du bør prøve å oppdatere systemet ditt gjennom et spesielt Windows-oppdateringsverktøy. Plutselig har du ikke lastet ned og installert oppdateringer for systemet ditt på lenge, og som et resultat bruker du ikke den mest perfekte versjonen av det for øyeblikket.
For mer informasjon om hvordan du setter opp oppdateringer i Windows 10, se en egen artikkel:
Hvis det ble funnet oppdateringer, må du etter å ha installert dem sørge for å starte datamaskinen på nytt for å sjekke driften av Start-menyen, selv om systemet ikke krever det!
Sjekke systemfiler for integritet og gjøre endringer (hvis nødvendig)
Denne operasjonen vil skanne alle systemfiler på datamaskinen din, og hvis noen av dem endres eller slettes, vil de bli oppdatert til originalversjonene.
Start kommandoprompt. For å gjøre dette, må du trykke på tastekombinasjonen Win + X på tastaturet og velge "Ledetekst (Administrator)" fra menyen som vises.
Dette vinduet vises, som er - Windows-kommandolinjen:
Velg dette alternativet, og ikke bare "Kommandoprompt", ellers har du kanskje ikke nok rettigheter til å utføre noen handlinger!
Skriv inn sfc /scannow-kommandoen der og trykk Enter-tasten for å utføre den.
En systemskanning starter, som kan ta omtrent en halv time eller mer:
Hvis noen filer er skadet, vil systemet automatisk erstatte dem med originalversjonene.
Etter å ha fullført denne prosedyren, start på nytt og sjekk om Start-menyen fungerer.
Gjør endringer i Windows-registeret
Noen ganger oppstår et problem med Start-menyen på grunn av at et program gjør endringer i en spesiell Windows-registerinnstilling. Windows-registeret er en samling av ulike Windows-innstillinger, programmer, drivere, kategorisert i et eget program. Selv en erfaren bruker vil rett og slett ikke vite de fleste parametrene, fordi det rett og slett er utrolig mange av dem. Generelt vil djevelen selv brekke beinet der :) Vår oppgave, hvis Start-menyen ikke fungerer (med mindre, selvfølgelig, de 2 metodene beskrevet ovenfor hjalp), sjekk en parameter i registeret og gjør endringer i den, hvis nødvendig.
Så la oss åpne registeret. For å gjøre dette, trykk på tastekombinasjonen Win + R og i den viste linjen "Kjør" skriver vi kommandoen regedit (1), og klikk deretter "OK" (2).
Registerredigering åpnes:
Når du nå åpner mappe for mappe i vinduet til venstre, må du navigere til følgende bane:
HKEY_CURRENT_USER\Software\Microsoft\Windows\CurrentVersion\Explorer\Advanced
Sjekk om det er et alternativ i vinduet til høyre som heter EnableXAMLStartMenu .
Hvis du ikke har en slik parameter, må du opprette den. For å gjøre dette, høyreklikk (heretter "RMB") på "Avansert"-mappen i venstre vindu og velg "Ny" > "DWORD (32-bit) verdi".
En ny parameter vil vises i listen:
La oss nå endre navnet hans. For å gjøre dette, velg det i vinduet, trykk på F2-tasten på tastaturet og endre standardnavnet til EnableXAMLStartMenu .
Det gjenstår å kontrollere at denne parameteren har en nullverdi. For å gjøre dette, høyreklikk på den opprettede parameteren og velg "Rediger".
I vinduet som åpnes, sjekk at "0" er indikert i "Verdi"-feltet (1), og hvis dette plutselig ikke er tilfelle, endre det til "0" og klikk "OK" (2).
Nå starter vi datamaskinen på nytt og ser om noe har endret seg med ytelsen til Start-knappen ...
Omregistrering av Start-menyen i Windows
Dette er den siste av hovedmåtene for å løse problemet med visningen av Start-menyen i Windows. Etter å ha registrert Start-menyen på nytt for noen, begynner den å fungere normalt, så det er verdt å prøve denne metoden også, hvis ikke alle 3 ovenfor hjalp.
Operasjonen for å registrere Start-menyen på nytt vil bli utført gjennom en spesiell Power Shell-administrasjonskonsoll.
Så for det første, åpne oppgavebehandlingen ved å holde nede Ctrl + Shift + Esc-tastene, klikk deretter på "Fil"-menyen og velg "Kjør en ny oppgave".
I vinduet som vises, i "Åpne"-feltet, skriv powershell-kommandoen (1) og sørg for å merke av for alternativet "Opprett en oppgave med administratorrettigheter" (2) nedenfor. Hvis du ikke aktiverer kjør som administrator, kan det hende at kommandoen etter kommandoen for å registrere starten på nytt ikke blir utført!
PowerShell-konsollen åpnes:
Du må kopiere kommandoen nedenfor og lime den inn i PowerShell-vinduet:
Get-appxpackage -all *shellexperience* -packagetype bundle |% (add-appxpackage -register -disabledevelopmentmode ($_.installlocation + "\appxmetadata\appxbundlemanifest.xml"))
For å lime inn, høyreklikk i PowerShell-vinduet og kommandoen vises der.
Når kommandoen er utført, vil du ikke motta noen varsler. En ny linje vil ganske enkelt vises som viser banen til "system32"-mappen:
Etter det, start datamaskinen på nytt og sjekk om normal drift av "Start" er gjenopprettet.
Hvis de ovennevnte 4 måtene å fikse problemet med å åpne Start-menyen i Windows 10 ikke hjalp deg, så er det kanskje ingenting igjen for deg å gjøre enn å vente på utgivelsen av en Windows-oppdatering med rettelser for ditt tilfelle. Men hvis "sammenbruddet" ikke er forårsaket av utviklerne, men når du bruker noen programmer, trenger du ikke å vente på oppdateringer med rettelser. Da gjenstår det bare å rulle tilbake Windows til fabrikkinnstillingene, eller bruke gjenopprettingspunkter for å rulle tilbake Windows til en bestemt dag når et lignende problem ennå ikke er løst. Men alt dette er noen få materialer allerede for separate artikler. Og jeg håper at metodene ovenfor fortsatt hjelper deg!
Ha en fin dag og godt humør! Ha det;)
Driftsoppdateringer vil komme fra det offisielle Microsoft-nettstedet. Microsoft-systemer forbedrer datamaskinytelsen, gjør den tryggere og legger til ny funksjonalitet til operativsystemet. Men sammen med disse oppdateringene kommer noen problemer. For eksempel, etter neste oppdatering, ser noen av brukerne at Start-knappen ikke fungerer for dem i Windows 10.
Hvis du fortsatt vil bruke denne metoden, og etter dette problemet med native apper, følg rådene gitt i forumet. For denne løsningen fungerer :). Vent til prosessen er fullført. Følg disse trinnene for å sikre at den er aktiv eller gjenopprette den.
Ved å opprette en ny administratorkonto
Velg Manuell fra rullegardinmenyen Oppstartstype, og klikk deretter på Bruk. I denne tredje metoden vil vi opprette en ny admin-bruker. Hvis oppgavebehandlingen vises i en minimalistisk versjon, klikker du på "Mer info" for å bytte til avansert modus.
Samtidig svarer den rett og slett ikke på et museklikk på ikonet, men den fungerer heller ikke etter å ha trykket på Win-knappen på tastaturet (tasten med Windows-logoen). Ofte, sammen med et slikt problem, åpnes ikke systemparametrene, så vel som de andre elementene. I artikkelen vil vi finne ut hvordan vi kommer ut av denne situasjonen og returnerer systemet til arbeidskapasitet. Hvis du ikke ønsker at lignende vanskeligheter skal gjentas i fremtiden, kan du helt.
For å gjøre dette, skriv inn følgende kommandoer ved ledeteksten. Test nå funksjonaliteten på oppgavelinjen og følg instruksjonene nedenfor avhengig av situasjonen du står overfor. Oppgavelinjen fungerer fortsatt ikke: installer oppgavelinjen på nytt til den nye administratorkontoen vi opprettet.
Hvis du fortsatt vil bruke denne metoden, og etter dette problemet med native apper, følg rådene gitt i forumet: Få appikoner og navn til å vises normalt. For denne løsningen må du starte brannmurtjenesten :). Nå kan du starte opplæringen! 🙂. Dette innlegget har blitt postet og merket.
For å håndtere den konstant inaktive Start-menyen i 2016, opprettet Microsoft til og med en spesiell applikasjon som skulle løse problemet automatisk.
Denne metoden er den enkleste, bruk den først, hvis starten fortsatt ikke fungerer etter omstart av systemet, gå til de neste alternativene. Explorer.exe er et grafisk skall for Windows. Hun er ansvarlig for alt vi ser, dette er vinduer med utforsker, oppgavelinjen, systemstatusfeltet og til og med widgets. Som alle andre programmer kan denne applikasjonen fungere feil, for eksempel på grunn av en elementær konflikt med dataceller i RAM. Så, for å bringe Start-menyen tilbake til livet, la oss først og fremst prøve å starte denne prosessen på nytt.
Men i løpet av noen måneder opplever mange brukere det samme problemet - en kritisk feil i Start-menyen som ikke fungerer. Dette er den typen melding du kan møte på et tidspunkt. Vi vil prøve å fikse problemet neste gang vi kobler til. Meldingen som går tilbake til tross for omstart og kobler fra påfølgende kontoer.
Og for å løse det, er det mange løsninger, hvorav noen lar deg finne et stabilt system, og andre - et pusterom i noen dager for å returnere meldingen. Hvis du ikke har noen oppdateringer som krever omstart, kan du starte enheten på nytt for å sikre at eventuelle ventende oppdateringer er installert.
Hvordan fikse
Følg instruksjonene våre:
- Vi starter oppgavebehandleren. Du kan åpne den ved å bruke Ctrl + Shift + Esc-tastekombinasjonen eller gjennom kontekstmenyen på oppgavelinjen. For å gjøre dette, klikk på den tomme plassen med høyre museknapp og velg elementet som er angitt på skjermbildet.
Hvis Start-menyen fortsatt ikke fungerer
Opprett en lokal administratorkonto. Angi brukernavn, passord og passord. . Sett deretter opp den nye kontoen som en administratorkonto. Hvis problemet vedvarer, prøv å slette den gamle administratorkontoen.
Hun kunne ikke fortelle meg under hvilke omstendigheter det skjedde fordi barna hennes også bruker datamaskinen. Det er mulig, etter en oppdatering eller etter feil håndtering, at symptomene dukket opp. Så åpenbart er startknappen deaktivert.
- Hvis du kjører verktøyet for første gang, må du distribuere det. For å gjøre dette, klikk på "Detaljer"-knappen. Vi markerte det med en rød boks.


- Opprett nå en ny administratorkonto med to kommandoer.
- La oss koble til en ny konto.
- Vi går til fanen med navnet: "Prosesser" vi finner prosessen "Utforsker" der (noen ganger kan den kalles Utforsker) og ved å bruke kontekstmenyen som åpnes ved å høyreklikke på prosessnavnet velger du elementet "Start på nytt".

Men hvis startknappen og oppgavelinjen alltid er låst i min normale økt, men funksjonell i en ny økt. I dette tilfellet trenger du ikke bruke tid på å konfigurere og i stedet bruke den nye administratorkontoen du opprettet. Bare last ned dataene fra den gamle brukerkontoen og overfør dem til den nye kontoen, og slett deretter den gamle kontoen.
Det kan være en Avast-feil!
I mellomtiden, hvis den første metoden ikke fungerer, kan du gjøre følgende. Og pass på at du ikke risikerer det. I praksis vil du gjenopprette operativsystemet til en tidligere dato enn den der problemet ble opprettet. Nederst i denne artikkelen finner du instruksjoner om hvordan du oppretter et gjenopprettingspunkt på riktig måte.
Hele Windows 10 GUI vil forsvinne et øyeblikk og dukke opp igjen. Hvis dette alternativet ikke løste problemet ditt, gå gjerne videre til neste metode, det vil være mer effektivt.
Vi løser problemet ved å bruke systemregisteret
Denne metoden er mer effektiv enn den forrige, den innebærer å endre verdien av systemregisternøkkelen. Hvis det ikke finnes en slik nøkkel, oppretter vi den. La oss se på hvordan du gjør det riktig.
- Gå til "Opprett"-delen og klikk på "Link"-koblingen.
- Når du har opprettet lenken, vil du se "Skriv inn banen for lenkestrengen".
- På skrivebordet finner du ledeteksten.
Selv om du ikke har oppdateringer som krever omstart, kan du starte enheten på nytt for å se om noen oppdateringer venter. Nedenfor er et sett med løsninger for å løse disse problemene. Før du fortsetter, opprett et systemgjenopprettingspunkt.
- Til å begynne med må du kjøre et standard Windows 10-verktøy kalt regedit. For å gjøre dette, trykk på Win + R-kombinasjonen og skriv inn ordet regedit i vinduet som vises.

- I vinduet som åpnes, i venstre del er det et registerkatalogtre. Vi passerer langs stien som er angitt på skjermbildet. I høyre del av programmet velger du EnableXAMLStartMenu-tasten, og hvis den ikke er der, lag den. For å gjøre dette, klikk på den tomme plassen på høyre side av regedit med høyre museknapp på elementet "Create" - "DWORD Value (32 bits)".

Den første løsningen kan være følgende.

Etter at kontrollen er fullført, start operativsystemet på nytt. Hvis problemet vedvarer, gå til løsningen.

En tredje løsning for feilsøking av Start-menyen kan være å aktivere og deaktivere fullskjerm flere ganger.

Gjenta operasjonen flere ganger. Etter det starter du operativsystemet på nytt. Den fjerde løsningen kan være å slå nettbrettmodus på og av flere ganger.


Hvis problemet dessverre vedvarer, er det bare én løsning - å gjenopprette systemet.
- Nå gir vi nytt navn til den nye parameteren til EnableXAMLStartMenu og, etter å ha åpnet den med et dobbeltklikk, setter vi verdien til "0".

- For at endringene skal tre i kraft, må du starte Windows grafiske grensesnitt på nytt. Dette beskrev vi i den første metoden.
Kyrillisk brukernavnfiks
Noen ganger sluttet Start-menyen å fungere etter å ha opprettet en ny Windows-bruker med et navn skrevet på russisk. For å rette opp i denne situasjonen må du bruke verktøyet Computer Management og korrigere navnet. La oss se hvordan det gjøres.
Det er imidlertid rapportert om flere funksjonsfeil i denne menyen for å starte applikasjoner. For å reparere Start-menyen, er det første trinnet å ekskludere enhver komponent i det ødelagte operativsystemet. Dette verktøyet skanner alle komponenter i operativsystemet, og hvis ødelagte filer blir funnet, vil det gjenopprette dem fra et spesielt arkiv.
Gjør endringer i Windows-registeret
Vent deretter til neste pakke skal lastes ned og installeres. Hvis dette skjer, kan du fikse problemet på følgende måte. Hvis problemet ikke er løst ennå, start applpå nytt ved å bruke den riktige kontrollpanel-appleten.
- Til å begynne med åpner vi datamaskinadministrasjon gjennom Windows-søk. For å gjøre dette, klikk på forstørrelsesglassikonet på oppgavelinjen og skriv inn et søk i søkeboksen. Når resultatet vises, klikk på det.

Vent på fullføring og start datamaskinen på nytt. Hvis denne operasjonen ikke gjenoppretter den riktige startmenyen, er det eneste gjenværende alternativet å bruke tilbakestillingsfunksjonen på operativsystemets PC. Operativsystemet vil bli gjenopprettet til sin opprinnelige tilstand, og feilen på startmenyen vil definitivt bli løst.
Metode 4 av 5 - Bruk eksterne programmer som oppstartsmeny
Hvis Start-menyen ikke fungerer selv etter at du har prøvd løsningene ovenfor, kan du vurdere å bruke tredjepartsprogramvare. Dette er en alternativ startknapp. finne en guide.
Metode 5 av 5 - Tilbakestill eller installer systemet på nytt
Du kan tilbakestille tilbakestillingsalternativet i startmenyen eller søkefeltet. Er det noen ødelagte lenker i artikkelen?- Deretter åpner du delen "Verktøy" i venstre del av vinduet, går til "Lokale brukere og grupper" og klikker på mappen "Brukere". I høyre del av vinduet finner vi navnet som må endres og klikker på navnet med høyre museknapp. Det vil være et element "Gi nytt navn", vi trenger det.

La oss finne ut hvordan du får mest mulig ut av det. Resultatet du ser i figur 1 er en enormt forbedret startmeny som lar deg raskt få tilgang til de fleste appene du bruker og animert panelinformasjon. Høyreklikk på den animerte linjen som vist i figur 2, følgende alternativer vises. Fjern fra start: Bare fjern det valgte panelet fra Start-menyen, dette betyr selvsagt ikke at det er fjernet; Liten, middels, horisontal og stor; Deaktiver animert linje: Deaktiverer de dynamiske funksjonene til linjen, og gjør den statisk som en vanlig applikasjon: skriv inn den valgte linjen i oppgavelinjen, som er plassert til høyre for startmenyen. Hvis du høyreklikker på et felt som refererer til det, er alternativene som vises i kontekstmenyen forskjellige fra alternativene i de animerte panelene, som vist i figur 3, vises følgende alternativer.
Klar. Verktøyet "Databehandling kan lukkes", endringene vil bli tatt i bruk så snart du starter systemet på nytt. Hvis denne metoden ikke gir ønsket resultat, prøv å opprette en annen bruker og sjekk driften av Start-menyen på den.
For å gjøre dette, gjør vi følgende:
- Vi starter "Run"-verktøyet for dette, vi bruker to samtidig trykket Win + R-taster. I vinduet som vises, skriv inn ordkontrollen og trykk Enter.

Hvordan legge til apper mellom startmenylinjer
Velg først "Alle apper", som vist i figur 4, alle installerte apper vises på venstre side av Start-menyen, sorter dem alfabetisk. For å legge til en av disse appene til Start-menyen, høyreklikk ganske enkelt og velg "Legg til i Start".
Flyttekasser og grupper
Alltid i samme meny kan du legge til et program på oppgavelinjen, i dette tilfellet velge elementet "Legg til" på oppgavelinjen. Panelene på Start-menyen er så håndterbare som du foretrekker å flytte dem rundt, for eksempel å ta dem med et enkelt klikk og holde musen for å flytte den til en ny posisjon. Som vi har sett, kan du også stille inn størrelsen ved å klikke på et område og velge ett av de tilgjengelige alternativene fra Endre størrelse-menyen: Liten, Middels, Horisontal og Stor. Hvis du vil, kan du også flytte gruppene av bokser, i dette tilfellet, ta med to linjer som vises til høyre, når du går til gruppeoverskriften, ved å trykke og holde nede museknappen, dra den til ønsket posisjon.
- Etter å ha åpnet kontrollpanelet, gå til "Brukerkontoer"-menyen.

- Klikk på inskripsjonen som er angitt i skjermbildet.

Med ett klikk, som vist i figur 5, kan du endre navn på gruppen slik du ønsker. For å gjøre arbeidet enklere kan du utvide Start-menyen slik du ønsker, bare gå til høyre kant av menyen og dra den til ønsket plassering. Vi har sett hvordan du endrer navn og flytter en gruppe bokser, men hvordan oppretter du en gruppe? For å starte, klikk på den første applikasjonslinjen som vises i den nye gruppen, hold nede museknappen, flytt den til bunnen av menyen, som vist i figur 6 Når du slipper museknappen, vil vinduet bli plassert i en ny gruppe , vil du forstå at panelet er atskilt fra andre.
- Deretter velger du "Administrer en annen konto".

- Og legg til en ny bruker.

- Du kan komme til samme meny på en annen måte. Åpne Windows 10-varslingsskjermen og klikk på "Alle innstillinger"-flisen.

- Rull nedover vinduet som åpnes litt og velg "Kontoer"-flisen.

- På venstre side av vinduet velger du underseksjonen "Familie og andre brukere", og til høyre klikker du på "Legg til en bruker på denne datamaskinen."

- Her kan du opprette en annen Windows 10-bruker, hvis du ikke vil koble kontoen hans til en Microsoft-konto, klikker du på elementet som er angitt i skjermbildet, og i menyen som åpnes velger du "Legg til bruker uten Microsoft-konto".


Start datamaskinen på nytt eller avslutt den gjeldende økten og velg brukeren du opprettet. Hvis lanseringen begynner å åpne, er problemet i kontoen.
Bruker automatisk vedlikeholdsmodus i Windows 10
Windows 10 har sitt eget feilsøkingsverktøy, som i teorien skal fikse ulike problemer for brukeren. Noen ganger løser denne funksjonen problemet med den ikke-fungerende Start-knappen, la oss se på hvordan du bruker den.
- I søkefeltet i Windows 10 (som starter med et forstørrelsesglassikon) skriver vi ordene: "Denne PCen". Vi klikker på elementet som er angitt i skjermbildet med høyre museknapp og velger "Egenskaper".

- I vinduet som åpnes klikker du på inskripsjonen: "Sikkerhets- og vedlikeholdssenter" (plassert i nedre venstre hjørne).

- Utvid delen "Vedlikehold".

- Ved å bruke nøkkelen som er angitt i skjermbildet, starter vi automatisk vedlikehold av systemet.

- Tjenesten har begynt, det vil ta tid. Jo mindre du bruker datamaskinen i denne perioden, desto raskere vil prosessen fullføres. På slutten av PC-skanningen vil alle problemer som finnes på den bli rettet hvis mulig. Du kan deaktivere tjenesten hvis du ønsker det.

Merk følgende! For en mer fullstendig, rask og korrekt sjekk anbefaler vi at du lukker alle kjørende programmer og lagrer dataene. Programmet fungerer kun på vegne av administratoren.
Bruke PowerShell for å fikse startmenyen
Her er et annet alternativ som hjelper deg med å få Start-menyen til å fungere. Vi tar følgende steg:
- Først må du starte selve PowerShell. For å gjøre dette, bruk det innebygde søkeverktøyet. Klikk på forstørrelsesglassikonet på venstre side av oppgavelinjen og skriv inn PowerShell-kommandoen i søkeboksen. Når resultatet vi trenger vises (indikert med tallet 3 i skjermbildet), høyreklikk på det med vår manipulator og velg delen "Kjør som administrator".

Noen ganger kan ikke programmet bli funnet gjennom søket. For å komme rundt vanskeligheten, gå til Windows Utforsker langs banen som er angitt i skjermbildet og kjør powershell.exe. Du må kjøre filen som administrator. For å gjøre dette, høyreklikk på navnet og velg ønsket element.

Du kan også ringe Windows PowerShell gjennom kommandolinjen, du må kjøre den som administrator. Etter at cmd.exe åpnes, skriv powershell inn i den svarte boksen og trykk Enter.

Når programmet kjører, lim inn følgende oppføring i det:
Get-appxpackage -all *shellexperience* -packagetype bundle |% (add-appxpackage -register -disabledevelopmentmode ($_.installlocation + “\appxmetadata\appxbundlemanifest.xml”))

Kommandoen vil ta et par sekunder å fullføre. Start nå datamaskinen på nytt og sjekk om starten har begynt å virke. Hvis ikke, gå videre til neste metode.
Merk følgende! Bruk av denne metoden kan ødelegge funksjonaliteten til Windows Store. Derfor bør det kun brukes som en siste utvei.
Windows 10 Startmeny Reparasjonsverktøy
Som vi sa, folk hos Microsoft er klar over oppstartsproblemet. Derfor laget de et miniatyrprogram som vi skal jobbe med. Følg instruksjonene våre:
- La oss først laste ned programmet fra knappen nedenfor. Nedlastingen er fra det offisielle Microsoft-nettstedet.
- Kjør programmet som administrator (ingen installasjon nødvendig) og klikk på "Avansert"-linjen.

- Sørg for at boksen ved siden av «Bruk korrigeringer automatisk» er merket av, og klikk på «Neste»-knappen.

- Programmet kjører, systemet sjekkes for problemer med Start-menyen.

- Som du kan se, ble ingen problemer funnet. Hvis du har dem, vil korrigeringer bli gjort automatisk. Hvis du klikker på elementet "Se tilleggsinformasjon", kan du forstå etter hvilke kriterier verktøyet fra Microsoft ser etter problemer.


Parametrene som programmet sjekker:
- feil installerte viktige applikasjoner;
- problemer i systemregisteret;
- integriteten til flisdatabasen;
- søknadsmanifester.
Rapporten som verktøyet produserer kan skrives ut, og hvert element i vinduet viser et verktøytips som forklarer formålet. De samme elementene er også elementer i innholdsfortegnelsen, klikker du på en av dem kommer vi til ønsket del av hjelpedelen.
Hva skal jeg gjøre hvis problemet ikke er løst?
Vi har gitt mange løsninger i tilfelle Windows 10-startknappen sluttet å fungere, for eksempel etter en oppdatering, og vanligvis er de nok for alle situasjoner. Men selv om ingen av dem hjalp deg, bør du ikke være lei deg. I et hvilket som helst Windows-operativsystem, og spesielt i "Ten", er det et sjekkpunktsystem, takket være hvilket du kan rulle Windows tilbake til tilstanden som systemet var i da punktet ble opprettet.
Det er viktig å lage sjekkpunkter før enhver større operasjon med OS, og spesielt før oppdatering, som ofte fører til problemer. I alle fall, hvis du fortsatt har spørsmål, spør oss i kommentarene, og vi vil prøve å svare så detaljert som mulig og bidra til å løse problemet.
Relaterte videoer
25.10.2015 Alexander PukhovskyEtter å ha oppdatert eller installert Windows 10, sluttet Start-knappen å fungere for mange brukere.
Hvis du spør om en forespørsel i Google eller Yandex "Startknapp for Windows 10 fungerer ikke", så vil alle anbefalingene fra søkemotoren til slutt komme ned til følgende fem alternativer for å løse problemet (en av dem bør hjelpe deg):
- Start Explorer.exe-prosessen på nytt.
- Aktiver startknappen ved å bruke PowerShell.
- Opprett en ny bruker.
- Noen "atypiske" måter.
- Den mest pålitelige måten å gjenopprette funksjonaliteten til Start-knappen.
Vurder implementeringen av punktene ovenfor i rekkefølge.
Merk følgende!
Etter å ha fullført hvert element, må du starte Windows 10 på nytt og sjekke om Start-knappen fungerer.
1. Starter Explorer.exe-prosessen på nytt.
Start Task Manager. For å gjøre dette, trykk på tastekombinasjonen Ctrl + Shift + Esc. Klikk deretter på "Detaljer"-knappen (hvis det er en nederst). Gå til "Prosesser"-fanen, velg Explorer-prosessen (som Explorer.exe-prosessen kalles i Windows 10). Høyreklikk på den og velg Start på nytt. Disse handlingene er tydelig vist i figur 1.
Start datamaskinen på nytt.
hjalp det ikke? Så går vi videre til neste punkt.
2. Aktiver startknappen ved hjelp av PowerShell.
Det er to måter å starte PowerShell på.
Første vei. Åpne "Denne PCen". Deretter åpner du Windows-mappen, deretter System32-mappen, WindowsPowerShell-mappen og til slutt v1.0-mappen. Høyreklikk på powershell.exe-filen og kjør den som administrator.
![]()
Den andre måten. Det tilbys av Microsoft. Høyreklikk på oppgavelinjen (linjen nederst på skjermen) og i hurtigmenyen som åpnes, gå til Oppgavebehandling.

Velg deretter "Fil" først i Oppgavebehandling-vinduet som åpnes, og deretter elementet "Kjør en ny oppgave".

I "Åpne"-linjen skriver du powershell og merker av i boksen ved siden av "Opprett en oppgave med administratorrettigheter." Klikk "OK" for å bekrefte.

I Windows PowerShell-vinduet som åpnes, kopier og lim inn følgende kommando Get-appxpackage -all *shellexperience* -packagetype bundle |% (add-appxpackage -register -disabledevelopmentmode ($_.installlocation + “\appxmetadata\appxbundlemanifest.xml”)). Trykk deretter på Enter-tasten.

Etter at kommandoen er fullført, lukker du PowerShell og starter Windows på nytt.
Startknappen skal nå virke.
3. Opprett en ny bruker.
Hvis metodene ovenfor ikke hjalp, kan du alternativt opprette en ny Windows 10-bruker ved å bruke kontrollpanelet.
Vi kaller kommandolinjen med tastekombinasjonen Win + R, vi skriver Control i den. Kontrollpanelet åpnes. I kontrollpanelet oppretter vi en ny bruker analogt med tidligere operativsystemer.
Som regel, for en ny bruker, fungerer alle elementer på skrivebordet "som forventet". Nå er det nok å overføre data fra den gamle brukeren til den nye og slette den unødvendige kontoen.
4. Noen "atypiske" måter.
Disse alternativene er verdt å prøve når ingen av de tidligere alternativene fungerte. Jeg siterer dem nøyaktig i den formen brukerne selv beskriver dem i (jeg har ikke testet dem personlig, men plutselig vil en av dem hjelpe deg).
Problemer med Start-knappen skyldtes ikke-fungerende applikasjoner. Det er nok å fjerne ikke-fungerende fliser, og Start-knappen i Windows 10 vil begynne å fungere.
- Trykk på kombinasjonen av Shift + Alt-knappene (plassert til venstre) og PrtScr-knappen. Dette slår på ordningen med høy kontrast, og Start-knappen begynner å fungere.
- Slett alle tomme (ikke-fungerende) fliser.
- Igjen, trykk Shift + Alt og PrtScr-knappen, og dette slår av høykontrastskjemaet.
- Startknappen skal fungere.
Aktiver / deaktiver (hvis aktivert - deaktiver, hvis deaktivert - aktiver) delen "Brukerkontokontroll" (UAC).
Gå til delen "Brukerkontokontrollinnstillinger". For å gjøre dette, åpne kontrollpanelet (ved hjelp av hurtigtasten Win + R, vi kaller kommandolinjen, så skriver vi Kontroll på kommandolinjen, kontrollpanelet åpnes). Skriv uac i søkefeltet, og klikk deretter på "Endre innstillinger for brukerkontokontroll" fra alternativene som ble funnet.
For å aktivere brukerkontokontroll, flytt glidebryteren opp til toppposisjonen "Varsle meg alltid i følgende tilfeller"; for å deaktivere - glidebryteren til nedre posisjon. For å bekrefte, trykk på OK-knappen. Brukerkontokontroll vil bli deaktivert/aktivert (avhengig av valgt alternativ) etter at systemet har startet på nytt.

5. Den mest pålitelige måten å gjenopprette Start-knappen.
Og til slutt, den mest effektive måten å løse.
Når Start-knappen i Windows 10 ikke fungerer for deg, er det bare å installere Windows 10 på nytt :) Og bruke mindre tid, og et positivt resultat er garantert.
Innbyggere i byen Minsk kan søke om hjelp til vårt firma "Remka". Ring Velcom 8029-111-95-95 og MTS 8029-222-95-95.
Alexander Pukhovsky
Spesielt for:
- http:// nettsted

Operativsystemoppdateringer fra Microsoft forbedrer datamaskinens ytelse, gjør den tryggere og legger til ny funksjonalitet til operativsystemet. Men sammen med disse oppdateringene kommer noen problemer. For eksempel, etter neste oppdatering, ser noen av brukerne at Start-knappen ikke fungerer for dem i Windows 10.
Samtidig svarer den rett og slett ikke på et museklikk på ikonet, men den fungerer heller ikke etter å ha trykket på Win-knappen på tastaturet (tasten med Windows-logoen). Ofte, sammen med et slikt problem, åpnes ikke systemparametrene, så vel som de andre elementene. I artikkelen vil vi finne ut hvordan vi kommer ut av denne situasjonen og returnerer systemet til arbeidskapasitet. Hvis du ikke ønsker at slike vanskeligheter skal gjentas i fremtiden, kan du helt.
For å håndtere den konstant inaktive Start-menyen i 2016, opprettet Microsoft til og med en spesiell applikasjon som skulle løse problemet automatisk.
Denne metoden er den enkleste, så bruk den først. Hvis starten fortsatt ikke fungerer etter omstart av systemet, gå til de neste alternativene. Explorer.exe er et grafisk skall for Windows. Hun er ansvarlig for alt vi ser: dette er vinduer med utforsker, og oppgavelinjen, og systemstatusfeltet, og til og med widgets. Som alle andre programmer kan denne applikasjonen fungere feil, for eksempel på grunn av en elementær konflikt med dataceller i RAM. Så, for å bringe Start-menyen tilbake til livet, la oss først og fremst prøve å starte denne prosessen på nytt.
Hvordan fikse
Følg instruksjonene våre:
- Vi starter oppgavebehandleren. Du kan åpne den ved å bruke Ctrl + Shift + Esc-tastekombinasjonen eller gjennom kontekstmenyen på oppgavelinjen. For å gjøre dette, høyreklikk på den tomme plassen og velg elementet som er angitt på skjermbildet.


- Hvis du kjører verktøyet for første gang, må du distribuere det. For å gjøre dette, klikk på "Detaljer"-knappen. Vi markerte det med en rød boks.


- Gå til fanen som heter "Prosesser" og finn "Utforsker"-prosessen der (noen ganger kan den kalles Explorer). Bruk kontekstmenyen som åpnes ved å høyreklikke på prosessnavnet, velg elementet "Start på nytt".


Hele Windows 10 GUI vil forsvinne et øyeblikk og dukke opp igjen. Hvis dette alternativet ikke løste problemet ditt, kan du gjerne gå videre til neste metode - det vil være mer effektivt.
Vi løser problemet ved å bruke systemregisteret
Denne metoden er mer effektiv enn den forrige. Det innebærer å endre verdien av systemregisternøkkelen. Hvis det ikke finnes en slik nøkkel, oppretter vi den. La oss se på hvordan du gjør det riktig.
- Til å begynne med må du kjøre et standard Windows 10-verktøy kalt regedit. For å gjøre dette, trykk på Win + R-kombinasjonen og skriv inn ordet regedit i vinduet som vises.


- I vinduet som åpnes, i venstre del er det et registerkatalogtre. Vi passerer langs stien som er angitt på skjermbildet. I høyre del av programmet velger du EnableXAMLStartMenu-tasten, og hvis den ikke er der, opprett den. For å gjøre dette, klikk på det tomme området på stedet på høyre side av regedit RMB på elementet "Create" - "DWORD Value (32 bits)".


- Nå gir vi nytt navn til den nye parameteren til EnableXAMLStartMenu og, etter å ha åpnet den med et dobbeltklikk, setter vi verdien til "0".


- Du må starte Windows GUI på nytt for at endringene skal tre i kraft. Hvordan dette gjøres - vi beskrev i den første metoden.
Kyrillisk brukernavnfiks
Noen ganger sluttet Start-menyen å fungere etter å ha opprettet en ny Windows-bruker med et navn skrevet på russisk. For å rette opp i denne situasjonen må du bruke verktøyet Computer Management og korrigere navnet. La oss se hvordan det gjøres.
- Åpne først datamaskinadministrasjonen gjennom Windows-søket. For å gjøre dette, klikk på forstørrelsesglassikonet på oppgavelinjen og skriv inn et søk i søkefeltet. Når resultatet vises, klikk på det.


- Deretter åpner du delen "Verktøy" i venstre del av vinduet, går til "Lokale brukere og grupper" og klikker på mappen "Brukere". I høyre del av vinduet finner vi navnet som må endres, og klikker på navnet med høyre museknapp. Det vil være et element "Gi nytt navn" - vi trenger det.


Klar. Verktøyet "Databehandling kan lukkes", endringene vil bli tatt i bruk så snart du starter systemet på nytt. Hvis denne metoden ikke gir ønsket resultat, prøv å opprette en annen bruker og sjekk driften av Start-menyen på den.
For å gjøre dette, gjør vi følgende:
- Start Kjør-verktøyet. For å gjøre dette, bruk to samtidig trykket Win + R-taster. I vinduet som vises, skriv inn ordkontrollen og trykk Enter.


- Etter å ha åpnet kontrollpanelet, gå til "Brukerkontoer"-menyen.


- Klikk på inskripsjonen som er angitt i skjermbildet.


- Velg deretter "Administrer en annen konto".


- Og legg til en ny bruker.


- Du kan komme til samme meny på en annen måte. Åpne Windows 10-varslingsskjermen og klikk på "Alle innstillinger"-flisen.


- Rull nedover vinduet som åpnes litt og velg "Kontoer"-flisen.


- På venstre side av vinduet velger du underseksjonen "Familie og andre brukere", og til høyre klikker du på "Legg til en bruker på denne datamaskinen."


- Her kan du opprette en annen Windows 10-bruker. Hvis du ikke vil koble kontoen hans til en Microsoft-konto, klikker du på elementet som er angitt i skjermbildet, og i menyen som åpnes velger du «Legg til bruker uten Microsoft-konto».




Start datamaskinen på nytt eller avslutt den gjeldende økten og velg brukeren du opprettet. Hvis lanseringen begynner å åpne, er problemet i kontoen.
Bruker automatisk vedlikehold
Windows 10 har sitt eget feilsøkingsverktøy, som i teorien skal fikse ulike problemer i stedet for brukeren. Noen ganger løser denne funksjonen problemet med en startknapp som ikke fungerer. La oss se hvordan du bruker det.
- I søkefeltet i Windows 10 (som starter med et forstørrelsesglassikon) skriver vi ordene: "Denne PCen". Vi klikker på elementet som er angitt i skjermbildet med høyre museknapp og velger "Egenskaper".


- I vinduet som åpnes klikker du på inskripsjonen "Sikkerhets- og vedlikeholdssenter" (plassert i nedre venstre hjørne).


- Utvid delen "Vedlikehold".


- Ved å bruke nøkkelen som er angitt i skjermbildet, starter vi automatisk vedlikehold av systemet.


- Tjenesten har begynt, det vil ta tid. Jo mindre du bruker datamaskinen i denne perioden, desto raskere vil prosessen fullføres. På slutten av PC-skanningen vil alle problemer som finnes på den bli rettet hvis mulig. Du kan deaktivere tjenesten hvis du ønsker det.


Merk følgende! For en mer fullstendig, rask og korrekt sjekk anbefaler vi at du lukker alle kjørende programmer og lagrer dataene. Programmet fungerer kun på vegne av administratoren.
Bruke PowerShell for å fikse startmenyen
Her er et annet alternativ som hjelper deg med å få Start-menyen til å fungere. Vi tar følgende steg:
- Først må du starte selve PowerShell. For å gjøre dette, bruk det innebygde søkeverktøyet. Klikk på forstørrelsesglassikonet på venstre side av oppgavelinjen og skriv inn PowerShell-kommandoen i søkeboksen. Når resultatet vi trenger vises (angitt med tallet 3 på skjermbildet), høyreklikker du på det og velger delen "Kjør som administrator".


Noen ganger kan ikke programmet bli funnet gjennom søket. For å omgå dette problemet, gå til Windows Utforsker langs banen som er angitt i skjermbildet og kjør powershell.exe. Du må gjøre dette som administrator. For å gjøre dette, klikk på navnet med høyre museknapp og velg ønsket element.


Du kan også ringe Windows PowerShell gjennom kommandolinjen, og du må kjøre den som administrator. Etter at cmd.exe åpnes, skriv powershell inn i den svarte boksen og trykk Enter.


Når programmet kjører, lim inn følgende oppføring i det:
Get-appxpackage -all *shellexperience* -packagetype bundle |% (add-appxpackage -register -disabledevelopmentmode ($_.installlocation + “\appxmetadata\appxbundlemanifest.xml”))


Kommandoen vil ta et par sekunder å fullføre. Start nå datamaskinen på nytt og sjekk om starten har begynt å virke. Hvis ikke, gå videre til neste metode.
Merk følgende! Bruk av denne metoden kan ødelegge funksjonaliteten til Windows Store. Derfor bør det kun brukes som en siste utvei.
Start-menyen Reparasjonsverktøy
Som vi sa, er Microsoft-utviklere klar over Start-lanseringsproblemet. Derfor laget de et miniatyrprogram som vi skal jobbe med. Følg instruksjonene våre:
- La oss først laste ned programmet fra knappen nedenfor. Nedlastingen er fra det offisielle Microsoft-nettstedet.
- Kjør programmet som administrator (ingen installasjon nødvendig) og klikk på "Avansert"-linjen.


- Sørg for at avmerkingsboksen ved siden av «Bruk feilrettinger automatisk» er merket av, og klikk på «Neste»-knappen.


- Programmet fungerer - systemet sjekkes for problemer med Start-menyen.


- Som du kan se, ble ingen problemer funnet. Hvis du har dem, vil korrigeringer bli gjort automatisk. Hvis du klikker på elementet "Se tilleggsinformasjon", kan du forstå etter hvilke kriterier verktøyet fra Microsoft ser etter problemer.




Parametrene som programmet sjekker:
- feil installerte viktige applikasjoner;
- problemer i systemregisteret;
- integriteten til flisdatabasen;
- søknadsmanifester.
Rapporten som verktøyet produserer kan skrives ut, og hvert element i vinduet viser et verktøytips som forklarer formålet. Disse elementene er også elementer i innholdsfortegnelsen: hvis du klikker på en av dem, kommer vi til ønsket del av hjelpeseksjonen.
Hva skal jeg gjøre hvis problemet ikke er løst?
Vi har presentert mange måter i tilfelle Windows 10 Start-knappen sluttet å fungere, noe som vanligvis er nok for enhver situasjon. Men selv om ingen av dem hjalp deg, bør du ikke være lei deg. I et hvilket som helst operativsystem fra Microsoft, og spesielt i "Ten", er det et sjekkpunktsystem, takket være hvilket du kan rulle tilbake Windows til tilstanden som systemet var i da punktet ble opprettet.
Det er viktig å lage sjekkpunkter før enhver større operasjon med OS, og spesielt før oppdatering, som ofte fører til problemer. I alle fall, hvis du fortsatt har spørsmål, spør oss i kommentarene, og vi vil prøve å svare så detaljert som mulig og bidra til å løse problemet.
Relaterte videoer