Beskrivelse:
SiSoftware Sandra Personal- en applikasjon designet for å samle inn og vise forskjellig informasjon om systemet på skjermen. Ved hjelp av dette pålitelige verktøysettet vil brukeren kunne få omfattende informasjon om datamaskinens maskinvarekomponenter og installerte programvareprodukter, som vil bidra til å finne og fikse mange problemer som har oppstått. Sandra-pakken tilbyr, i motsetning til sine kolleger, et imponerende sett med unike funksjoner. SiSoftware Sandra består av 70 verktøy for å samle informasjon om PC-komponenter og gi anbefalinger for å forbedre ytelsen. Du kan få fullstendig informasjon om prosessor, systembrikkesett, GPU, GPGPU, porter, skrivere, lydkort, minne, nettverk, Windows-innstillinger, PCIe, ODBC-tilkoblinger, USB2 / USB3, Firewire og så videre.
Nøkkelegenskaper:
Nye moduler:
Virtuelle datamaskiner: Detaljert informasjon om de virtuelle maskinene som kjører på datamaskinen din (Virtual PC 7, Virtual Server 2005,
Hyper-V Server, VMware Server, VMware WorkStation / Player).
Sensorer: Detaljer om ulike sensorer, inkludert GPS, RFID, temperatur og mer.
Penner og pekeplater: Lær mer om multitouch-enheter og andre digitaliseringsenheter.
Informasjonsskjermer: Detaljert informasjon om SideShow-enheter.
Skannere og kameraer: Lær mer om bildeenheter.
Spillere: Detaljert informasjon om video (f.eks. MP4) og lyd (f.eks. MP3) spillere.
Bærbare enheter: Lær mer om PDAer, smarttelefoner og andre bærbare enheter.
Oppdaterte moduler:
GPGPU-ytelse: OpenCL (ATI, nVidia)-støtte for både GPUer og CPUer, DirectX 11 Compute Shader / DirectCompute.
GPGPU-minne: OpenCL (ATI, nVidia)-støtte for både GPUer og CPUer, DirectX 11 Compute Shader / DirectCompute.
Gjengivelse: Støtter DirectX 11 / SM5.0 og OpenGL 2.0 og nyere.
Videominne: Støtter DirectX 11 / SM5.0 og OpenGL 2.0 og nyere.
CPU Multimedia Test: Støtter Intel AVX Instruction Set.
Kryptografisk ytelse: Støtter Intel AVX-instruksjonssett.
Ytterligere informasjon:
Prosessor aritmetisk test (med MP / MT-støtte)
Prosessor multimediatest (inkludert MMX, MMX Enh, 3DNow !, 3DNow! Enh, SSE (2)) (med MP / MT-støtte)
Filsystemtest (Flyttbare stasjoner, harddisker, nettverksstasjoner, RamDrives)
Avtakbar / Flash Drive Test
CD-ROM/DVD test
Minnebåndbreddetest (med MP / MT-støtte)
Cache og minnetest (med MP / MT-støtte)
Nettverksbåndbreddetest
Internett-tilkoblingstest
Internetthastighetstest
Bruke maskinvareavbrudd
DMA-kanalbruk
Bruke I/O-porter
Bruk av minneområde
Plug & Play Enumerator
Innstillinger for maskinvareregister
Miljøinnstillinger
Registrerte filtyper
Nøkkelapplikasjoner (nettleser, e-post, nyheter, antivirus, brannmur, etc.)
Installerte applikasjoner
Installerte programmer
Startmeny-applikasjoner
Programmer og biblioteker på disk
Installerte nettpakker (ActiveX, Java Classes)
Hendelsesloggen
Stresstestingsveiviser (testing av datamaskinstabilitet)
Tilkoblingsveiviser (tilkobling med eksterne datamaskiner, PDAer, smarttelefoner og andre enheter)
Veiviser for generalisert ytelsesindeks (vurderer den generelle datamaskinytelsen)
Rapportveiviser (lagre, skriv ut, send via faks eller e-post i CIM (SMS / DMI), HTML, XML, RPT eller TEXT formater)
Veiviser for produktivitetsforbedring (datamaskinoppsett)
Veiviser for miljøovervåking (temperatur, spenning, viftehastighet, termisk motstand til kjølesystemet, etc.)
Oppdateringsveiviser for automatiske versjonsoppdateringer
Behandlingsprosedyre:
1. Installer programmet.
2. For å registrere, bruk keygen
Det anbefales å blokkere den med en brannmur.
Hver bruker tenker på effektiv drift av datamaskinen sin. For å gjøre dette er det nødvendig å periodisk teste og diagnostisere systemet som helhet og hver komponent separat. Til disse formålene er det greit å bruke SiSoftware Sandra Lite, som gir deg muligheten til å få detaljert informasjon om helsen til hver enkelt komponent på datamaskinen din.
Programmet har russiskspråklig lokalisering, så å jobbe i SiSoftware Sandra Lite er veldig enkelt og greit selv for nybegynnere. Gratis distribusjonsstatus lar deg laste ned Sandra Lite-programmet gratis.
Muligheter:
- tilstedeværelsen av modulen "Dagens råd" for å hjelpe i arbeidet med programmet;
- lage en rapport og en indeks over datamaskinens ytelse;
- detaljert informasjon om hver datamaskinenhet;
- informasjon om operativsystemet, programmer og arbeidsflyter;
- online brukerstøtte.
Driftsprinsipp:
for å gjøre deg kjent med programmet kan du lese Dagens tips, som gir tips om hvordan du jobber med Sandra Lite. Programmenyen er delt inn i syv faner: Hjem, Verktøy, Benchmarks, Enheter, Støtte, Favoritter. Du kan finne detaljert informasjon om hver komponent på datamaskinen i kategorien Enheter. Du kan se informasjon om operativsystemer og kjørende prosesser i kategorien Programmer. Du kan se en rapport om datamaskinen din, en indeks over ytelsen og annen viktig informasjon i kategorien Favoritter. Sandra Lite er konfigurert i Programvalg-menyen. Her kan du velge alternativene, temaene, språkene du ønsker, tilpasse rangeringstjenestene og informasjonsmotoren.
Fordeler:
- enkelt og intuitivt grensesnitt;
- Russisk-språklig grensesnitt;
- gratis nedlasting av SiSoftware Sandra Lite;
- støtte for 32-bit og 64-bit OS.
Minuser:
- programmet har begrenset funksjonalitet sammenlignet med fullversjonen av programmet.
SiSoftware Sandra Lite lar deg finne ut informasjonen du trenger om datamaskinen din: informasjon om hver enhet, operativsystem, arbeidsflyter osv. Du kan se rapporten og systemytelsesindeksen for å vurdere effektiviteten til datamaskinen din.
Og du kan laste ned Sandra-programmet gratis på nettsiden vår. For mer funksjonalitet bør du imidlertid bruke den fullstendige betalte versjonen av programmet.
Et populært gratisprogram for å teste en datamaskin og samle informasjon om enheter. SiSoftware Sandra Lite inneholder nok verktøy til å fullstendig diagnostisere systemet og PC-komponentene. Programmet er utstyrt med flere varianter av stresstester med dannelse av en sammenlignende vurdering av "maskinvaren" din med en lignende fra andre produsenter.
SiSoftware Sandra Lite oversikt
Dette programmet skiller seg fra lignende diagnoseverktøy for Windows ved at det samler informasjon om systemet ikke bare på et høyt nivå, men også på et lavt nivå.
Den vil diagnostisere og vise informasjon om prosessor, brikkesett, videoadapter, porter, skrivere, lydkort, minne, nettverk, prosesser, AGP, PCI, PCIe, ODBC-tilkoblinger, USB2, 1394 / Firewire, etc.
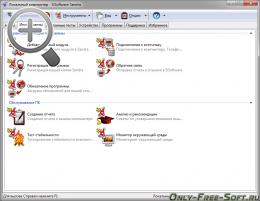

SiSoftware Sandra Lite støttes av en rekke operativsystemer: 32-bit Windows (2000 / XP / 2003 / Vista / 7/8), 64-bit og x64 Windows (XP / 2003 / Vista / 7/8) og Windows CE (Pocket PC 2002/2003 / 2003SE, Smartphones 2002/2003 / 2003SE, CE. Net 4.20).
Et stort pluss med SiSoftware Sandra Lite er den offisielle støtten for et stort utvalg enheter og komponenter, takket være partnere: Intel, AMD / ATI, SiS, VIA.
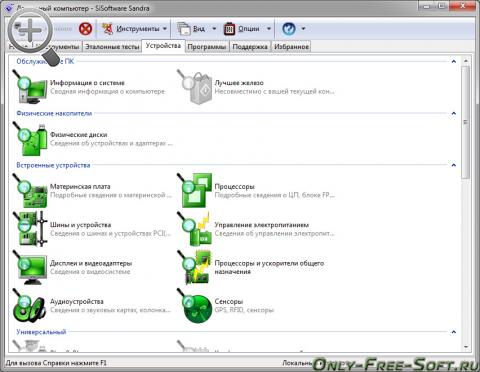
Noen av verktøyene i SiSoftware Sandra Lite:
- PC-tjeneste
- Ytelsesindeks- En rekke tester vil evaluere ytelsen til PC-en din.
- Rapportere- Dannelse av en detaljert rapport med utdata av alle egenskapene til systemet ditt.
- prosessor
- Aritmetisk prøve- Testing blokker ALU og FPU prosessor.
- Multimedia test- Teste blokker (W) MMX, SSE / 2/3/4 prosessor.
- GPU
- Gjengivelse- Test av gjengivelseshastighet for grafikkadapter.
- GPGPU aritmetisk test- GPGPU ytelsestest.
- Minnekontroller
- Båndbredde- Testing og evaluering av minnebåndbredde.
- Minneforsinkelse- Testing av ventetiden til prosessorcacher og minneundersystemer.
- Innebygde enheter
- Hovedkort- Detaljer om hovedkort, brikkesett, busser osv.
- Prosessorer- Fulle spesifikasjoner om CPU, FPU og cache.
- Vise- Informasjon om videosystemet.


Et av de vanligste produktene designet for å teste datamaskinen og programvaren din grundig er SiSoftware Sandra. For øyeblikket regnes det med rette som en av lederne på markedet for programmer for lignende formål. Takket være et praktisk og intuitivt brukergrensesnitt, et stort utvalg av ulike verktøy og tester, enkelhet og pålitelighet i drift, har dette programmet vunnet mange fans over hele verden. Mange systemadministratorer bruker dette produktet til å teste datamaskiner.
SiSoftware Sandra er shareware og en fullt funksjonell 30-dagers demo kan finnes på www.sisoftware.net. Denne perioden er ganske nok til å bli kjent med funksjonaliteten til applikasjonen og ta en avgjørelse om det er tilrådelig å kjøpe den.
Installasjonen av programmet er enkel og grei - du bør åpne installasjonsfilen som er i det nedlastede distribusjonssettet, velge språk (programmet støtter russisk) og følge instruksjonene til installasjonsveiviseren.
Etter installasjon av programmet vil en snarvei for å starte det vises på skrivebordet, og den tilsvarende programmappen vil bli opprettet i Start-menyen.
Når du starter SiSoftware Sandra, åpnes hovedvinduet, øverst rett under navnet er hovedmenyen, og under den er verktøylinjen, samt fanepanelet. Den sentrale delen av grensesnittet viser innholdet i den åpne fanen, bildet viser fanen Verktøy.
Du kan uavhengig tilpasse presentasjonen av data i hovedprogramvinduet ved å bruke de tilsvarende alternativene i Vis-menyen. Spesielt endre størrelsen på ikoner, kontroller visningen av hovedmenyen, sorter ikoner.
Nederst i grensesnittet er statuslinjen, et element som finnes i vinduene til mange Windows-applikasjoner. Den har ingen funksjonell belastning og spiller kun en informasjonsrolle: informasjon om gjeldende driftsmodus vises her eller tips vises.
Før du bruker programmet, anbefales det å gå gjennom og om nødvendig redigere innstillingene. For å bytte til tilsvarende modus, må du utføre hovedmenykommandoen Alternativer => Programalternativer eller klikke på Alternativer-knappen på verktøylinjen. Enhver av disse handlingene vil åpne innstillingsvinduet.

Alle SiSoftware Sandra-innstillinger defineres ved å merke av eller fjerne merket for de respektive avmerkingsboksene. Som standard er alle avmerkingsbokser valgt i dette vinduet. For raskt å fjerne merket for alle avmerkingsboksene på verktøylinjen, klikk på Tilbakestill alle-knappen eller bruk Ctrl + C-tastekombinasjonen; for raskt å angi alle avmerkingsboksene, bruk Angi alt-knappen eller Ctrl + A. Verktøylinjen er plassert på et noe uvanlig sted - langs den nederste kanten av vinduet. Navnene på panelknappene vises som verktøytips når du flytter musepekeren over dem.
For å få endringene som er gjort i innstillingene til å tre i kraft, klikk på OK-knappen på verktøylinjen eller trykk på Enter. For å gå ut av denne modusen uten å lagre endringer, bruk Lukk-knappen eller Escape-tasten.
Uerfarne brukere anbefales ikke å endre standardinnstillingene til programmet uten spesielt behov, ellers kan testresultatene vise seg å være uventede og ikke helt forståelige.
Hver fane i hovedvinduet til programmet er en slags seksjon som inneholder ikoner for tilgang til de tilsvarende driftsmodusene. Som standard, når du starter SiSoftware Sandra, åpnes fanen Hjem, som inneholder en liste over alle delene av programmet. Hvis du, mens du er på denne fanen, klikker på Verktøy-ikonet, kan du gå til Verktøy-fanen, hvis du bruker Benchmarks-ikonet, vil Benchmarks-fanen åpne, osv. For å bytte til tilsvarende driftsmodus på ikonet, må du dobbeltklikke på museknappen (dette gjelder alle faner i vinduet).
La oss vurdere innholdet i alle delene av programmet og dets mest etterspurte driftsmoduser.
På Verktøy-fanen kan du lage en omfattende rapport om datamaskinen din (eller om dens individuelle komponenter: programvare eller maskinvare), gjennomføre stabilitetstester, overvåke miljøet (temperaturer, viftehastigheter osv.), og få tips og triks om hvordan for å forbedre datamaskinen din. I tillegg kan du i denne delen finne ut indeksen over datamaskinens ytelse.
For å undersøke en rapport på en datamaskin, på Verktøy-fanen, dobbeltklikk på Generer rapport-ikonet - startvinduet til den tilsvarende veiviseren åpnes.

Dette vinduet gir generell informasjon om funksjonene til veiviseren. For å gå til neste trinn på verktøylinjen, klikk på Neste-knappen eller bruk Ctrl + N-tastekombinasjonen. Deretter kan du gå tilbake til hvilket som helst av de foregående stadiene, der det er en Tilbake-knapp på verktøylinjen eller Ctrl + B-tastkombinasjonen.
På neste trinn må du spesifisere metoden for å lage rapporten. For å gjøre dette, i Type-feltet fra rullegardinlisten, velg et av de mulige alternativene for å generere rapporten.

- Velg parametere og generer en rapport. Det tilbys av programmet som standard, siden det er det mest etterspurte. I dette tilfellet, i de neste stadiene av veiviseren, må du spesifisere parametrene for å generere rapporten (for eksempel kompilere en rapport for hele datamaskinen eller bare for prosessoren, RAM, etc.), bestemme formatet ( utgang til skjermen, lagring til en fil), osv. ...
- Last inn parametere fra skriptfil. Du kan lagre parameterne for rapportgenereringen i en egen fil, slik at du senere kan bruke dem til å lage andre rapporter. Når du velger dette alternativet, blir Script-feltet nedenfor tilgjengelig for redigering: du må klikke på valgknappen, som er plassert til høyre for dette feltet, og spesifisere banen til skriptfilen i vinduet som åpnes.
- Parametere fra den innebygde profilen. Utviklerne har implementert rapportgenereringsprofiler med forhåndsdefinerte parametere i programmet. Du kan opprette en rapport basert på en av disse profilene ved å velge dens mulige verdier fra rullegardinlisten i Profil-feltet: Send systemrapport eller Send testresultater. Dette alternativet for å generere en rapport er praktisk når du sender data til den tekniske støttetjenesten.
- Lagre parametere til skriptfil. Hvis du velger dette alternativet, i Script-feltet nedenfor, må du spesifisere banen for å lagre skriptfilen, som du senere kan bruke når du velger Last inn parametere fra skriptfil i feltet Verditype. Resten av rapporten genereres i henhold til de samme reglene som i alternativet som tilbys av programmet som standard.
Anta at Type-feltet er satt til Velg parametere og kjør en rapport. De neste fire trinnene er å velge modulene som skal inkluderes i rapporten. Enheter velges først, deretter benchmarks, deretter programmer og deretter støttemoduler.
Prosedyren for alle fire stadier er den samme: med de tilsvarende avmerkingsboksene må du merke de nødvendige elementene og klikke på Neste-knappen. Som standard, på alle stadier, er alle elementer merket, og det anbefales å fjerne unødvendige avmerkingsbokser, siden prosessen med å generere en kompleks rapport kan ta svært lang tid.
På sjette trinn tilbyr veiviseren å legge inn vilkårlig tekstinformasjon som kan fungere som en kommentar eller et brev (når du sender en rapport via e-post). Etter det, fra rullegardinlisten, må du velge alternativet for å generere rapporten (lagre den på disk eller send den via e-post). Hvis alternativet for å lagre rapporten på disk er valgt, vil veiviservinduet ha riktig form.

I dette vinduet, i Format-feltet fra rullegardinlisten, må du velge formatet på rapportfilen (for eksempel lagre den i en tekstfil, i en HTML-fil osv.). Ved å bruke de tilsvarende avmerkingsboksene kan du angi komprimerings- eller krypteringsmodus for rapporten.

Dette er bare én av en rekke rapporter som er tilgjengelige på Verktøy-fanen.

Benchmarks-fanen gir tilgang til benchmarkingverktøy for fysiske stasjoner, videoadaptere, prosessorer og minnekontrollere. Benchmarking handler om å sammenligne enheten som testes med lignende enheter som brukes som referanse for sammenligning. Her kan du også teste Internett-tilkoblingshastigheten, nettverksbåndbredden og hastigheten på trådløse tilkoblinger.

På fanen Enheter kan du se informasjon om enhetene som brukes på denne datamaskinen. For eksempel, for å få informasjon om kartlagte fysiske disker, dobbeltklikker du på Fysiske disker-ikonet. Etter en stund (avhengig av antall tilkoblede stasjoner, datamaskinytelse og andre faktorer), vil en rapport vises på skjermen.


På kategorien Programmer kan du få detaljert informasjon om programvaren som er installert på datamaskinen din (operativsystem, virtuell maskin, Start-menyprogrammer, kjørende prosesser, etc.). For å få informasjon om operativsystemet, i denne kategorien, i kategorien Systemprogramvare, dobbeltklikker du på Operativsystem-ikonet. De nødvendige dataene vil vises i det aktuelle vinduet.


For å se hele rapporten, bruk Neste og Forrige-knappene på verktøylinjen (noen ganger får ikke rapporten plass på én side).
På samme måte kan du se all annen informasjon om maskinvare- og programvarekomponentene til datamaskinen. En av modusene som er populær blant de fleste brukere er miljøovervåking, tilgjengelig på Verktøy-fanen. Den lar deg blant annet få så viktig informasjon som prosessortemperatur, viftehastighet, prosessorkjernekraft osv. Det anbefales å bruke denne modusen hvis du støter på problemer med datamaskinen (frysing, uventet avslutning, ytelsesproblemer).






