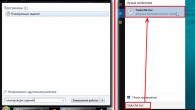Nå er det på tide å optimalisere musen. "Hva er det å forbedre?" - du spør. Det er noe, tro meg. Nei, det blir ikke snakk om markører - jeg har allerede skrevet til deg. Jeg gjør deg oppmerksom på tre små programvare for museinnstillinger. Alle er gratis. Etter å ha brukt dem, vil du føle bekvemmeligheten og akselerasjonen av navigasjon i systemet. Personlig adopterte jeg dem. Og jeg råder deg.
La oss se nærmere på bildene, hvordan sette opp musen. Forresten, hvem som helst.
Museprogram - last ned: 15Mb
Den første er et program for å konfigurere musen fra skaperne av Windows. Som du kanskje gjetter - absolutt bevist og bra. Slike selskaper risikerer ikke omdømmet sitt. Er det sant?
Microsoft IntelliPoint- dette er faktisk bare alle alternativene og innstillingene til musen, som allerede er i systemet. Men her er alle samlet på ett sted. Veldig praktisk og forståelig. Alt er så enkelt at jeg ikke vil beskrive det - du vil selv forstå. Helt russisk. Dessuten vil de nyeste driverne installeres parallelt, spesielt for musen din.

Wizmouse er følgende museprogram. Hva gjør hun? Det ser ut til at hun borer vinduer. Vil forklare. Du har to vinduer åpne. Den ene over den andre. Så for å rulle nedover trenger du ikke å aktivere den, bare pek markøren mot kanten av vinduet og vri på hjulet. Dessuten har du sannsynligvis lagt merke til at rulling ikke fungerer på alle nettstedselementer. For eksempel over vinduene i videoen fra YouTube. Dette programmet eliminerer disse ulempene. Generelt vil du føle forskjellen umiddelbart.








Sett avmerkingsboksene og klikk OK. Et ikon vil vises i skuffen. Og når du klikker på den med HØYRE museknapp, vil en meny dukke opp. Aktivert - aktivert. Fjern merket i boksen, programmet vil bli slått av.

Nå for det søteste og smakfulle. Mouse Extender- et program for musen som lar deg henge på midten (som standard kan du endre) museknappen (hjulet) på hurtigstartmenyen ... hva du vil. Programmer, lenker til et nettsted, åpne en mappe eller fil. Slå av datamaskinen i tide, omstart og kontrollpanelet går umiddelbart som standard. Det er enda raskere og mer praktisk enn å dokke. Når du klikker på hjulet hvor som helst på skjermen, vises en meny ...


For å starte, gå til mappen ...

...og vent...

Mappen, etter det, flytter vi ikke.
Til å begynne med ser vi slik ut...
Som lovet vil jeg vise deg hvordan du makroer absolutt hvilken som helst mus. Til anmeldelsen valgte jeg programmet Macros Effect, fordi det støtter Oscar-syntaksen og alle makroene som vil være i anmeldelsene mine kan også brukes på vanlige kontormus. Fordelen med dette programmet er også at det er mange makroer på X7 på nettverket, noe som betyr at du ikke trenger å kaste bort tid på å omskrive tredjepartsmakroer for deg selv, bare trekk koden fra AMC-filen og overfør den til Makroeffekt-vinduet. Se videoen for hvordan det gjøres.
Hva trenger du:
1. Enhver mus med minst to venstre- og høyretaster
2. Mus makro emulator
La oss begynne å makrosere:
1. Last ned arkivet med Macros Effect-programmet (programmet ble sjekket av DrWeb antivirus)
2. Kjør programmet på datamaskinen
Jeg skal fortelle deg kort om det enkle grensesnittet til Macros Effect:
Skriptvindu, en makro for musen settes inn eller skrives inn i dette vinduet.
Sporing – aktivering av en makro i spillet.
Svar på: Trykk og slipp (I utgangspunktet vil utløsermodus være nødvendig, så vi bytter umiddelbart til denne modusen)
Den store røde knappen er for å ta opp dine egne makroer. Du slår den på og den registrerer musehandlinger.
La oss gjøre en liten justering akkurat nå:
1. Klikk på inskripsjonsmakroen, øverst i programmet.
2. I innstillingene, sporingsnøkkelen, valgte jeg "X"-knappen, vi gjør det så praktisk for alle, vi må definitivt endre F8-tasten.
Programmet er nå klart til å laste inn makroen. For å laste ned, følg linken under videoen og last ned filen med makroer, for eksempel tok jeg en makro fra Orsis T5000-standarden, hvorfor standarden. Poenget er at her kan du makro venstre og høyre museknapp Programmet er laget for primitive mus, i standard makro for orsis brukes disse tastene.
Her lastet vi ned arkivet, det inneholder tre filer:
1. Klikk på "standard" med høyre museknapp
2. Åpning med notisblokk
3. Kopier innholdet i taggene
4. Lim inn kopiert inn i programmet Macros Effect -> inn i skriptvinduet.
5. Vi går inn i spillet, trykker på X-tasten, vi hører lyden av det inkluderte programmet. Vi holder zoomen, skyter - snikskytteren laster seg selv på nytt.
Rask skyting...
For å bruke feilen med rask skyting fra orsis, må du kutte av en del av skriptet, la et dobbeltklikk og etter skuddet rulle musehjulet eller trykke på 1-tasten. mus og dette programmet, må du myse ett øye på det femte skuddet.
Makroeffektoptimalisering:
Trykk på tastekombinasjonen alt + Ctrl + Del, start oppgavebehandlingen -> gå til prosesser -> høyreklikk på programmet Makroeffekt -> sett prioritet til over medium. Dette er nødvendig for at programmet først og fremst skal fange opp signaler fra musen din.
Jeg advarer deg!
Bruk av programvare ved siden av i nettspill er forbudt i henhold til reglene, inkludert i Contract Wars. I denne videoen viste jeg en primitiv minneemulator for en spillmus Makroeffekt - dette programmet er det samme som et vanlig spillmusminne, bare makroopptak vil bli plassert på datamaskinen din, i motsetning til spillmus, i spillmakroer de er lagret i selve musen.
Å oppsummere:
Hvis vi sammenligner arbeidet med makroer på en spillmus og gjennom et program, er forskjellen betydelig. Det ville være lettere å ta den enkleste x7 med 16 kb minne og ikke finne på noe, hvis du må spille et dataklubblag, så vil ingen la deg sette programmet ditt på datamaskinen sin, og når hele manuset er sydd inn i musen, vil ingen si noe.
Gjennom dette programmet kan du makrodoble, problemer, køer, fra hvilket som helst våpen. Det vil være nyttig for angrepsfly.
Lagt til arkivet til videoen med følgende makroer:
1. dobbeltklikk
2. Feilklikk
For de som har x7 gaming mus med innebygd minne, viser jeg deg hvordan du laster inn en makro:
1. Vi laster ned OSCAR-programmet for musen vår fra off-site, vanligvis er det plassert på siden med en beskrivelse av musen.
2. Vi starter programmet.
3. Velg ønsket nøkkel
4. åpne makrobehandling
5. Klikk på makroen -> Åpne -> Velg makroen du trenger
6. Lagre -> Lukk Macro Manager
7. Klikk Last ned til mus
Makroen er lastet inn i musen, du kan leke og være glad.
Når det gjelder den blodige musen, under videoen er det en lenke til en video der fyren forteller hvordan man setter makroer på en serie av disse musene, jeg sjekket videoen hans, alt er flott å sette for ikke å skyte det samme for hundrede gang hvem som må følge etter
Den første datamusen dukket opp i 1984. Apple introduserte den første Macintosh-maskinen, som da kostet 2500 dollar, og skrev i en pressemelding: "Brukere forteller Macintosh-maskinen hva de skal gjøre ved å bevege musen, en liten pekeenhet. Med den kan du velge ønsket funksjon i menyen eller en grafikk. symbolet på skjermen. Takket være musen trenger ikke brukere lenger å huske et stort antall forvirrende tastaturkommandoer som brukes i konvensjonelle datamaskiner. Dette gjør læringen raskere og enklere å betjene datamaskinen." Siden den gang har datamusen blitt et kjent navn, og navnet har for lengst ikke blitt sitert. Først ble det en to-knapp, deretter en tre-knapp, ble senere kvitt ballen og ledningene, ble flerfarget og fikk sin opprinnelige form. Selv om den moderne musen har mye flere funksjoner enn oldemoren fra tidlig på åttitallet, er det nye måter å utvide funksjonaliteten på hele tiden. Denne anmeldelsen inneholder noen verktøy, hvis hovedformål er å gjøre arbeidet med musen mer praktisk.
Den største ulempen med dette verktøyet er at det offisielt kun støtter de modellene av manipulatorer som er utgitt av Microsoft. Selv om hver mus fra dette selskapet kommer med en disk som inneholder IntelliPoint-verktøyet, anbefaler vi at du laster ned en nyere versjon av dette gratisprogrammet. Microsoft oppdaterer verktøyet fra tid til annen, og legger til alle de nye funksjonene til det, samt støtte for de nyeste musemodellene. Vi tror mange mennesker er kjent med "multi-button mouse syndrome": etter å ha jobbet med en slik enhet i noen tid, er det rett og slett umulig å gå tilbake til den klassiske versjonen med tre knapper. Og feilen er det, som gir "ekstra" knapper. På salg kan du finne dusinvis av multi-knapp mus fra en rekke produsenter. Mange av dem gir inntrykk av multifunksjonelle enheter. Etter en detaljert studie kan det imidlertid vise seg at en vakker design er villedende - funksjonen for hver knapp er "kablet" inn i enheten, og dette kan ikke endres av noen programvare. I beste fall er det knyttet et program til musen, som du kan velge ett av flere alternativer for funksjoner med. Blant dem viser det seg som regel ikke å være den du trenger. Når det gjelder manipulatorer fra Microsoft, er dette alternativet ekskludert. Selv en gammel merket mus med tre knapper kan konfigureres til å utføre ulike handlinger. Og hva kan vi si om moderne modeller som Laser Mouse 6000! For at verktøyet skal fungere korrekt med enheten, må du velge type mus i listen Tilkoblede enheter. Figuren vil skjematisk vise den valgte modellen med dens iboende nøkkellayout. Hver tast har en rullegardinliste med kommandoer som kan tildeles. For at du ikke skal gjøre en feil i nøkkelen, i figuren med modellen din, er knappen som denne eller den funksjonen er tildelt for øyeblikket uthevet. Interessant nok, i tillegg til kommandoer som Lukk eller Dobbeltklikk, lar verktøyet deg tilordne en kombinasjon av sekvensiell trykking av alle taster, noe som er spesielt praktisk hvis du jobber med programmer som Adobe Illustrator, Adobe Photoshop, MS Word, MS Excel, osv. For de som virkelig jobber I stedet for bare å banke morsekode i PC-spill, kan IntelliPoint gjøre livet mye enklere.Imidlertid glemte de ikke de som liker å drepe tid ved datamaskinen heller. Du kan til og med tilordne Gaming Toggle-funksjonen til en hvilken som helst tast, som lar deg vekselvis bruke to sett med taster, opptil 16 tastetrykk hver. Vel, på toppen av det, vil IntelliPoint sørge for at batteriene i den trådløse musen din ikke går tom for tidlig. Etter å ha fastslått at enhetens forsyningsspenning har sunket, vil programmet vise en advarsel på skjermen.
Som regel er all "mus"-programvare delt inn i to grupper: de som styrer funksjonene til knappene og de som gjør det mulig å bruke menyen som dukker opp i markørområdet. Fra en slik meny kan du åpne dokumenter, starte programmer, følge en Internett-kobling osv. MouseLaunch tilhører den andre gruppen. Dette lille verktøyet kan brukes på alle musemodeller, selv på de mest sjeldne - to-knapper og uten å rulle. Med MouseLaunch kan du raskt starte ulike applikasjoner ved å velge dem fra firkantmenyen. For å få frem menyen på skjermen, må du samtidig klikke på venstre og høyre museknapp eller klikke på programikonet i systemstatusfeltet.En meny har åtte etiketter. Når du først ser på det, oppstår spørsmålet, hvorfor ikke legge til muligheten til å sette en niende etikett i midten. Svaret er enkelt: den midterste cellen brukes til å bytte mellom menyer, hvorav det er tre i programmet. De er angitt som midtre (brukes som standard), høyre og venstre. For å bytte mellom dem, bruk ikonet i form av tre firkanter i den midterste cellen. Dermed kan du ved å bruke MouseLaunch definere opptil 24 snarveier for raskt å starte programmer, for å åpne filer og nettsider. Du kan legge dem til i menyen ved å dra dem til ønsket firkant. For å ringe en applikasjon eller fil som allerede er plassert i menyen, trenger du bare å venstreklikke på cellen. Høyreklikk lar deg fjerne snarveien eller flytte den til en annen meny eller celle. Det er veldig praktisk at når du klikker på snarveien, forsvinner MouseLaunch-vinduet umiddelbart, og sparer brukeren fra unødvendige handlinger. For de som ikke er nok med 24 celler, tilbyr utviklerne ytterligere 24 plasser for lagring av etiketter. For å få tilgang til dem, må du holde nede Shift-tasten når du kaller opp menyen. Programmet har også en interessant, om enn ubrukelig, statistikkfunksjon som viser hvilke av cellene som brukes oftest.
MouseLaunch distribueres som shareware, en prøveversjon kan lastes ned herfra.
Dette verktøyet bidrar til å utvide funksjonaliteten til den midterste museknappen. Cool Mouse har to sett med kommandoer: for å klikke på den midterste knappen på tittellinjen i et vindu og for å klikke på det indre området av vinduet. Ved å klikke på tittelen kan du minimere vinduet, bare tittelen forbli, eller plassere ikonet i varslingsområdet. I tillegg, når du klikker den midterste museknappen på vindustittelen, kan Start-menyen eller et program startes. Banen til denne applikasjonen må spesifiseres i verktøyinnstillingene. En annen mulig kommando er å kalle opp en meny med et sett med nesten alle de ovennevnte funksjonene, hvorfra du kan velge den du trenger for øyeblikket.Settet med kommandoer som kan utføres når den midterste knappen klikkes på det indre området av vinduet er noe bredere. Du kan for eksempel bruke den til å kopiere / lime inn valgte deler av teksten. Når det er lansert, plasseres Cool Mouse-ikonet i varslingsområdet, og ved å klikke på det kan du raskt endre kommandoene som skal utføres når den midterste museknappen trykkes. I tillegg kan du midlertidig suspendere programmet. Det er også mulig å forhåndsbestemme applikasjoner for hvis vinduer kommandoene som ikke er valgt for alle vinduer skal utføres. I tillegg lar programmet deg lage en liste over mapper du har tilgang til oftest. De kan nås fra vinduene for å åpne og lagre et dokument ved å klikke på knappen? i øvre høyre hjørne av vinduet med høyre museknapp.
Hvordan endre museinnstillinger. I moderne datamaskiner, for mange brukere, spilles hovedrollen i administrasjonen av en datamus. Sjelden, hvem kan jobbe uten. Hvordan velge en datamus? , Jeg har allerede snakket om typene datamus også. Det er på tide å snakke om å sette dem opp. Arbeidet til musen passer oss ikke alltid, men noen mistenker ikke engang at det kan konfigureres. Her er hvordan du endrer museinnstillingene, vi snakker nå.
For å komme til museinnstillingene i Windows 7, må du gå til menyen – Start – Kontrollpanel . I vinduet Kontrollpaneler i et lite vindu Søkøverst til høyre skriver du ordet " mus". Og en liste over alle museinnstillingene dine åpnes til venstre.
Sette opp en datamus i Windows 7
I Windows XP må du også ringe menyen – Start - Kontrollpanel . Og i vinduet Kontrollpaneler finn ikonet Mus. Åpne denne mappen med et dobbeltklikk og gå til innstillingene.

Sette opp en datamus i Windows XP
Merk
Jeg vil beskrive museinnstillingene ved å bruke eksempelet på Windows XP, spesielt siden de ikke skiller seg fra de samme innstillingene i Windows 7 i det hele tatt.
Den viktigste museinnstillingen er dens følsomhet og sett opp ved å dobbeltklikke på hovedknappen. De optimale innstillingene avhenger av den spesifikke modellen og hvordan du jobber.
Musens følsomhet er pekerens respons på musebevegelser. Se om du kan flytte pekeren diagonalt over hele skjermen uten å løfte håndleddet fra bordflaten, det vil si å bare bevege fingrene. Hvis du ikke klarer dette, må du justere følsomheten til musen.
Justering av musens følsomhet
- Åpne vinduet Egenskaper: Mus (Start - Kontrollpanel - Mus) .
- Gå til fanen Pekeralternativer .
- Flytt glidebryteren på panelet flytte i ønsket retning. Når du flytter glidebryteren til høyre, vil musen bli enda mer følsom, og til venstre - mindre.
- Merk av i boksen for oppføringen Aktiver forbedret pekerpresisjon . Nå vil pekeren først bevege seg sakte, og deretter akselerere. Dette vil komme godt med når du arbeider i grafiske redaktører. I spill, spesielt der du må peke våpenet mot målet, vil merking av denne boksen bare forstyrre deg og bremse spillerens reaksjon.
- Veldig interessant bord Synlighet. Du kan prøve å sjekke boksene for forskjellige funksjoner, men disse klokkene og fløytene kommer i veien. Men hvem bryr seg.

Veldig interessant panel Synlighet i vinduet med museinnstillinger.
Dobbeltklikk oppsett
- I samme vindu går du til fanen Museknapper .
- På panel Dobbeltklikk utførelseshastighet dobbeltklikk på den gule mappen med venstre museknapp. Hvis de to klikkene dine åpnet den mappen, er alt i orden. Hvis ikke, juster dobbeltklikket ved å flytte glidebryteren Hastighet .

I dobbeltklikkhastighetspanelet dobbeltklikker du på den gule mappen med venstre museknapp.
- Hvis du er venstrehendt, kan du endre tilordningen av museknappene på panelet Knappekonfigurasjon . Bare merk av i boksen ved siden av oppføringen Bytt knappeoppgaver . Ikke glem å lagre innstillingene dine med knappen Søke om Og OK .
- Jeg anbefaler deg ikke å installere sticking, ellers vil alle museklikk, spesielt når du arbeider med tekstredigerere, klamre seg og dra ethvert objekt med det.
Hvordan endre musepekeren
- Gå til fanen Pekere .
- Åpne rullegardinlisten (klikk på den lille svarte trekanten til høyre) i panelet Opplegg .
- Velg et opplegg.
- Nedenfor i innstillingene velger du også pekertypen og klikker på knappen Søke om .
- Hvis alle disse ordningene plager deg eller ikke passer deg, klikk på knappen Misligholde .
- Ved å klikke på knappen Anmeldelse, kan du laste inn mange flere markører fra systemmappen Pekere. I samme mappe (C:\WINDOWS\Cursors) kan du laste opp markørene dine og velge dem derfra.

Åpne nedtrekkslisten (klikk på den lille svarte trekanten til høyre) i Skjematisk-panelet. Velg et opplegg.
På fanen Hjul ingenting må endres. Du kan bare eksperimentere.

Du trenger ikke å endre noe på Hjul-fanen. Du kan bare eksperimentere.
På fanen Utstyr du kan se hvordan systemet oppdager musen din.
Slik kan du tilpasse datamaskinmusen for deg selv.
Skriv i kommentarfeltet hvilke hendelser du hadde med musen og hvordan du fikset det. Kanskje dette vil være nyttig for noen.
Nøkkelegenskaper
- "trykke" på en hvilken som helst tast, som en kunstig knappetrykkeditor brukes for;
- applikasjonsstart;
- utførelse av kommandoer (kopier, klipp, lim inn);
- utførelse av mediespillerkommandoer (spill av, pause, stopp, volumkontroll);
- videoopptak;
- aktiver skjermsparermodus;
- bytte til strømsparingsmodus;
- lagre / gjenopprette ikoner på skrivebordet;
- slå av lyden, reduser og øk volumet;
- stille inn den raske bevegelsen til spillkarakteren;
- angi rekkefølgen av tastetrykk osv.
Fordeler og ulemper
- presise innstillinger på mus med flere knapper;
- støtte for alle moderne OS-versjoner;
- brukervennlig grensesnitt;
- stort arbeidsområde.
- mangel på hjelpesystem.
Analoger
museklikker. Et nyttig verktøy for å automatisere arbeid med en datamus. Hun kan etterligne standardbevegelsene sine: klikk, rulling, dra. Programmet vil bidra til å bli kvitt behovet for å utføre repeterende operasjoner.
Automatisk klikker. Et program for å huske og reprodusere musehandlinger. Den kan emulere å trykke på knapper, skrive inn tekst fra tastaturet, utføre samtidige klikk på forskjellige områder av skjermen.
Mouse Recorder Pro. Et program for automatisering av rutineoperasjoner. Den registrerer handlingene som brukeren utfører gjentatte ganger på PC-en og spiller dem deretter av. En innspilt makro lar deg utføre lagrede handlinger automatisk.
Arbeidsprinsipper
For å endre grensesnittspråket, klikk på "Setup"-elementet i programmet og sjekk det russiske språket i innstillingsvinduet. For å bruke innstillingen, klikk på Bruk-knappen.
Bytt språk
Innstillingsvinduet er delt inn i to deler: en liste over profiler og faner for å kontrollere emuleringen av musehandlinger.
"Standard"-profilen er plassert på venstre side; opptil fem emuleringslag kan konfigureres for den.
For å tilpasse et lag, gi det først et navn og deretter knytte en bestemt musehandling til det. Vi trykker på knappen som vi vil bruke, den skal være uthevet i gult. Deretter åpner du rullegardinlisten og velger ønsket handling.

Valg av knapp
Hvis den ikke inneholder handlingen du trenger, still inn emuleringen manuelt ved å bruke "Simulerte nøkler (på ubestemt tid)".

Tastekombinasjon
X-Mouse Button Control vil tillate deg å bli kvitt behovet for å utføre ofte repeterende operasjoner på PC-en.
Program for remapping av tastaturtaster, museknapper og rullehjul Key Remapper muliggjør:
Tilordne tastaturtastene på nytt,museklikk og musehjulsrulling nye verdier med muligheten til å stille inn taster og museknapper som ikke finnes på tastaturet. For eksempel kan CapsLock-tasten erstattes med "Middle Mouse Button", F11 med "Mouse Wheel Scroll Down", F12 med Win, Browser Home eller "Mouse Button X2" (som kanskje ikke er fysisk til stede på inndataenheter).
Omvendt bytte av tastatur og museknapp, dvs. praktisk talt endre deres funksjonelle formål. For eksempel kan du praktisk talt bytte høyre Shift og Enter, "Middle Mouse Button" og venstre Shift.
Erstatte visse taster eller museknapper tastatursnarveier eller museknapper med modifikatorer. For eksempel kan du stille inn tastetrykket på multimedietastaturet Nettleser Forover - kombinasjonen Alt + Shift + Esc (hurtigt bytte av program), sette kombinasjonen Ctrl + C (kopier) til museknappen X1, angi kombinasjonen Ctrl + "Venstre" museknapp» til høyre Alt.
Emuler dobbeltklikk på museknapper eller dobbeltklikk på tastaturtaster med muligheten til å angi en forsinkelse mellom klikk (dobbeltklikk med forsinkelse).
Blokker (deaktiver) tastaturtaster, museknapper, musehjulsrulling og deres kombinasjoner med modifikasjonstaster.
Grense handling av omplasseringer og låser visse programmer og vinduer. For eksempel kan du spesifisere at utskifting av X1-museknappen med mellomromstasten bare gjøres i program "A" og ingen andre steder. Eller for å endre NumLock-tasten til Ctrl+C+C (dobbeltklikk C) overalt bortsett fra et program som har ordet "B" i tittellinjen.
Lag og raskt(med to museklikk) bytte nøkkelsettprofiler.
Samtidig gjør ikke programmet noen endringer i skannekodene i systemregisteret og krever ikke omstart av datamaskinen for at nøkkelerstatningene skal tre i kraft.
Ved bruk av Key Remapper mulig å omdisponere nesten alle taster og museknapper.
Skjermbilder
 |
Hvordan bruke programmet
Last ned og installer Key Remapper
For å jobbe med programmet må du laste ned og deretter kjøre det. Installasjonen starter, hvoretter programmet er klart til bruk. Etter å ha startet programmet, vil vinduet vist i figuren vises på skjermen:

Arbeider med programmet
Øverst på skjermen er det en nedtrekksliste for valg av profil og knapper for å jobbe med dem. I nærheten er "Pause"-knappen, som lar deg deaktivere programmet midlertidig. Nedenfor er hovedområdet hvor erstatninger og nøkkellåser er definert.
Profiler
Ulike programmer og formål krever forskjellige sett med nøkler, så programmet gir profiler som du kan lage sett med forskjellige erstatninger og nøkkeltilordninger som kan tilpasses og raskt byttes etter behov. De kan opprettes (knapp "Legg til ny"), gi nytt navn (knapp "Gi nytt navn") og slettes (knapp "Slett").
Når du oppretter en profil, kommer det opp et vindu der du må skrive inn et navn på profilen og velge om den nye profilen skal fylles med dataene til den gjeldende eller ikke.
Du kan bytte de opprettede profilene ved å bruke rullegardinlisten eller gjennom kontekstmenyen som kalles med høyre museknapp på programikonet i oppgavelinjen.
Definisjon, utskifting og blokkering
For å erstatte en nøkkel med en annen, må du definere nøkkelen eller museknappen som skal trykkes fysisk, og nøkkelen som skal sendes til systemet når den trykkes:

For å definere en erstatning for en nøkkel, museknapp eller rullehjul, dobbeltklikk på "(dobbeltklikk for å legge til)"-linjen. Denne operasjonen kan også utføres ved å bruke Insert-tasten eller ved å bruke kontekstmenyen:

Vinduet vist i figuren vil vises:

Når dette vinduet vises, skifter fokus automatisk til definisjonen av tasten/museknappen som er trykket.
Trykk på ønsket tast, museknapp (for å bestemme venstre museknapp - hold Ctrl-tasten eller en annen modifikator) eller rull musehjulet og velg hva du vil gjøre: erstatte med en annen tast eller kombinasjon eller blokk?
Hvis du vil definere en ny nøkkelverdi, plasserer du markøren i inntastingsfeltet under "Erstatt med en tast, museknapp eller kombinasjon" avkrysningsboksen og trykker på ønsket tast eller kombinasjon på tastaturet (mens du holder nede Alt, Ctrl, Shift og / eller Win modifikatortaster, trykk på hovedtasten). Hvis det ikke er noen tilsvarende taster på tastaturet, kan de bestemmes ved å velge primærnøkkelen fra listen. Hvis du vil angi modifikasjonsnøkler, merk av i boksene ved siden av navnene deres. Hvis du trenger å trykke på museknappen eller vri på musehjulet, klikk på dem eller velg en handling som starter med "Mus..." fra rullegardinlisten. For eksempel: "Mus - trykk på høyre knapp", "Mus - skru opp hjulet" osv.
Hvis du vil blokkere nøkkelen, merker du av for "Lås". Hvis avmerkingsboksen "Fullfør blokkering" ikke er satt, vil et enkelt tastetrykk bli blokkert, men når modifikatorer (Ctrl, Shift, etc.) trykkes, vil ikke tasten bli blokkert. Hvis avkrysningsboksen er merket, vil en fullstendig blokkering skje. For eksempel, hvis du blokkerer "A"-tasten og ikke merker av for "Fullfør blokkering", vil kombinasjonen Ctrl + A - fungere. Men hvis du slår på full lås, vil den ikke gjøre det.
Når definisjonen er fullført, klikker du på "OK"-knappen.
Hvis programmet ikke er i "Pause"-modus, vil erstatningen allerede fungere.
Hvis du virtuelt vil bytte nøklene og / eller museknappene, må du gjøre to utskiftninger av tastene - den ene for den andre og omvendt.
Det er viktig å merke seg at to eller flere erstatnings- eller blokkeringshandlinger ikke kan settes på én nøkkel. Hvis dette skjer, blir den som er høyere på listen utført. Hvis en handling er plassert i en mappe, og en annen er plassert under den med samme nøkkel, vil handlingen fra mappen bli utført.
Jobber med substitusjoner og blokkering
Programmet lar deg strukturere erstatninger og låser i mapper, som kan opprettes ved hjelp av Ctrl+Insert tastekombinasjonen eller gjennom kontekstmenyen - "Sett inn mappe".
Du kan fritt flytte aktiviteter og mapper ved å dra og slippe musen. Hvis Ctrl-tasten trykkes i starten av dra, kopieres handlingen eller mappen. De vanlige funksjonene for klipp, kopier, lim inn og slett er også tilgjengelig.
Hvis du trenger å midlertidig deaktivere en erstatning eller lås, eller til og med hele mappen, kan du bruke "Mellomrom"-tasten eller kontekstmenyen - "Deaktiver ...". Gjenta operasjonen for å slå den på.
Hurtigtaster til programmet
| ctrl+p | Aktiver pause |
| Sett inn | Sett inn handling (erstatt eller blokker) |
| Shift+Sett inn | Sett inn mappe |
| Tast inn | Legg til/endre mappe eller handling avhengig av kontekst |
| Rom | Deaktiver/aktiver en handling eller mappe (inkludert alle handlinger den inneholder) |
| Ctrl+mellomrom | Deaktiver alle mappehandlinger |
| Shift+mellomrom | Aktiver alle mappehandlinger |
| Ctrl+Shift+mellomrom | Inverter tilstanden til alle mappehandlinger (aktiver deaktivert og deaktiver aktivert) |
| Slett | Slett mappe eller handling |
| ctrl+delete | Slett alle mapper og aktiviteter (tøm gjeldende profil) |
| Shift+Opp | Løft mappen eller handlingen opp |
| Shift+Ned | Flytt mappe eller handling ned |
| Ctrl+X | Klipp ut handling eller mappe |
| ctrl+c | Kopier handling eller mappe |
| ctrl+v | Sett inn handling eller mappe |
Noen ganger, for større bekvemmelighet under arbeidet, er det behov for å konfigurere museknappene eller omvendt deaktivere noen av dem.
Ofte kan et hjul som er trykket ved et uhell forstyrre eller slå deg ned når du arbeider med et dokument, og noen ganger er det problemer med det i det hele tatt. Alt dette kan løses ved å rekonfigurere gadgeten din.
Hvis enheten din har et standardsett med nøkler, justeres innstillingene takket være "Kontrollpaneler", og hvis flere knapper er plassert på den, vil det være lettere å gjøre dette ved å bruke det spesielle X-Mouse Button Control-programmet.
Nå mer detaljert om begge alternativene.
Innhold:
Standard innstilling
For å komme i gang, åpne Start-menyen og gå til "Verktøylinje", som lar deg endre innstillingene og funksjonaliteten til datamaskinen.
Gå til delen, velg elementet "Mus".

Et vindu med gadgetegenskaper åpnes. Det vil være mulig å endre formålet med knappene i den - denne funksjonen er beregnet på de som har venstre hånd som dominerende hånd.
Det er verdt å merke seg at det er bedre for venstrehendte å skaffe seg, hvis form er laget symmetrisk, da vil utvekslingen være praktisk.
Det er også mulig å justere, ved hjelp av en spesiell skala, hastigheten på dobbeltklikking, som noen ganger er satt ganske uvanlig.

Knappegenskaper og valg
Hvis du går til følgende faner, kan du gjøre deg kjent med andre funksjoner. Så i "Pekere" kan du endre utseendet til "pilen" og helt tilpasse den for deg selv.
Noen av alternativene har til og med animasjon, og i tillegg kan du fjerne eller tvert imot slå på skyggen fra markøren.

De lar deg feilsøke hastigheten på "pil"-bevegelsen, og gir også flere tilleggsfunksjoner: vis sporet til pekeren, skjul den mens du skriver, og angi den når du trykker på Ctrl-tasten.

Fanen Pekeralternativer
I fanen "Hjul" er det enkelt å håndtere rulling av sider, slik at det samsvarer med brukerens ønsker.
Den vertikale er kjent for alle, og den vil hjelpe deg med å jobbe mer komfortabelt med tekstdokumenter eller øke brukervennligheten når du bruker tid på å spille spill.
I sin tur er horisontal rulling som regel ikke tilstede for alle.
Brukes oftest ved visning, hvis størrelse ikke alltid er sammenlignbar med brukerens skjermutvidelse.

Hjulflik
"Utstyret" inneholder all tilgjengelig informasjon om de tilkoblede gadgetene.
Seksjonen inneholder en rapport om deres status, driverne de bruker og noen referansedata.

I tillegg til denne måten å gjøre dine egne justeringer på arbeidet med gadgeten, er det også en annen, som også starter med overgangen til "Kontrollpanel".
I det velger vi, og etter elementet "Endre musealternativer".

Seksjon Tilgjengelighet
I det åpne vinduet ser vi et sett med de mest optimale innstillingene, blant hvilke korreksjoner angående farge, størrelse og nyanse på markøren er uthevet i en egen blokk.
Det er også mulig å aktivere pekerkontroll med og aktivere vinduet når du holder musepekeren over det.

Fanen Gjør musen enklere å bruke
Denne informasjonen vil hjelpe hvis manipulatoren ikke inneholder flere knapper, innstillingene i dette tilfellet er levert av servicesenteret.
Men hvis dingsen din er vesentlig forskjellig fra andre, er det ikke nok med en enkel analyse av egenskapene.
Ekstra knapper
Den lar deg ikke tilpasse den multifunksjonelle manipulatoren til din smak.
Hvis enheten din inneholder fem eller seks knapper, kan du selvfølgelig bruke dem, men bare de funksjonene som er registrert som standard vil bli tildelt dem.
Når det gjelder operativsystemet fra Microsoft, er dette høyre- og venstreklikk, rulling med hjulet og zooming.
Det er mange måter å rekonfigurere musen på, en av dem er å installere drivere.
Imidlertid er dette alternativet kun aktuelt for populære produsenter, hvis installasjoner for forskjellige utstyr lett kan finnes på Internett.
Blant slike selskaper er Logitech, Genius, Razer, men hva om manipulatoren du kjøpte ikke bærer logoen til firmamerket, og det er ikke en lett oppgave å finne drivere for den?
Og selv om det er merket, er det ikke alle som ønsker å ta opp datamaskinens minne med innstillingene.
I dette tilfellet kommer X-Mouse Button Control-programmet til unnsetning, som bare veier 4 MB.
Rask installasjon og brukervennlighet vil tillate deg å rekonfigurere gadgeten for deg selv i løpet av få minutter ved å bruke programmet.Et særtrekk ved X-Mouse Button Control er tilstedeværelsen av lag. I utgangspunktet er det bare to av dem, men brukeren kan øke antallet mange ganger når som helst.
Behovet for dem er å lagre en bestemt type og bruke dem til rett tid.
Så ved å bruke lag, etter å ha forberedt dem tidligere, kan du enkelt jobbe på Internett og deretter bytte til utformingen av tekstdokumenter eller til og med gå inn i spillet.
Man trenger bare å angi hurtigtaster for å skifte lag, og de vil være tilgjengelige for bruk når som helst.
Når det gjelder de nyeste versjonene av programvareproduktet, skjer denne overgangen automatisk der.
De mest etterspurte og populære funksjonene i programmet inkluderer:
Fordelene med applikasjonen inkluderer dens evne til å fungere kompatibelt med alle gjeldende operativsystemer, samt et brukervennlig grensesnitt og, selvfølgelig, et stort sett med funksjoner.
Analoger inkluderer Mouse Clicker - et verktøy med nesten samme antall funksjoner, samt et program som lar deg registrere handlingene til manipulatoren og deretter spille dem av.
Det er uunnværlig for konstant rutinearbeid, som krever monotone identiske handlinger.
I tillegg også tekstinntasting fra tastaturet og kan til og med dobbeltklikke markøren i forskjellige områder av skjermen samtidig.
Mouse Recorder Pro er utviklet for å matche den, som også automatiserer registrering av bevegelser og klikk, men som samtidig lagrer de mottatte dataene i en makro, som lar deg bruke denne teknologien gjentatte ganger.