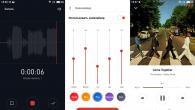Et blyantdokument består av lag. Det er for tiden 4 typer lag: rasterbilder, vektorbilder, lyd og kamera. Tidslinjevinduet nederst på skjermen viser eksisterende lag. Som standard inneholder et nytt dokument et lag med raster- og vektorlag på toppen, men du kan legge til og fjerne lag som du ønsker (ved å bruke enten knappen ved siden av "Lag" eller Lag-menyen).
Lagnavn kan endres for å gjenspeile hva du legger i hvert lag ved å dobbeltklikke på lagnavnet på tidslinjen. Et vindu vil dukke opp som lar deg endre lagnavnet. Klikk OK når du har endret navnet du ønsker, og det nye navnet vises på tidslinjen.
Hvert lag har et spor som lar deg endre det basert på tid. Dette gjøres ved å sette inn knapper (små grå rektangler) på enkelte rammer i banen. Hver seksjon inneholder informasjon om hva laget skal vise eller produsere til rammen som inneholder nøkkelen. For å legge til eller fjerne nøkler til en bestemt ramme i et komposisjonslag ved å bruke
eller knappene ved siden av "Keys" (forkortelse: som "retur" for å lage en ny ramme). For bildelag (som raster og vektor) tilsvarer hver tast et annet bilde. Sekvensen av disse bildene skaper animasjon. Den gjeldende rammen er indikert med en rød linje og kan endres ved å flytte den røde linjen for å skylle gjennom animasjonen (eller bruk venstre og høyre piler). For å spille av en animasjon ved hjelp av kontrollene i kronologisk rekkefølge. Merk at du kan omgå animasjoner og også angi antall bilder per sekund.
(Merk at du kan sløyfe og endre animasjonsbildefrekvensen mens spillet animerer, det er stort når det gjelder rammer for å finne den beste animasjonshastigheten).
Lag
For å velge laget du vil endre, klikk ganske enkelt på det i listen over lag (eller bruk opp- og nedpilene). Du kan endre rekkefølgen på lagene ved å dra navnene deres. For påvirker måten bildelagene vises oppå hverandre, det påvirker ikke lyd- og kameralagene. Lagegenskaper, som navnet ditt, kan endres ved å dobbeltklikke på navnet (se ovenfor).
Lag kan aktiveres eller deaktiveres ved å klikke på sirkelen helt til venstre for ikonet. Deaktiver bildelaget som er skjult fra lerretsvisningen.
Hvis det valgte laget er et bildelag, vises det i lerretsvisningen med full tetthet. Som standard er andre lag i bildet semi-transparente for å hjelpe deg med å fokusere på det valgte laget. Men hvis du vil at alle lagene i bildet skal ha full tetthet (slik de vil se ut i den endelige gjengivelsen), klikker du på sirkelen over alle lagene for å gjøre det svart. Hvis du derimot vil konsentrere deg om det valgte laget og skjule alle andre lag, klikker du på sirkelen igjen for å gjøre den tom.
Tegning
Det første du kan gjøre med en blyant er å tegne. Faktisk, uavhengig av sporene og animasjonskontrollene i timingen (som alle kan skjules ved å dra den vertikale skillelinjen langs linjen), kan du bruke Pencil som et tegneprogram. Ved å bruke standard tegneverktøy (penn, blyant, pensel, malingsbøtte...), kan du tegne et bilde i et av bildelagene. Som standard er det første laget som er valgt i et nytt dokument et punktgrafikklag. Merk at du kan gjøre hva som helst hvor som helst i hovedvinduet: det er et lerret med ubegrenset plass.Bitmap-tegning
Verktøy til seg selv var mer eller mindre å forvente. Størrelse, farge osv., og hvert verktøy kan defineres i Alternativer-paletten. Hvis stiletttabletter brukes (som anbefales), påvirker trykket som brukes, bredden og/eller opasiteten til det valgte instrumentet. Hvis du ikke har en stilett (men bare en mus), vil det være lettere å tegne polylinjer med et verktøy enn med et blyant- eller pennverktøy. Bare klikk på forskjellige punkter på lerretet, og en jevn kurve som går gjennom disse punktene blir opprettet. Når du er ferdig, dobbeltklikker du på det siste trinnet (eller trykker enter). Hvis du bare vil tegne en rett linje, klikker du for å definere startpunktet og dobbeltklikker for å definere sluttpunktet.
Vektorgrafikk
Når laget er et vektorbilde, kan du bruke de samme verktøyene til å velge på dette laget. Hovedforskjellen er at alle tegningene og strekene dine konverteres til geometriske former. Som et resultat kan du forstørre eller utvide tegningen uten å få noen "piksel" (anti-aliasing) effekt. Når du endrer en farge i fargepaletten, endres fargen automatisk til vektorbildet. Punktene til vektorkurver kan justeres ved hjelp av fingerverktøyet. Dette gjør vektorbilder ideelle for ferdige "skarpe" tegninger (vanligvis en karakter i animasjon), så foretrekker du kanskje bitmapbilder for raske prosjekter eller mer komplekse/uklare bilder (vanligvis en bakgrunn i animasjon). Merknad 1 - Blyantverktøyet er beregnet på kurver som ikke vises i den endelige tegningen. Så disse usynlige kurvene vises kun som prikkede kurver som du kan skjule og vise med en knapp. For å gjøre kurver synlige, bruk pennen eller polylinjeverktøyet.
Merknad 2 - for vektorbilder er Paint Bucket-verktøyet (brukt til å fylle banen) ikke 100 % pålitelig fordi denne operasjonen ikke er triviell for vektorformer (stol på meg på dette!). Så det kan hende du må klikke flere ganger på forskjellige steder før den ønskede disposisjonen fylles ut. Hvis det ikke fungerer, sørg for at omrisset er lukket (zoom inn og/eller bruk konturvisningsknappen - eller trykk F1). Hvis du finner et gap, dekk til pennen, blyanten eller polylinjen hennes. Hvis det fortsatt ikke fungerer, tegn på nytt langs noen overganger for å sikre at alle kurvene er koblet sammen.
Zoom og roter
Ved hjelp av håndverktøyet kan du flytte lerretet i alle retninger. Du kan også zoome inn og ut ved å holde nede Kommando-tasten (Apple på Mac) og dra hånden. Alternativt kan du dra med høyre museknapp. Du kan også rotere lerretet ved å holde nede ALT-tasten, men vær oppmerksom på at noen verktøy som malerbøtta ikke fungerer ennå når bildet roteres. For å gå tilbake til den opprinnelige visningen, dobbeltklikk ganske enkelt på håndverktøyet, eller dobbeltklikk på håndverktøyknappen.
Animerer
Nå vil vi lage animasjoner. Som nevnt ovenfor, er poenget å lage flere nøkkelbilder i et lag.
Det kan hjelpe å få deg til å tenke på de ytterste nøkkelbildene i animasjonen og tegne dem først (så kan du flytte rammen rundt senere mens du utvider).
Keyframes
Dette vil for eksempel tillate (hvis du forestiller deg å svinge en ball på en streng), de fleste høyre, midtre og venstre rammer av ballen beveger seg. Trikset er å finne ut hvor raskt du vil at den skal bevege seg, og hvordan du vil at ballen skal endre hastighet.
Å tenke på dette vil hjelpe deg å forstå hva du gjør og ikke trenger, som animatør, når du (eller hvis du allerede gjør) mer komplekse animasjoner, må du være veldig konservativ når det gjelder å tegne bare de rammene du virkelig trenger, og du vil ofte måtte deadlines og jobbe med hundrevis av rammer.
Antall bilder per sekund?
Vanligvis vil opptak av en sekvens bruke en bildefrekvens på 25 bilder per sekund (FPS).
Nå som vi vet hva dette er, kan du som animatør finne ut at det ikke er nødvendig å tegne 25 fps i det hele tatt. Ofte er animatører og seere som ser på dem glade for å bruke og se 12 bilder per sekund. Selv om dette vil gi deg mindre slingringsmonn når det gjelder sømløse detaljer, er 12fps mer enn sannsynlig det beste å bruke i de fleste tilfeller.
Men å fikse med personell og erfaring er veldig viktig.
Løkskall
Den tradisjonelle måten å tegne et nøkkelbilde på er å bruke det forrige (eller andre) nøkkelbildet til å veilede tegningen av det gjeldende nøkkelbildet, og vise det forrige (eller andre) nøkkelbildet i semi-transparens. Dette kalles løkskinn. Du kan bruke bueskinn-knappene til å aktivere eller deaktivere forrige og neste bueskinn.
Sette opp nøkler
For å teste og forbedre animasjonene dine kan du endre oppsettet til tastene. Velg én tast og dra den dit du vil ha den. For å velge flere taster, bruk HOLD SHIFT-tasten. Ofte ønsker man å forlenge tiden mellom to nøkler, noe som innebærer å overføre alle påfølgende nøkler. For å gjøre dette, hold nede ALT-tasten og klikk på den andre tasten, dette vil automatisk velge alle påfølgende nøkler.
Hvis du føler deg mer komfortabel med å skissere på et ekte dokument, kan du importere eksisterende blyanttegninger. Du kan importere et rasterbilde av en bestemt ramme til et rasterlag ved å bruke kommandoen Importer bilder... i Lag-menyen. I tillegg kan du dra punktgrafikk fra det ytre vinduet til lerretet. En nøkkel genereres for hvert importert bilde. Dette er spesielt nyttig når du har mange bilder. Som standard er det øverste venstre hjørnet av hvert bilde satt til midten av visningen. Hvis du vil importere bilder på et bestemt sted, bruker du markeringsverktøyet og drar et rektangel på lerretet. Bildene vil bli importert i et rektangel. Hvis bildet er større enn et rektangel, skaleres de. Vær oppmerksom på at du kan lime inn bilder fra utklippstavlen, det vil si fra andre applikasjoner, kopiere/lime inn.
Kameraer
Kameralaget lar deg definere en gitt visning, med en viss proporsjon, i ditt ubegrensede lerret. I tillegg kan du definere visningen for hver kameratast, spor og visning ved lineær interpolering mellom tastene. For å gjøre dette, lag ganske enkelt et kameralag, flytt den røde busken til ønsket ramme og bruk håndverktøyet til å justere visningen innenfor kameravisningsrammen. Ved å dobbeltklikke på kameranavnet kan du stille inn oppløsningen til rammekameraet.
Lyd
Blyanten har litt grunnleggende lydstøtte. For å legge til litt lyd, lag et lydlag. Velg deretter "Importer lyd..." fra lagmenyen og velg lydfilen (WAV er det eneste formatet som støttes på Windows; Mac-versjonen kan importeres i alle formater som kan leses av QuickTime). Dette vil lage en trekantet nøkkel i lydsporet. Tasten indikerer hvor lyden vil begynne å spille. Du kan flytte denne tasten som enhver annen tast. Lydlaget spiller ikke lyd når det er deaktivert. Alle lyder kan slås på eller av for hele animasjonen ved å trykke på lydknappen i kontrolltidslinjen.
Merk at lyden ikke spilles av hvis starttasten er på slutten av tidslinjen, ganske enkelt fordi blyanten slutter å spille når den når det siste nøkkeldokumentet. Du må kanskje legge til en nøkkel i et lag for å kunne høre lyden.
Eksempel
Vektorgrafikk
Her er et typisk eksempel for å ta ett skudd. Vi starter i rasterlaget og ved hjelp av blyantverktøyet tegner vi tegnet:
Når prosjektet er ferdig, går vi til vektorlaget og bruker Rep-verktøyet til å "blekk" tegnet, dvs. lage rene linjer på toppen av prosjektet. For å tegne nøyaktig, må du kanskje forstørre bildet. For å gjøre dette, velg et håndverktøy
og høyreklikk på bildet (eller klikk med Apple Key på en Mac) og dra musen. Du vil få dynamisk zoom i midten av bildet. Hvis du har noen problemer med å tegne med Rep-verktøyet (spesielt ved å bruke musen i stedet for stiletten), kan du også bruke polyline-verktøyet.
Neste trinn er å sette inn noen farger. Velg Paint Bucket-verktøyet og velg en farge fra paletten (klikk på den svarte firkanten for å vise fargepaletten). Paletten leveres med et begrenset antall standardfarger. Du kan endre dem når som helst og legge til så mye farge du vil. Når du har valgt en farge, klikker du på batchmalingsverktøyet i området du vil fylle. Pass på at det ikke er tomrom i dokumentet. Noen ganger klarer ikke programmet å fylle en region. I dette tilfellet klikker du et annet sted eller øker i regionen og prøver igjen.
Hvis du vil, kan du legge til skygger i bildet. For å gjøre dette, bruk blyantverktøyet. Brukt med vektorlag, oppretter dette verktøyet linjebaner som ikke vises i den endelige animasjonen. Disse banene vil definere grensene til skyggen. Etter dette kan du fylle ut disse områdene med mørkere farger.
Klikk på knappen for å skjule eller vise disse banene. Til slutt klikker du på sirkelen ved siden av rasterlaget for å skjule det originale miniatyrbildet.
For å lage en animasjon bør du tegne noen få rammer og sjekke at animasjonen fungerer bra. Deretter kan du lage blekktegninger ved å bruke metoden beskrevet ovenfor.
Bitmap-tegning
Hvis du vil, kan du bare bruke bildelag. I dette tilfellet må du passe på at du raster laget under rasterlaget som du har farget: På denne måten, når du klikker med malingsbøtten, vil det ikke legge blomstene i det gjeldende laget, men i laget under det, som bevarer den originale tegningen.
Lagre og eksportere animasjoner
Lagre og eksportere animasjoner
Du kan lagre arbeidet ditt i et spesifikt XML-format, samt en mappe som inneholder rasterdata. Dette formatet brukes for øyeblikket av Pencil for å lagre et dokument. Du kan også eksportere animasjonen som en sekvens av PNG-bilder, eller som en Flash-film eller QuickTime-film (kun Mac OS X). Merk at gjeldende modus brukes til eksport, det vil si enten visning eller arbeidskameravisning hvis kameraet som er det valgte laget. Kan eksportere til andre vektorformater som SVG i fremtiden.
Jeg bestemte meg for å vurdere Apple Pencil separat fra iPad Pro, siden det er noe å fortelle og vise om denne iGadgeten. Samtidig er ikke Apple Pencil en seriøs dings, den er bare et tilbehør til iPad Pro. Selv om hvordan man skal se på det. Apple Watch regnes også som et tilbehør, men klokken utfører mye færre nyttige funksjoner med iPhone enn iPencil med nettbrettet. Hva er hovedspørsmålene som interesserer oss angående den nye enheten:
Apple Pencil gjennomgang og spesifikasjoner

Apple Pencil er en blyant for å tegne på iPad Pro-nettbrettet. Dette er en pekepenn med innebygd mekanisme som får Apple Pencil til å fungere. Mekanismen er plassert i enden av blyanten og leser berøringer med stor nøyaktighet og minimal forsinkelse. Dette er fordi den innebygde mekanismen leser signalet med en frekvens på 240 ganger per sekund og skjermen fanger opp dobbelt så mange punkter som når den berøres av en finger. På pekepennmarkedet er Apple Pencil for iPad Pro den beste løsningen i dag. Med den kan du tegne forskjellige linjer raskt og enkelt. Apple Pencil ble spesielt laget slik at den kan brukes til å tegne og skrive normalt på iPad Pro-nettbrettet. Blyanten er utstyrt med en Bluetooth 4.1-modul som den synkroniserer med iPad Pro.
Hvor lenge varer Apple Pencil?

Apple Pencils batteri varer lenge og lader raskt, så det er ingen problemer med autonomi. Apple Pencil varer i 12 timer på full lading i bruksmodus. Og hvis den er utladet og akutt nødvendig, kan du lade den på 15 sekunder for en halvtimes arbeid.

Du må lade Apple Pencil gjennom Lightning-kontakten, som er plassert på baksiden under hetten. Den må settes inn i iPad Pro, som igjen kan lade enheter tilkoblet via Lightning. Ikke bare Apple Pencil. Dessuten, selv om du har en iPad Pro i et silikondeksel, vil Apple Pencil passe lett inn, fordi kontakten er forlenget og kan gå dypere.
Hvordan finne ut ladningen til iPad Pro?
Det faktum at Apple Pencil lader raskt og varer lenge er veldig bra. Men nå vil du finne ut hvordan du finner ut hvor mye pekepennen er ladet.

iPad Pro kan se batteriladingen til Apple Pencil hvis den er koblet til iPad Pro via bluetooth. For å gjøre dette må du aktivere widgeten som lar deg se batterinivået til blyanten i gardinen (varslingssenter). Ring opp gardinen, trykk på "Rediger" under kalenderen og velg "Batterier"-widgeten. Etter dette vil du kunne observere ladenivået til Apple Pencil på dette stedet.

Du kan koble iPhone eller Apple Watch til iPad Pro og også se batterinivået til disse enhetene. Det er bemerkelsesverdig at widgeten for å se ladenivået til tilkoblede enheter via Bluetooth kan kalles opp ikke bare på iPad, men også på iPhone.
Kompatibilitet av Apple Pencil med andre nettbrett
Kan jeg bruke Apple Pencil med iPad Mini eller iPad Air? Vil Apple Pencil gå til iPhone? Hovedspørsmålet som plager mange forbrukere av Apple-produkter i dag. Apple Pencil fungerer bare med iPad Pro. Air, Mini, iPhone, Android-enheter støtter ikke Apple Pencil. Dette er fordi Apple Pencil samhandler med iPad Pro-skjermen, dvs. med andre ord, denne iPad Pro støtter Apple Pencil. Andre enheter gjør det ikke.
Apple Pencil Pris
Denne utspekulerte pennen koster ganske mye – $100. Vel, jeg rundet det opp hos Apple, som alltid ender alle priser på 9. Prisen på Apple Pencil i USA er $99, og i Russland er den 7790 rubler. I Ukraina koster en Apple Pencil omtrent tre tusen hryvnia, noe som er utenkelig for enhver pekepenn. Selv om, som Apple forsikrer oss, er dette ikke bare en slags pekepenn, men en fullverdig dings.
Du kan kjøpe Apple Pencil-pennen på det offisielle Apple-nettstedet eller i butikker som selger Apple-utstyr. Apple Pencil-priser varierer fra land til land. Et sted dyrere, et sted billigere. For amerikanere er 100 spenn ikke veldig dyrt, men for oss er de samme 100 bucks med dagens valutakurs 25 UAH per 1 dollar, dette er en helt utenkelig pris! For 2500-3000 UAH kan du kjøpe en brukt iPhone 4 eller iPad 2.
Hvordan tegne med Apple Pencil

Instruksjoner om hvordan du bruker, tegner, skriver Apple Pencil for nybegynnere.
I prinsippet er alt ekstremt enkelt. Du må huske hovedpunktene og det er det. Apple Pencil-pennen for iPad Pro reagerer på trykk og vinkel. Vel, så gjør som fantasien vil. Hvis du ønsker å gjøre linjen dristigere, så trykker du ganske enkelt hardere med pekepennen på skjermen og du får en fet linje. Hvis du vil ha en tynnere linje, så trykk lettere. Hvis du trenger å lage en linje med en fade, vipp Apple Pencil litt og du vil få effekten av en ekte blyant.

Reparasjon av Apple Pencil

Gutta fra iFixit tok fra hverandre Apple Pencil for å finne ut hvor reparerbar denne blyanten er. Vel, samtidig skal vi se på strukturen til Apple Pencil. Hetten som dekker lynkontakten på blyanten holdes på av en magnet, slik at den lett kan mistes. Vær forsiktig hvis du kjøper. Spissen er avtagbar. Apple inkluderte en annen i settet, så hvis noe skjer, kan du enkelt erstatte den manuelt. Han kommer seg ut.
Totalt sett kan ikke Apple Pencil repareres. Å komme til innsiden for å reparere noe er ikke mulig uten mekanisk skade. Du må klippe blyanten og ta ut alt. Batteriet kan heller ikke enkelt skiftes. Så du jobber med Apple Pencil til batteriet dør. Vel, hun dør ikke snart. Men etter 3 år vil Apple Pencil slites ut raskere enn en ny. Derfor er den eneste løsningen å begrave den i gården og kjøpe en ny.

Det som imponerte meg mest var brettet innebygd i Apple Pencil. Den veier bare 1 gram - den er fantastisk! Det er så mange ting plassert der, og alt fungerer tydelig – det er fremgang!
Vi introduserer Apple Pencil
Video: generell introduksjon av Apple Pencil. Original video med stemmeskuespill av Jony Ive.
Det er enkelt å installere Apple Pencil og begynne å bruke pennen!
Apple Pencil-pennen gjør iPad Pro virkelig pro. Med dens hjelp kan du skrive og tegne raskt og jevnt, og sensorene gjenkjenner trykket og helningsvinkelen nøyaktig. Alt du trenger å gjøre er å installere den og komme i gang! Alt er utrolig enkelt, men hvis du vil studere denne problemstillingen før du starter den praktiske delen, full fart!
Hvordan koble til eple Blyant TiliPad Pro
For å komme i gang med Apple Pencil må du koble den til iPad Pro. Du kan bare koble én Apple Pencil til én iPad Pro om gangen.

Hvis du vil bruke en annen Apple Pencil med samme iPad Pro, gjentar du bare de samme trinnene med den nye pennen. Gjør det samme hvis du vil bruke Apple Pencil med en annen iPad Pro.
Hvordan sjekke batterinivået på dineple Blyant
Apple Pencil har ikke en batteriladingsindikator - for eksempel et lys som vil skifte fra grønt til rødt for å signalisere lavt batteri. I stedet må du sjekke batterilevetiden til pekepennen på iPad Pro.

Slik lader du Apple Pencil ved hjelp av en iPad Pro
Når Apple Pencil må lades, er alt du trenger å gjøre å sette den inn i iPad Pro igjen.

Du kan også bruke adapteren som følger med Apple Pencil til å koble den til en standard Lightning-kabel.
15 sekunders lading lar deg jobbe i 30 minutter, men det vil være mer tilrådelig å lade enheten når ingen bruker den.
Hvordan å brukeeple Blyant
Apple Pencil ligner på en ekte blyant, men samtidig er det forskjeller.
- Bruk spissen av Apple Pencil til å trykke på ikoner, knapper og andre grensesnittelementer på iPad Pro. (Vennligst merk: I motsetning til fingeren din, tillater ikke pennen mange bevegelser og berøringer.)
- Berør tuppen av Apple Pencil til iPad Pro-skjermen og begynn å skrive et ord eller tegne en linje.
- For å få en mørkere, bredere linje, trykk hardere med pekepennen.
- For å lage skygger, endre vinkelen på pekepennen i forhold til iPad Pro-skjermen.
Siden Apple Pencil ikke støtter multi-touch-funksjonalitet, kan du bruke fingrene til grunnleggende navigering. Noen ganger kan du bruke både pekepennen og fingrene samtidig. Hvis du for eksempel trykker på Notater med to fingre, kan du få opp en linjal som hjelper deg med å tegne rette linjer med en blyant.
Blyant- enkelt C++ / Qt editor for å lage raster og vektor 2D grafikk og animasjon.

Blyant har et minimum antall innstillinger, et intuitivt brukergrensesnitt, nesten alle verktøyene som er nødvendige for å tegne er avtakbare (flyttbar) paneler i hovedprogramvinduet.


Blyant fungerer ikke bare med vektorgrafikk, men også med rasterbilder (arbeid med kamera og lyd støttes). Prosjekter opprettet i applikasjonen kan inneholde flere lag (både raster og vektor).

Tegning er en viktig del Blyant, det er et sett med grunnleggende verktøy (pensel, blyant, penn osv...), er det standard kopier og lim-funksjoner. Du kan legge til en skygge til det tegnede bildet, angi en statisk bakgrunn og bruke andre effekter. Det er mulig å laste ned tidligere forberedte bilder av formatet PNG.
Til tross for muligheten for å lage tegninger, Blyant likevel er den mer beregnet på å planlegge animasjonens tidslinje, som involverer sekvensiell dekomponering av bilder fra de produserte tegningene på den og sette opp nøkkelbildene til den fremtidige videoen. Takket være tidsskalaen vil prosjektet være mer fleksibelt når det gjelder korrigeringer, endringer og justeringer. Skalaen lar deg utføre et helt sett med kontrollhandlinger du kan opprette, flytte, redigere og også slette felter. Det er mulig å endre linjelengde og størrelse, det er mulig å redigere " tilbake fremover".
Jobbe med " kamera" lar deg angi et vilkårlig punkt der visningen av den opprettede animasjonen eller bilen vil begynne. Algoritmen som brukes (bilde-for-bilde-animasjon) lar deg spille animasjon med muligheten til å justere bildefrekvensen og sette opp looping.
Blyant støtter å legge til lyd; programmet eksporterer (lagrer) ferdige animasjoner til sekvensielle bilder (i GIF-format), i format SVG (for vektoranimasjon), i formatet SWF (blits) og format XML med ukomprimert AVI format (dette gjør det mulig å lagre videoen slik den ble opprettet og forhåndsplassert i blyant).
Ulempen er at etter å ha tegnet inn denne applikasjonen, må vektoren ryddes opp ganske mye, siden det dannes mange ekstra poeng. På plussiden kan du dra et bilde fra iPad-en din direkte til Illustrator ved å trykke på én knapp, og det er utrolig praktisk!
Det er også en veldig kul tegneapplikasjon som heter Procreate - den er også gratis, den koster omtrent $6, og i motsetning til Adobe Draw kan du bare tegne et raster, som så må konverteres til en vektor. Det er mange innstillinger, børster og andre fine ting, men for meg personlig fungerte det ikke å tegne der, som de sier, jeg vet ikke hvorfor (men jeg vet at mange elsker det).
#2 BEHANDLING KONTURER
Men for at denne metoden skal fungere, trenger du en tilleggsapplikasjon, som kalles Astropad og koster penger. Med denne applikasjonen kan du "caste" dataskjermen til iPaden. Det vil si at ved å starte Illustrator og Astropad-applikasjonen kan du gjøre iPad Pro til en slags Syntic (for de som ikke vet, er dette et grafikknettbrett fra Wacom som lar deg tegne "direkte på deg selv").
Hvis du allerede har Syntik, igjen, vil denne rengjøringsmetoden ikke overraske deg. Men siden rollen min spilles av Wacom Bamboo, som ligger på siden av datamaskinen og ikke har sin egen skjerm (det vil si at den egentlig fungerer som et mer praktisk utseende av en mus), likte jeg veldig godt å kunne redigere "direkte på skjermen" ved hjelp av iPad Pro.
I teorien kan du tegne akkurat på samme måte - rett i Illustrator, men når du arbeider gjennom Astropad, er det fortsatt en liten forsinkelse i utseendet til linjer, og derfor foretrekker jeg å bruke denne applikasjonen til å "etterbehandle" bilder. Jeg åpner bildet etter sporingen i Illustrator, kobler til iPad via en USB-kabel (dette gjør tilkoblingen mer pålitelig), starter Astropad og bruker blyantverktøyet til å redigere linjene. På minussiden, i CC-versjonen avbryter valget hele tiden seg selv, så du må holde en hånd på tastaturet for å trykke CMD + A (og hvem kom på ideen om å avbryte lagringen av utvalget når du arbeider med dette verktøyet åpenbart en ond person)
#3 REGISTRERING AV TEGNINGSPROSESSEN
Nå for tiden er videoer på trend, som viser hvor raskt, enkelt og kult du tegner. Vel, eller til og med ikke kult, men du tegner - alle liker å se den akselererte prosessen. Derfor, hvis du tenker på hvordan du kan markedsføre deg selv på sosiale nettverk, er det å spille inn en video av tegneprosessen. Jeg må innrømme at jeg ignorerer denne trenden foreløpig - ikke fordi jeg ikke forstår viktigheten, men heller fordi det i mitt nåværende habitat er for mørkt til å ta anstendige videoer (og det er allerede litt kaldt å tegne ute). Vel, jeg har en forferdelig vane med å henge over tegningen, noe som i stor grad kompliserer prosessen med å fotografere ovenfra (den ene toppen av hodet mitt er synlig, noe som, som jeg fant ut, ikke er veldig fotogent for meg :)).
Og ja, du kan ta opp prosessen uten en iPad Pro. Men det er kult når jeg tegnet et bilde og spilte inn en video :)