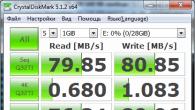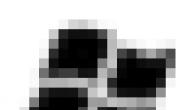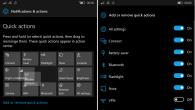Når du prøver å koble til en ny skriver og i noen andre tilfeller som er knyttet til utskriftsmaterialer fra en datamaskin, kan brukeren støte på en feil "Local Print-delsystemet ikke utføres". La oss finne ut hva det er, og hvordan du eliminerer dette problemet på en PC med Windows 7.
Den vanligste årsaken til feilen som ble studert i denne artikkelen, er å deaktivere riktig service. Dette kan skyldes sin forsettlige eller feilaktige deaktivering med en av brukerne med tilgang til PCen, med ulike katastrofer i datamaskinen, samt fungere som en konsekvens av virusinfeksjon. De viktigste måtene å eliminere navnene vil bli beskrevet nedenfor.

Metode 1: "Komponentbehandling"
En måte å starte den nødvendige tjenesten er å aktivere den gjennom "Komponentbehandling".
- Klikk "Start". Gå til "Kontrollpanel".
- Klikk "Programmer".
- Neste klikk "Programmer og komponenter".
- På venstre side av skallet åpnet klikk "Aktiver eller deaktiver Windows-komponenter".
- Løping "Komponentbehandling". Du må kanskje vente en kort stund til listen over elementer er bygget. Finn blant dem navnet "Print and Document Service". Klikk på plusset, som er plassert til venstre for mappen ovenfor.
- Neste klikk på avkrysningsruten til venstre for påskriften "Print and Document Service". Klikk til det blir tomt.
- Klikk deretter på kalt Chekbox. Nå må avkrysningsruten kontrolleres. Sett det samme merket i nærheten av alle elementene som er inkludert i mappen som er angitt ovenfor, der den ikke er installert. Neste klikk OK.
- Deretter utføres prosedyren for å endre funksjoner i Windows.
- Etter at den angitte operasjonen er fullført, åpnes dialogboksen, der den vil bli tilbudt for den endelige endringen av parametere for å starte PCen på nytt. Du kan gjøre det umiddelbart ved å klikke på knappen. "Oppdater nå". Men før det, ikke glem å lukke alle aktive programmer og dokumenter, for å unngå tap av ufullstendige data. Men du kan også klikke på knappen. "Starte på nytt senere". I dette tilfellet vil endringene trer i kraft etter at du har startet datamaskinen på nytt med standardveien.









Etter at du har startet på PCene, studerte vi feilen.
Metode 2: "Service Manager"
Aktiver den tilknyttede tjenesten for å eliminere feilen beskrevet av oss gjennom "Service Manager".
- Gå gjennom "Start" i "Kontrollpanel". Hvordan begå det ble forklart i Metode 1.. Neste velger det "System og sikkerhet".
- Kom inn "Administrasjon".
- I listen som åpnes, velg "Tjenester".
- Aktivert "Service Manager". Her er det nødvendig å finne et element "Print Manager". For et raskere søk, bygg alle navnene i alfabetisk rekkefølge ved å klikke på navnet på kolonnen "Navn". Hvis i kolonnen "Tilstand" Ingen verdi "Virker"Dette betyr at tjenesten deaktiveres. For å kjøre det, ta to ganger klikk på navnet på venstre museknapp.
- Grensesnittet til servicegenskapene lanseres. I området "Oppstartstype" Fra listen som presenteres, velg "Automatisk". Klikk "Søke om" og OK.
- Tilbake til B. "Avsender"Fremhev navnet på samme objekt og klikk "Løpe".
- Tjenesteaktiveringsprosedyren oppstår.
- Etter slutten i nærheten av navnet "Print Manager" Må stå status "Virker".








Nå skal feilen vi studere, forsvinne og ikke lenger vises når du prøver å koble til en ny skriver.
Metode 3: Gjenopprett systemfiler
Feilen vi studerer kan også være en konsekvens av brudd på systemfilstrukturen. For å eliminere en slik sjanse eller, tvert imot, for å rette opp situasjonen, bør du sjekke datamaskinene til verktøyet "SFC" Med den påfølgende prosedyren for å gjenopprette OS-elementene om nødvendig.
- Klikk "Start" og logg inn "Alle programmene".
- Flytt i mappen "Standard".
- Oppsett "Kommandolinje". Klikk på dette elementet med høyre museknapp. Klikk "Kjør på navnet på administratoren".
- Aktivert "Kommandolinje". Utfør dette uttrykket i det:
Klikk TAST INN.
- Prosedyren for å sjekke systemet for integriteten til filene vil begynne. Denne prosessen vil ta en viss tid, så gjør deg klar til å vente. Samtidig, i intet tilfelle stengt "Kommandolinje"Men om nødvendig kan du rulle den på "Oppgavebar". Hvis noen inkonsekvenser oppdages i OS-strukturen, vil de umiddelbart bli korrigert.
- Imidlertid er et alternativ mulig når det er i nærvær av detekterte feil i filer, vil problemet ikke umiddelbart eliminere. Så bør du gjenta sjekkverktøyet "SFC" i "Sikkerhetsmodus".






Metode 4: Viral Infeksjonskontroll
En av grunnårsakene til utseendet på problemet under studien kan være en virusinfeksjon i datamaskinen. Med slike mistanker er det nødvendig å sjekke PCen en av antivirusverktøyene. Gjør det nødvendig fra en annen datamaskin, med LiveCD / USB eller gå til PCen din i "Sikkerhetsmodus".

Når verktøyet oppdages, blir datamaskininfeksjonen avslørt i henhold til anbefalingene det gir. Men selv etter å ha utført behandlingsprosedyren, var sannsynligheten for at ondsinnet kode klarte å endre systeminnstillingene, for å eliminere feilen til det lokale delsystemet, vil det være nødvendig å omkonfigurere PCen til algoritmene beskrevet i tidligere metoder.
Som du kan se, er det flere måter å eliminere feil i Windows 7 "Local Print Subsystem er ikke utført". Men de er ikke så mye i sammenligning med alternativene for å løse andre problemer med datamaskinen. Derfor vil det ikke være mye vanskelig å eliminere feilen om nødvendig, prøv alle disse metodene. Men i hvert fall anbefaler vi at du sjekker PCen for virus.
Nesten hver bruker i sine daglige aktiviteter til skrivertjenestene. Kursarbeid, eksamensbevis, rapporter og andre tekst og grafiske materialer - alt dette skrives ut på skriveren. Men før eller senere møter brukerne et problem når "utskriftsundersystemet ikke er tilgjengelig", oppstår denne feilen, som det skal være, på det mest uoppnåelige øyeblikket.
Før du flytter til beskrivelsen av løsningen på problemet, la oss snakke litt om hva det er og hvorfor det er nødvendig. Tetningsundersystemet er operativsystjenesten som styrer forseglingen. Ved å bruke den, sendes dokumentene til den valgte skriveren, og i tilfeller der flere dokumenter, danner utskriftsundersystemet køen.
Nå om hvordan du eliminerer problemet. Her kan du fremheve to stier - det enkleste og vanskeligere, som vil kreve at brukerne ikke bare tålmodighet, men også litt kunnskap.
Metode 1: Running Service
Noen ganger kan du løse problemet med skrive-delsystemet, du kan ganske enkelt starte den aktuelle tjenesten. For å gjøre dette må du utføre følgende handlinger:


Hvis feilen ikke er eliminert, er det verdt å flytte til den andre metoden.
Metode 2: Eliminering av problemet manuelt
Hvis lanseringen av utskriftstjenesten ikke ga noen resultater, betyr det at årsaken til feilen er mye dypere og krever mer alvorlige intervensjoner. Årsakene til inoperabiliteten til utskriftsseksjonen kan være den mest varierte - fra mangelen på nødvendige filer, før tilstedeværelsen av virus i systemet.
Så, vi reserverer tålmodighet og begynner å "behandle" et pressedelsystem.

Konklusjon
Som praksis viser i de fleste tilfeller de første eller andre metodene deg å løse problemet med utskrift. Det er imidlertid mer alvorlige problemer. I dette tilfellet virker den enkle utskiftningen av filer og installerer drivere ikke, så kan du ty til den ekstreme metoden - installere systemet på nytt.
En svært utbredt utskriftsundersystemfeil er ikke tilgjengelig Windows XP, og noen ganger i Windows 7 kan du møte det samme problemet. Samtidig kan noe ikke skrives ut fordi alt er avbrutt på et karakteristisk problem. Noen ganger skjer det umiddelbart etter at du har startet datamaskinen på nytt, det er mulig å skrive ut 1-2 dokumenter, og stopper deretter alt.

Skynd deg til å registrere, skrivesystemet ikke tilgjengelig XP - det er mest sannsynlig et systemproblem, vanligvis er skriveren ikke det viktigste problemet med feil. Igjen, på enkelte enheter, forekommer et slikt problem oftere enn resten, men skriverreparasjonen er vanligvis ikke nødvendig, det er nok å utføre den fulle omstart av utskriftssystemet.

Skriv ut Subsystem er ikke tilgjengelig, hvordan du løser feilen?
Metode 1: Computer Sjekk for virus
Hvis forseglingsundersystemet ikke er tilgjengelig, hvordan løser du feilen? Det er flere hovedårsaker til forekomsten av denne feilen. Det første punktet for å markere virusene, i det overveldende flertallet av tilfeller blir de årsaken til dette problemet og ikke bare. Selv om du klarer å eliminere en feil uten å studere og fullstendig fjerne årsaken, vil det ikke gi et komplett resultat fordi feilen vil komme tilbake uansett, og til og med med konsekvensene av en dypere infeksjon.
Det er 2 grunnleggende metoder for å bekjempe virus i systemet, begge skal bruke antivirusprogrammer. Den første, mer effektive, men også en kompleks metode er å bruke LiveCD-applikasjonen som bør lanseres under Windows, det forenkler driften av antiviruset og sjansene for å oppnå målet mye mer. Et annet alternativ som passer for de fleste brukere, bare laster ned programmet, kan du bruke Kaspersky eller Dr. Web.
Metode 2: Systemintegritetskontroll
Utskriftsundersystemet er ikke tilgjengelig Windows XP - Årsaken til dette er ofte i selve systemplanet, det vil si at det er noen filer som er erstattet, skadet eller mangler. Uten en fullverdig vinduer er det vanskelig å stole på riktig operasjon, ikke bare utskriftsmiddelet, men også de andre elementene.
Tetningsundersystemet er ikke tilgjengelig, hvordan å fikse? - Beste SFC:
- Klikk på Start og velg kategorien "Standard";
- Finn "kommandolinje" elementet og PCM på den;

- Velg "Kjør på vegne av";
- Fremhev kontoen for den angitte brukeren "og spesifiser en konto hos Administratorrettigheter

- Sett inn SFC / ScanNow-kommandoen.

Etter at testprosedyren, som kan ta lang tid, bør du sjekke driften av skriveren, det er en sjanse for at denne handlingen er tilstrekkelig.
Et annet alternativ for å verifisere servicenheten til systemet er den offisielle Microsoft Easy Fix IT-verktøyet. Det krever ikke handling fra brukeren i det hele tatt, og ikke bare den riktige tilstanden til operativsystemet, men også systeminnstillingene er sjekket. Hvis det var feil i tjenesten, vil programmet også bidra til å overvinne problemet.
Metode 3: Kontroller utskriftskøen
Det er en spesiell tjeneste som er ansvarlig for riktig distribusjon og bygging av utskriftslisten, det kalles utskriftskøen. Dette er et svært viktig element, skriveren fungerer ikke riktig uten den. For å sjekke korrektheten i tjenesteinnstillingene du trenger:
- Klikk på start;
- PCM på "Min datamaskin" og velg kontrollparameteren;
- I menyen, som er igjen, velg "Tjenester og applikasjoner";
- Deretter går du til "Tjenester";
- Blant listen er det nødvendig å finne en "Print Queue Manager";
- Kontroller at "Oppstartstypen" er i bilposisjonen, og "tilstanden" er angitt som "løping";
- Hvis du finner noen gode parametere i punkt 6, dobbeltklikk deretter på å åpne "egenskapene" av tjenesten og endre prinsippet om operasjonen til den aktuelle.

En annen utskriftsundersystemmetode er demontert av Windows XP som fast, men ikke nevnt om hoved, vanligvis nøkkelplassering, og dette er sjåføren.
Metode 4: Sett på nytt driveren
Kan ikke skrive ut skrive-delsystemet er ikke tilgjengelig? I dette tilfellet må du også være oppmerksom på feilen til enhetsdriverne. Alas, men som et hvilket som helst system, gir driverne feil som uttrykkes i en rekke form, inkludert denne feilen.
For å installere drivere på nytt, må du utføre:
- Klikk på Start og PCM til "Min datamaskin", hvor du skal velge "Egenskaper";
- Følg linken "Enhetsbehandling";
- Utvid "Skrivere" -kategorien, det kan kalles "Print-enheter";

- Dobbeltklikk, åpne enhetens informasjon og gå til "drivere" -delen;
- Klikk på "Slett" og koble fra selve skriveren;
- Etterpå, koble den til, sannsynligvis vil en ny driverinstallasjon hjelpe i en situasjon, men hvis det ikke er så, må du gå til den offisielle nettsiden til skriverens produsent og laste dem ned derfra.
Du kan også bruke en alternativ metode, så gå fra kontrollpanelet til delen "Enheter og skrivere". Slett alle enhetene som systemet husket, spesielt vær oppmerksom på varen som svarer til problemskriveren.
Metode 5: Manuell systemoppsett
Noen Windows XP-filer endres, særlig på grunn av virus, inkludert de grunnleggende elementene i utskriftssenteret. Hvis en etter kommandolinjen eller fikser det, var det ikke mulig å angi riktig verdi av alle systemparametere, du må gjøre det manuelt.
Gå til C: \\ Windows \\ System32 \\ Spool \\ Skrivere-delen og slett slutten katalogen helt slik at ingenting forblir i den. Gå tilbake til System32-mappen, finn sfc_os.dll-elementene (den riktige filen veier 140 kb), sfcfiles.dll, sfc.exe, sfc.dll. Om nødvendig må du bytte ut filene som er oppført tidligere, du kan ta dem på en annen, som ligner eller fra Windows \\ DllCache-backup-mappen.
Til tross for at Windows XP ikke har blitt støttet i lang tid, har ikke alle brukere til og med de siste oppdateringene av det utdaterte systemet, det er nødvendig å oppdatere, og det er ønskelig å installere den nyeste oppdateringspakken 3.
På et tidspunkt er skriveren forpliktet til å tjene, da vi har skapt en gunstig jord for sine aktiviteter, det eneste som skal bemerkes, er ikke å skynde seg, det er bedre å oppfylle hver prosedyre og bare etter at du prøver å begynne å skrive igjen .
Hvis du har spørsmål om "Slik løser du" Print Subsystem er ikke tilgjengelig "Feil i Windows XP?" Du kan spørre dem i kommentarene.
hvis (funksjon_exister ("The_Ratings")) (The_Ratings ();)?\u003e
Ved å sende en utskriftsjobb, forventer brukeren alltid denne handlingen uten feil. Men det skjer ikke alltid - i stedet for den vanlige buzzen på utskriftsskriveren, er en uventet melding: "Utskriftsundersystemet er ikke tilgjengelig." Hva er årsaken til utseendet til denne advarselen, og hva er de mulige måtene å eliminere dette problemet på? La oss finne ut det.
Denne typen melding vil bli sett når det er problemer med "Seven" delsystemet, beregnet for utskriftsmaterialer.
Så, denne feilen så i Windows XP:

Hvordan fungerer forseglingsundersystemet?
Prosedyren for utskrift av dokumentet identifiserer en rekke trinn som representerer samlingen av prosesser av individuelle komponenter i delsystemet.
Klientprosesser;
- Informasjonsprosesser;
- Skriverprosesser.
Vi er interessert i de to første samlingene av prosesser, siden feilen som diskuteres, gjelder ikke for skrivernivået.
Microsoft-nettstedet inneholder følgende skjema for systemet under vurdering:

Når en bruker, som har dannet en oppgave, sender den til behandling, kaller det grafiske programmet funksjonene til GDI-biblioteket på lavt nivå.
Dette biblioteket er ansvarlig for riktig visning av de grafiske elementene i dokumentet. GDI, i sin tur ringer til skriverdriverprosedyrene, som må skrive ut dokumentet.
Dette biblioteket brukes ikke hvis prosessen er initiert av WPF-applikasjonen - deretter er XPS-utskrift initiert.
I begge tilfeller overføres ytterligere oppgavebehandling til klientdelen av utskriftsspallen. Denne dispatcheren er et multikomponentsystem for klient-serverarkitektur.
Klientens rolle utføres av WinSpool.DRV-driveren. Det er her brukeren sendes her.
Driverfunksjoner gjennom den eksterne prosedyren anropsmekanismen (RPC), bruk spoolsv.exe-serverdelen under prosesseringsprosessen, som i sin tur refererer til den lokale utskriftsrouteren, og deretter kobles til andre tjenester.
Det er ganske tydelig at problemet med utilgjengelige dispatcher oppstår når oppgaven skal overføres til klientnivået til sporeren eller når du bruker klientdriveren til serverdelen - til tjenesten til utskriftskøen som systemet for Enkel grunn har ikke startet eller ikke kan kjøre.
Sannsynligvis mislyktes i RPC-fjernprosedyrene.
Gjenopprett systemfiler
Vi har bestemt det mulige opprinnelsesnivået til feilen. Som du ser, vises det på nivået på systemfiler og tjenester. La oss også si at denne feilen ofte oppstår på grunn av inngrep av enkelte applikasjoner i normal drift av delsystemet. Derfor vises naturen til denne feilen, først og fremst programvare.
Viktig!!! Det er umulig å ekskludere en skadelig innflytelse av virus som endrer navnene på systemfiler som implementerer sine egne prosedyrer i prosessene. Derfor er det fornuftig å sjekke datamaskinen for tilstedeværelse av infeksjon.
I neste trinn må du gjenopprette systemfiler, som det er verdt å bruke SFC-spesialverktøyet på. Den fungerer fra under kommandolinjen, gjenoppretter eksterne systemfiler og deres integritet. Nedenfor i bildene er en måte å kjøre dette verktøyet på.
Vi finner standardprogrammer i Start-menyen.

Vi må kjøre kommandolinjen

Som du kan se, kan SFC-verktøyet sjekke integriteten til systemfiler og gjenopprette dem. For å gjøre dette, kjør det med Scannow-kommandoen.

SFC-verktøyet har fullført sjekker:

Kjør køen manager og distribuere skriveren
Forsøk på å eliminere det resulterende problemet, kan brukeren også kontakte servicepanelet for å kontrollere om slike systemprogrammer fungerer som en Sext Queure Manager og Remote RPC-prosedyrer. Det er nødvendig å starte dem for å returnere dem for å få muligheten til din "syv" for å skrive ut dokumentene.
I kontrollpanelet, fortsett til kategorien Systemer og Sikkerhet:


La oss åpne serviceappleten.

Korrekt at den angitte dispatcheren fungerer:

Pass også på at RPC fungerer.

Hvis tjenesten ikke kan lanseres, bør den bli spurt av avhengigheter. Pass på at hver tjeneste avhenger av den normale tjenesten til dispatcheren og RPC utføres. Hvis RPC ikke virker, er det ikke sannsynlig at mange andre applikasjoner utføres, noe som er avgjørende for "Alien" -adressen.
For å se alle avhengighetene til sporeren, åpne egenskapene til sin tjeneste.

På kategorien Generelt kan du også starte stoppetjenesten.

Men alle avhengighetene som bøyenes arbeid er avhengig av. Som vi ser blant avhengigheter og RPC. Det nedre vinduet indikerer programmer avhengig av driften av Desolaner.

Dette bildet viser tjenestene som RPC-arbeidet avhenger av. I det nedre vinduet kan vi se mange programmer som bruker tjenestene til en anropsmekanisme for eksterne prosedyrer.

Skriverdiagnostikk ved hjelp av Windows-verktøy
Det er fornuftig å også forplante skriveren som brukes til å skrive ut dokumentet. Dette kan gjøres av systemverktøy. Feilsøkingsverktøyet finner og eliminerer feilen.
La oss slå til utstyret og lyden.


Diawardy Utskriftsenheten som er installert som standard.

Ring på kontekstmenyen og velg Feilsøkingselement.

Deteksjonsverktøyet begynner å søke etter problemer og vil eliminere funnet.

Bruk Fixit.
En god måte å løse problemet på når forseglingsundersystemet ikke er tilgjengelig, er lanseringen av et spesielt Microsoft-verktøy, som er designet for å identifisere og feilsøke dokumenter. Det er i fri tilgang, og du kan laste den ned fra Microsoft. Denne lille applikasjonen trenger ikke å installere. Det er nok bare å løpe etter nedlasting fra det offisielle nettstedet for å starte diagnosen problemer med skriveren.
Etter å ha startet Fixit, vises et vindu som tilbyr å godta lisensavtalen.


I det neste trinnet, velg en måte å identifisere og eliminere problemene i programmet.

Verktøyet vil begynne sitt arbeid.


Deretter vil programmet bytte til trinnene for å identifisere og eliminere feil som er knyttet til en bestemt utskriftsenhet.

Løsningsløsning med skriverdiagnostisk
En annen måte å løse problemet har oppstått, er skriverdiagnostisk verktøyet alle de samme Microsoft. Det er også tilgjengelig på selskapets nettside og bruker ofte det mer effektivt enn bruken av Fixit. Det trenger heller ikke å bli installert. På bildene nedenfor viser vi muligheten for søknaden.

Etter lasting vises en fil på datamaskinen med DiagCab-utvidelsen - den må startes.

Dette verktøyet tilbyr flere verktøy, hvorav en kan "kjempe" med problemer med utskriftsenheter.

Verktøyet begynte sitt arbeid.

Forslag til diagnosen av en bestemt enhet.

Kort utfall
I denne artikkelen så vi på en del av mulige løsninger når en feil oppstår utilgjengelig utskriftsundersystem. For å lykkes med å løse problemet, må du forstå hvilket av nivåene det oppstår.
Vi bestemte oss for at et mulig nivå av utseendet kan være scenen for å overføre en egendefinert oppgave til en spooler. Men spooleren selv, så vel som RPC-mekanismen, kan bli skadet eller stoppet. Derfor er det fornuftig å gjenopprette Windows-systemfiler, starte valgkøenesjef og eksterne prosedyrer. En effektiv måte å feilsøke vil være anvendelse av applikasjoner som Fixit eller Printerdiagnostic.
Sikkert, mange brukere når du sender et dokument til skriveren som står overfor utseendet på meldinger som "Det lokale delsystemet utføres ikke. Start delsystemet på nytt. Ingenting, hvis det ikke var for en ting ... Seal Service selv er ansvarlig for sirkulasjon av systemet eller til en lokal skriver eller nettverksenheter. Hvorfor fungerer det ikke alltid riktig? La oss prøve å finne ut.
Årsakene til utseendet på feilen "Local Print Subsystem er ikke utført ..."
Mange antas sannsynligvis at lokale eller nettverksskrivere "hang" tilsynelatende uten grunn. Dette er ikke sant. Ofte observeres slike feil ved å sende flere siders dokumenter. I dette tilfellet har skriveren rett og slett ikke tid til å behandle det angitte antallet sider med alle de endelige parametrene til dokumentutgangen (pluss spesifikke skrifttyper, formatering, fyll, etc.).
Dessverre kan systemfunksjonene kalles ganske vanlig på grunn av den uventede strømmen, skade skriverdriverne, forsvinner eller kritiske feil i systemfiler og biblioteker som er ansvarlige for funksjonen til utskriftssystemet, etc. Det kan veldig mye at den lokale utskriften Subsystemet utføres ikke, bare foregår fordi spoopsv.exe-tjenesten selv, som er i køen og utskriftsparametrene på den lokale skriveren, er ganske enkelt deaktivert. Generelt kan det være ganske mange grunner. Tenk på de enkleste metodene for å eliminere problemet.
Den enkleste løsningen
For mange brukere, det vil tilsynelatende ikke være en oppdagelse at når skriveren henger, kan du se at et servicikon oppstår i systemstatusfeltet, når du dobbeltklikker på hvilken den såkalte "Print Queue Manager" åpnes. Her er det og henge dokumenter sendt til presten.

Legg merke til at selv rengjøring av køen i de fleste tilfeller fører ikke til noe. Men her er den vanlige Reboot løser dette problemet 100%: Utskriftsdokumenter starter automatisk etter at du har logget inn. Hva sier det om? Ja, bare om det faktum at skriveren med hans minne bare ikke hadde tid til å behandle køen eller dokumentformatet, eller det var feil i selve tjenesten.
Problemer med virus
Det er ofte grunnen til at det lokale delsystemet gir feil, er den mest elementære effekten av virus og kjørbare programvarekoder. De fleste virus fungerer ikke selektivt (som betyr noe en bestemt komponent eller tjeneste) og er lastet i form av en prosess når Windows oppstart, som påvirker alle autorun-filer. Her, som de sier, og utskriftstjenesten "faller under distribusjon." Og det er ikke det faktum at hovedmålet er akkurat.
Hva skal jeg gjøre i dette tilfellet? Ja, bruk bare noen uavhengige skanner for å sjekke systemet for eksisterende eller potensielle trusler. Det er bedre å velge bærbare verktøy, i stedet for vanlige antivirus.
System Rollback, Oppdatering, Service Sjekk og Drivere
Hvis plutselig, en varsel om at det lokale utskriftsundersystemet ikke utføres, kan ikke mindre effektive midler brukes.

Hvis alt fungerte bra til feilen, kan du bare prøve å gjenopprette systemet fra kontrollpunktet, og i de mest kritiske tilfellene - bruk gjenopprettingsverktøyene fra konsollen som er plassert på Windows-installasjonsdisken. Alle systemfiler og dynamiske biblioteker vil vurdere.

Ikke liker dette alternativet? Du kan bruke spesialiserte verktøy som å fikse det! Eller DLL Suite, som lar deg gjenopprette skadede dynamiske biblioteker opp til deres komplette erstatning.
Alternativet er ikke utelukket at sikkerhetssystemet oppdateres selv (pakker som er angitt i begynnelsen av toppteksten til KB Letter), kan også forårsake feil forårsaket av den mest enkle inkompatibiliteten til skriverdriveren. Det bør enten være bare å installere driverne på nytt, eller laste ned de nyeste oppdaterte versjonene fra den offisielle kilden (utstyrsprodusentens nettsted).

Når det gjelder mulig nedleggelse av selve tjenesten, bruk administrasjon (kontroll) med en datamaskin der den tilsvarende partisjonen er valgt. Her ser vi på parameteren som er tildelt "Print Dispatcher". Vanligvis bør det være typen "auto" type. Hvis noe annet blir observert, må du bytte av tjenesten.
I det ekstreme tilfellet, hvis det lokale utskriftsundersystemet ikke utføres, kan du manuelt slette hele innholdet i skriveren som er plassert i Windows \\ System32 \\ Spool. Dette er lik for å rengjøre utskriftskøen.
Det lokale skriveundersystemet er ikke tilgjengelig når nettverksskrivere er tilkoblet: Hva skal jeg gjøre?
En annen ting er når en feil er relatert til nettverksskrivere. Det kan bli satt til feiladressen til vertsverten, kanskje tjenesten av en eller annen grunn er deaktivert av systemadministratoren, eller det er ingen støtte for skriverdriverne på den lokale datamaskinen på forskjellige operativsystemer på det lokale nettverket.

Her trenger du allerede å finne ut problemet, men alle de ovennevnte metodene kan hjelpe. Vel, når du angir adressen og navnet på nettverksskriveren for å starte, er det nødvendig å angi riktige verdier og parametere, fordi det ofte ofte fører til slike feil.