Noen ganger, når du prøver å installere en fersk versjon av DirectX på en datamaskin, viser datamaskinen en feilmelding med teksten "En intern systemfeil har oppstått. Se filene for å finne årsaken til feilen. DXError.log og Directx.log i Windows-mappen ". For å fikse en systemfeil bruker brukere ulike teknikker, men de gir ikke alltid ønsket effekt. I denne artikkelen vil jeg beskrive problemet med denne feilen, og også fortelle deg hvordan du fikser dxerror.log og directx.log-feilene i Windows 7.
Årsak til interne systemfeil dxerror.log og directx.log
Selv om du kan finne ut nøyaktig informasjon ved å se på DXError.log- og Directx.log-loggene som er angitt i denne feilen (vanligvis er de plassert i mappen c: \ Windows \ Logs). Denne feilen oppstår imidlertid vanligvis fordi DirectX-installasjonsprogrammet ikke kan finne informasjon om den forrige versjonen av DirectX i Windows-registeret.
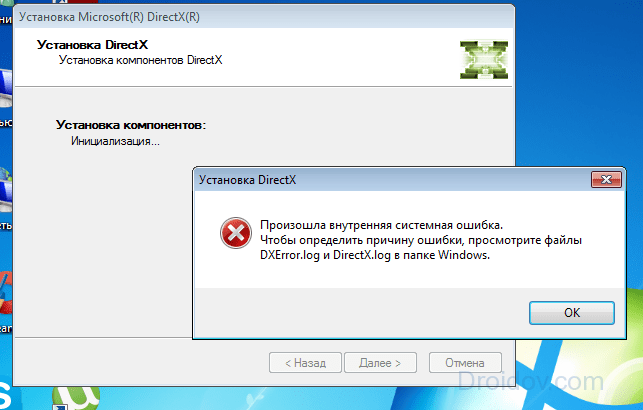
Denne situasjonen oppstår på grunn av feil avinstallering av den forrige versjonen av DirectX, skade på registeret, arbeidet til noen programmer (vanligvis spill), som behandlet systemfilene på en veldig "sær" måte. De jeg beskrev tidligere og kan også forekomme.
Hele denne situasjonen må rettes opp, og nedenfor vil jeg forklare hva som må gjøres for å fikse feilene dxerror.log og Directx.log.
Metode 1. Last ned den nye DirectX-pakken
Bare prøv å laste ned den nye på nytt. DirectX fra det opprinnelige (!) Microsoft-nettstedet. For noen brukere var dette nok til å fikse feilen.
Metode 2. Korrigere feil med kompatibilitet
Høyreklikk på filen Dxwebsetup.exe(DirectX installasjonsfil), i menyen som vises, velg fra toppen "Løser et kompatibilitetsproblem"... Systemet vil se etter mulige problemer, og velg deretter "Bruk anbefalte innstillinger", og så "Sjekk programmet"... Etter det, installer DirectX, problemet er vanligvis løst.
Hvordan det ser ut visuelt kan du se i videoen:
Metode 3. Vi gjør endringer i registeret
Trykk på Win + R-tastene, skriv inn regedit i linjen som vises, og på registerpanelet, gå til adressen HKEY_LOCAL_MACHINE \ SOFTWARE \ Microsoft \ DirectX.

Hvis du bare har én linje der, klikker du øverst til venstre "Rediger" - "Opprett" - "String parameter" og skriv inn i registeret først en linje fra de som er presentert nedenfor, og deretter den andre:
"InstalledVersion" = hex: 00,00,00,09,00,00,00,00
"Versjon" = "4.09.00.0904"
Vi lagrer endringene og starter datamaskinen på nytt.
Metode 4. Prøv å deaktivere antivirusprogrammet
Den enkleste måten å løse den interne systemfeilen dxerror.log og directx.log på er å deaktivere antiviruset, for en gruppe brukere var dette nettopp årsaken. Prøv å deaktivere antiviruset fullstendig under installasjonen.
Metode 5. Sjekk integriteten til systemfilene
Alt du trenger å gjøre gjennom administratorrettighetene. Klikk på "Start"-knappen, skriv inn CMD i søkefeltet, skriv inn sfc / scannow i kommandolinjen som vises, klikk "OK". Systemet vil sjekke systemfilene for integritet og, hvis feil blir funnet, fikse dem. Etter å ha fullført kontrollen, start systemet på nytt og prøv å installere DirectX på nytt.
Metode 6. Sjekk systemet for skadelig programvare
Prøv å bruke god antivirusprogramvare for å sjekke datamaskinen for skadelig programvare (f.eks. Dr.Web Cureit! eller Malwarebytes Anti-Malware). Ondartet programvare kan være direkte skylden for DirectX-ustabilitet og dxerror.log directx.log-feil.
Metode 7. Gå tilbake til sjekkpunktet
Noen av brukerne ble hjulpet av en sjekkpunktsystemgjenoppretting der systemfeilene dxerror.log og directx.log ikke ble observert.
- Klikk Start - Alle programmer - Tilbehør - Systemverktøy - Systemgjenoppretting.
- og velg gjennom "Vis andre sjekkpunkter" som gjenopprettingspunktet når dette problemet ikke eksisterte.
- Rull tilbake systemet til forrige stabile posisjon.
Metode 8. Prøv å installere driverne for skjermkortet på nytt
Prøv det. Det er tvilsomt at de var skyld i problemet, men standardsettet med råd inkluderer denne, plutselig er du den "heldige" som har problemet med dem.
Konklusjon
Ovenfor har jeg listet opp nesten alle mulige alternativer for å løse problemet med en intern systemfeil med DXError.log og Directx.log i Windows 7, og for de aller fleste brukere er de tre første tipsene vanligvis nok til å fikse denne feilen. Hvis du har prøvd alt og ingenting hjelper deg, skriv i kommentarene til denne artikkelen for en individuell løsning på spørsmålet ditt.
Med utviklingen av teknologier for å lage animasjon for dataspill og grafiske redaktører, oppsto behovet for forbedret gjengivelse av objekter og visuelle effekter. DirectX-programvare brukes til å løse dette problemet. Dette er en slags bro mellom videoadapteren, lydkortet og programvaredelen av grafikken til spill og redaktører, som lar deg forbedre kvaliteten på bildene som vises på skjermen. Hver versjon av Windows inkluderer et sett med DirectX-filer som optimerer grafikkytelsen. DirectX-versjonsoppdateringer kan leveres med spillapplikasjoner. For å bruke DirectX, må du ha en viss forståelse for å installere, oppdatere, avinstallere og installere programmet på nytt i Windows 10.
Må jeg installere DirectX på Windows 10
DirectX 12 for Windows 10 er et sett med * .dll-filer som inneholder programvarebiblioteker som trengs for forbedrede visuelle effekter og lydgjengivelse. Windows 10 har DirectX 12 innebygd som standard. Denne versjonen krever ikke manuell oppdatering. Alle filer lastes ned automatisk når oppdateringer mottas fra det offisielle Microsoft-nettstedet på Internett.
Du kan finne DirectX-versjonen på datamaskinen din ved å bruke kommandoen dxdiag:
Selv om Windows 10 leveres med DirectX 12 forhåndsinstallert, kan dxdiag-dialogboksen vise en tidligere revisjon i noen tilfeller.
Problemer kan som regel oppstå i to tilfeller:
- spillet som brukeren lanserer ble skrevet for den gamle versjonen av DirectX, og den nye versjonen inneholder ikke de nødvendige bibliotekene;
- Diagnoseverktøy viser DirectX 11.2-versjonen. Det betyr at:
- skjermkortet som er installert på datamaskinen er utdatert og støtter ikke DirectX 12;
- utdaterte skjermkortdrivere er installert og må oppdateres.
Du kan se hvilken versjon skjermkortet støtter ved å bruke "Enhetsbehandling"-konsollen i datamaskinegenskapene og adapterprodusentens nettsted. For å gjøre dette, i "Enhetsbehandling"-konsollen, finn linjen "Videoadaptere", åpne den og skriv ned navnet på adapteren. Gå deretter til produsentens nettside og se DirectX-versjonen som adapteren er konfigurert for i pivottabellen. Hvis versjon 11.2 er spesifisert, vil den følgelig fungere med versjon 12, men den vil kun kunne bruke biblioteker av versjon 11.2.
Video: Hvordan sjekke DirectX-versjonen i Windows 10
Hvordan installere (oppdatere) DirectX på Windows 10
For å installere (oppdatere) DirectX-versjonen, må du gå til den offisielle Microsoft-siden og gå til den nødvendige versjonen av operativsystemet. Den 12. versjonen har ikke en egen oppdateringspakke, og alle oppdateringer mottas automatisk gjennom "Oppdateringssenteret".
Så for å se etter en oppdatering for systemkomponenter, trenger du:

Noen ganger, når du starter spillet, vises en advarsel om umuligheten av å starte det på grunn av mangelen på et bibliotek. Biblioteket kan legges til fra det nødvendige DirectX-settet til en tidligere versjon.
I nettinstallasjonsvinduet sjekker vi systemkravene og leser installasjonsinstruksjonene. Last deretter ned det kjørbare biblioteket til datamaskinen din, kjør den kjørbare filen dxsetup.exe og følg deretter installasjonsinstruksjonene. Ikke glem å fjerne "daws" fra de ekstra komponentene som tilbys under installasjonen som du ikke trenger. Ikke installer Bing-søkemotoren, som tilbys som et vedlegg til bibliotekene.
Hvor er DirectX installert
Etter å ha lastet ned og kjørt den kjørbare filen dxsetup.exe, kan mappen med bibliotekarkivet installeres på et hvilket som helst sted spesifisert av brukeren. Som standard vil katalogen pakkes ut til banen C: \ Windows \ System32. Før du laster ned arkivet, anbefales det å opprette en mappe med et hvilket som helst navn i roten på disken. Last ned arkivet der, pakk det ut, installer DirectX til det valgte stedet, og slett deretter den opprettede mappen.
Hva gjør jeg hvis DirectX ikke er installert
Det kan hende at programmet ikke installeres hvis versjonen ikke samsvarer med versjonen av Windows. Det er umulig å installere den 12. versjonen i Windows 7, så vel som den 11. versjonen i Windows XP.
Tabell: Windows-versjoner og tilsvarende DirectX-versjoner
| DirectX-versjoner | Windows-operativsystemer |
|---|---|
| DirectX 11.3-12.0 | Windows 10 |
| DirectX 11.2 | Windows 8.1 |
| DirectX 11.1 | Windows 8 |
| DirectX 11.0 | Windows 7 |
| DirectX 10.0 | Windows Vista |
| DirectX 9.0С | Windows XP |
I tillegg kan det være andre grunner til at DirectX ikke kan installere:
- den kjørbare filen dxsetup.exe kan være infisert av et virus. Dette skjer ofte hvis nedlastingen var fra et ubekreftet nettsted. Derfor må den nedlastede filen umiddelbart sjekkes med et antivirus;
- det nedlastede arkivet er kanskje ikke egnet for bitheten (bitheten) til systemet ditt. Hvis du har et 32-bits Windows-operativsystem, vil ikke arkivet for et 64-biters operativsystem bli installert på datamaskinen.
- datamaskinens antivirusprogramvare kan blokkere filen under nedlastingsprosessen. Du må slå av antiviruset og prøve å laste ned filen på nytt;
- ingen installasjonsrettigheter. I kontekstmenyen til filen velger du kjør som administrator eller gi installasjonsrettigheter;
- datamaskinens RAM og cache er overfylt med all slags søppel. Det er nødvendig å tømme minnet ved å bruke spesielle programmer for dette. Disse kan være Wise Care 365, Glary Utilites, Ccleaner og andre. Etter å ha tømt minnet, start datamaskinen på nytt og gjenta installasjonen.
Kunne ikke installere DirectX
Under installasjonen kan det oppstå en uventet feil og en feilmeldingsboks vises.
Hvis DirectX-installasjonen mislykkes, kan du prøve flere alternativer for å løse problemet du opplever:
- last ned den kjørbare filen dxsetup.exe fra et annet nettsted og kjør den;
- installer Windows OS i oppdateringsmodus, da det kan være en feil i driften av komponentene;
- kjør verktøyene chkdsk og sfc / scannow fra kommandolinjen som administrator og kontroller harddisken fullstendig;
- for mer avanserte brukere kan du få et hint i filene DXError.log og DirectX.log i Windows-mappen. Hvis det ikke er nok kunnskap på dette området, er det bedre å rådføre seg med en spesialist, for eksempel på nettet.
Video: Feilsøk DirectX-installasjonsfeil
Hvordan installere DirectX på nytt
Det er to måter å installere applikasjonen på på nytt:
- fullstendig fjerning av den installerte versjonen og erstatte den med en lignende. Den brukes for hyppig frafall av vinduer med DirectX-feiladvarsler;
- oppdatere den installerte versjonen. DirectX-programvaren er konfigurert slik at manglende dll-filer legges til den eksisterende bibliotekpakken ved reinstallering. Hvis du trenger å legge til biblioteker fra DirectX 9.0C til DirectX 12.0, vil de ganske enkelt bli lagt ved filene til den installerte versjonen.
For å gjøre ominstallasjonen riktig, før du utfører den, må du utføre en rekke spesifikke handlinger:

Avinstallerer DirectX i Windows 10
Fullstendig fjerning av den innebygde DirectX-applikasjonen i Windows 10 kan ikke gjøres gjennom standardfunksjonen "Avinstaller eller endre et program" i kontrollpanelet.
For å løse dette problemet er det et stort antall tredjepartsprogrammer som lar deg fjerne DirectX 12 ved å fullstendig tømme kataloger og registergrener fra den. Eksempler på slike programmer er verktøyene nedenfor.
For korrekt fjerning av DirectX 12 fra Windows 10, kan du laste ned på Internett og installere en av dem:
- DirectX Happy Uninstall - verktøyet distribueres på shareware-basis. Er en av de mest korrekte i arbeid;
- DX Killer - applikasjonen distribueres gratis, har et russiskspråklig grensesnitt;
- DirectX eredicator - du kan kjøre fra flyttbare medier uten å installere på en datamaskin.
På Internett kan du søke etter ulike programmer for å jobbe med DirectX 12-applikasjonen i Windows 10. Hver bruker har sine egne krav, vaner og visse prioriteringer som han villig eller uvillig prøver på programvaren. Noen er mer vant til å jobbe med engelskspråklige versjoner av programmer, for andre skaper det en stor ulempe. Dette bør tilnærmes basert på dens evner og brukerkrav for bruk avttet.
Noen ganger skjer det at når du prøver å installere eller oppdatere (oftere når du oppdaterer) DirectX, meldingen "En intern systemfeil har oppstått. Undersøk DXError .log- og Directx .log-filene i Windows-mappen for å finne årsaken til feilen."
Detaljert informasjon om feilen finnes i de angitte filene, som finnes i mappen C: \ Windows \ Logger. Hovedårsaken til dens forekomst er mangelen på informasjon om den tidligere installerte DirectX-versjonen i operativsystemregisteret. Det er flere måter å fikse denne feilen på.
Essensen av denne metoden er veldig enkel. Du må laste ned det nye DirectX-installasjonsprogrammet fra det offisielle Microsoft-nettstedet. Det er viktig å laste den ned fra den offisielle nettsiden for å beskytte deg mot å laste ned uønsket programvare til datamaskinen din.

Hvordan fikse dxerror.log og directx.log feil?
Noen ganger gir denne metoden et positivt resultat, men det kan også skje at den ikke retter feilen. I dette tilfellet kan du prøve andre metoder:
1. Korrigering av kompatibilitetsproblemer. For å gjøre dette, må du finne Dxwebsetup .exe-filen (DirectX-installasjonsfilen), høyreklikke på den og velge "Fiks kompatibilitetsproblem" i hurtigmenyen. Systemet vil søke etter mulige problemer, hvoretter du må velge elementet "Bruk anbefalte parametere" og "Sjekk programmet". Dette løser vanligvis problemet og installerer DirectX.
2. Gjør endringer i registeret manuelt. For å gjøre dette, åpne registerredigering som er innebygd i systemet (trykk Win + R og skriv inn regedit i vinduet som vises). I Registerredigeringsvinduet går du til HKEY_LOCAL_MACHINE \ SOFTWARE \ Microsoft \ DirectX. Hvis det bare er én linje i dette elementet, må du klikke på "Rediger"-knappen, deretter "Opprett" og velge "Stringparameter". Deretter må du legge til to linjer: "InstalledVersion" = hex: 00,00,00,09,00,00,00,00,00 og "Version" = "4.09.00.0904", lagre endringene og start datamaskinen på nytt .
3. Deaktiver antivirus. Trivielt, det er ikke mindre i noen tilfeller en fungerende måte. Du må slå av all antivirusprogramvare mens du installerer DirectX, og deretter slå den på igjen.
4. Kontrollere integriteten til systemfilene. For å bruke denne metoden trenger du en kommandolinje som kjører med administratorrettigheter. I den må du skrive inn sfc / scannow-kommandoen og starte utførelsen. Etter at kontrollen er over, må du starte datamaskinen på nytt.
5. Installere skjermkortdriveren på nytt. Oppdatering av driverne hjelper i noen tilfeller også med å løse problemet med DirectX-installasjonen. Det er viktig å laste dem ned kun fra den offisielle siden.
Andre måter å løse DXError .log og Directx .log-problem i Windows 7
Hvis metodene ovenfor ikke hjalp til med å løse problemet med DirectX-installasjonen og feilen i DXError .log- og Directx .log-filene fortsetter å vises, kan du prøve å gjenopprette systemet ved å bruke sjekkpunktet som ble generert på et tidspunkt da denne feilen gjorde det. ikke forekomme.
Det vil ikke være overflødig å sjekke systemet for skadelig programvare. Selv om det er verdt å merke seg at det i de fleste tilfeller er nok å bruke de tre første tipsene slik at den interne systemfeilen DXError .log og Directx .log på Windows 7 slutter å plage deg.
DirectX-plattformen i Windows-systemer (og ikke bare) er en av de uunnværlige komponentene som sikrer riktig drift av mange multimedieapplikasjoner eller dataspill. Men her er problemet: noen ganger er ikke DirectX installert, og systemet viser en feilmelding. Hva er årsaken til dette og hvordan du kan eliminere problemet - vil bli vurdert videre.
Hvorfor DirectX ikke er installert: mulige årsaker
I det enkleste tilfellet kan du se feilloggfilene (DirectX.log og DXError.log) for å finne ut hvorfor et forsøk på å installere denne plattformen mislykkes. En erfaren bruker vil umiddelbart finne ut hva problemet er. Men for en vanlig bruker kan ikke slik informasjon si noe i det hele tatt.
Derfor, hvis for eksempel DirectX ikke er installert i Windows 7, og prosessen blir avbrutt av utseendet til en feilmelding, foreslås det å se på listen over mulige årsaker til denne oppførselen til systemet. De mest grunnleggende er følgende:
- innvirkning virus ;
- skade på installasjonsfilen;
- feil oppstart av installasjonsprogrammet;
- mangel på installasjonsrettigheter;
- kritiske systemfeil knyttet til oppdateringer;
- mangel på drivere eller funksjonsfeil på skjermkortet;
- harddiskfeil;
- problemer med operativt minne;
- utdatert fastvare BIOS.
DirectX er ikke installert. Windows 8 og andre systemer: hva skal jeg gjøre først?
Så la oss starte med det enkleste. Det er ikke utelukket at DirectX ikke er installert på grunn av effekten av virus. Dette kan gjelde både deres tilstedeværelse i systemet når de blir behandlet, og infeksjonen av selve installatøren, hvis den ble lagret på harddisken.
Til å begynne med er det bare å sjekke systemet for trusler, og hvis de blir identifisert og fjernet, last ned installasjonsdistribusjonen på nytt og prøv å gjenta installasjonsprosessen.
Andre installasjonsmuligheter
Merkelig nok høres det ut, men noen ganger blir ikke DirectX installert bare fordi det er installert antivirus... Det ser ut til at dette ikke burde være, men situasjonen er ganske vanlig.

Alternativt - bare slå av de installerte beskyttelsesmidlene under installasjonen. I noen tilfeller blir problemet eliminert på denne måten.
Hvis feil fortsatt vises etter det, kan det være verdt å ikke laste ned den nyeste pakken (DirectX 12), men med lavere rangering (for eksempel versjon 9, som støttes av Windows 7 og høyere). Alternativt kan du bruke installasjonsprogrammet for DirectX End-User Runtimes.
Kontoproblemer
Noen ganger kan du legge merke til at DirectX ikke er installert på grunn av manglende brukerrettigheter til å endre systemkonfigurasjonen.

Den første regelen for systemer med den syvende modifikasjonen av Windows og høyere er å kjøre installasjonsfilen utelukkende med administratorrettigheter, gjennom PCM-menyen.
Men dette hjelper ikke alltid. Kanskje er brukerrettighetene (selv registrert som administrator) så begrenset at han ikke kan endre noe i det hele tatt? I en slik situasjon kan du ta den eneste riktige avgjørelsen, som er å opprette en ny registrering med administratorrettigheter. Dette regnes som en universell løsning, som bekreftes av mange spesialister og eksperter.

I dette tilfellet må du bruke kontoadministrasjonsdelen og legge til en ny registrering ved å inkludere den i "Administratorer"-gruppen. Hvis noen begrensninger også gjelder i denne gruppen, må du manuelt tildele alle nødvendige rettigheter til den nye oppføringen.
Service pack-problemer
Til slutt, det største problemet, etter det overveldende flertallet av eksperter, er installasjonskonflikter med oppdateringer. Det mest slående eksemplet på dette er SP1-oppdateringspakken for Windows 7.
Det ser ut til at begge programvareproduktene (og oppdateringen og DirectX) er utviklingen av én produsent og bør ikke komme i konflikt. Men du og jeg vet hvor uferdige oppdateringer kan være.

I denne situasjonen må du gå til Windows Update Center og finne oppdateringen med nummeret KB976932 i listen over installerte oppdateringspakker, og deretter slette den ved først å lage en sikkerhetskopi av systemet.
Etter dette en datamaskin lastes inn, og deretter settes et manuelt søk etter oppdateringer i samme oppdateringssenter. I søkeprosessen vil alle nødvendige oppdateringer bli funnet, inkludert DirectX-komponentene. Hvis installasjonen går gjennom uten problemer, kan du laste ned den siste plattformmodifikasjonen fra det offisielle Microsoft-nettstedet og installere det selv, selv om det enkleste er å laste ned en liten nettinstallasjonsfil og bruke den. I dette tilfellet trenger du ikke å se etter en versjon av DirectX for bitheten til systemet ditt og laste ned hele installasjonsdistribusjonen.
Andre problemer
Når det gjelder uregelmessighetene i arbeidet til "jernet", ble de ikke vurdert, siden de blir møtt ganske sjelden. Men hvis ingen av de ovennevnte hjalp, prøv å teste skjermkortet eller erstatte det. Det samme gjelder strimlene med operativt minne. Sjekk samtidig harddisken for feil (chkdsk). Noen ganger må du kanskje sjekke integriteten til systemkomponenter (sfc / scannow) eller identifisere manglende systembiblioteker (det er best å bruke DLL Suite-programmet).
For BIOS, installer den nyeste fastvaren. Riktignok anbefales det uavhengig å erstatte det bare med en full forståelse av essensen av problemet og handlingene som utføres, ellers kan systemet bringes til en fullstendig krasj.






