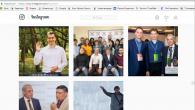Som du vet, blir små filer slettet fra harddisken først flyttet til papirkurven, og først da, etter å ha tømt den, forsvinner de for alltid. I denne artikkelen vil vi se på en situasjon der du slettet en fil fra papirkurven ved uaktsomhet og nå ønsker å få den tilbake. La oss først se på prosessen med å slette en slik fil.
Høyreklikk på filen og velg "Slett".
Vi blir spurt om vi virkelig ønsker å flytte denne filen, vi er enige, og den havner i søpla.

For å gjenopprette slettet fil fra papirkurven, går vi inn i den, finner ønsket fil, høyreklikker på den og velger "Gjenopprett" fra rullegardinmenyen.

Filen gjenopprettes til stedet der den ble plassert i papirkurven. Hvis du klikker på "Tøm papirkurv"-knappen, vil filen forsvinne fra papirkurven for alltid. Hvis du etter en tid vil gjenopprette en slik fil, må du stole på flaks og utføre noen handlinger.

Hvis Systemgjenoppretting () kjører på Windows OS, kan du prøve følgende. Høyreklikk på mappen der den slettede filen var plassert og velg "Gjenopprett forrige versjon."

Jeg klikket på "Desktop"-mappen, og som du kan se, åpnet tidlige versjoner av denne mappen. Hvis du åpner mappedataene, kan du enkelt finne og kopiere en tidligere slettet fil, eller klikke på "Gjenopprett"-knappen og gjenopprette det forrige innholdet i hele mappen fullstendig.

Merk følgende! Denne metoden fungerer bare på systemstasjoner som har Systemgjenoppretting aktivert.
La oss se på neste metode, som innebærer å bruke en sikkerhetskopi (Windows 7 backup), hvis du har en.
Gå til "Start - Kontrollpanel", sett Vis: "Kategori". Klikk på "System og sikkerhet"-elementet.

Finn delen for arkivering og gjenoppretting og klikk på koblingen "Gjenopprett filer fra arkiv". La meg minne deg på at du bare får filen hvis arkivering er konfigurert og hvis du har selve arkivet:

Gjenopprette slettede filer ved hjelp av programmer
Gjenopprettingsprogram Recuva
En annen måte å gjenopprette filer slettet fra papirkurven er å bruke programmet Recuva. Last den ned fra den offisielle nettsiden: http://www.piriform.com/recuva, eller se etter den selv på Internett.
Her vil jeg gi deg noen tips. Hvis du vil gjenopprette en fil ved hjelp av denne metoden, gjør du følgende:
1. Ikke installer eller fjern noe fra partisjonen som den nødvendige filen ble slettet fra.
2. Deaktiver alle prosesser knyttet til direkte bruk av harddisken, for eksempel defragmentering.
3. Hvis mulig, koble harddisken fra datamaskinen og søk etter den tapte filen på den fra en annen datamaskin.
Og så start programmet, velg filtypen - "Alle filer" og klikk på "Neste" -knappen.

Velg "I papirkurven" for å plassere filen og klikk på "Neste"-knappen.

Du kan aktivere dybdesøk og klikke på "Start"-knappen

Programmet finner filene, se etter datoen og filstørrelsen vi trenger, marker den med en fugl og klikk på "Gjenopprett" -knappen

Velg stedet der du vil gjenopprette den slettede filen.
Råd! Ikke velg det samme stedet han var på, ellers risikerer du å miste ham. Det er bedre å opprette en egen mappe for den og gjenopprette den der, og opprette mappen på en annen partisjon på harddisken.
Angi plasseringen og klikk på "OK"-knappen.

Fil gjenopprettet:

Programvare for gjenoppretting av Disk Drill

Et program med et bredt spekter av funksjoner, men hovedformålet da det ble opprettet var å gjenopprette slettede filer. Grensesnittet er enkelt og oversiktlig, hvem som helst kan finne ut av det uten problemer. Tilgjengelig på forskjellige språk.
Disk Drill er utgitt for to operativsystemer: Mac OS og Windows; ta hensyn til dette når du velger programversjon.
I noen tilfeller lar det deg gjenopprette filer selv etter formatering, med mindre selvfølgelig multipass dypformatering av disken ble brukt.
Gjenopprette slettede filer på Windows 10
Windows 10, arvet fra forgjengerne, har fått et kraftig sett med funksjoner som tar sikte på å beskytte brukeren og bevare dataene hans så mye som mulig. Selvfølgelig er det situasjoner der ikke engang alle gjenopprettingsprogram kan gjenopprette data, men for den gjennomsnittlige brukeren kan et standardsett med verktøy være ganske tilstrekkelig.
Hvilke metoder finnes?
Settet med innebygde Windows 10-verktøy for sikkerhetskopiering og gjenoppretting av data og operativsystemet består av følgende:
- filhistorikk;
- sikkerhetskopiering og gjenoppretting av systemet;
- oneDrive;
- tilbakeføring av datamaskinen til sin opprinnelige tilstand;
- systembilde;
- spesielle nedlastingsalternativer;
- gjenopprettingsdisk.
Hver av dem har sin egen funksjon og formål. Men hvis vi snakker om å gjenopprette filer og mapper spesifikt, er filhistorikkverktøyet designet for dette. Ved å bruke filhistorikk kan du gjenopprette både skadede og slettede filer.
Sette opp filhistorikk
For å kunne gjenopprette filer ved hjelp av filhistorikk, må denne funksjonen være konfigurert og aktivert.

Hvordan kjøre gjenopprettingsfunksjonen
Den enkleste måten å bruke filhistorikkfunksjonen på er å ganske enkelt gå til mappen der du vil gjenopprette filer. I fanen Hjem finner du Åpne-delen og klikker på Journal-knappen. Som et resultat vil filhistorikk gå inn i gjenopprettingsmodus. 
Gjenopprette filversjoner
La oss anta at endringer ble gjort og lagret i filen, hvoretter det ble nødvendig å returnere den forrige lagrede versjonen av filen. For å gjøre dette, velg ønsket fil og klikk på Logg-knappen beskrevet tidligere. I Filhistorikk-vinduet som åpnes, vil alle tidligere lagrede versjoner av filer og mapper vises, sortert etter lagringsdato.

Gjenopprette individuelle filer
En annen gjenopprettingsmetode levert av Filhistorikk er å gjenopprette filer eller mapper hvis de blir slettet.
For å gjøre dette, som allerede nevnt tidligere, gå til mappen som filen (mappen eller gruppen av filer) som må gjenopprettes ble slettet fra, og klikk Logg.
Filhistorikk-vinduet som åpnes vil vise tidligere lagrede versjoner av mappens innhold. Finn den som inneholder ønsket fil, velg den og trykk på den grønne knappen. 
Filen vil bli gjenopprettet til mappen den ble slettet fra.
For å gjenopprette en slettet mappe, må du utføre de samme trinnene.
Gjenoppretting i tilfelle harddiskfeil
Hvis harddisken din svikter eller svikter, kan du gjenopprette alle filer fra filhistorikk. For å gjøre dette, etter å ha erstattet harddisken og installert Windows 10 på den:
- koble til datamaskinen den eksterne harddisken som filhistorikken ble lagret på;
- gå til Innstillinger (fra Start-menyen) / Oppdatering og sikkerhet / Sikkerhetskopiering;
- Klikk på "Legg til disk"-knappen beskrevet tidligere og legg til en disk fra filloggen som tidligere er lagret på den.
Fra dette øyeblikket vil brukeren ha tilgang til filloggen som ble lagret før harddisken feilet. Den kan gjenopprettes ved å bruke metoden beskrevet ovenfor.
Windows 10 filgjenopprettingsprogrammer
Hvis filhistorikk ikke er konfigurert på datamaskinen din og du lærte om dens eksistens fra denne artikkelen, bør du heller ikke være opprørt.
I dag er det et tilstrekkelig antall programmer for å gjenopprette slettede filer og mapper. Med deres hjelp kan du gjenopprette både slettede filer ved et uhell og filer som er tapt etter formatering av harddisken eller installering av operativsystemet på nytt.
Driftsprinsippet deres er omtrent det samme. De skiller seg fra hverandre i nærvær eller fravær av individuelle funksjoner og grensesnitt.
Som et eksempel kan vi vurdere prosessen med å gjenopprette data fra en harddisk ved hjelp av Hetman Skillevegg Gjenoppretting.

Filene og mappene som vi sletter, går til en spesiell del av datamaskinen. Den heter "Kurv".
Papirkurven er et ikon på skrivebordet (på skjermen). Alt vi sletter fra datamaskinen går dit. Dette betyr at alle slettede mapper og filer kan returneres. Eller du kan fjerne dem helt.
Åpne "Trash". Du vil se filer og mapper som ble slettet for en tid siden.
Til gjenopprette en fil/mappe fra papirkurven, det vil si returnere den til datamaskinen, du må høyreklikke på den. En liste over kommandoer åpnes der du må velge "Gjenopprett".

Etter dette vil filen (mappen) forsvinne. Dette betyr at den har returnert til stedet den en gang ble fjernet fra. Det vil si at hvis mappen tidligere var i "Dokumenter", vil den gå tilbake til "Dokumenter".
Men hva om du ikke vet hvor den slettede filen pleide å være?! Deretter må du venstreklikke på den og se helt nederst i den åpne "Trash".

Stedet det ble fjernet fra er skrevet her. Dette betyr at hvis du gjenoppretter filen, vil den returnere dit. I mitt eksempel vil den slettede mappen returnere hit: Lokal stasjon D → Musikk → Musikk.
Merk: du kan bare gjenopprette fra papirkurven de filene og mappene som er slettet fra datamaskinen din. Hvis du slettet dem fra en CD/DVD-disk eller flash-stasjon, vil du ikke kunne gjenopprette dem på denne måten. Når det gjelder CD/DVD-plater, slettes informasjonen fullstendig - det er umulig å returnere det som ble slettet. Og når det gjelder flash-stasjoner, kan du prøve å gjenopprette data ved hjelp av et spesielt program (les om dette nedenfor).
Slik sletter du en fil eller mappe fullstendig
Jeg sa litt høyere at alle filer og mapper som vi sletter fra datamaskinen ikke blir slettet for alltid, men havner i papirkurven. Hvis du er sikker på at de ikke lenger er nødvendige, kan du fjerne dem helt. For å gjøre dette, i "Trash", høyreklikk på filen eller mappen du vil slette og velg "Slett" fra listen.

Datamaskinen vil spørre om du er sikker på avgjørelsen din.

Klikk "Ja" og datamaskinen vil slette filen for alltid, men hvis du klikker "Nei" vil den la den være urørt.
Hvordan gjenopprette filer slettet fra papirkurven
Hvis du har slettet en fil fra datamaskinen og fra papirkurven eller slettet informasjon fra en flash-stasjon (kamera), må du bruke et spesielt program for å gjenopprette den. Det finnes flere slike programmer. Jeg foreslår å bruke gratis Recuva. Du kan laste den ned fra lenken.
Åpne den nedlastede filen. Et vindu vises der du må klikke på "Kjør".

Klikk deretter på den oransje "Installer"-knappen.

Om omtrent et minutt vil programmet installeres. Fjern avmerkingsboksen fra "Se versjonsnotater" og klikk på "Kjør Recuva".

Programmet åpnes på russisk. Og også på skrivebordet, det vil si på dataskjermen, vises et ikon for å starte det.
Når vi starter, får vi umiddelbart tilbud om å gjenopprette filer. Klikk "Neste".

Et vindu vil dukke opp som ber deg velge filtype (bilder, musikk, dokumenter osv.). Dette er for enkelhets skyld. Opprinnelig ble den universelle typen "Alle filer" valgt.

Nå må du velge plasseringen filen ble slettet fra. Hvis filen ble slettet fra papirkurven, minnekortet (flash-stasjonen) eller fra Dokumenter, velg det aktuelle elementet. Hvis den for eksempel ble slettet fra lokal disk D, velg "På den angitte plasseringen", klikk på "Bla gjennom" og velg Lokal disk D.
Eller du kan spesifisere "Nøyaktig ukjent", så vil programmet søke gjennom hele datamaskinen og enheter som er koblet til den, noe som kan ta ganske lang tid.

Etter dette tilbyr Recuva deg å starte et søk eller aktivere dybdeanalyse. Klikk "Start".

Et søk starter, hvoretter filene som programmet kan gjenopprette vises. Plasser fuglen ved siden av den du ønsker - for å gjøre dette, klikk på firkanten ved siden av. Klikk deretter på "Gjenopprett..." (nederst til høyre).

Et lite vindu vises. Velg stedet hvor du vil sende den gjenopprettede filen og klikk på "OK"-knappen.

Hvis alt er i orden og filen er gjenopprettet, vises et lite vindu som varsler deg om dette.

Voila! Nå kan du åpne plasseringen der du gjenopprettet filen og sjekke om alt er ok.
Dessverre kan ikke alle filer returneres. Dette skjer av mange grunner, for eksempel ble filen slettet for lenge siden. Du kan prøve andre datagjenopprettingsprogrammer eller invitere en datagjenopprettingsspesialist.
I denne artikkelen lærer du:
- hvordan gjenopprette slettede filer ved hjelp av EaseUS Data Recovery Wizard;
- hvordan returnere papirkurven til skrivebordet;
- hvordan gjenopprette en slettet mappe til harddisken;
- Slik gjenoppretter du alle slettede filer fra papirkurven til datamaskinen.
Når du sletter en fil gjennom Utforsker eller en annen filbehandler, plasseres den i et spesielt oppsamlingsområde i Windows - papirkurven. Imidlertid er dette området på disken til stede i ethvert normalt operativsystem med et grafisk grensesnitt: Windows, Mac OS eller Linux. Papirkurven (eller papirkurven, som den kalles) kan til og med installeres på en mobiltelefon som kjører Android eller iOS.
I denne veiledningen vil du lære om 2 måter å returnere data til harddisken ved å bruke populære gjenopprettingsprogrammer EaseUS veiviser for datagjenoppretting og Handy Recovery.
På en eller annen måte lagres slettede filer i papirkurven i en viss tid, inntil en av to situasjoner oppstår:
- Du tømmer systemets papirkurv fordi det ikke er ledig plass igjen på harddisken
- Papirkurven bruker begrenset plass til å lagre "slettede" data. Når det ikke er nok plass, blir gamle filer ganske enkelt overskrevet av nyere på toppen av eksisterende informasjon uten brukerens viten
Dermed spiller Windows "Trash Can" rollen som en slags mellomutklippstavle, sikkerhetskopieringsplass på harddisken. Hvis du bestemmer deg for at du fortsatt trenger noen verdifulle filer, kan du rote gjennom systemets papirkurv, grave ut kataloger, mapper og slettede elementer derfra, og raskt gjenopprette dem. Som et resultat mottar du en fil som så ut til å være tapt for alltid.
Noen ganger ser du i Windows papirkurven, og det er ingenting nyttig der: faktisk bare ubrukelig "søppel"! Mest sannsynlig har du ganske enkelt tømt Windows-systemets papirkurv og de verdifulle filene dine har faktisk forsvunnet.
Vel, vi vil se på måter å gjenopprette papirkurven senere i teksten.
Hvordan gjenopprette filer plassert i papirkurven
Før det verste skjer, har du fortsatt en sjanse til å gjenopprette og reanimere filer fra den ødelagte katalogen, fra den tømte papirkurven. Prosessen med å returnere slettede data er ganske enkel.
- Til å begynne med finner du filen eller mappen ved å gå til papirkurven
- Finn deretter den eksterne filen eller mappen du leter etter
- Høyreklikk på elementet og velg alternativet "Gjenopprett" gjennom kontekstmenyen.
Er det mulig å gjenopprette filer som er slettet fra papirkurven?
Fra tid til annen kan du tømme papirkurven for å frigjøre diskplass. Men tror du at filer som er renset på denne måten vil være ganske vanskelige å gjenopprette? For å gjøre dette trenger du spesielle programmer for filgjenoppretting, og ikke to museklikk. Derfor anbefaler jeg deg å alltid tenke på hvilke handlinger du gjør, spesielt når det gjelder å tømme søppel.
Når en fil slettes fra papirkurven, tror mange brukere at den sendes til /dev/null og at slettede filer ikke kan gjenopprettes i fremtiden selv ved hjelp av gjenopprettingsprogrammer. Til og med Windows-operativsystemet viser en melding som sier: "Hvis du sletter en fil fra papirkurven, slettes filen/mappen permanent fra datamaskinen din." Men i realiteten er dette langt fra tilfelle. Jeg tror at artikkelen min også leses av erfarne brukere som ikke tror på det operativsystemet forteller dem og kan gjøre ting som er uforståelige for bare dødelige. Så hør nøye på meg.
"Winda" (eller et annet OS) endrer ett tegn i filtabellen, hvoretter filen og mappene rett og slett ikke vises i Utforsker, Min datamaskin eller en annen filbehandling. Nå kan vi imidlertid få et hvilket som helst filgjenopprettingsprogram som bruker funksjonaliteten til det tiltenkte formålet. I prinsippet vil ethvert gjenopprettingsprogram fra denne kategorien kunne skanne harddisken din og effektivt gjenopprette slettede filer fra papirkurven. Jeg vil anbefale deg en tidtestet, effektiv verktøykasse. Først av alt snakker vi om et så kjent verktøy som EaseUS Data Recovery Wizard.
Hvordan gjenopprette en papirkurv eller slettet mappe ved hjelp av EaseUS Data Recovery Wizard
Data Recovery Wizard er et utmerket, effektivt program som har hjulpet meg mer enn en gang med å finne filer fra papirkurven. Jeg brukte den under Windows, og den gjenopprettet faktisk alt jeg ryddet dumt. En av nøkkelfunksjonene til dette programmet er at du raskt kan se på filene, det vil si forhåndsvise dem, før selve gjenopprettingen. Dette kan spare deg for mye tid, spesielt hvis det var mange filer i papirkurven og alle endte opp med å bli distribuert, som de sier. Les deretter guiden min om hvordan du gjenoppretter slettede filer fra papirkurven ved hjelp av EaseUS Data Recovery Wizard.
Trinn 1. Last ned veiviseren for datagjenoppretting
Du kan laste ned programmet fra katalogen på denne siden, på torrenter eller selvfølgelig på produsentens nettsted for gjenopprettingsveiviseren. Bare der betales det; men hvis du har litt penger, hvorfor ikke støtte gutta som har laget et godt restitusjonsprogram? Gratisversjonen vil også fungere, så last den gjerne ned.
Trinn 2. Start programmet
Start EaseUS Data Recovery Wizard, velg typene slettede filer du vil gjenopprette fra papirkurven. Klikk deretter på "Neste" for å fortsette prosedyren for fil- og mappegjenoppretting i neste trinn.
Trinn 3: Velg en stasjon
Velg disken, harddiskpartisjonen der du mistet filen, klikk på "Skann"-knappen. Programmet vil raskt skanne den valgte kilden på jakt etter filer slettet fra papirkurven (alt her avhenger av størrelsen på kilden; vær tålmodig). Forresten, hvis du har slettet en hel diskpartisjon, kan du bruke programvarealternativet "Søk etter tapte disker". Klikk deretter "Skann" og vent.
Velge en disk med slettede filer og mapper
Trinn 4. Gjenopprette slettede filer og lagre de resulterende dataene til disk
Etter skanning kan du forhåndsvise de ønskede slettede filene i papirkurven for gjenoppretting og deretter velge ett eller flere elementer som skal lagres på disk.
Dagens tips. Jeg anbefaler deg på det sterkeste å lagre filer og kataloger IKKE på disken der filene for oppstandelse fra papirkurven er plassert. Kopier dem til en annen partisjon: dette vil unngå å overskrive data som faktisk fortsatt er på gjenopprettingsstadiet (og det er ikke et faktum at det vil vise seg bra - selv om la oss ikke snakke om triste ting). Det er veldig enkelt å feilaktig slette informasjon som trengs for rekonstruksjon.
applikasjon EaseUS veiviser for datagjenoppretting: den som søker vil alltid finne
Jeg håper denne leksjonen hjalp noen av leserne med å svare på deres interne spørsmål: "Hvordan gjenopprette slettede filer eller mapper fra papirkurven": bilder av kattunger, favoritt kjærlighetsfilmer eller et essay om å finne slettede filer i papirkurven .
La meg fortelle deg at det er mange andre måter å få tilbake slettede filer fra papirkurven. Som en siste utvei, hvis EaseUS Data Recovery Wizard-verktøyet ikke hjalp deg, prøv et hvilket som helst gjenopprettingsprogram fra det jeg kompilerte spesielt for besøkende på Softdroid.net-siden. Ta en titt på andre deler av nettstedet: Jeg har allerede gjentatte ganger fortalt deg hvordan du gjenoppretter papirkurven.
Hvordan gjenopprette filer slettet fra papirkurven ved hjelp av Handy Recovery-verktøyet
Hvis du har tømt papirkurven eller slettet noen filer fra den, har du fortsatt muligheten til å få disse «kastet i søpla»-filene tilbake. For å gjøre dette, følg noen få enkle trinn i Handy Recovery-applikasjonen.
Handy Recovery vil hjelpe deg å lære hvordan du får tilbake slettede mapper og filer fra papirkurven i Windows
Når du velger en stasjon, velg den som inneholdt filene før de ble flyttet til Windows-papirkurven. Utforsker vil bare vise systemets papirkurv, men faktisk lagres filer som ble flyttet fra en annen stasjon i forskjellige systemkataloger. Dette er grunnen til at det er så viktig å spesifisere riktig stasjon for å gjenopprette data fra papirkurven.
Når du har valgt ønsket stasjon, klikker du på "Analyser"-knappen. Når du er ferdig, velger du "Recycle Bin"-mappen i Handy Recovery-programvinduet som vises. Den inneholder filer og mapper som du kan gjenopprette slettede filer på vanlig måte ved å bruke "Gjenopprett"-knappen på verktøylinjen eller en lignende rekonstruksjonskommando fra kontekstmenyen. Du kan gjenopprette en slettet mappe ved å bruke samme prinsipp som en fil.
Hvis du ikke ser filer i den angitte katalogen, kan du gå til Handy Recovery for en avansert analyse av harddiskens filsystem.
La oss gå videre. Hvis du fortsatt ikke finner elementene du leter etter etter omfattende analyse, kan du prøve å se etter filer i systemmappen relatert til papirkurven. Mappenavnet avhenger av operativsystemet og temaet til diskfilsystemet. La oss si at i Windows 2000 og XP vil mappen få navnet "$RECYCLE.BIN".
Råd: selv om den slettede filen ligger inne i disse mappene, og ikke samsvarer med dets opprinnelige navn, prøv å identifisere den ved utvidelsen (den forblir alltid), størrelsen eller dens interne (som kan bli funnet ut gjennom forhåndsvisningen).
Først av alt må du forstå at enhver slettet fil kan gjenopprettes nøyaktig til en annen er skrevet på sin plass, på harddisken. Så hvis du oppdager et tap, prøv å ikke laste ned, kopiere eller installere noe på datamaskinen din. Ellers risikerer du å miste denne informasjonen for alltid.
Det er vanligvis to hovedmetoder som brukes for å finne og gjenopprette slettede data. Alle gjenopprettingsverktøy fungerer med én eller to metoder samtidig.
- Analyse av mapper og deres innhold
En fin måte å returnere data som beholder all grunnleggende informasjon i form av navn, sti og egenskaper.
Applikasjoner som arbeider etter dette prinsippet vil først prøve å lese og behandle den første kopien av informasjon som er slettet fra papirkurven. Ofte er dette nok og slettede filer gjenopprettes enkelt.
Dessuten, hvis den første kopien viser seg å være skadet og uleselig, begynner verktøyet å prøve å søke og lese andre mulige kopier av informasjon om filene og deres struktur.
Basert på resultatene av den oppdagede informasjonen, skjer prosessen med å gjenopprette strukturen til mapper og filer.
- Søker etter slettede filer etter signaturene deres
Denne metoden lar deg gjenopprette enda mer slettet informasjon, men mappestrukturen, navn og annen informasjon blir ikke gjenopprettet.
Mens gjenopprettingsprogrammet kjører, søker det etter signaturer, som er maldata som er karakteristiske for visse filer. De er vanligvis plassert i begynnelsen og slutten av dokumentet.
Men gjenoppretting er bare mulig hvis en signatur oppdages. Hvis den ikke er der, vil bare et område med tom plass på disken bli bestemt i stedet for den slettede filen. Det kan være mange "falske" positive her; det vil være helt feil eller inoperative filer.
Her er en kort video om gjenoppretting av tapte filer.
Grunnleggende trinn for å gjenopprette slettede filer
Hvis et slikt problem oppstår, må du først og fremst utføre følgende trinn:
- åpne papirkurven, kanskje det slettede dokumentet fortsatt er der, og du kan enkelt gjenopprette det;
- men hvis det ikke er noe der, bør du ikke skrive noe til disken, ikke utføre noen kopierings- og skriveoperasjoner. Når du laster ned og installerer spesielle verktøy, gjør alt på en annen logisk stasjon;
- sjekk diskpartisjonen for feil og rett dem - i noen tilfeller kan dette hjelpe;
- hvis de slettede filene var på hovedsystemstasjonen, er det bedre å umiddelbart slå av Internett, ellers kan nedlasting av en oppdatering for systemet eller annen programvare ødelegge alle sjanser for gjenoppretting;
- hvis det var andre viktige dokumenter/bilder/videoer sammen med de slettede filene, anbefaler vi å kopiere dem til et annet sted og lage en sikkerhetskopi på et annet medium;
- installer og kjør datagjenopprettingsverktøyet og prøv å gjenopprette tapet.
- ikke ryd opp i slettede filer umiddelbart etter at du har plassert dem;
- øke størrelsen på kurven;
- aktivere en bekreftelsesforespørsel for å slette filer.
Betingelser for at filer kan returneres
Det er ingen programmer som kan returnere en tapt fil med 100 % sannsynlighet. Men under forskjellige forhold kan sjansene for filgjenoppretting enten nærme seg dette tallet eller nærme seg null. For at informasjon skal kunne gjenvinnes med størst suksess, må følgende betingelser være oppfylt:
- filen skal være relativt liten i størrelse. Når volumet øker, reduseres sjansene for å returnere den til sin tidligere tilstand betydelig;
- ingen operasjoner relatert til nedlasting av filer, installering av programmer, kopiering eller skriving ble utført på disken der de slettede dataene var plassert;
- Etter at dataene ble slettet, ble datamaskinen slått av og ville ikke starte opp igjen. Det beste alternativet for å gjenopprette filer er å bruke spesielle oppstartsoperativsystemer som fungerer fra flyttbare medier;
- Filsystemet til diskpartisjonen var NTFS. Hvis FAT eller noe annet ble brukt, blir datagjenoppretting mye vanskeligere.
Programvare for filgjenoppretting
Det er mange fullstendig fungerende programmer som kan hjelpe i en slik situasjon. La oss nå se på et par av dem.
Piriform recuva
Et av de mest praktiske verktøyene for å gjenopprette filer, vi har også allerede publisert et innlegg om bruk av dette verktøyet.
Dens viktigste fordeler:
- helt gratis;
- kan fungere uten installasjon og kjøre fra flyttbare medier;
- vennlig og forståelig grensesnitt.
Filgjenopprettingsprosessen er som følger:
Når programmet starter, åpnes et veiviservindu med gjenopprettingsalternativer. Klikk "Neste".
Velg filtypen som skal gjenopprettes og klikk "Neste". 
Etter en tid vil søket avsluttes og en tabell vises med alle de oppdagede filene. Finn den du trenger, merk den og angi stedet hvor programmet skal lagre den. Klikk på "Gjenopprett"-knappen. Det anbefales at lagringsstedet er på et annet medium enn der filen ble slettet. 
For å øke hastigheten på søket, angi plasseringen der den tapte filen var. Du kan også spesifisere alternativet "Ukjent sikkert", men dette kompliserer søkeprosessen. Klikk Neste igjen.
Deretter vil det bli utført et søk etter data basert på de spesifiserte parameterne som fortsatt kan gjenopprettes. 
Deretter vil de valgte filene bli gjenopprettet og lagret. 
På slutten vil et lite vindu vises med statistikk om programmets fremgang. 
DM Disk editor og datagjenoppretting
Dette programmet har også vist seg godt og er i stand til å gjenopprette filer slettet fra papirkurven med høy sannsynlighet. 
De viktigste positive egenskapene til dette verktøyet:
- muligheten til å bruke gratisversjonen;
- jobber med mange forskjellige medier, inkludert;
- støtter flere store filsystemtyper.
Datagjenoppretting ved hjelp av dette verktøyet ser slik ut:
Etter installasjonen, kjør den og et vindu vises der du må spesifisere den opprinnelige plasseringen til den eksterne filen. Klikk deretter på "OK"-knappen. 
Deretter velger du ønsket diskpartisjon. Først må du merke ønsket medie og deretter velge partisjonen. Etter disse trinnene, klikk på "Åpne volum"-knappen nederst. 
Et vindu åpnes med grunnleggende informasjon om den valgte diskpartisjonen, filsystemtype og mye mer. Nederst merker du av for «søk etter tapte kataloger» og klikker på «Åpne»-knappen. 
Etter dette vil et vindu åpnes med en tabell over data som fortsatt kan gjenopprettes. 
I denne listen finner du alt som må reddes fra forestående tap, merk av i avmerkingsboksene og klikk på "Gjenopprett". Du kan velge filer separat, høyreklikk på dem og klikk "Gjenopprett".
I denne veiledningen vil du lære om 2 måter å gjenopprette data på harddisken ved å bruke populære gjenopprettingsprogrammer Recuva, EaseUS Data Recovery Wizard og Handy Recovery. Hvis vi snakker i detalj, vil du finne ut:
- hvordan gjenopprette slettede filer ved hjelp av EaseUS Data Recovery Wizard;
- hvordan returnere søppelbøtten til skrivebordet;
- hva er den mest pålitelige måten å gjenopprette en slettet mappe til harddisken din;
- hvordan gjenopprette filer slettet av et antivirus etter tilbakestilling av innstillinger, installering av Windows 7 på nytt, fra den tapte dir-mappen, etc.
- fra papirkurven til datamaskinen.
- Er det mulig å gjenopprette innholdet i papirkurven etter å ha tømt den?
Hva er en handlevogn?
Når du sletter en fil gjennom Utforsker eller en annen filbehandler, plasseres den i et spesielt oppsamlingsområde i Windows - papirkurven. Generelt sett er dette området til stede i ethvert normalt operativsystem med et grafisk grensesnitt: ikke bare Windows, men også Linux. Papirkurven (eller papirkurven, som den heter i originalversjonen) kan til og med installeres på en mobiltelefon som kjører Android eller iOS.
På en eller annen måte lagres slettede filer i papirkurven i en viss tid, inntil en av to situasjoner oppstår:
- Du tømmer systemets papirkurv fordi det ikke er ledig plass igjen på harddisken
- Papirkurven bruker begrenset plass til å lagre "slettede" data. Når det ikke er nok plass, blir gamle filer ganske enkelt overskrevet av nyere på toppen av eksisterende informasjon uten brukerens viten
Dermed spiller Windows "Trash Can" rollen som en slags mellomutklippstavle, sikkerhetskopieringsplass på harddisken. Hvis du bestemmer deg for at du fortsatt trenger noen filer, kan du rote gjennom systemets papirkurv, grave ut kataloger, mapper og slettede elementer derfra og raskt gjenopprette dem.
Noen ganger ser du i Windows-papirkurven - og de mest nødvendige tingene er ikke lenger der: faktisk er det bare ubrukelig "søppel" igjen! Mest sannsynlig har du ganske enkelt tømt Windows-systemets papirkurv og de verdifulle filene dine har faktisk forsvunnet. Vi vil se på måter å gjenopprette papirkurven på andre måter. En videoversjon av artikkelen er tilgjengelig her:
Hvordan gjenopprette filer plassert i papirkurven
Før det verste skjer, har du fortsatt en sjanse til å gjenopprette og reanimere filer fra den ødelagte katalogen, fra den tømte papirkurven. Prosessen med å returnere slettede data er ganske enkel.
- Til å begynne med finner du filen eller mappen ved å gå til papirkurven
- Finn deretter den eksterne filen eller mappen du leter etter
- Høyreklikk på elementet og velg alternativet "Gjenopprett" gjennom kontekstmenyen.
Er det mulig å gjenopprette filer som er slettet fra papirkurven?
Fra tid til annen kan du tømme papirkurven for å frigjøre diskplass. Men tror du at filer som er renset på denne måten vil være ganske vanskelig å få tilbake? Så spørsmålet oppstår: hvordan gjenopprette papirkurven etter tømming? For å gjøre dette trenger du spesielle programmer for filgjenoppretting, og ikke to museklikk. Derfor anbefaler jeg deg å alltid tenke på hvilke handlinger du gjør, spesielt når det gjelder å tømme søppel.
Når en fil slettes fra papirkurven, tror mange brukere at den sendes til /dev/null og at slettede filer ikke kan gjenopprettes i fremtiden selv ved hjelp av gjenopprettingsprogrammer. Til og med Windows-operativsystemet viser en melding som sier: "Hvis du sletter en fil fra papirkurven, slettes filen/mappen permanent fra datamaskinen din." Men i realiteten er dette langt fra tilfelle. Jeg tror at artikkelen min også leses av erfarne brukere som ikke tror på det operativsystemet forteller dem og kan gjøre ting som er uforståelige for bare dødelige. Så hør nøye på meg.
"Winda" (eller et annet OS) endrer ett tegn i filtabellen, hvoretter filen og mappene rett og slett ikke vises i Utforsker, Min datamaskin eller en annen filbehandling. Nå kan vi imidlertid få et hvilket som helst filgjenopprettingsprogram som bruker funksjonaliteten til det tiltenkte formålet. I prinsippet vil ethvert gjenopprettingsprogram fra denne kategorien kunne skanne harddisken din og effektivt gjenopprette slettede filer fra papirkurven. Jeg vil anbefale deg en tidtestet, effektiv verktøykasse. Først av alt snakker vi om et så kjent verktøy som EaseUS Data Recovery Wizard.
Hvordan gjenopprette en papirkurv eller slettet mappe ved hjelp av EaseUS Data Recovery Wizard
Data Recovery Wizard er et utmerket, effektivt program som har hjulpet meg mer enn en gang med å gjenopprette papirkurven og finne filer slettet etter at den ble tømt. I tillegg vil det hjelpe deg å gjenopprette en slettet mappe. Jeg brukte den under Windows, og den gjenopprettet faktisk alt jeg ryddet dumt. En av nøkkelfunksjonene til dette programmet er at du raskt kan se på filene, det vil si forhåndsvise dem, før selve gjenopprettingen. Dette kan spare deg for mye tid, spesielt hvis det var mange filer i papirkurven og alle endte opp med å bli distribuert, som de sier. Les deretter guiden min om hvordan du gjenoppretter slettede filer fra papirkurven ved hjelp av EaseUS Data Recovery Wizard.
Papirkurven er området der du kan gjenopprette en slettet fil eller mappe
Trinn 1. Last ned veiviseren for datagjenoppretting
Du kan laste ned programmet fra katalogen på denne siden, på torrenter eller selvfølgelig på produsentens nettsted for gjenopprettingsveiviseren. Bare der betales det; men hvis du har litt penger, hvorfor ikke støtte gutta som har laget et godt restitusjonsprogram? Gratisversjonen er også i stand til å gjenopprette filer i demo-modus, så last den gjerne ned, og avgjør selv om den er verdt pengene dine eller ikke.
Trinn 2. Start programmet for å gjenopprette slettede filer
Start EaseUS Data Recovery Wizard, velg typene slettede filer du vil gjenopprette fra papirkurven. Klikk deretter på "Neste" for å fortsette prosedyren for fil- og mappegjenoppretting i neste trinn.

Trinn 3. Velg en stasjon for å skanne slettede data i EaseUS Data Recovery
Velg disken, harddiskpartisjonen der du mistet filen, klikk på "Skann"-knappen. Programmet vil raskt skanne den valgte kilden på jakt etter filer slettet fra papirkurven (alt her avhenger av størrelsen på kilden; vær tålmodig). Forresten, hvis du har slettet en hel diskpartisjon, kan du bruke programvarealternativet "Søk etter tapte disker". Klikk deretter "Skann" og vent.
 Velge en disk med slettede filer og mapper i Easeus Data Recovery Wizard-applikasjonen
Velge en disk med slettede filer og mapper i Easeus Data Recovery Wizard-applikasjonen Trinn 4. Gjenopprette filer og lagre de resulterende dataene til disk
Etter skanning kan du forhåndsvise de ønskede slettede filene i papirkurven for gjenoppretting og deretter velge ett eller flere elementer som skal lagres på disk.
Dagens tips. Jeg anbefaler deg på det sterkeste å lagre filer og kataloger IKKE på disken der filene for oppstandelse fra papirkurven er plassert. Kopier dem til en annen partisjon: dette vil unngå å overskrive data som faktisk fortsatt er på gjenopprettingsstadiet (og det er ikke et faktum at du vil kunne gjenopprette en slettet fil - selv om la oss ikke snakke om triste ting). Det er veldig enkelt å feilaktig slette informasjon som trengs for rekonstruksjon. Det er imidlertid ikke alltid mulig å returnere slettede filer fra papirkurven til lagringskilden.
 applikasjon EaseUS veiviser for datagjenoppretting: den som søker vil alltid finne
applikasjon EaseUS veiviser for datagjenoppretting: den som søker vil alltid finne Jeg håper denne leksjonen hjalp noen av leserne med å svare på spørsmålet: "Hvordan gjenopprette slettede filer eller mapper fra papirkurven": bilder av kattunger, favoritt kjærlighetsfilmer eller et essay om å finne slettede filer i papirkurven.
La meg fortelle deg at det er mange andre måter å få tilbake slettede filer fra papirkurven. Som en siste utvei, hvis EaseUS Data Recovery Wizard-verktøyet ikke hjalp deg, prøv et hvilket som helst gjenopprettingsprogram fra det jeg kompilerte spesielt for besøkende på nettstedet. Ta en titt på andre deler av nettstedet: Jeg har allerede gjentatte ganger fortalt deg hvordan du gjenoppretter papirkurven.
Slik gjenoppretter du alle filer som er slettet fra papirkurven ved hjelp av Handy Recovery-verktøyet
Hvis du har tømt papirkurven eller slettet noen filer fra den, har du fortsatt muligheten til å få disse slettede, slettede eller utilsiktet slettede filene tilbake. For å gjøre dette, følg noen få enkle trinn i Handy Recovery-applikasjonen.
 vil hjelpe deg å lære hvordan du får tilbake slettede mapper og filer fra papirkurven i Windows
vil hjelpe deg å lære hvordan du får tilbake slettede mapper og filer fra papirkurven i Windows Når du velger en stasjon, velg den som inneholdt filene før de ble flyttet til Windows-papirkurven. Utforsker vil bare vise systemets papirkurv, men faktisk lagres filer som ble flyttet fra en annen stasjon i forskjellige systemkataloger. Dette er grunnen til at det er så viktig å spesifisere riktig stasjon for å gjenopprette data fra papirkurven.
Når du har valgt ønsket stasjon, klikker du på "Analyser"-knappen. Når du er ferdig, velger du "Recycle Bin"-mappen i Handy Recovery-programvinduet som vises. Den inneholder filer og mapper som du kan gjenopprette slettede filer på vanlig måte ved å bruke "Gjenopprett"-knappen på verktøylinjen eller en lignende rekonstruksjonskommando fra kontekstmenyen. Du kan gjenopprette en slettet mappe ved å bruke samme prinsipp som en fil.
Hvis du ikke ser filer i den angitte katalogen, kan du gå til Handy Recovery for en avansert analyse av harddiskens filsystem. La oss gå videre. Hvis du fortsatt ikke finner elementene du leter etter etter omfattende analyse, kan du prøve å se etter filer i systemmappen relatert til papirkurven. Mappenavnet avhenger av operativsystemet og temaet til diskfilsystemet. La oss si at i Windows 2000 og XP vil mappen få navnet "$RECYCLE.BIN".
Råd: selv om den slettede filen ligger inne i disse mappene, og ikke samsvarer med dets opprinnelige navn, prøv å identifisere den ved utvidelsen (den forblir alltid), størrelsen eller dens interne (som kan bli funnet ut gjennom forhåndsvisningen).
Svar på lesernes spørsmål
Papirkurvikonet på skrivebordet ble slettet, og nå vet jeg ikke hvordan jeg skal gjenopprette det. Hjelp meg å returnere papirkurv-ikonet til skjermen! Operativsystem - Windows 10.
Svar. Faktisk er det ikke vanskelig å returnere papirkurven til skrivebordet, selv om Windows, som vanlig, gjemte denne funksjonen et sted dypt i kontrollpanelet. Så for å returnere handlekurven, følg disse trinnene:
- Åpne Start - Kontrollpanel.
- Finn delen Utseende og personalisering i kontrollpanelet, deretter Personalisering, og klikk på Endre skrivebordsikoner.
- I vinduet som vises, merk av for Papirkurv og bruk endringene ved å klikke OK.
Etter dette vil papirkurven vises på skrivebordet.
Jeg spiller strategispill på Android-plattformen. I dag var det en applikasjonsoppdatering ... Jeg oppdaterte den - etter det er det feil i spillet, jeg kan ikke engang skrive til support. Spørsmål: Er det mulig å returnere innstillingene en dag tidligere som på Windows for å returnere den gamle applikasjonsfilen eller ikke?
Svar. Det er ingen slik funksjon på Android, selv om du kan gjenopprette den forrige versjonen av applikasjonen (men ikke innstillingene) gjennom Android Application Manager.
Du kan alltid skrive til teknisk støtte. Se etter den offisielle nettsiden til mobilapplikasjonen eller siden på Google Play med kontakter.
Hei, videoer og bilder som veier 19 GB ble slettet fra datamaskinen og gikk utenom papirkurven. Er det mulig å gjenopprette dem og hvilket program er bedre å bruke.
Jeg innså at det er mulig å gjenopprette filer slettet fra PC-papirkurven. Men er det tvert i mot mulig å gjøre utvinning umulig? Eller under hvilke omstendigheter er utvinning umulig? Er det noen foreldelsesfrist? Avhenger det av mengden av påfølgende slettet informasjon? Takk på forhånd!