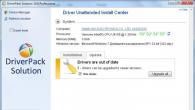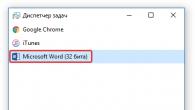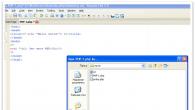FTP-protokollen er en av de vanlige nettverksprotokollene som brukes av Internett-brukere. Det overveldende flertallet bruker forskjellige FTP-klienter for å laste ned alt fra FTP-servere. Men det er ikke mange som vet at Windows lar deg koble til FTP-servere fra kommandolinjen.
I dette tipset lærer du hvordan last ned filer fra FTP-servere ved hjelp av enkle DOS-kommandoer.
Trinn-for-steg instruksjon:
For å Last ned filen fra FTP fra Windows-kommandolinjen, la oss utføre noen få enkle trinn:
- Åpne Windows-ledeteksten ved å klikke Start - Kjør, skrive cmd og trykke Enter.
- Kjør følgende kommando: Ved å bruke denne kommandoen kobler vi til Microsoft ftp-serveren.
- Skriv inn brukernavnet anonymt. Serveren til dette velkjente selskapet lar anonyme brukere koble seg til:

- Skriv inn e-postadressen din som passord (du kan skrive inn et som ikke eksisterer):

- Gratulerer med vellykket pålogging!

- For å se hvilke filer og kataloger som er tilgjengelige på ftp-serveren, skriv inn dir-kommandoen:

- Som et resultat får vi en liste over filer og kataloger som ligger på ftp-serveren:

- For å gå til den nødvendige katalogen, bruk cd-kommandoen:

- Meldingen "250 CWD-kommando vellykket" vil indikere at vi har flyttet til katalogen vi trenger:

- For å laste ned filen vi trenger, skriv inn get-kommandoen og navnet på den nedlastede filen:

- Etter å ha mottatt filen, vil systemet varsle oss:

- For å forlate ftp-serveren og koble fra den, kjør bye-kommandoen:

Kanskje mange vil si at det er mye mer praktisk å laste ned filer ved hjelp av multifunksjonelle nedlastingsbehandlere eller ftp-klienter. Men om nødvendig (eller som et alternativ), kan du bruke enkle DOS-kommandoer som vil tillate deg Last ned filer fra ftp uten ekstra kostnad.
For å koble til en FTP-server er det ikke nødvendig å bruke noen tredjepartsprogrammer - dette kan gjøres ved å bruke standard Windows-funksjoner. For å gjøre dette kan du bruke CMD-kommandolinjen. Men for å administrere serveren gjennom standard operativsystemfunksjoner, må du studere de tilgjengelige kommandoene, siden CMD ikke har et visuelt grensesnitt. I denne artikkelen vil du lære de grunnleggende FTP-kommandoene og hvordan du bruker dem i praksis.
Hvorfor er det bedre å laste ned klienten enn å bruke CMD?
Hvis CMD-kommandolinjen tillot deg å utføre alle tilgjengelige operasjoner på FTP-servere, ville det kanskje ikke være behov for klienter. Men realiteten er at CMD-linjen er svært begrenset når det gjelder serveradministrasjon. Derfor er det bedre å finne en mulighet og laste ned et verktøy for å administrere serveren via FTP til datamaskinen din. Last for eksempel ned FileZilla-klientprogrammet til din PC - det kan lastes ned gratis fra utviklernes offisielle nettside. Det vil ikke ta mye tid å installere. Og for å koble til serveren trenger du bare å skrive inn pålogging, passord og vertsnavn på den nødvendige linjen. Det er mye vanskeligere å gjøre dette via CMD.
Den spesifikke ulempen med CMD-linjen er at du ikke en gang vil kunne gå inn i passiv modus mens du er på serveren. Og uten denne modusen vil du ikke kunne utveksle filer med FTP-servere som opererer gjennom NAT.
Faktisk er dette en veldig stor feil i CMD. Godta derfor det faktum at Windows-kommandolinjen bare er egnet for manipulasjoner i filsystemet uten å utveksle data. Selv om for de som bruker en FTP-server for rutinemessig, monotont arbeid, kan kommandolinjen virke veldig praktisk. Men det er bedre å prøve både klienten og CMD for å trekke noen konklusjoner.
Hva er kommandoene for å administrere FTP i CMD-ledeteksten?
Start kommandolinjen for å komme i gang. Du kan gjøre dette ved å søke i Start - finn filen cmd.exe og åpne den, hvoretter linjen vil bli lansert.
For å koble til serveren må du bruke OPEN-kommandoen. Etter denne kommandoen må du angi IP-adressen eller vertsnavnet som du vil sette opp en tilkobling med. Etter å ha skrevet inn denne forespørselen, vil du kunne logge på serveren. Dette kan gjøres ved å bruke USER-kommandoen, som sender en forespørsel om autentisering gjennom den angitte påloggingen. Deretter må du skrive inn PASS-kommandoen, som betyr passord. Når du skriver inn passordet ditt og trykker "Enter", blir du autorisert på serveren.
Generelt er kommandolinjen kun egnet for å "surfe" serveren, flytte filer osv. Først må du se filene som er på serveren. For å gjøre dette, bruk LS-kommandoen. Siden det ikke er noen markør på kommandolinjen, må du velge en katalog eller fil ved hjelp av spesielle kommandoer. Bruk CD- eller LCD-linjen for dette - den første er nødvendig for å endre gjeldende objekt på den eksterne datamaskinen, og den andre er nødvendig for den lokale, det vil si for PC-en din.
Selv om du ikke vil kunne laste opp filene dine til FTP-serveren via CMD, er det mulig å laste ned data til datamaskinen din. For å gjøre dette, bruk GET-kommandoen. Skriv først GET-kommandoen med filnavnet, og angi deretter hvilken katalog på datamaskinen som er den gjeldende, slik at serveren vil overføre dataene til den nøyaktige mappen.
Disse kommandoene brukes oftest. Det vil si at de fleste brukere administrerer serveren via CMD for raskt å laste ned filer uten først å installere klienten. Men du kan gå mye lenger og bruke andre kommandoer på serveren ved å bruke CMD-ledeteksten. For eksempel kan du legge til et kommandofullføringssignal til serveren ved å bruke BELL-strengen.
Hvis du vil avslutte økten og avslutte kommandolinjen og serveren, skriv inn BYE. Og for å avbryte kontrollforbindelsen bare på serveren, slik at du forblir innenfor kommandolinjen, skriv CLOSE. I dette tilfellet vil filene du laster ned til PC-en fra serveren fortsette å bli lastet ned, og etter at nedlastingen er fullført, vil økten bli helt lukket.
Ved å bruke CMD kan du enkelt manipulere kataloger på serveren. For eksempel, for å slette den angitte katalogen, bruk DELETE-kommandoen. For å få en liste over filer i en bestemt mappe til å vises på skjermen, skriv inn DIR og banen til katalogen. Hvis du ikke vil slette én mappe eller fil, men flere samtidig, bruker du kommandoen MDELETE, det vil si multisletting. På samme måte kan prefikset "m" brukes for andre kommandoer slik at flere handlinger kan kombineres til én. Så for å vise en liste over filer i flere kataloger samtidig, skriv MDIR, og for å laste ned batcher med data fra serveren, bruk MGET. Men ikke forveksle multikommandoen med en enkelt MKDIR - den er nødvendig for å generere en katalog på serveren.
Det er en mulighet for at FTP-serveren din fungerer uten NAT-teknologi, så passiv klientmodus er ikke nødvendig. I dette tilfellet vil du kunne laste opp visse filer til verten. Bruk MPUT-kommandoen for å laste opp flere filer, og PUT hvis du bare vil laste opp én.
En annen populær kommando som mest sannsynlig vil være nyttig for deg er RENAME. Trenger en kommando for å endre navn på filer. Det vil være nyttig for de som bruker serveren som lagring for nettstedsdata. Du trenger også PWD-kommandoen, som bestemmer gjeldende mappe på den eksterne FTP-serveren, ikke på datamaskinen din, slik LCD-linjen gjør.
Følgende kommandoer er en delvis liste over funksjoner du kan bruke i FTP. Det er andre lag også. Og du kan finne ut om dem rett på kommandolinjen hvis du skriver inn HJELP-spørringen. Etter dette vil det vises en katalog med alle tilgjengelige CMD-kommandoer som kan brukes i FTP. Bare husk at du for øyeblikket må være koblet til serveren, ellers vil Windows gi deg en annen katalog. Og hvis du vil be om hjelp fra selve serveren, så skriv REMOTEHELP.
Å administrere en server med kommandoer er selvfølgelig en steinalderting. Derfor er det bedre å ikke kaste bort tid, laste ned en vanlig FTP-klient til datamaskinen din og bruke serveren maksimalt, og ikke delvis. Men å øve på CMD-kommandolinjen har aldri skadet noen!
Jeg trengte å sende rapportfiler til en FTP-server hver time og også duplisere sendingen av disse filene per post til flere mottakere. Etter litt research bestemte jeg meg for det innebygde verktøyet ftp.exe (C:\Windows\System32\ftp.exe) og gode gamle blat. Så la oss begynne. Vi må laste opp alle XML-filer fra %dir%\file_export-katalogen (der %dir% er banen til mappen vår) til ftp.server.com-serveren hver time.
Ny versjon i Python
Sette opp filopplasting til FTP
Opprett en kommandofil for ftp.exe
Vi lager et tekstdokument (for eksempel ftpcomm.txt) og skriver i det:
Logg Inn
passord
cd INN
binær
Ha det
Hvor:
Logg Inn- ftp server pålogging
passord- Passord for ftp-server
cd INN- gå til ønsket mappe
binær- angi den binære metoden for å sende filer. I dette tilfellet blir ikke filen kodet på nytt under overføringen og tas opp uendret. Dette er den sikreste måten å overføre filer på.
mput C:\%dir%\file_eksport\*.xml- kopier en eller flere lokale filer til en ekstern datamaskin som spesifiserer katalogen
Ha det- Slutt på FTP-økt og utgang fra FTP-server
Opprett filen export.bat
Vi skriver i den:
Hvor:
C:\WINDOWS\system32\ftp.exe- Bane til ftp.exe-verktøyet
-s:c:\%dir%\ftpcomm.tx t - angi banen til en tekstfil som inneholder FTP-kommandoer, kommandoene vil bli lansert automatisk etter at FTP starter.
-Jeg- deaktiver interaktiv modus når du overfører flere filer.
ftp.server.com- skriv inn adressen til vår FTP-server.
Vi sjekker arbeidet ved å kjøre export.bat. Vi ser at filene er lastet opp til FTP-serveren. Men her oppstår et problem: hvis vi trenger å laste opp filer en gang i timen, hvordan kan vi forhindre at filer sendes igjen? Løsningen er triviell:
Legg til i export.bat-filen:
cd /d C:\%dir%\fil_eksport\
del *.xml
Hvor:
cd /d C:\%dir%\fil_eksport\- gå til katalogen der XML-filene er lagret.
del *.xml- slett alle XML-filer.
Sette opp sending av filer via e-post
For å sende filer via e-post bruker vi blat-verktøyet (http://www.blat.net/). Last ned og pakk ut til hvilken som helst katalog, i vårt tilfelle er det c:\%dir\blat/
Installasjonsblat. Ring kommandolinjen. Gå til mappen vår på kommandolinjen:
cd c:\%dir%\blat/
Vi starter blat-installasjonen (vi registrerer blat-profilen i registeret, dataene skrives til Windows-systemregisteret i grenen: .
blat.exe -install smtp.yandex.ru [email protected] 3 25 profil [email protected] Ditt_Passord
Hvor:
smtp.yandex.ru- navnet på e-postserveren som e-poster sendes gjennom.
[email protected]- avsenderens navn, som vises i feltet.
3
- antall forsøk på å sende brevet på nytt hvis tilkoblingen til serveren mislykkes.
25
- SMTP-serverportnummer.
profil- profil navn.
[email protected]- brukernavn som vil bli brukt når du kobler til SMTP-serveren.
Ditt passord- passord som brukes når du kobler til SMTP-serveren, dvs. passord for postkassen.
Legger til å sende e-post til export.bat
I export.bat-filen etter linjen
C:\WINDOWS\system32\ftp.exe -s:c:\%dir%\ftpcomm.txt -i ftp.server.com
Vi skriver:
Hvor:
-p profil– profilnavn blat (spesifisert under installasjon)
-charset windows-1251(Velg Windows-koding)
-til [e-postbeskyttet]
– adresse til brevmottakeren
-emne "Fileksport"- Brevfag
-body "Auto eksport"- Kroppen av brevet
-vedlegg c:\%dir%\fileksport\*.xml– filer eller fil som må sendes
Hvis du trenger å sende brev til flere postkasser, skriv denne linjen flere ganger for å angi mottakerens postbokser:
blat.exe -p-profil -charset windows-1251 -to [e-postbeskyttet]-emne "Fileksport" -body "Auto eksport" -vedlegg c:\%dir%\fil_eksport\*.xml
blat.exe -p-profil -charset windows-1251 -to [e-postbeskyttet]-emne "Fileksport" -body "Auto eksport" -vedlegg c:\%dir%\fil_eksport\*.xml
blat.exe -p-profil -charset windows-1251 -to [e-postbeskyttet]-emne "Fileksport" -body "Auto eksport" -vedlegg c:\%dir%\fil_eksport\*.xml
Endelig export.bat-fil
Som et resultat får vi en fil export.bat der vi har linjene:
C:\WINDOWS\system32\ftp.exe -s:c:\%dir%\ftpcomm.txt -i ftp.server.com
blat.exe -p-profil -charset windows-1251 -to [e-postbeskyttet]-emne "Fileksport" -body "Auto eksport" -vedlegg c:\%dir%\fil_eksport\*.xml
cd /d C:\%dir%\fil_eksport\
del *.xml
I den første linjen sender vi filene til FTP-serveren, i den andre sender vi filene via e-post, og går deretter til katalogen der filene er lagret og sletter dem.
Sende filer etter en tidsplan
La meg minne deg på at vi må sende filer hver time, for dette lager vi en oppgave i Windows Scheduler. Der vi indikerer at vi må kjøre export.bat en gang i timen.
Bunnlinjen
Som et resultat har vi et automatisert system for å sende filer til en FTP-server og e-post hver time.
Spørsmål: Mrxsmb.sys når du laster ned en fil
Når du laster opp en fil til Internett (legger ved et dokument, laster opp en fil til en filvertstjeneste), vises en feil, hvoretter datamaskinen starter på nytt. (Jeg kan ikke legge ved et skjermbilde av samme grunn)
Og problemet har blitt oppdaget og Windows er slått av for å forhindre skade på datamaskinen.
RDR_FILE_SYSTEM
Hvis dette er første gang du har sett denne stoppfeilskjermen, start datamaskinen på nytt. Hvis dette skjermbildet vises igjen, følger du disse trinnene:
Kontroller at ny maskinvare eller programvare er riktig installert. Hvis dette er en ny installasjon, spør hardmare- eller programvareprodusenten om eventuelle Windows-oppdateringer du måtte trenge.
Hvis problemene fortsetter, deaktiver eller fjern nyinstallert maskinvare eller programvare. Deaktiver BIOS-minnealternativer suger som caching eller skyggelegging. Hvis du trenger å bruke sikker modus for å fjerne eller deaktivere komponenter, start datamaskinen på nytt, trykk F8 for å velge Avanserte oppstartsalternativer, og velg deretter sikker modus.
Teknisk informasjon:
STOPP: 0x00000027 (0x00000000BAAD0073, 0xFFFFF88005E338F8, 0xFFFFF88005E33150, 0xFFFFF880058055AD)
Mrxsmb.sys - Adresse FFFFF880058055AD base på FFFFF88005800000, DateStamp 586e8188
Samler inn data for crash dupm...
Initialiserer disk for crash dump...
Begynnende dump av fysisk minne.
Svar: DarkPers0na, Åpne programmet og se i fanen Bruk Counts for forbruk av ikke-søkt basseng i tidsperioden før forekomsten av BSOD
melding fra DarkPers0na
Lagt til etter 39 sekunderEr forbruket høyt?
Spørsmål: PC-en fryser når du laster ned filer
God dag alle sammen!
Følgende problem har oppstått. Når du prøver å laste opp en fil et sted (spesielt til noen Picasa eller Dropbox), opplever hele PC-en en forferdelig frysing uten ytterligere interaksjonsmuligheter (tastaturet slutter å svare, musen slutter å svare osv.). Jeg la også merke til at noen ganger kan PC-en fryse ut av det blå (tilsynelatende begynner en eller annen prosess å samhandle med nettverket).
Jeg sjekket harddisken med chkdsk og fant ingenting uvanlig.
Det er interessant at filene i sikker modus lastes jevnt, det vil si at det ikke er friser.
Kan noen gi meg en ide om hva dette kan være?
På forhånd takk for ditt svar!
Svar: Hvordan fungerer torrentklienten? Eller en DC-klient, hvis du bruker den.
Tvert imot, fra Internett til datamaskinen, laster filene ned normalt?
melding fra antongidrovich
oppdatere nye
Vanligvis er de gamle oppdatert, de nye er allerede nye.
Spørsmål: En viktig fil for oppstart fra Windows system32-drivere acpi sys er skadet
God ettermiddag
Fortell meg alternativene for å gjenopprette Win 7 OS. PC-en ble slått av som vanlig, neste dag ved lasting begynner OS-gjenopprettingen, og så videre i en sirkel uten resultat. Rapporten skriver feilaktig "filen som er viktig for lasting fra Windows system32-drivere acpi sys er skadet."
Det er ingen gjenopprettingspunkter.
Vanskelig uten problemer, sjekket mhdd. chkdsk hjelper ikke med å gjenopprette. Jeg gikk langs stien der denne filen skulle ligge, men den var ikke der. Jeg prøvde å kopiere fra en annen PC, men resultatet og feilen er de samme. Google hjalp ikke (
Omorganisering av OS er veldig problematisk, jeg vil gjerne gjenopprette OS.
Takk skal du ha!
Svar: NicWit, kort sagt, jeg plantet pci.sys, begynte å banne på neste fil... Jeg ble forbannet, kopierte alle filene fra driverkatalogen fra en annen PC uten å erstatte dem. Som et resultat begynner operativsystemet å laste og viser en blå skjerm 0x0000006b.
Nå omorganiserer jeg OS, fordi... selv om det var mulig å heve det, ville det være snakk om stallarbeid.
Takk alle sammen for hjelpen!
Spørsmål: Hvordan kan jeg deaktivere "Script Error" popup-vinduer i Internet Explorer via en .reg-fil (via registret)?
Hei alle sammen, vennligst fortell meg hvordan du deaktiverer visningen av "Script Error" popup-vinduer i Internet Explorer via en .reg-fil (via registret)?
Takk på forhånd.
Svar:
melding fra Persk
Vis feilskjerm
Dette hjelper neppe. Selve feilene oppstår av mange årsaker, og siden det kreves en reg-fil, kreves det sannsynligvis en universalløsning, men feilen kan oppstå på grunn av at noen biblioteker ikke er registrert, eller utvidelsene er feil. Og her er det ikke bare registeret som bestemmer ((
Hei alle sammen! Oppgaven var å kopiere alle bilder fra en bestemt mappe til ftp med autorisasjon.
Det virker som jeg gjorde det og det fungerer. Da var det behov for å fullføre bodyfilen, for når du laster opp filer til ftp er det feil og bildet var ikke fulllastet (halvparten av bildet er synlig). Gjorde en CRC-sjekk. Det vil si at batchfilen laster opp én fil til ftp, laster den ned og sammenligner CRC, hvis alt er ok, skriver den til loggen - Sendt. Hvis ikke, så står det Failure. Og han prøver å laste den ned igjen og igjen til han laster den ned. Men her er problemet: ftp-tilgangen som de ga meg støtter ikke overskriving eller sletting av filer. Du må endre navn på filen manuelt og laste den opp, men det er mange av dem. Du må endre navn på den fordi denne filen allerede er på ftp, men med en feil eller 0 byte i størrelse. Hvordan gjøre alt automatisk? La oss si at vi gir nytt navn til hver fil som ikke er lastet opp til ftp ved å legge til et tall (1) på slutten av navnet, hvis denne ikke er lastet opp da (2) osv.?
Lagt til etter 3 minutter
Og ja, jeg glemte å si at filnavnet er veldig viktig slik at det ikke endres helt. Derfor foreslo jeg å legge til et tall i parentes på slutten
Svar: alpap, Takk skal du ha
Spørsmål: Hvordan konfigurere filnedlasting i IE11.
God dag.
Bedriften byttet fra IE8 til IE11.
Nå oppsto spørsmålet om hvordan du konfigurerer filnedlastingsdialogen som i IE8.
Essensen av problemet er at det er en WEB-applikasjon som det blir skrevet ut ganske mange filer fra av spesialister, og hver fil må lagres under sitt eget navn og settes på sitt eget sted.
Hvordan denne prosedyren skjedde i IE8:
3. spesiell trykker lagre (du kan også bruke tastaturet)
4. Lagringsdialogen vises, hvor spesiell. gir nytt navn til filen og spesifiserer lagringsstedet
5. trykker OK.
Hvordan denne prosedyren skjedde i IE11:
1. spesiell klikker utdata til fil i programmet
2. programmet viser dialogboksen lagre\åpne
3. spesiell Klikker lagre og programmet lagrer det automatisk til nedlastingen.
For umiddelbart å fullføre punkt 4, spes. På lagre-knappen skal du hente frem en meny hvor du får tilbud om å lagre som.
De. hvordan konfigurere IE11 slik at når du klikker på lagre-knappen, blir du bedt om å spesifisere plassering og filnavn?
Kolleger, jeg ber om hjelp.
En liten webserver ble installert på IIS7.5 for det eneste formålet: kunden bør regelmessig laste opp XML-filer til den.
Tilkobling via https, sertifikater installert, normal autorisasjon.
En person laster opp filer gjennom programmet sitt.
Problemet er at http-forespørsler POST, GET og PUT går gjennom, filene forsvinner, men vises aldri på serveren. Mappetillatelsene er riktige, jeg installerte og fjernet WebDAV, og jeg ser ingen feil i loggene. Filene kommer ikke, og det er det.
Jeg har allerede gravd gjennom alt, hodet mitt snurrer. Fortell meg, hva kan være problemet?
Takk skal du ha!
Svar: Hva sier SAP-dokumentasjonen om dette?
Spørsmål: Kopiere store filer over nettverket eller til en USB-disk
Kopiering av store filer over nettverket eller til en USB-stasjon er fullført,
MEN
Når du prøver å bruke en fil (en komprimert database backup), viser det seg at den er ødelagt.
Gjenoppretting fra en ukopiert fil (via nettverket) er vellykket.
Filstørrelse - 200 - 600 GB
Filer kopieres fra QNAP-boksen.
Kanskje noen vet hva årsaken er og hvordan man behandler det.