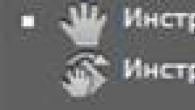Multiplayer -spillet Minecraft er veldig populært i dag blant både voksne og barn i grunnskolealder. Den fantastiske virtuelle verden er så avhengighetsskapende at brukerne bruker mange timer på å samle ressurser, bygge hus og chatte med andre spillere. Noen ganger starter imidlertid ikke lanseringen i Minecraft -spillet, noe som blir en ubehagelig overraskelse for enhver person. Hva kan være årsakene til slike feil og hvordan eliminere dem?
Java
Oftest skyldes feilen i lanseringsprogrammet at Java ikke fungerer som det skal. Følg i så fall disse trinnene:
- Fjern alle Java -komponentene. Den enkleste måten å utføre dette trinnet på er å bruke det dedikerte CCleaner -programmet.
- Start PC -en på nytt.
- Last ned java på nytt som er egnet for det spesifikke operativsystemet. Følgelig trenger du noen drivere for en 32-biters "Windows", og for en 64-biters versjon-helt annerledes.
- Last ned spillet igjen. Det er bedre å pakke den ut direkte på skrivebordet.
- Slett mappen med startprogrammet på C -stasjonen.
- Start spillet og skriv inn registreringsdata.
Hvis dette ikke hjelper, kan du prøve å gå inn i spillet direkte fra den utpakkede filen. Dette kan gjøres fra skrivebordet.

Hvis lanseringsprogrammet ikke starter i Minecraft -spillet nettopp på grunn av java -komponentene, kan du bruke det lille Fix it -programmet som tilbys av utviklerne av dette spennende spillet.
Skjermkort
Men hva om lanseringen ikke starter i Minecraft, og Java ikke er årsaken til krasjet? I dette tilfellet må du lese nøye hva slags feil spillet gir. Hvis teksten sier om et skjermkort, er det sannsynligvis årsaken i det.
I dette tilfellet bør du først prøve å installere de utdaterte driverne på nytt. Du trenger ikke å avinstallere gammel programvare for dette. Det er nok å gå til enhetsbehandling og finne skjermkortet. Etter det må du klikke på navnet med høyre museknapp og velge "Oppdater" i rullegardinvinduet.
Hvis du ikke kan "gjenopplive" driveren manuelt, kan du gå til nettstedet til produsenten av skjermkortet eller den bærbare datamaskinen og laste ned de nødvendige skriptene til PC -en.
For de som ikke ønsker å fordype seg i alle vanskelighetene med å oppdatere drivere, har spesielle verktøy blitt utviklet. For eksempel lar Driver Booster deg utføre alle nødvendige manipulasjoner ved å trykke på bare en knapp. Programmet ser etter utdatert programvare og "gjenoppretter" det på egen hånd.
Antivirus
Hvis startprogrammet ikke starter i Minecraft -spillet, kan dette skyldes en liste over spillservere som ikke vises. Dette er oftest forårsaket av en brannmur eller antivirus. For å løse dette problemet må du fordype deg i innstillingene til "forsvarerne" og angi katalogen med spillet som trygt.

Faktum er at antivirusprogrammer oppfatter adresser og viderekoblinger til servere som en trussel. Derfor blokkerer de dem.
Hvis du ikke finner en liste over usikre (fra brannmurens synspunkt) adresser, kan du prøve et annet alternativ. Du må slå av alle antivirus -skjermer i 10 minutter og se om situasjonen endres.
Rask løsning på vanlige feil
Det kan være mange forskjellige grunner til at lanseringen ikke starter i Minecraft. Her er de vanligste:
- Etter oppdatering av spillet blir brukeren bedt om å laste ned de nødvendige filene, men de blir ikke lastet ned. I dette tilfellet må du deaktivere antivirusprogrammet, laste ned dokumentene og pakke dem ut manuelt.
- Lanseringsprogrammet fryser. Hvis spillet tar timer å laste inn og ingenting skjer, må du sjekke om slike programmer som Razaer Game Booster eller VKsaver, som er populær i dag, ikke er inkludert.
- Svart skjerm. For å løse dette problemet må du fjerne shaders som endrer teksturer på egen hånd.
- Noen brukere installerer Relevant Knowledge -programmet for å alltid være klar over hvilke nettsteder som ble sett i løpet av dagen. Det er best å avinstallere denne pluginen da den fungerer som en brannmur.
Hvis alt annet mislykkes
Hvis lanseringsprogrammet ikke starter etter alle manipulasjonene beskrevet ovenfor i Minecraft -spillet, så er dette kanskje et angrep fra svindlere som prøver å bytte de offisielle spillserverne for sine egne. I en slik situasjon gjenstår det bare å fjerne Maincraft helt fra datamaskinen. Etter det må utstyret kontrolleres for virus (hackere kunne allerede ha plantet skadelig programvare på PC -en) og installere spillet på nytt.
Et annet alternativ er å prøve å laste ned Reimage Repair -verktøyet. Dette programmet analyserer alle deler av systemet og finner mulige feil.

For ikke å møte lignende problemer i fremtiden, er det nødvendig å oppdatere driverne i tide. Det anbefales å spille bare på pålitelige servere som andre brukere sier godt. Hvis noen tilbyr en haug med bonuser, er det verdt å tenke flere ganger før du besøker slike nettsteder.
Dessuten kan årsakene være ganske trivielle. For eksempel hvis spillet rett og slett ikke har nok plass på harddisken. Derfor er det alltid verdt å legge igjen en margin, spesielt for de som ofte spiller.
Hvis du plutselig, etter å ha slått på Android igjen, eller hvis startprogrammet ikke ble fjernet forsiktig eller Android -skrivebordet forsvant av ukjente grunner, vil denne artikkelen hjelpe deg med å finne en løsning! Det er flere måter å løse dette problemet på! Derfor, ikke fortvil, og hvis en metode ikke hjalp, prøv den neste, det viktigste er ikke å få panikk!
Teoretisk informasjon
Starteren er ansvarlig for å vise skrivebordet eller menyen i Android. Launcher fra engelsk er en launcher. En bærerakett er et grensesnitt for operativsystemet som lar brukeren starte og samhandle med applikasjoner. Hvis du får meldingen " Dessverre har GUI -applikasjonen stoppet.“, Det finnes løsninger, det tar litt tid!
Måter å løse hvis Android -skrivebordet forsvant (bærerakett)
Metode 1 - tilbakestilling av data
Denne metoden kan hjelpe deg hvis du er sikker på at du ved et uhell ikke slettet bærerakett på Android -enheten din! Hvis dette er sant, vil tilbakestilling av dataene løse dette problemet! Som du sikkert allerede har forstått, ved å tilbakestille dataene, blir hele telefonboken, applikasjoner, SMS slettet, bortsett fra bilder og melodier.
Hvordan tilbakestiller jeg dataene mine?
Metode 2-installering av en tredjeparts bærerakett via WI-FI / Internett
Hvis du er sikker på at WI-FI er aktivert på din Android-smarttelefon eller nettbrett, eller at Internett fungerer, og du også har en Google-konto og Google Play-appen som du installerer applikasjoner fra, så gjør vi dette:
Du vil trenge:
- Lastet ned launcher apk -fil
- Aktivert USB -feilsøking på Android
- Merkevareprogram for nettstedet Adb Run
Bruksanvisning
- Etter at du har installert Adb Run -programmet, kjører du det
- Gå til meny 3 - Installer Android -appen på enheten
- Velg først meny 0, og i det åpnede vinduet flytt apk -filen til startprogrammet og lukk vinduet
- Velge meny 1 - Installer program
- Plukk opp en Android -enhet og installer startprogrammet før
- Start Android på nytt

Metode 5 - Android -fastvare
Metode 6 - Installere Launcher med gjenoppretting (hard way)
Etter å ha installert tilpasset gjenoppretting, last ned og installer den proprietære Update Zip Creator -applikasjonen, og last ned også apk -filen til startprogrammet. I Oppdater Zip Creator -programmet flytter du lanseringen til / system / app / eller / system / app / folder_with launcher og lager update.zip og installerer den fra Recovery -menyen.
Metode 7 - installere Launcher med TWRP Recovery (hard way)
Flytt den nedlastede launcher apk -filen til Android -minnekortet, du bør ha TWRP Recovery installert. Flytt launcher -apk -filen til / system / app eller / system / app / launcher_folder ved hjelp av TWRP -filbehandling. Start Android på nytt.
Metode 8 - Installer Launcher med Recovery + Aroma File Manager (Hard Way)
Krever tilpasset gjenoppretting og Aroma File Manager
Flytt den nedlastede launcher -apk -filen til din Android -minnepinne i tillegg til Aroma File Manager. Installer Aroma File Manager fra tilpasset gjenoppretting, og flytt deretter apk -filen til startprogrammet til / system / app. Start Android på nytt.
Har du fortsatt flere spørsmål? Spør dem i kommentarene, fortell oss hva du gjorde eller omvendt!
Hvis du plutselig, etter å ha slått på Android igjen, eller hvis startprogrammet ikke ble fjernet forsiktig eller Android -skrivebordet forsvant av ukjente årsaker, vil denne artikkelen hjelpe deg med å finne en løsning! Det er flere måter å løse dette problemet på! Derfor, ikke fortvil, og hvis en metode ikke hjelper, prøv den neste, det viktigste er ikke å få panikk!
Teoretisk informasjon
Starteren er ansvarlig for å vise skrivebordet eller menyen i Android. Launcher fra engelsk er en launcher. En bærerakett er et grensesnitt for operativsystemet som lar brukeren starte og samhandle med applikasjoner.
Måter å løse hvis Android -skrivebordet forsvant (bærerakett)
Metode 1 - tilbakestilling av data
Denne metoden kan hjelpe deg hvis du er sikker på at du ikke ved et uhell har slettet lanseringen på Android -enheten din! Hvis dette er sant, vil tilbakestilling av dataene løse dette problemet! Som du sikkert allerede har forstått, ved å tilbakestille dataene, vil hele telefonboken, applikasjoner, SMS bli slettet, bortsett fra bilder og melodier.
Hvordan tilbakestiller jeg dataene mine?
Metode 2-installering av en tredjeparts WI-FI-bærerakett
Hvis du er sikker på at WI-FI er aktivert på din Android-smarttelefon eller nettbrett, eller at Internett fungerer, og du også har en Google-konto og Google Play-appen som du installerer applikasjoner fra, så gjør vi dette:
2. Vent 5 minutter til startprogrammet for å installere og starte Android på nytt
Metode 3 - tilbakestill data og koble til WI -FI
I Android, under det første oppsettet, er WI-FI derfor alltid aktivert
1. Utfør en tilbakestilling av data på Android
2. Koble til WI-FI
3. Skriv inn Google -legitimasjonen din
4. Installer startprogrammet med PC -en
5. Start enheten på nytt
Metode 4 - installering av skrivebord ved hjelp av ADB -feilsøkingsverktøy
Denne metoden krever at Android er aktivert USB -feilsøking, hvis den ikke ble aktivert, er den allerede inne dette øyeblikket uansett hvordan du aktiverer det! USB -feilsøking kan være aktivert hvis du mottok Root Android !
Du vil trenge:
Bruksanvisning
1. Etter at du har installert Adb Run -programmet, kjører du det
2. Gå til meny 3 - Installer Android -appen på enheten
3. Velg først meny 0, og i det åpnede vinduet legg apk -filen til startprogrammet og lukk vinduet
4. Velg meny 1 - Installer Program
5. Plukk opp en Android -enhet og installer startprogrammet før
6. Start Android på nytt

Metode 5 - Android -fastvare
Metode 6 - Installere Launcher med gjenoppretting (hard way)
For denne metoden trenger du installer tilpasset gjenoppretting, og for å installere tilpasset gjenoppretting, trenger du oftest