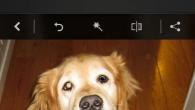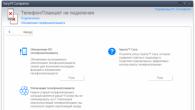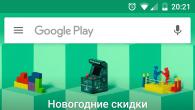I Windows 10 har utviklerne gitt et veldig praktisk innebygd utskriftsverktøy: Du kan bruke hvilken som helst skriver uten å installere drivere og valgfri programvare. Dessverre, i tidligere versjoner er det ingen slik preferanse: det er verdt å tillate den minste feilen i innstillingen, og umiddelbart dukker opp vinduet med varselet: "Det lokale utskriftsundersystemet utføres ikke i Windows 7-operativsystemet." Noen ganger kan en slik problemer skje fra Windows 10 på grunn av feil i datamaskinens funksjon. Nedenfor vil vi analysere årsakene til problemet og hvordan du eliminerer det.
Metoder for å løse feilen Slik løser du feilen "Local Print Subsystem kjører ikke i Windows".
Feilkilder forekomst:
- deaktivere tjenesten som er ansvarlig for prosessen (tilfeldig eller forsettlig);
- skadelig programvare;
- feil installasjon av skriverdrivere;
- det scoret registeret for utskriftskøen.

Metoder løsninger
Den vanligste årsaken til utskriftsfeil under koden 000006 (Feil 0x000006BA) er å deaktivere den ansvarlige tjenesten, så det første er å sjekke denne sjansen, og deretter gå til andre.
Sjekk "Print Manager"

Vanligvis for Windows 10 av disse tiltakene er det nok å normalisere prosessen med å utlede data på papir.
Skanning for virus
Ofte observeres virus for utskrift. For effektiv rengjøring, logg inn i "Safe Mode":

Du kan også laste ned et antivirusverktøy og kjøre skanning fra en flash-stasjon.
Rengjøring av tetningskøen
Konvensjonell måte

Hvis som svar på å forsøke å fjerne utskriftsregisteret, vises en melding om umuligheten av å utføre operasjonen, må du ty til en annen metode.


Start datamaskinen på nytt og prøv å skrive ut noe dokument for å sikre at alt fungerer fint.
Systemgjenoppretting
Det er også verdt å sjekke statusen for systemfiler. For dette:
- Ring "kommandolinje" (over er skrevet, som det er gjort).
- Sett kommandoen: med / Windows / System32 / SFC / Scannow.
Nå er operativsystemet predaring og korrigering av problemet uavhengig.
Installere skriveren på nytt
- Koble skriveren fra datamaskinen og fra nettverket.
- Logg inn på "Kontrollpanel" - "Enheter og skrivere".
- Fremhev skriveren og klikk på toppen "Slett enhet".
- Hvis du har Windows 10, må du starte systemet på nytt og koble skriveren til datamaskinen igjen.
For "Windows" tidligere versjoner må du laste ned drivere fra nettstedet til det firmaet hvis navn er utstyret ditt, og installere dem:
- Fjern filer fra arkivet og lagre dem et sted for hånden for å huske banen for nøyaktig.
- Åpne "Denne datamaskinen" - "Systemegenskaper" - "Enhetsbehandling".
- Finn skriveren, høyreklikk på navnet og velg "Oppdater driver" - "Søk på datamaskinen" - Utpakket filer.
I tilfelle du oppdaget et problem relatert til det faktum at delsystemet ikke er tilgjengelig, bør du ikke skynde deg og løpe for å gjøre opp verksted og servicesentre, fordi nesten ethvert kontorutstyr kan takle dette utbredt problem. For å løse oppgaven til typen "Skriv ut delsystemet er ikke tilgjengelig for hvordan du fikser", først og fremst, prøv å starte på nytt og datamaskinen, og selve kontorutstyret. Sannsynligheten for at en slik handling vil hjelpe deg, men det er fortsatt der. Hvis en slik enkel handling ikke var nok til å eliminere det beskrevne problemet, så feriestedet til anbefalingene beskrevet nedenfor.
Så, hvis feilen som er forbundet med det faktum at utskriftsundersystemet ikke tillater deg å hvile, må du først kontrollere at du kontrollerer hele Windows-operativsystemet eller den eldre versjonen for virus. Dra nytte av dette med ethvert høy kvalitet og populært antivirus, for eksempel det utmerkede alternativet er dr. Web, Nod 32, Kaspersky. I tillegg, for mer grundige sjekker, kan du i hjelp av spesielle antivirusverktøy, for eksempel AVZ, Microsoft Safety Scanner, Dr.Web Cureit, etc. Med deres hjelp kan du finne og fjerne virus som kan føre til at det lokale utskriftssystemet på PCen din gir en feil. Det bør legges til at hvis det er mulig, kontroller harddisken på en annen personlig datamaskin, som er virkelig "sunn" og mer høy ytelse.
Om nødvendig, opprett en DR.Web LiveUSB flash-stasjon på en sunn PC. Dette verktøyet brukes til å gjenopprette systemet fra oppstartstasjonen eller fra stasjonen. Med det kan du ikke bare gjenopprette det berørte operativsystemet som det lokale delsystemet ikke utføres, men også å rengjøre PCen fra eventuelle infiserte og mistenkelige programmer. I tillegg vil det tillate deg å kopiere de nødvendige dataene til en annen PC eller erstatningsmedia.
Også, Dr.Web LiveUSB Utility vil være nyttig hvis du trenger å kurere tidligere infiserte objekter. Kaspersky har også omtrent det samme verktøyet - Kaspersky Rescue Disk 10. Generelt velger du hvilken du skal bruke - personlig!
Hvis PC-testen for virus og bruk av spesielle antivirusverktøy ikke hjalp deg og skrive-delsystemet fortsatt ikke er tilgjengelig, så vær oppmerksom på følgende anbefalinger.
Vi gjenoppretter systemfiler
Hvis virusene er grunnen til at det lokale utskriftsundersystemet ikke kan utføres og fungerer i normal modus, kan du prøve å gjenopprette systemfiler i operativsystemet ditt. Det er en betydelig sjanse for at virale programmer skadet noen viktige filer, som følge av at det var et problem på grunn av at forseglingsundersystemet ikke er tilgjengelig.
For å prøve å løse oppgaven med denne metoden, åpne kommandoprompten ved å ringe "Startprogram" -vinduet ved hjelp av Ctrl + Windows-tastekombinasjonen og komme inn i "CMD". Ikke glem det før du må logge på datamaskinen din under administratorkontoen. Skriv inn "SFC / ScanNow i feltet Command Line-vinduet som åpnes med en svart bakgrunn, og klikk på Enter. Denne handlingen du vil starte verktøyet, hvis funksjon er å beskytte Windows-filene. Etter å ha fullført det, prøv å skrive ut noe. Hvis Windows-utskriftstjenesten ikke alle skal utføres, prøv å utføre automatisk korreksjon. For å gjøre dette, trenger du bare å gå til webadressen "http://support2.microsoft.com/mats/printing_problems/en", og klikk deretter på den grønne knappen "Kjør nå" og følg alle instruksjonene som vil bli vist på.
Vi prøver å "rulle tilbake" systemet
Spørsmålet oppstår hva de skal gjøre hvis anbefalingene som er oppført ovenfor ikke, og fortsatt utføres det lokale skriveundersystemet ikke? For å løse det, kan en utmerket utgang være en "rollback" av systemet, dvs. Laster sin siste konfigurasjon, som var i en normal arbeidsforhold.
- For å gjøre dette, åpne serviceprogrammene fra "Standard" -listen i Start-menyen, og klikk deretter på elementet som lar deg gjenopprette systemet.
- I et nytt vindu velger du "Gjenopprett den tidligere tilstanden til datamaskinen", og bestem deg om et bestemt gjenopprettingspunkt når systemet har jobbet i normal modus uten feil og når det lokale utskriftsundersystemet har vært tilgjengelig.
- På slutten, vent til "Rollback" av Windows utføres, hvoretter du starter systemet på nytt hvis datamaskinen ikke gjorde det selv.
- Deretter må du kontrollere om det lokale utskriftsundersystemet er tilgjengelig, prøver å utføre en testutskrift.
Problem med utskriftskø
Hvis utskriftsundersystemet ikke er tilgjengelig og ikke hjelpe noen av de ovennevnte, klikker du på ikonet "Min datamaskin" med høyre museknapp og går til ledelsen. Finn en fane med tjenestene og klikk på den. Finn det "Print Queue Manager" og åpne menyen når du klikker Høyreklikk, klikker du på "Stopp". Generelt bør det rette opp situasjonen og returnere pressens delsystem til normal modus.
Og hei igjen, venner! Som i, nå vil vi snakke igjen om å sette opp skriveren og MFP. For å være mer nøyaktig, vil det ikke være om konfigurasjonen selv, men en feil: " Windows kunne ikke kobles til skriveren. Lokalt utskriftssystemer utføres ikke", Som jeg møtte akkurat i går. Selvfølgelig, med en lignende feil, møtte jeg tidligere, men ideen om å skrive en artikkel med hennes beslutning, kom det bare nå.
La oss som vanlig først vurdere hva meldingen kan forårsake meldingen der den er angitt at Windows ikke kan kobles til skriveren. I prinsippet, ifølge: "Det lokale skriveundersystemet er ikke utført", det er klart at vi for øyeblikket har en feil i tjenesten til Print Manager-tjenesten. Hvordan bestemme om tjenesten er nøyaktig skyldig i utseende Feil og gjenopprette ytelsen, jeg vil vise like nedenfor.
Den andre årsakssammenhengen som Windows ikke kan koble til skriveren, er å tette mappen og Spool`a-registeret, som svares på utskriftskøen. Som regel skjer det etter mange programvareinstallasjoner i form av drivere og helt forskjellige merker og skrivermodeller. Leser videre, du kan definere om problemet virkelig besto i en avbøyning, og i tilfelle et positivt svar, vil du finne ut hvordan det kan rengjøres.
Så, hvis du oppdaget en feil "Local Printing-delsystemet ikke utføres", så la oss se på hvert alternativ, noe som vil hjelpe oss med å koble til skriveren, uavhengig av nettverket eller lokalt.
"Det lokale delsystemet er ikke utført", slå på tjenesten
Det lokale delsystemet representerer tjenesten " Print manager", Som er i datadegistreringsinnstillingene. Derfor, hvis vi ser at den ikke utføres, vil det bare slå av enten av brukeren eller av et tredjepartsprogram eller et virus.
Å slå på den går underveis " Kontrollpanel»»- « Administrasjon» — « Tjenester" Jeg vil legge merke til med en gang som ikke lokale, men bare tjenester, med fokus på denne oppmerksomheten fordi alle brukere er konstant av en eller annen grunn kommer Det var der, selv om jeg alltid varslet dem bare et ord av service.

Så i listen går vi ned til de til vi kommer på " Print manager» ( i Windows XP, denne utskriftskøen). Å finne gå til den med et dobbeltklikk. I parametrene som dukket opp, i staten må det være "automatisk", hvis det ikke er slik, og endre det til den tilsvarende verdien. Videre, like under, må bare knappen være aktiv. Deaktiver", Hvis det igjen ikke er så, og i stedet for det er arbeidsknappen" Løpe", Klikk deretter på det og lukker vinduet Bruk av alle innstillinger.

Hvis saken var egentlig bare i tjenesten, bør alt i dette tilfellet fungere perfekt, ellers vil tjenesten slås av etter et øyeblikk, noe som betyr hva som er problemet « Lokalt utskriftssystemer utføres ikke », det våget ikke, og at det er på tide å gå til neste element.
Koble til en nettverksskriver når "Windows klarte ikke å koble til en skriver"
Hva å gjøre Hvis når du prøver å koble til en nettverksskriver, vises en feil om manglende overholdelse av det lokale delsystemet? Så, etter å ha forstått med det første punktet, nemlig å kjøre tjenesten, ble situasjonen ikke korrigert og gå til nettverksdatamaskinen Du kan fortsatt ikke koble til nettverksskriveren? Vel, så gå til en alternativ versjon.
Et alternativ er å koble enheten med "Lokal port", der du bare trenger å registrere banen til nettverksskriveren. La oss gå til et visuelt eksempel hvordan det er gjort.
Går gjennom kontrollpanelet i " Skrivere og enheter", Leire på knappen" ".

Nå i den viste menyen velger du " Legge til en lokal skriver».

Opprett en ny port ved å velge porttype fra den foreslåtte menyen, "".

Nå, gitt alle store bokstaver og tegnene foreskrive banen til skriveren (eksempel: \\\\ Vitaliy \\ HP LaserJet 1020).


Vanligvis, etter å ha tilkoblet denne måten, begynner alt å fungere som en effekt. Det skjedde ikke, mens det ikke kastet ut meldingen om at Windows ikke kunne kobles til skriveren, eller at den lokale utskriftstjenesten ikke utføres.
Koble til en lokal skriver Når feilen vises, "Windows klarte ikke å koble til skriveren"
Som ikke rart, finnes slike feil, både når du kobler nettverksenheten og når du kobler lokale skrivere. På dette tidspunktet handler det om dem som vil bli diskutert, selv om dette alternativet også kan bidra til å takle problemet med utskriftsbehandleren og når du konfigurerer skriveren over nettverket, slik at det ikke hopper over dette elementet.
Vanligvis, når du konfigurerer en lokal skriver, starter utskriftsbehandlingen normalt, men etter noen sekunder, kuttes det umiddelbart ned. Basert på dette kan vi konkludere med at problemet er i Spool`e, som for en stund bare tilstoppet.
Utgangen antyder seg selv i seg selv, hvis tilstoppet betyr å bli rengjort. En detaljert beskrivelse av rengjøring er allerede tilstede på nettstedet her: så jeg ser ingen grunn til å fortelle alt og i denne artikkelen. Å gå på linken finner en trinnvis instruksjon ved å fullføre deg med å bli kvitt feilen "Windows klarte ikke å koble til skriveren. Det lokale utskriftsundersystemet utføres ikke ", og du kan enkelt koble til hvilken som helst skriver.
Alle tre poeng, som alltid personlig, har blitt sjekket av meg i praksis, mer enn en gang, så jeg kan sikkert si at de er alle arbeidere, det viktigste er å finne din egen. Men ikke glem at jeg alltid er med deg, så når du fremveksten av spørsmål, skriver vi til meg i kommentarene, hvor jeg definitivt vil prøve å hjelpe deg.
På forsøket tillegg til den nye skriveren Og klikk på "Installer skriver" -knappen, kan brukeren støte på en melding "Kunne ikke åpne skriverveiviseren. Det lokale utskriftsundersystemet utføres ikke. " Installere skriveren blir umulig, systemet Reboot tillater ikke noe å gjøre noe. I denne artikkelen vil jeg fortelle deg essensen av feilen "Kunne ikke åpne en skriveradditiv veiviser" hvorfor det oppstår, og hvordan du løser feilen på PCen.
"Kunne ikke åpne en veiviser for å legge til skrivere"
Som følger av teksten til denne feilen, klarte ikke systemet til å bruke ønsket programvareverktøy for å legge til en ny skriver i systemet. Vanligvis er årsaken til dette problemet feil drift av systemtjenesten som er ansvarlig for installasjon og drift av lokale skrivere ("Print Manager").
I tillegg kan årsakene til feil være ustabile arbeidsdrivere til skriveren, samt feil oppdatering av operativsystemet (slike tilfeller ble også faste)
I dette tilfellet, problemet gjelder oftest lokale skrivere (Local Print Subsystem), fungerer nettverksenhetene mer stabile.

Kunne ikke åpne skriveren Legg til veiviseren - hvordan å fikse
- Aktiver funksjonaliteten "Skriv ut og dokumenttjeneste". Gå til "Installer og slette programmer" (eller klikk på "Start" -knappen, i søkefeltet jeg skriver inn appwiz.cpl. og trykk på inngang). Deretter velger du "Aktiver og deaktiver Windows-komponenter" til venstre, i vinduet som åpnes, finn komponenten "Utskrift og dokumenttjeneste" og deaktiver den (fjern hovedkontrollen). Deretter returner krysset tilbake, trykk på pluggingen til venstre for å åpne delpostene på komponenten, og installer avmerkingsboksene på hver av underklausulene. Klikk på "OK" og lukk vinduet.
- Nå, hvis du igjen klikker på "Installere skrivere", bør alt tjene;

SFC / SCANNOW.
og trykk ENTER. Etter prosessen med å sjekke integriteten til systemfiler, start datamaskinen på nytt, start kommandolinjen med administrative rettigheter, og skriv inn:
netto start spooler.
og trykk ENTER. I noen tilfeller bidro det til å løse problemet "Kunne ikke åpne en veiviseren som legger til skrivere" på datamaskiner av en rekke brukere.

Skriv inn utskriftsbehandling med Net Start Spooler-kommandoen
Konklusjon
Årsaken til feilen "Kunne ikke åpne skriverveiviseren" er vanligvis en ustabil jobb med den tilsvarende systemtjenesten ("Print Manager"), samt en feil systemoppdatering, destabiliserende arbeid med lokale skrivere. For å rette opp situasjonen, anbefaler vi at du bruker rådene som er oppgitt, og betaler spesiell oppmerksomhet til å aktivere funksjonaliteten "Utskrifts- og dokumenttjeneste", dette vil fikse feilen "Kunne ikke åpne Add Printer-veiviseren" på PCen.
I kontakt med
Windows er et operativsystem som til og med en erfaren bruker noen ganger fremkommer mange spørsmål. Denne gangen handler emnet om skriverens utskriftsfeil. Flere forespørsler om å gi en detaljert forklaring på hvordan du eliminerer dette problemet, førte til denne artikkelen.
Hva er dette problemet? Dens essens er at når du mislykkes på Windows 7, utføres ikke det lokale delsystemet. Dette betyr at på tidspunktet for installering av skriveren, ved hjelp av normale handlinger, gir operativsystemet en feil på skriveren eller en melding om at lokalutskrift ikke kan lanseres. Som et resultat er det umulig å installere selve skriveren. Men når du går til listen over tjenester, er det overbevist om at dispatcheren forblir i tilstanden for å starte arbeidet, og det mislykkes i å starte det på nytt, fordi problemet ikke forsvinner etter det.

Etter å ha forstått med denne feilen, fant vi flere måter å gå ut av den ubehagelige situasjonen, i tillegg til følgende to:
- Som et alternativ for å løse problemet - tilordne oppgaven til utskriftsbehandleren;
- Opprett en ny port manuelt og tilordne den som standard for skriveren.
Nå vurdere andre måter å feilsøke på.
Sjekk forseglingsadministratoren
Når du prøver å starte utskriften av dokumentet, gir OS en nektelse på grunn av at det lokale utskriftssystemet ikke kan utføres. Det første du må gjøre er å begynne å sjekke utskriftstjenesten og sørg for at den er inkludert. For å gjøre dette, følg disse trinnene: Gå til menyen "Start"seksjon "Kontrollpanel" Og gå til "Administrasjon"som er i drift "System og sikkerhet".

Etter fullført handlinger må du gå til kategorien "Tjenester" og finn . I Graf. "Oppstartstype" Må være gjenstand for status "Automatisk", og B. "Servicestatus" - "Utført". Hvis du ser på andre poster i disse grafene, må de festes til det skrevet ovenfor, og deretter dobbeltsjekke skriveren. I tilfelle, etter fullført handlinger, løste problemet ikke, du bør fortsette konfigurasjonen av datamaskinen din. Neste trinn Kontroller for virus på datamaskinen din.
Skanning for virus
Hvis alt du gjorde tidligere, ikke hjalp, og systemet ikke skrives ut igjen, må du sjekke PCen for tilstedeværelsen av interfererende system for virus som kan påvirke utskriftsprosessen, bremsing eller blokkere den. For denne testen må du ha antivirus på de nyeste oppdateringssystemdatabasene. Som antivirusalternativer kan tilbys ESET NOD 32, Dr. Web, Kaspersky. Eller andre tidstestet antivirus.
For å initiere verifiseringen av vårt system er det to måter. Først kan du kjøre den fra antivirusgrensesnittet ditt. For det andre er det tilgjengelig for å sjekke den lokale disken spesielt av oss, og dette er vanligvis en disk "C"Siden det må installeres operativsystem og drivere. For å sjekke, må du gå til "Datamaskinen min", Velg disk "C" Og sjekk det ved å trykke på høyre museknapp, og deretter angi elementet du trenger i kontekstmenyen.

Hvis du er nøyaktig nøyaktig, så er vi interessert i integriteten til slike filer og biblioteker som sfc.dll, sfc_os.dll, sfc.exe og sfcfiles.dllsom finnes i mappen Windows \\ system32.. Hvis de angitte filene er skadet eller mangler, må du finne sikkerhetskopiene som er plassert i mappen Windows \\ winser.. Det neste trinnet er å rengjøre utskriftskøen.
Rengjøring av tetningskøen
Som et resultat av skriveren Hvis du ikke klarer å utføre utskriftskommandoen, kan det være en annen faktor som kommandoene til utskriftskøen du startet tidligere, var avhengige av. For å rengjøre og konfigurere skriveren til arbeidsveien, må du rengjøre mappen "Skrivere"som er på disken "C" i kataloger Windows \\ system32 \\ spool \\.
Merk følgende! Tilgang til "Skrivere" -mappen kan være forbudt eller åpen, men uten mulighet for å slette. I dette tilfellet må du rebound i systemet i sikker modus og rengjør mappen ovenfor. Etter at du har utført disse handlingene, må du starte datamaskinen på nytt og starte operativsystemet i normal modus, hvorpå problemet skal forsvinne.
Hvis etter alle overvurderte hindringer, nemlig, sjekk datamaskinens antivirus og prøv å starte I aktivitetstilstanden får du fortsatt en melding om at utskriftssystemet ikke er tilgjengelig, den mest effektive løsningen vil være utførelsen av systemruttet. Dette er gjort for hele operativsystemet til den absolutt arbeidsversjonen. Måten bidrar til å gå tilbake til tilstanden til datamaskinen når det ikke var noen problemer med skriveren i det hele tatt.

Men denne metoden, Alas, er bare mulig hvis du aktiverte systemgjenopprettingsfunksjonen. Du kan sjekke tilstanden slik: Klikk på etiketten "Datamaskinen min" Med høyre museknapp, hvoretter du vil se kontekstmenyen. I denne delen må du velge element "Eiendommer". Neste trinn, åpne fanen "Systembeskyttelse", og hvis du har en modifisert versjon, da . I status "Tilstand" Vi trenger en oppføring "Observasjon". Hvis systemet "observerer", det er aktivt, skaper det gjenopprettingspunktene, og gjør en tilbakeslag til arbeidsstaten, vil være en veldig enkel oppgave.
Installere skriveren på nytt
Og det siste alternativet for å starte skriveren er dens re-installasjon!
Hvis de ovennevnte handlingene ikke hjalp, og datble deaktivert, og operativsystemet ditt fortsatt informerer ikke nødvendigheten av utskriftssystemet, vil du mest sannsynlig bidra til å installere skriveren på nytt. For denne handlingen må du fullt ut rengjøre datamaskinen fra gamle drivere og laste dem ned igjen. Hvis du ikke finner installasjonsdisken, blir ordningen gitt der du kan gjøre alt.
Installere en lokal skriver til operativsystemet Windows 7 i fravær av en installasjonsdisk:
- Åpne delen "Systemegenskaper" ved å trykke på "Pause / Break" + "Windows" -tasten samtidig.
- Gå til Enhetsbehandling-fanen
- Finn "Skrivere" -elementet du trenger
- Klikk på høyre museknapp og begynn å oppdatere driverne.
- Neste må du utføre "Søk på denne datamaskinen"
- Klikk på "Oversikt" og velg plasseringen av nye drivere.
Etter det må driverne installeres, og skriveren begynner å fungere skikkelig!
Takk for at du leser artikkelen. Vi håper hun hjalp deg godt! Del nyttig informasjon med venner, la vurderinger og vurderinger. Takk skal du ha!