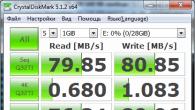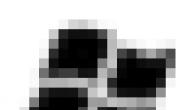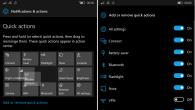Bruk kun Internett på en stasjonær datamaskin, og spørsmålet oppstod hvordan du slår av Wi-Fi på ruteren Rostelecom, eller vil du slå på den tvert imot? For å gjøre dette, trenger du bare å endre en innstilling i maskinvareprogramvaren.
- Modeller av rutere
- Deaktiver Wi-Fi
- Aktiver wi-fi
- Problemer med distribusjon av internett via Wi-Fi
- Styrking av signalet
- Resultater.
Ved å skrive den nødvendige IP (i vårt tilfelle 192.168.0.1) åpnes vinduet i nettleseren, der passordet og innloggingen blir bedt om å skrive inn. Med fabrikkinnstillinger vil verdiene bli admin, admin.
Ved å bekrefte innspillingen av verdier, vil brukeren treffe programvarenes hjemmeside. Her må du finne "Utvidede innstillinger" -elementet som er plassert i den nedre horisontale menyen. I den tredje kolonnen vil Wi-Fi-elementet være tilgjengelig i vinduet som åpnes, og ved siden av glidebryteren som må byttes til "Av" -posisjon, hvoretter den blir til en rød farge som bekrefter deaktivering.

Ikke glem at alle endringer begynner i kraft bare etter lagring og omstart av utstyret. For å gjøre dette, er det i den øvre horisontale menyen nødvendig for å finne et element med en lyspære, etter å ha svevet hvilken rullegardinlisten vises, hvor "Lagre" -knappen vises.
sette opp Wi-Fi på rutelcom-ruteren i den første rullegardinlisten, anbefales det å velge WPA-PSK / WPA2-PSK-blandet beskyttelse, og under må du angi ønsket passord, som skal bestå av arabiske tall og engelske bokstaver . WPA-innstillinger kan etterlates som standard.

Når du redigerer parametere, vær forsiktig og ikke glem å bekrefte endringene i samme tast nederst til høyre i vinduet, samt lagre innstillingene. Som du kan se, kan inkluderingen av WiFi på Rostelecom-ruteren utføres uten å ringe en spesialist.
overfør penger fra Rostelecom på Beeline og i motsatt retning.
Endring av gjeldende hjemme telefon rate fra rostelecom kan hver klient. Hvordan gjøre det, les her.
Det andre tilfellet er en funksjonsfeil på siden av brukerens utstyr. Fremveksten av et slikt problem er plutselig umulig. Årsaken kan være frakoblingen av strømforsyningen eller forstyrrelsen i ruterinnstillingene. Strømforstyrrelser i noen tilfeller fører innstillinger for avlastningsutstyr. For å løse et slikt problem, må du redigere de trådløse tilkoblingsparametrene, som beskrevet ovenfor.
Før du distribuerer WAI FI fra Rostelecom-ruteren, kan det være nødvendig å gå inn i WAN-innstillingene, som finnes på leverandørens nettsted eller i kontrakten som er avsluttet. På eksemplet på D-Link DIR 600-modellen, vil disse alternativene for den nødvendige tilkoblingen være nødvendig for å angi i menyen som er i de avanserte innstillingene i fanen Nettverk.

Etter at du har fylt ut alle feltene som er angitt av operatøren, må du ikke glemme å lagre innstillingene og starte enheten på nytt for å aktivere dem. Deretter skal problemene med det faktum at ruteren Rostelecom ikke distribuerer Internett på WiFi ikke oppstår.

prefiks forespørsler innlogging og passord.
Hvordan få en detalj av Hjem Telefonsamtaler, kan du lese her.
Hvis muligheten til å ombygge en leilighet med et mindre antall vegger ikke følger deg, er det et annet svar på spørsmålet hvordan du styrker WiFi-signalruteteren Rostelecom. For å gjøre dette må du kjøpe et ekstra tilgangspunkt, som må konfigureres i repeatermodusen til signalet. Den kan plasseres i fjerntliggende deler av huset, som lar deg få et signal av høy kvalitet til to ganger det større området. Før du kjøper ekstra utstyr, er det verdt å sikre at problemet med et svakt signal er avsluttet i en stor tykkelse på veggene og rommet, og ikke som ruteren selv.
konklusjoner
Innstillinger som inkludering og deaktiver Wi-Fi på rutelecom-ruteren, samt å legge inn flere tilkoblingsdata til leverandøren er laget av kontrollmenyen i maskinvareprogramvaren. Mange parametere og visuelle instruksjoner lar deg justere utstyret under de nødvendige kravene uten å gripe til hjelp av spesialister. Bruker du ofte tjenestene til mesteren i stedet for en personlig løsning på problemet?
WiFi trådløs teknologi er et veldig praktisk verktøy for å få tilgang til Internett. Men for driften av den trådløse modulen, som for en hvilken som helst annen enhet, er strømmen nødvendig, noe som reduserer åpningstiden til den bærbare datamaskinen uten å lade opp (fra batteriet). På grunn av dette oppstår spørsmålet hvordan man slår av på en bærbar datamaskin for å redusere strømforbruket.
Umiddelbart er det verdt å merke seg at det er flere måter å deaktivere Wi-Fi-modulen på en bærbar PC:
- Bruke tastekombinasjonen på Leptope tastaturet (fn + trådløs modul aktiveringsknapp).
- I utstyrslederen.
- I nettverksstyringssenteret.
Hver av disse metodene erstatter ikke hverandre. Det vil for eksempel, hvis du kobler fra adapteren på tastaturet, kan du ikke lenger aktivere det i Enhetsbehandling. Samtidig kan forbindelsen forbli aktiv i, selv om det ikke vil være noen forbindelse på det faktum, og selve modulen vil bli koblet fra. Essensen er at du kan aktivere Wi-Fi på samme måte som du har slått av før. Så, hvordan deaktiverer trådløs kommunikasjon på den bærbare datamaskinen?
Fysisk nedleggelse på tastaturet
Hvis du nøye inspiser tastaturet, finner du Fn-tasten. Denne nøkkelen lar deg aktivere flere laptop-tastaturfunksjoner, og bruk følgelig dem. Den øverste raden med nøkler hvis navn begynner med bokstaven "F" kombinerer de mest tilleggsmulighetene. Hver av dem er tegnet det tilsvarende ikonet. For eksempel er nøkkelen til å slå på eller koble fra Wi-Fi trukket en antenne med utgående radiosignaler (noen ganger er en datamaskin basert på sidene av hvilke radiobølger som er trukket).
Hvis du klikker samtidig Fn og en nøkkel som er ansvarlig for trådløse moduler, slår Wi-Fi på. Hvis du trykker på disse tastene igjen, blir adapterene frakoblet. Dette er den første måten å deaktivere WiFi på. Husk at Bluetooth har som regel bli slått av med Wi-Fi, siden i det overveldende flertallet av tilfeller, kombineres disse to teknologiene under en nøkkel.
Les også


Slik deaktiverer du Wi-Fi på en bærbar PC: Video
Deaktiver adapteren via enhetsbehandling
Den trådløse modulen er den samme enheten som et skjermkort, Bluetooth eller lydkort. Noen av disse modulene kan deaktiveres i Enhetsbehandling. For å gjøre dette, la oss starte tjenesten du trenger. Du kan gjøre dette på forskjellige måter:
- Gjennom egenskapene til min datamaskin (system).
- Gjennom systemadministrasjonen.
- Med hjelp av "Run" -tjenesten og så videre.
Vi vil gjøre det til den enkleste og mest raske måten. Klikk samtidig to Windows + R-taster. I vinduet som vises, skriver vi en slik kommando: MMC DevMGMT.msc og trykk "OK" eller "Enter".

Nå har vi bare å finne mappen "Nettverksadaptere". Åpner den og finn vår WIFI-modul.

Som regel bruker bærbare datamaskiner gebyrene til en av to produsenter:
Det er andre produsenter, men som regel på den overveldende flertallet leptop er avgifter installert fra disse selskapene. I alle fall vil "802.11" -teknologistandarden være til stede i tittelen. Fant ønsket modul og trykk den med høyre museknapp. I menyen som vises, velg "Deaktiver".

Et advarselsvindu vises. Vi er enige med ham og klikker "Ja" eller "OK".
Les også

Alt, etter det vil Wi-Fi-enheten helt bli koblet fra og deaktivert. Nå kan du bare aktivere det på samme måte. Trykk den høyre museknappen på den og velg "Enter".
Deaktivering av kommunikasjon i nettverksstyringssenteret
For å starte, klikk på nettverksikonet i systemstatusfeltet (skrivebordet i nedre høyre hjørne er døgnet rundt og dato) høyreklikk. Velg "Network Management Center ..." -elementet.
I vinduet som åpnes, gå til delen "Endre adapterinnstillinger". Vi finner et trådløst nettverksmerke her. Trykk den høyreklikk på den og velg "Deaktiver".


Husk at enheten ikke vil slå av helt. Bare muligheten for en trådløs tilkobling slår av. Den kan bare brukes på samme måte. På samme tid på tastaturet og i Enhetsbehandling vil du ikke kunne aktivere den. Som du kan se, er alt veldig enkelt. Og la oss nå se på hvordan du deaktiverer enheten fra Wi-Fi-nettverket.
Artikler om emnet
For eksempel er du koblet til en trådløs ruter, men du vil koble fra den uten å slå av modulen. For å gjøre dette, klikk på det tilhørende ikonet i systemstatusfeltet med venstre museknapp.

Informasjon om gjeldende tilkobling og listen over tilgjengelige tilkoblinger vises. Vår oppgave er å finne en tilkobling motsatt som er påskriften "Tilkoblet". Klikk på det LKM og trykk på "frakobling".


Hvis du bare vil bytte til et annet nettverk, er det nok å bare finne det fra listen over listen og klikk på venstre museknapp. Vi legger et kryss i "Koble automatisk" -linjen og klikker deretter på "Koble til".

Som du kan se, er alt veldig enkelt. Det viktigste er ikke å rush, og vær forsiktig. Nå vet du alle måter å administrere en trådløs tilkobling på en bærbar datamaskin. Men husk at alle disse metodene ikke er sammenkoblet.
Du kan også bruke kommandolinjen til å administrere Wi-Fi-nettverk og enheter. Alt er enkelt her. For å starte kommandolinjen, trenger du bare å trykke på Windows + R-tastene samtidig, i vinduet Skriv CMD som vises og klikker på "OK".

Her er et sett med kommandoer og funksjoner:
- Du kan finne ut listen over tilgjengelige grensesnitt ved hjelp av følgende kommando: NetSh WLAN-show-grensesnittet. Dermed vil vi lære navnet på alle tilgjengelige Wi-Fi-grensesnitt (moduler).
- For å finne ut listen over tilgjengelige tilkoblinger, skriv denne kommandoen: NetSh WLAN-visningsnettverk. I listen over listen kan du finne ut navnet på en bestemt tilkobling.
- Koble til Wi-Fi-nettverk: Netsh WLAN Connect Name \u003d Clear. For eksempel, i mitt tilfelle, har kommandoen følgende form: Netsh WLAN Connect Name \u003d Asshole. Asshole er navnet på ruteren min.
- For å slå av, gjør følgende: NetSh WLAN koble fra.
Alt er enkelt nok. Imidlertid bruker vi denne måten å kontrollere utelukkende erfarne brukere, som du husker at alle lagene er ganske vanskelige. Men hvis du av en eller annen grunn ikke kan bruke andre måter å deaktivere enheten fra et trådløst nettverk, kan du registrere NetSh WLAN-frakoblingskommandoen og klikke på "Enter" og den bærbare datamaskinen slås av fra ruteren.
Les også
Slik deaktiverer du Wi-Fi på ruteren: Video
Slik deaktiverer du Wi-Fi på en bærbar PC
Slik deaktiverer du Wi-Fi på modemet
Slik deaktiverer du Wi-Fi på ruteren
Slik aktiverer du Wi-Fi på Windows 8 Laptop
bezprovodoff.com.
Slik kobler du fra Wi-Fi en utenlandsk bruker
Praktisk talt på et hvilket som helst offentlig sted, og i hvert hus er det nå Wi-Fi. Ved hjelp av trådløst internett er det alltid muligheten til å gå til nettverket fra nesten alle steder. Det er veldig praktisk, fordi du kan jobbe, se på filmer, laste ned nyttig informasjon og alltid være tilkoblet med ulike enheter. Men det er slike situasjoner når unødvendige enheter er koblet til Internett som du betaler. Som et resultat forverres kvaliteten på kommunikasjonen. Og du tenker på hvordan du finner ut hvem som bruker Wi-Fi og hvordan du deaktiverer tredjeparts bruker.

Ingen av brukerne vil dele nettverket sitt med andre kunder.
Hvordan bestemme hva noen bruker nettverket ditt? Det skal være våken hvis minst ett av disse tegnene er tilstede:
- Indikatoren blinker hele tiden. Dette betyr at det er en overføring av informasjon. Det er verdt å være oppmerksom hvis indikatoren flimrer om gangen når alle enhetene er slått av.
- Datautvekslingen er redusert. Det er flere grunner til å senke hastigheten. En av dem er å koble til en outsider.
Måter å avgjøre hvem som er koblet til Internett
Det er to mest praktiske måter å identifisere en uønsket bruker på.

I innstillingene til ruteren. Koble alle enhetene dine fra trådløst internett, bortsett fra datamaskinen. Lær IP-adressen og MAC-adressen til datamaskinen. Dette kan gjøres via kommandolinjen ved hjelp av kommandoen ipconfig. Ruteradressen vil bli indikert overfor "Main Gateway" -elementet. Ofte er det skrevet på enhetens klistremerke, det er også standardinnlogging og passord. Deretter går du til ruterinnstillingene, skriv inn adressen til enheten i adressefeltet, og angi deretter dataene dine. Du vil se MAC-adressene og IP-adressene til alle tilkoblede enheter hvis du går til "klientene" og "Statistikk" -seksjonene.
Hvordan se klientene til ruteren:
- Tp-link. På venstresiden i menyen velger du delen "Trådløs statistikk". Her kan du se en liste over tilkoblede enheter. Gjennom filtrering av MAC-adresser kan du deaktivere uønskede brukeren.

- Asus. Sirkelen "Clients" vises på hovedsiden. Klikk på den. Tabellen vil bli vist, der alle kunder vil bli indikert.

- D-Link. Gå til "Avanserte innstillinger", og velg deretter i Wi-Fi-stasjonslisten. Det er også muligheten til å deaktivere forbindelsen med en outsider MAC-adresse ved å klikke på "Koble fra".
- Zyxel. Velg delen "System Monitor", gå til "Home Network" -fanen, du kan se listen over enheter nederst.

Bruker programmet. For å avgjøre hvem som er koblet til Wi-Fi, er det et veldig praktisk trådløst nettverkskvaktverktøy. Du kan laste den ned fra det offisielle nettstedet. Kjør programmet direkte fra den datamaskinen, som er koblet til ruteren gjennom kabelen. Verktøyet skanner nettverket ved å definere de tilkoblede enhetene. I henhold til resultatene av skanningen, vil deres data bli vist, navnet på produsenten. Etter å ha bestemt de skruppelløse brukerne, kan den deaktiveres gjennom ruterinnstillingene.

Slik blokkerer du andres MAC-adresse
Hvis du har sett utenlandske enheter, kan du blokkere dem gjennom filtrering av MAC-adresser. Tillat at tilkoblinger bare til noen adresser er et sikrere alternativ, og for andre er det nødvendig å sette et forbud.

Passordet må plukke opp ganske komplisert. Jo lenger det vil, desto vanskeligere er det å plukke opp det. Bruk en kombinasjon av store og små bokstaver, tall, skilt. Deretter vil passordet gi tilstrekkelig sikkerhet for Wi-Fi-ruteren din, og du kan bruke Internettets evne til å fullt ut.
Nastroyvse.ru.
Slik deaktiverer du wifi på ruteren: trinnvise instruksjoner for tekanner
Med den raske utviklingen av WiFi-nettverk, er det bare hørbar om hvordan du aktiverer WiFi Slik konfigurerer du den. Og hvis du ikke trenger det, og ruteren din er konfigurert til å distribuere WiFi-signal. Her og spørsmålet oppstår - og hvordan du deaktiverer wifi på ruteren.
Noen moderne modeller av rutere har en knapp på og av WiFi-modulen. Og hvis det ikke er - hvordan å være? Her la oss forstå de faktiske eksemplene, som programnivå, WiFi-modulen er nedleggelse fra vanlige rutermodeller.
Når du må kanskje deaktivere Wi-Fi
Det er tilfeller når det ikke er noen enheter som arbeider på wifi i huset. Men nå er det en stor sjeldenhet.
Det skjer at et barn sitter i neste rom, og i stedet for å lære leksjoner, spiller et trådløst nettverk i noen leketøy. Du kan svare - så slå av ruteren fra stikkontakten og det er det. Jeg er enig, du kan, og så hva om du trenger tilgang til nettverket gjennom de kablede tilkoblingene på dette tidspunktet. Dette er hvor WiFi WiFi-modulen, implementert i programvareinnstillingene til denne enheten, er nyttig.
Slik deaktiverer du trådløst nettverk
Prosedyren er i prinsippet ikke komplisert, men krever noen ferdigheter.
Du må gå til ruteren. Der for å velge menyen i de trådløse nettverksinnstillingene, og foran Aktiver / deaktiver trådløst nettverksobjekt, er det slått av. Samtidig trenger du ikke å glemme å lagre innstillingene. La oss se på bestemte eksempler hvordan du gjør det.
Frakobling på TP-LINK-ruteren
Vi er enige om at ruteren er koblet til en datamaskin over en nettverksledning, og er i arbeidstilstand (dvs. alle innstillinger er laget). Hvis ikke, er det bedre å tilbakestille innstillingene til fabrikken (utført ved å trykke på knappen - Tilbakestill og hold den fem sekunder).
Gå til justeringen av ruteren. Åpne nettleseren og skriv inn standardadressen - 192.168.1.1, må du komme til autorisasjonssiden:
- brukernavn - admin;
- passord - admin.
Klikk på knappen - send.
Vi går til siden - trådløs. For å slå av Wi-Fi-modulen, fjern avkrysningsruten motsatt påskriften - Aktiver trådløs ruterradio. Plutselig vil du aktivere denne modulen, bare gå til innstillingene og gjenopprette denne avkrysningsboksen. På slutten av Zhmm - lagre. Nå er Wi-Fi-modulen deaktivert.

Frakobling på Asus-ruteren
Hvis ASUS-ruteren kom til hendene, og selv med den russifiserte innstillingsmenyen, så er du generelt heldig. Åpne nettleseren, skriv inn Standard - 192.168.1.1, send godkjenningen - admin / admin. Nå på hovedsiden er det et element - et trådløst LAN-modul med en bryter - på / av, avtrekk, trykk - gjelder og alt, Wi-Fi er deaktivert.

Frakobling på D-Link-ruteren
Det er alt det samme som i de ovennevnte tilfellene. Vi åpner nettleseren, skriver inn - 192.168.1.1, autoriser - admin / admin. Gå nå til denne banen - Setup → Trådløse innstillinger → Manuell trådløs tilkoblingsoppsett /
 Banen til innstillingene til den trådløse modulen
Banen til innstillingene til den trådløse modulen I feltet Aktiver trådløst, fjern et kryss. Klikk - Lagre. WiFi-distribusjonen er deaktivert. For å slå på, sjekk krysset tilbake.

Se hvem som er koblet via wifi
Før du kobler fra Wi-Fi-modulen, må du kanskje se en liste over enheter som er koblet til det trådløse nettverket. Hva om du med unødvendige klienter, slå av enheten som nedlastingen av den nødvendige filen var stående. Også, ser på denne listen, kan du finne ut om noen ikke har noe utenom nettverket ditt.
Hvis du vil vise denne listen, logg inn på ruterinnstillingene i henhold til prosedyren beskrevet ovenfor. Hvis nettgrensesnittet til routheren er engelskinnstillinger, så se etter slike elementer: Trådløs status, trådløse klienter eller trådløs statistikk. I det russisktalende grensesnittet, se etter: Trådløs statistikk eller trådløse kunder. På disse sidene vil bli angitt av IP-adressene og adressen til alle enheter som er koblet til ruteren din på dette tidspunktet. La oss se mer detaljert hvordan du gjør dette på eksemplet på modellene av rutere som allerede er kjent for oss.
Hvis du finner ut at noen outsider er koblet til nettverket ditt, må du endre WiFi-tilgangspassordet. Du kan fortsatt blokkere den uønskede enheten ved å bruke filtrering av MAC-adresser.
Se kunder på TP-Link
Utfør en inngang til innstillingene. På høyre side av menyen ved å lete etter - Trådløs statistikk i engelskspråklig menyversjon, eller - Statistikken til den trådløse modusen på russisk. Gå til denne menyen, og der vil du se alle tilkoblede WiFi-enheter.
 Liste over wifi enheter på tp-link
Liste over wifi enheter på tp-link Se på kunder på Asus
Vi går inn i innstillingene. ASUSWRT firmware er verdt Asus firmware på moderne rutere. Alle tilkoblede enheter kan ses ved å klikke på klientens-knappen, som er plassert på siden for hovedinnstillinger. Et bord med en liste over alle tilkoblede enheter åpnes i høyre skjermområde.
 Liste over wifi enheter på asus
Liste over wifi enheter på asus Se kunder på D-Link
Vi produserer innspill til innstillingene. Gå til elementet - utvidede innstillinger. Her går vi til statusen\u003e Klienter eller Wi-Fi\u003e Stasjonsliste. I det siste alternativet er det en mulighet til å slå av den uønskede klienten, og sette et kryss overfor sine massadresser og klikke - Koble fra.
 Liste over wifi enheter på D-Link
Liste over wifi enheter på D-Link Slik deaktiverer du WiFi på D-Link Modem
27sysday.ru.
Slik slår du av Wi-Fi på en bærbar PC (Windows 7, Windows 8)?
Når du kobler en bærbar datamaskin til et trådløst nettverk, har jeg allerede skrevet i denne artikkelen. I det snakket jeg om hvordan jeg muliggjør Wi-Fi på mange måter, betraktet forskjellige problemer som kan oppstå. Men om hvordan du deaktiverer Wi-Fi på en bærbar datamaskin, har jeg ennå ikke skrevet. Derfor vil jeg nå skrive 🙂.
Hvorfor deaktivere Wi-Fi selv? Forskjellige tilfeller er. For eksempel vil du jobbe på Internett ved å koble en bærbar PC over en nettverkskabel. Og så er han fortsatt koblet til trådløse nettverk, og hvis ikke tilkoblet, søker det bare tilgjengelig.
Og hvis du jobber fra batteriet, blir det permanente søken etter tilgjengelige nettverk raskt utladet. Derfor er det best å bare slå av den trådløse modulen.
Jeg vil fortelle deg hvordan du gjør det i Windows 7 og Windows 8-operativsystemet. Jeg vil skrive på eksemplet på Windows 7, men i de åtte er alt bare det samme. Du forteller meg sannsynligvis, og hva du skal deaktivere der, det er spesielle knapper ved å klikke på hvilke alle trådløse nettverk på den bærbare datamaskinen er deaktivert. Ja, det er slike knapper. Men de jobber ikke alltid, og hvis de jobber, så ikke som nødvendig.
Her har jeg for eksempel på en bærbar Asus. Jeg trykker på fn + f2-tastekombinasjonen (slike taster brukes på alle ASUS-bærbare datamaskiner). Ikonet vises at alle trådløse nettverk er deaktivert. Dette er:

Og wi-fi fungerte som det fortsetter å jobbe. Hvis du for eksempel har en bærbar Lenovo, eller Acer, så er det en annen viktig kombinasjon. Hvis jeg ikke tar feil, så fn + f3. Fn-tasten, og en av tastene F1, F2 ... Vanligvis har den et nettverksikon.
Jeg vet ikke, du kan oppdatere sjåføren, eller noe annet. Jeg ønsker ikke engang å klatre inn i disse ruskene. Det er en måte enklere og mer nøyaktig.
Merk følgende! Jeg fant en slik ting: Hvis du trykker på tastaturtasten, som slår av de trådløse nettverkene (på min bærbare Asus, er dette Fn + F2), som jeg allerede har skrevet ovenfor, skjer ingenting.
Men hvis du forlater dem i "OFF" -modus, fungerer Wi-Fi ikke etter omstart. Bare et rødt kryss i nærheten av nettverket. Status: "Ingen tilgjengelige tilkoblinger." Slå av og på den trådløse adapteren hjelper ikke. Du må kjøre feilsøking. Kanskje med et slikt problem er mange funnet. I morgen vil jeg skrive en artikkel på dette problemet.
Oh yeah, jeg glemte nesten. Det kan være at på den bærbare boligen er det en knapp som er spesielt designet for å slå på Wi-Fi, vel, for å slå den av. Men på nye modeller synes slike knapper allerede å gjøre.
Og nå vurdere en enkel og pålitelig måte, jeg vil til og med si det universelle som du kan slå av den trådløse nettverksforbindelsen.
Slå av den trådløse nettverksforbindelsen
Trykk på høyre museknapp på nettverksikonet, på varslingspanelet. Velg, og delt tilgang (i Windows 8, alt er det samme).
Et vindu åpnes i hvilken til høyre, trykk på endringen av adapterparametrene.


Alle, Wi-Fi er deaktivert! Og tilkoblingsstatusen på varselpanelet vil være omtrent det samme (skjønt, hvis nettverkskabelen er tilkoblet, vil statusen være annerledes):
For å aktivere den trådløse nettverksforbindelsen tilbake, gjør det bare alt det samme, men velg Aktiver, og Wi-Fi vil tjene igjen.

Forresten, hvis du gjør alt på denne måten, så etter at du har startet den bærbare datamaskinen, vil den ikke søke etter tilgjengelig for tilkobling av nettverket.
Denne metoden er egnet for en hvilken som helst bærbar PC, en netbook eller en datamaskin med en Wi-Fi-adapter som kjører på operativsystemet Windows 7, eller Windows 8. På Windows XP, gjøres dette omtrent det samme. Men dessverre er det ingen mulighet til å vise på skjermbildene.
f1comp.ru.
Slik deaktiverer du brukere fra Wai fi
Hilsen, kjære lesere av bloggen min. Jeg har tidligere skrevet om hvordan du legger et passord på Wi Fi. I dag vil jeg fortelle deg om et annet viktig øyeblikk av insoleness - om hva du skal gjøre hvis du ikke tok vare på forhånd for å sette et passord eller noen hacket ham. Selvfølgelig er Wi-Fi-tingen behagelig, siden det er mulig å få høyhastighets Internett-tilgang på en hvilken som helst enhet (enten en TV) og alt dette uten den minste ledningen! Men når du lager sitt eget trådløse nettverk, glemmer mange brukere et slikt viktig poeng som nettverkssikkerhet, nemlig installasjon av et passord som følge av at de lider av, siden flere tredjeparts folk umiddelbart kan koble til modemet ditt. Som et resultat får du lav dataoverføringshastighet. I tillegg er dine personlige data som kan stjele gjennom en ubeskyttet Internett-tilkobling truet. Umiddelbart er det et rimelig spørsmål: hvordan du slår av fra Wai Fi andre brukere?
Slik bestemmer du hva noen er tilkoblet
Først av alt, la oss finne ut tegnene på uautorisert tilkobling:
- Alltid en aktiv dataoverføringsindikator (selv når mobilenhetene dine er deaktivert fra Wai Faya), betyr det at noen er koblet til Internett-nettverket ditt.
- Redusere hastigheten til Internett, siden flere brukere umiddelbart kan bruke modemet ditt samtidig.
For å deaktivere uønskede brukeren, først og fremst, bør du finne ut hvem som helst og gjennom hvilken server han koblet til deg:
- For TP-Link-enheter er alt ganske enkelt. I Modem Management-menyen, gå til den trådløse statusen der du vil se aktive klienter. Forresten, i samme seksjon, kan du deaktivere tredjeparts-brukeren.
- På ASUS-modemene for brukere Visninger må du gå til kategorien Klient, hvor hver tilkobling til ruteren vil bli skrevet i detalj.

Også en uautorisert bruker, kan du bestemme å bruke et program som heter - Trådløst nettverkskurser. Med det vil du være kjent med informasjon om alle brukere som er koblet til den trådløse tilkoblingen.
Deaktiver andre brukere
Denne prosedyren gjøres i flere klikk på datamaskinen musen: Hvis du har funnet uønskede tilkoblinger til WAI FI, kan disse tilkoblingene fjernes ved hjelp av filteret av MAC-adresser. Her vil det foretrukne alternativet bare tillate noen tilkoblinger, mens andre blokkerer

Vel, ikke glem å installere et pålitelig passord, slik at en slik situasjon ikke har blitt gjentatt lenger.
Skriv i kommentarene hvis du har slike problemer med uautorisert tilkobling og hva du synes om dette. Lykke til alle sammen. Til nye møter.
Slik slår du av ruteren eller tilkoblingen via Wi-Fi trådløst nettverk (Wi-Fi)? - Dette er et spørsmål som interesserer mange, faktisk, etter å ha lest dette materialet, kan du enkelt deaktivere ruteren i sikker modus selv, du kan også deaktivere Wi-Fi-nettverket.
1) Deaktiver Wi-Fi-nettverk. 2) Slå av ruteren. (I eksemplet, ruteren produsert av ASUS)
Denne artikkelen vil vurdere følgende emner:
- Tilkoblingsinnstilling slik at ruteren ikke distribuerer Wi-Fi, men fortsetter å fungere på en nettverkskabel for alle enheter som er koblet til det.
- En rask måte lar deg slå av / aktivere Wi-Fi-nettverk ved hjelp av knappen på ruteren eller via administrasjonspanelet (routerpanelet) fra en personlig datamaskin, en nettbrett eller en mobil enhet.
- Deaktivering av rutere laget av ASUS, D-LINK, TP-LINK, ZYXEL. Hvis du bruker en ruter av en annen produsent, anbefaler du deg fortsatt å gjøre deg kjent med følgende instruksjoner, siden alle innstillingene er nesten identiske med alle selskaper som produserer rutere.
Generelt er det viktig å holde styr på elektriske apparater installert og koblet i huset. Så det er nødvendig å fullstendig koble ruteren fra kraftnettet i tilfelle av tordenvær eller på grunn av en lang avgang.
Viktig: Med dårlige værforhold ledsaget av tordenvær, anbefales det i tillegg til å koble fra strømadapteren fra stikkontakten, koble fra nettverkskabelen fra ruteren for å unngå intranetthopp og sammenbrudd av ruteren. Mer informasjon om dette problemet er beskrevet i denne artikkelen: etter at tordenværet sluttet å fungereWi-Fi ruteren.
Slå av ruteren
Nesten alle moderne rutere er det en strøm på / av-knapp, som er angitt av den engelske signaturen "Power On / Off". En måte å deaktivere ruteren på denne måten er veldig enkelt, bare klikk på denne knappen og sørg for at alle indikatorene gikk ut. Hvis strømknappen mangler, må du bare koble fra strømledningen fra ruteren, den vil bli full avstengning.
Slik deaktiverer du Wi-Fi-nettverk med en knapp eller en ekstern måte (Kontrollpanel)
De fleste produsenter utstiller rutene med en Wi-Fi Wi-Fi Wi-Fi-knapp, som kalles "Wi-Fi On / Off". Selv om det ikke er slik betegnelse, vil det være lett å finne det og intuitivt forståelig. Hvis du vil deaktivere Wi-Fi fra knappen, klikker du på den (i noen tilfeller er det nødvendig å holde nede til 4 sekunder). Hvis du kobler fra det trådløse nettverket, vil Wi-Fi-indikatoren være inaktivt, og Internett-operasjonen vil bare være mulig for å koble til nettverkskabelen til ruteren / bærbar datamaskinen.
Som nevnt tidligere, har ikke alle modeller av rutere muligheten til å raskt slå av Wi-Fi trådløst nettverk via knappen, så det er en annen metode for den såkalte fjernkontrollen (via administrasjonspanelet) som du kan gå med Hjelpen med å stramme enheter (smarttelefon, tablett).
Oppmerksomhet: I intet tilfelle kan ikke nedlegges med Wi-Fi-nettverk via administrasjonssenteret, hvis alle enhetene er koblet til via et trådløst nettverk, og det er ingen direkte tilkobling over strømkabelen. Hvis du kobler fra nettverket, vil det ikke være mulig å slå det på igjen fordi det ikke hørte TRITE for å administrere ruterinnstillingene via Wi-Fi, du trenger en trådløs tilkobling.
Deaktiver Wi-Fi-nettverk på Asus-rutere
ASUS er den globale produsenten av elektronikk av høy kvalitet, som gradvis erobrer rutere markeder, og hvis i de fleste modeller er Wi-Fi-knappen ikke forsynt med knappen, men det er omfattende muligheter til å gå inn i kontrollpanelet. Instruksjoner for logging i kontrollpanelet Ruteren vil hjelpe de som ikke vet hvordan de skal gjøre det. Deretter, i sidemenyen, leter vi etter et "trådløst nettverk - profesjonelt" og endrer bryteren motsatt "Aktiver en radiomodul" til ingen posisjon. Etter at du har endret innstillingen, må du lagre.
En interessant funksjoner i Asus-rutere er at innstillingene for kontrollpanelet lar deg slå på og deaktivere Wi-Fi-nettverket automatisk på Schedule. Ved denne anledningen ble det tilhørende materialet utarbeidet: Wi-Fi-tidsplanen på Asus-ruteren.
Deaktiver Wi-Fi-nettverk på TP-Link-rutere
Det er en av de mest populære Internett-enhetene i Russland i de fleste modeller produsent setter en ekstra knapp av det trådløse nettverket, som kalles "Wi-Fi On / Off" eller "Wireless On / Off". Du kan deaktivere Wi-Fi ved ganske enkelt ved å klikke på denne knappen, og hvis nødvendig, forsink den til opptil 4 sekunder.
For å aktivere Wi-Fi-nettverk, må du trekke den tettere den samme knappen og holde i noen sekunder. På rutere av følgende modeller: TP-Link TL-WR740N, TL-WR841ND, TL-WR840N, som er karakterisert som budsjett, mangler denne knappen.
Kan gå til rutereninnstillingene TP-Link og i delen Trådløs modus - Trådløse innstillinger "(Trådløs), fjern avkrysningsruten på påskriften" Aktiver trådløs kringkasting "(Aktiver trådløs ruterradio), etter at du har endret innstillingen du vil lagre.
Deaktiver Wi-Fi-nettverk på D-Link-rutere
For å slå av det trådløse nettverket må du logge på i Administrasjonspanelet (detaljerte instruksjoner her ). Velg "Wi-Fi-delen i sidemenyen i rullegardinlisten, velg" Grunnleggende innstillinger "og fjern merket motsatt" Broadcast Wireless "-linjen. Etter at endringene er nødvendig, kreves for å lagre innstillingene. For å aktivere Wi-Fi-nettverk, gjør inverse, og legger merke til for kringkasting av et trådløst nettverk.
Deaktiver Wi-Fi-nettverk på ZyXEL-rutere
Zyxels produksjonsrutere har nesten alltid vært perfekt for sine analoger av andre produsenter, så i saken uten problemer kan du finne en knapp med Wi-Fi-ikonet du vil holde og holde i noen sekunder for å slå av den trådløse wi- Fi nettverk. Bestem den vellykkede driften av operasjonen er ikke vanskelig, Wi-Fi-indikatoren går ut. Du kan også slå på det trådløse nettverket tilbake ved å klikke på denne knappen.
Du kan deaktivere Wi-Fi gjennom ZyXEL-kontrollpanelet i delen "Access Points" ved å fjerne avkrysningsruten motsatt linjen "Aktiver tilgangspunkt". Mer detaljert informasjon er beskrevet i materialet: Hvordan deaktivere Wi-Fi på Zyxel Keenetic Router.
Hei, kjære lesere. Svært ofte fra deg får jeg et spørsmål om en slik plan: det er mulig å slå av Wi-Fi på ruteren, men det samtidig kan selve enheten fungere uten å distribuere Internett. Det er sannsynlig at noen bare kan trenge en nettverkskabel for arbeid, og noen ønsker å distribuere Internett til bare 2 datamaskiner / laptop over kabelen. Og kanskje noen er redd for ruteren av ruteren, men over det faktum at ruteren av ruteren er veldig skadelig, kan du argumentere og argumentere. Som regel er det en knapp på ruteren, hvis formål er å koble fra Wi-Fi-modulen. Dette er gjort med bare ett trykk. Men dessverre er det ikke ennå på hver modell. På TP Link TL MR3220, er denne knappen innfelt i enheten av enheten slik at den ved et uhell presses uten nødvendighet. For å trykke på denne knappen, er det sannsynlig at du trenger litt spiss gjenstand. For å aktivere nettverket, må du trykke på Re--knappen.

Hvis du har en slik rutermodell, som Miracle-knappen ikke er oppgitt ovenfor, må den slå av ruteren gjennom ruterinnstillingene, da de kommer til dem, kjenner du sannsynligvis seg selv. I nettleser introduserer Neste adresse 192.168.1.1 (i noen tilfeller 192.168.0.1). Deretter må du skrive inn et passord og logge inn på at du kan vise på bunnen av enheten (som standard er de angitt som admin og admin).
For Asus.
På hovedsiden umiddelbart ser du elementet som heter "Radio Module Wireless Lan", og to brytere i nærheten av ham - "på" og "AV". Velgesiste, klikk på "Apply"Deretter vil Wi-Fi ikke fungere.

For TP-kobling
I menyelementet "Innstillinger" må gå til fanen Trådløse - Trådløse innstillinger (på russisk Trådløs modus - Trådløse modusinnstillinger). Der vil du se avmerkingsboksen Aktiver Trådløs Ruter Signal. Merk av Fjern og lagre innstillingene.

Dermed så vi på måtene å deaktivere Wi-Fi på de vanligste rutene hvis du bruker noen andre, så er det sannsynlig at radiomodulen kan slås av på den trådløse fanen eller en spesiell knapp.
Bruk kun Internett på en stasjonær datamaskin, og spørsmålet oppstod hvordan du slår av Wi-Fi på ruteren Rostelecom, eller vil du slå på den tvert imot? For å gjøre dette, trenger du bare å endre en innstilling i maskinvareprogramvaren.
Rutere rostelecom.
Før du fortsetter å sette opp Wi-Fi på rutelcom rutelcom, må du bli kjent med utvalg av modeller som støttes av selskapet. Internett fra den største russiske leverandøren vil kunne fungere riktig på det moderne nettverksutstyret. Likevel anbefaler selskapet og gir sine brukere Upvel Ur-315 Bn, D-Link DIR 620 og NETGEAR JNR 3210-1NNNNUS. Utvalget av disse modellene er ubegrenset, da de inneholder alle moderne teknologier som gir høy tilgangshastighet, arbeidsstabilitet, samt den nødvendige graden av tilkoblingsbeskyttelse. Alle innstillinger uavhengig av modellen vil være den samme, er forskjellene bare i grensesnittet i hver utstyrsprodusent.
Hvordan slå av Wi Fi på Rostelecom Router?
Årsakene til deaktivering av Wi-Fi-forbindelser kan være individuelle for hver bruker, men bare en metode for utførelsen er relevant. Før du kobler fra Wi-Fi på en Rostelecom-ruteren, må du gå til innstillingene ved å skrive inn adresselinjen i en hvilken som helst IP-nettleser 192.168.0.1. Adresse for å få tilgang til det er til utstyrsmodellen din, du kan lære av instruksjonen som nødvendigvis er festet. For eksempel vil ruteren bli konfigurert.
Ved å skrive den nødvendige IP (i vårt tilfelle 192.168.0.1) åpnes vinduet i nettleseren, der passordet og innloggingen blir bedt om å skrive inn. Med fabrikkinnstillinger vil verdiene bli admin, admin.

Ved å bekrefte innspillingen av verdier, vil brukeren treffe programvarenes hjemmeside. Her må du finne "Utvidede innstillinger" -elementet som er plassert i den nedre horisontale menyen. I den tredje kolonnen vil Wi-Fi-elementet være tilgjengelig i vinduet som åpnes, og ved siden av glidebryteren som må byttes til "Av" -posisjon, hvoretter den blir til en rød farge som bekrefter deaktivering.

Ikke glem at alle endringer begynner i kraft bare etter lagring og omstart av utstyret. For å gjøre dette, er det i den øvre horisontale menyen nødvendig for å finne et element med en lyspære, etter å ha svevet hvilken rullegardinlisten vises, hvor "Lagre" -knappen vises.
Hvordan aktivere WiFi på Rostelecom Router?
Hvis et spørsmål oppsto hvordan du aktiverer Wai Fi på en Rostelecom-ruteren, må du først bli kjent med forrige avsnitt. Etter at du har utført en sekvens av handlinger til Wi-Fi-skyveknappen, må du oversette den til "Aktivert" -posisjon. For den påfølgende endringen av alternativer, vil det være nødvendig i samme gruppe for å klikke på "Grunninnstillinger" -elementet. Nå åpnes et nytt vindu, hvor du kan skrive inn:
- det ønskede trådløse nettverksnavnet (SSID);
- land;
- kanal (auto);
- trådløs modus (Universal 802.11 b / g blandet anbefales, som er kompatibelt med maksimalt antall utstyr);
- maksimalt antall kunder (0 - ingen restriksjoner).
Også funksjonen til å inkorporere og koble fra tilgangspunktet, blir også duplisert, på grunn av merket som Wi-Fi ikke fungerer på Rostelecom-ruteren, og det er mulighet for å skjule forbindelsen som forbyder nettverksskanningen for signalmottakere.

Ved å fylle ut de angitte feltene må du gå tilbake til forrige meny og velge "Sikkerhetsinnstillinger" -elementet. Før du fortsetter med det endelige trinnet og gjør det riktige i den første rullegardinlisten, anbefales det å velge WPA-PSK / WPA2-PSK-blandet beskyttelse, og under må du angi ønsket passord, som skal bestå av arabiske tall og engelsk bokstaver. WPA-innstillinger kan etterlates som standard.

Når du redigerer parametere, vær forsiktig og ikke glem å bekrefte endringene i samme tast nederst til høyre i vinduet, samt lagre innstillingene. Som du kan se, kan inkluderingen av WiFi på Rostelecom-ruteren utføres uten å ringe en spesialist.
Hvorfor distribuerte Rostelecom-ruteren ikke Internett på Wi-Fi?
Den trådløse tilkoblingen er allerede konfigurert og koblet til enheten, men av en eller annen grunn distribuerer Rostelecom-ruteren ikke Internett på Wi-Fi og den gule trekanten synlig på nettverksikonet? Fremveksten av et slikt problem er mulig i to tilfeller.
Den første er mangelen på tilgang til Internett for feilen til leverandøren, som kan skyldes forstyrrelser i serverutstyr. Hvis WAI FI forsvinner på Rostelecom-ruteren, anbefales det plutselig å ringe rekkevidden av døgnet rundt teknisk støtte til kunder og ber om feil. Mest sannsynlig vet administrasjonen allerede om problemet og kan spørre hvor det vil bli løst.
Det andre tilfellet er en funksjonsfeil på siden av brukerens utstyr. Fremveksten av et slikt problem er plutselig umulig. Årsaken kan være frakoblingen av strømforsyningen eller forstyrrelsen i ruterinnstillingene. Strømforstyrrelser i noen tilfeller fører innstillinger for avlastningsutstyr. For å løse et slikt problem, må du redigere de trådløse tilkoblingsparametrene, som beskrevet ovenfor.
Før du distribuerer WAI FI fra Rostelecom-ruteren, kan det være nødvendig å gå inn i WAN-innstillingene, som finnes på leverandørens nettsted eller i kontrakten som er avsluttet. På eksemplet på D-Link DIR 600-modellen, vil disse alternativene for den nødvendige tilkoblingen være nødvendig for å angi i menyen som er i de avanserte innstillingene i fanen Nettverk.

Etter at du har fylt ut alle feltene som er angitt av operatøren, må du ikke glemme å lagre innstillingene og starte enheten på nytt for å aktivere dem. Deretter skal problemene med det faktum at ruteren Rostelecom ikke distribuerer Internett på WiFi ikke oppstår.

Slik styrker du WiFi-signalet på Rostelecom-ruteren?
I leilighetene med en stor veggtykkelse på veggene eller private hytter er det noen ganger et lavt nivå av det trådløse nettverkssignalet, og derfor distribuerer Rostelecom-ruteren praktisk talt Internett via WiFi. Et lignende problem kan bli fengslet i feil valg av utstyr, som ganske enkelt ikke er egnet for størrelsen på lokalene og i den ukorrekte plasseringen av tilgangspunktet og dens antenner. For å forbedre kommunikasjonen i alle hjørner av leiligheten, utføres installasjon av utstyr i sentrale rom, for eksempel stuen, og antennene styres i en vinkel på 45 ° i forskjellige retninger (forutsatt at det er flere). Også i innstillingene til utstyret er det verdt å velge en modus på 802.11 b / g blandet, som er den optimale høyhastighetsstandarden. Du må sørge for at annet utstyr ikke skaper forstyrrelser på Wi-Fi.
Hvis muligheten til å ombygge en leilighet med et mindre antall vegger ikke følger deg, er det et annet svar på spørsmålet hvordan du styrker WiFi-signalruteteren Rostelecom. For å gjøre dette må du kjøpe et ekstra tilgangspunkt, som må konfigureres i repeatermodusen til signalet. Den kan plasseres i fjerntliggende deler av huset, som lar deg få et signal av høy kvalitet til to ganger det større området. Før du kjøper ekstra utstyr, er det verdt å sikre at problemet med et svakt signal er avsluttet i en stor tykkelse på veggene og rommet, og ikke som ruteren selv.
konklusjoner
Innstillinger som inkludering og deaktiver Wi-Fi på rutelecom-ruteren, samt å legge inn flere tilkoblingsdata til leverandøren er laget av kontrollmenyen i maskinvareprogramvaren. Mange parametere og visuelle instruksjoner lar deg justere utstyret under de nødvendige kravene uten å gripe til hjelp av spesialister. Bruker du ofte tjenestene til mesteren i stedet for en personlig løsning på problemet?