Ressursene til Internett er virkelig overveldende, og ikke alle er egnet for barn. Du kan filtrere upassende innhold med YouTubes Safe Search og Safe Mode. I tillegg har vi laget spesielle skjemaer slik at du kan rapportere brudd.
Vi har klare regler og retningslinjer som styrer bruken av våre tjenester. Hvis i Google-tjenester(f.eks. YouTube, Blogger, Google+ eller Google play) finner upassende innhold eller har støtt på brudd på reglene av brukere, kan du rapportere dette til oss ved hjelp av spesialverktøy.
For eksempel, på Google Play, er utviklere pålagt å elde appene sine i henhold til kravene våre. Hvis dette ikke er gjort riktig, vennligst gi oss beskjed. Vi vil definitivt ta grep.
YouTube-teamet sjekker videoer som seerne har klaget på døgnet rundt. Hvis en video bryter reglene, fjerner vi den. Hvis videoen ikke passer for alle seere, kan vi sette en aldersgrense. Når våre partnere laster opp til Youtube filmer eller TV-programmer, er de pålagt å flagge materiale kun beregnet for voksne.
Og det er ikke alt. Lær om de andre sikkerhetsfunksjonene som vises til høyre, og se hvordan du kan gjøre surfing på Internett trygt og morsomt for alle i familien din.
Bruk spesielle innstillinger sikkerhet (foreldrekontrollverktøy, innstillinger sikkert søk og annen).
Utvikle "familieregler" for bruk av Internett. Ved å fokusere på dem vil barnet vite hvordan det skal handle når det står overfor negativt innhold.
Hold deg oppdatert på hva barnet ditt gjør på nettet. Snakk med barnet ditt oftere om hva det gjør på nettet.

Innholdsrisiko er materiale (tekster, bilder, lyd, videofiler, lenker til tredjepartsressurser) som inneholder vold, aggresjon, erotikk og pornografi, uanstendig språk, informasjon som oppfordrer til rasehat, propaganda om anoreksi og bulimi, selvmord, gambling, narkotika osv.
Slik hjelper du barnet ditt med å unngå å møte upassende innhold:
- Oppmuntre barnet ditt til å rådføre seg med voksne og umiddelbart rapportere fremveksten av uønsket informasjon av denne typen;
- Forklar barna at ikke alt de kan lese eller se på Internett er sant. Lær dem opp til å spørre om det de ikke er sikre på;
- Prøv å spørre barnet ditt om hva du ser på Internett. Ofte, etter å ha åpnet ett nettsted, vil barnet ønske å bli kjent med andre lignende ressurser;
- Slå på programmer foreldrekontroll og Safe Search for å holde barnet ditt trygt fra upassende innhold;
- Forklar hele tiden for barnet ditt reglene for nettsikkerhet;
- Husk imidlertid at det er umulig å alltid være sammen med barn og konstant overvåke dem. Tillitende forhold med barn kan en åpen og vennlig dialog ofte være mye mer konstruktiv enn å konstant overvåke nettstedene som besøkes og blokkere all slags innhold.
Så vi fortsetter temaet barnesikkerhet når du arbeider ved en datamaskin. I dag skal vi se på funksjonene til Family Safety i Windows 8 for å begrense brukerrettigheter og, fremfor alt, for å begrense barn fra skadelige spill og opphold ved datamaskinen for lenge. Alle som var skuffet over denne modulen i forrige versjon Windows, vær sent ute og ikke spytt på forhånd. Microsoft har virkelig gjort mye feilarbeid og har produsert et verktøy som faktisk fungerer.
På hans hjemmedatamaskin Jeg bruker Family Safety og jeg vet selv hvordan denne tingen fungerer. Og det som er mest interessant, jeg er nesten fornøyd med arbeidet med denne modulen. Mye av det jeg skal skrive om i denne artikkelen gjelder kun for versjonen for Windows 8 og er basert på min personlig erfaring bruk av Family Safety.
De gamle versjonene forundret meg, og alternativet "barnesider" var initiativtakeren til voldsomme tårer av følelser ved tanken på at barnet mitt bare ville gå til Microsoft-godkjente engelskspråklige ressurser.
Hvordan finner jeg familiesikkerhet?
Finn i Windows 8 ønsket program eller tjeneste har blitt en elementær oppgave. På startskjermen begynner vi å skrive navnet på programmet og her er resultatet. Familiesikkerhet er skjult i Innstillinger.
Sette opp Family Safety
Hovedvinduet til modulen justeres umiddelbart til aktiv handling... Det er en liste over brukere - du kan administrere hver. I Windows 8 kan du dessuten administrere Family Safety direkte fra Internett. Uten å forlate jobben kan du begrense eller tvert imot oppmuntre barnet ekstra minutter ved datamaskinen.
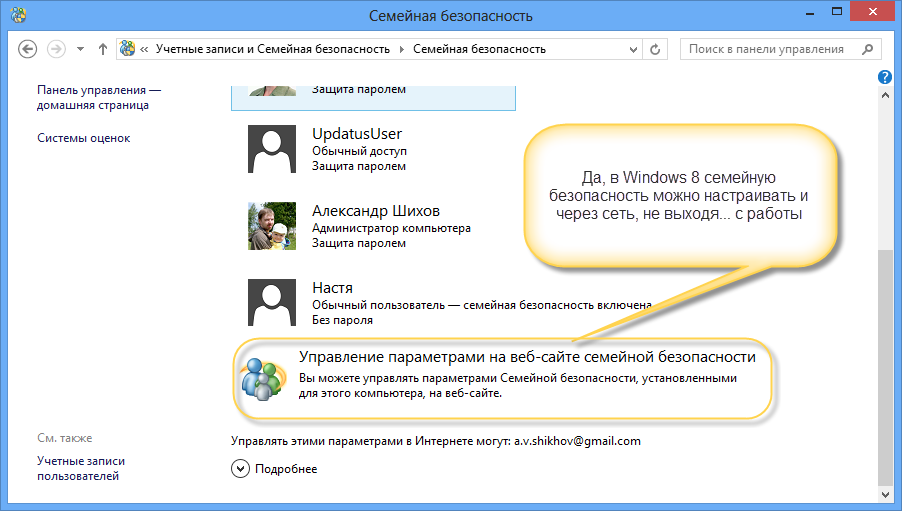
Hvis du går til brukerkortet, vil vi se alle hovedgruppene av mulige handlinger for å begrense tilgang og aktivitet. Disse er Web Filter, Time Limit, Game Limit og Windows Store, Application Limit.
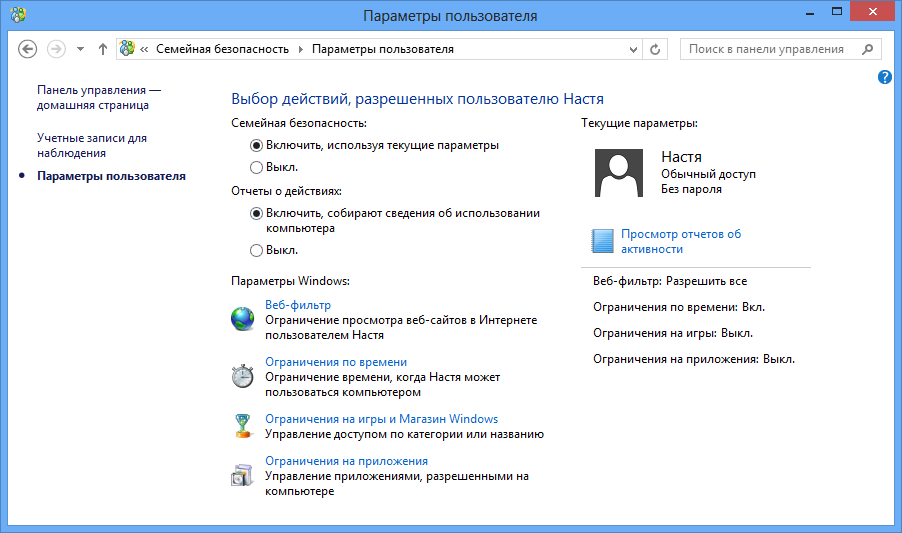
Med din tillatelse vil jeg ikke skrive noe om «spill fra Windows Store"-" baller "har ennå ikke ødelagt psyken til noe barn, og alle virkelig seriøse spill er fortsatt installert ikke fra butikken.
Tidsbegrensning
Dette er mitt favorittalternativ! Jeg satte opp tidsbegrensningen veldig enkelt: Jeg stiller kun inn muligheten til å jobbe etter 13:00 for å sikre at barnet får lunsj etter skolen. Jeg begrenser også Total tid opphold ved datamaskinen og den ekstreme tiden frem til som barnet kan sitte ved datamaskinen.
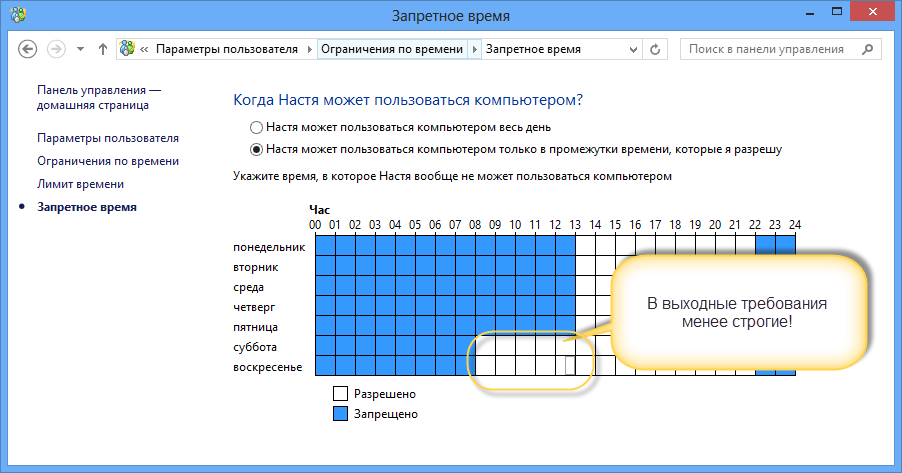
Tro det eller ei, hvis du begrenser deg på denne måten, forsvinner den psykologiske komponenten nesten helt. Ingen roper på noen, de sparker dem ikke ut på grunn av datamaskinen. Du kan bruke dine to timer som du vil, men klokken 22-00 er du velkommen fra datamaskinen til senga. Med andre ord er både valgfrihet og regimets krav balansert. Skjønnhet!
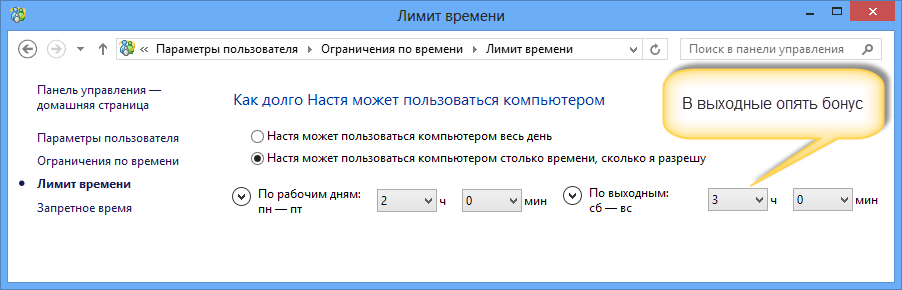
Nettfilter
Dette alternativet er mye mer kontroversielt. Du kan spesifisere hvilke nettsteder som kan besøkes og hvilke som ikke er det. Men hvor har du tålmodigheten til å sette alt dette på listene? Kategoriene som er spesifisert i filteret er til liten hjelp. Det er noe nytt på Internett hver dag. Hver gang vil barnet komme løpende med en forespørsel om å åpne neste nettside. Det er for vanskelig og upraktisk for foreldrene.

Kanskje, i USA, er disse filtrene effektive, men i Russland er enten barn mer avanserte, eller pirater er mer sofistikerte, men det vil ikke være noen hjelp fra dette filteret. Jeg setter en hake for at barnet kan besøke alle nettsteder og håper at SkyDNS-filteret, som vi snakket om i dette emnet, skal fungere.
Søknadsbegrensninger
Poenget er også kontroversielt, men til syvende og sist nyttig. Du kan bare få lov til å bruke applikasjoner du står inne for. Apper inkluderer selvfølgelig også spill.

Og dette punktet er kontroversielt fordi når du installerer nytt spill barnet vil igjen komme løpende til deg for tillatelse. Jeg gjør det enklere - jeg tillater alle applikasjoner, men jeg forbyr brukere å installere dem uten min viten. Det viser seg å være mye mer effektivt.
Generelt er jeg fornøyd med arbeidet til Family Safety i Windows 8. Sammen med SkyDNS-filteret kan du være sikker på at barnet ditt ikke besøker siden med tvilsomt innhold. Derfor anbefaler jeg på det sterkeste å prøve de brukerne som allerede har klart å bytte til ny verson operativsystem Windows 8.
Hvis du trenger å kontrollere barnets arbeid på datamaskinen, forby å besøke visse nettsteder, starte applikasjoner og bestemme tidspunktet for når det er tillatt å bruke en PC eller bærbar PC, kan dette implementeres ved å bruke foreldrekontrollfunksjonene til Windows 10 ved å opprette et barn konto og sette de nødvendige reglene for det. ... Hvordan du gjør dette vil bli diskutert i denne håndboken.
Etter min mening, foreldrekontroll ( familiesikkerhet) Windows 10 er implementert noe mindre på en praktisk måte enn i forrige OS-versjon. Hovedbegrensningen som har dukket opp er behovet for å bruke legitimasjon. Microsoft poster og en Internett-tilkobling, mens i 8-ke var overvåkings- og sporingsfunksjonene også tilgjengelig offline. Men dette er min subjektive mening. Se også: . Ytterligere to muligheter: (begrenser brukeren til kun å bruke én applikasjon).
Opprett en barnekonto med standard foreldrekontroll
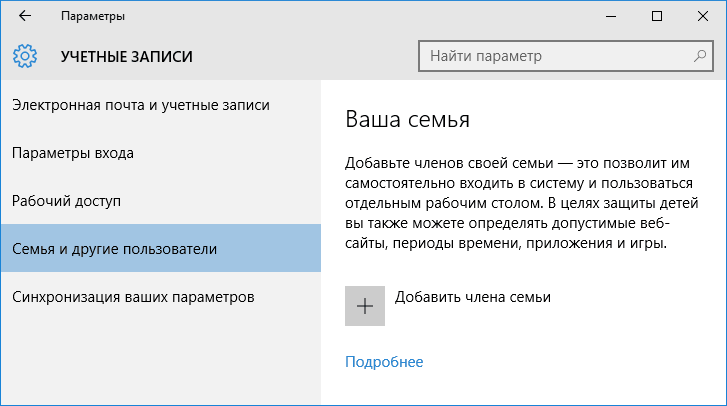
Det første trinnet i å sette opp foreldrekontroll i Windows 10 er å lage regnskap ditt barn. Du kan gjøre dette i "Alternativer"-delen (du kan ringe det med Win + I-tastene) - "Kontoer" - "Familie og andre brukere" - "Legg til et familiemedlem".
I neste vindu velger du "Legg til barnekonto" og skriver inn adressen hans E-post... Hvis det ikke er noen, klikker du på "Ingen e-postadresse" (du vil bli tvunget til å opprette den i neste trinn).

Det neste trinnet er å angi etternavn og fornavn, komme opp med en e-postadresse (hvis den ikke var spesifisert), angi passord, land og fødselsdato til barnet. Vennligst merk: hvis barnet ditt er under 8 år, vil økte sikkerhetstiltak automatisk bli aktivert for kontoen hans. Hvis den er eldre, er det verdt å justere de ønskede parameterne manuelt (men dette kan gjøres i begge tilfeller, som vil bli beskrevet senere).
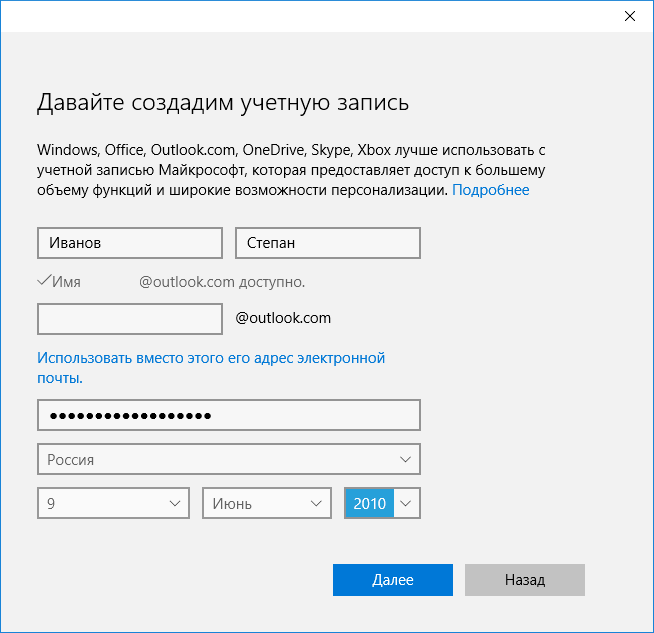
I neste trinn vil du bli bedt om å angi et telefonnummer eller en e-postadresse i tilfelle du trenger å gjenopprette kontoen din - dette kan være dataene dine, eller det kan være dataene til barna dine, etter eget skjønn. På det siste stadiet vil du bli bedt om å aktivere tillatelser for Microsoft-tjenester Reklame. Jeg slår alltid av slike ting, jeg ser ingen særlig fordel av meg selv eller barnet i at informasjon om han brukes til å vise annonser.

Klar. Du har nå en ny konto på datamaskinen som barnet kan logge på med, men hvis du er forelder og konfigurerer en forelder Windows-kontroll 10 anbefaler jeg at du gjør den første påloggingen selv (Start - klikk på brukernavnet), da du kanskje må tilleggsinnstillinger en ny bruker (på nivået til selve Windows 10, ikke relatert til foreldrekontroll) pluss første gang du logger på, vises et varsel om at "Voksne familiemedlemmer kan se rapporter om aktivitetene dine."
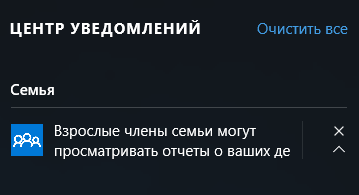
I sin tur utføres administrasjonen av restriksjoner for barnets konto online når du logger inn fra foreldrenes konto på account.microsoft.com/family (du kan også raskt komme til denne siden fra Windows gjennom Innstillinger - Kontoer - Familie og andre brukere - Få til familieinnstillinger gjennom Internett).
Administrasjon av barnekontoer
Etter å ha gått inn i familieledelse Windows-innstillinger 10 på Microsofts nettsted, vil du se en liste over familiens kontoer. Velg barnekontoen du opprettet.
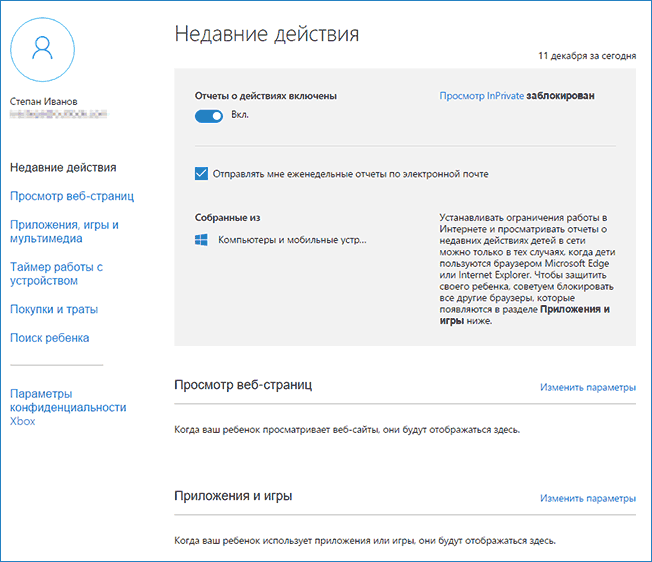
På hjemmeside vil du se følgende innstillinger:
- Aktivitetsrapporter – På som standard, Send til e-post-funksjonen er også på.
- InPrivate-surfing - Surfer i inkognitomodus uten å samle inn informasjon om nettstedene du besøker. Blokkert som standard for barn under 8 år.
Nedenfor (og til venstre) er en liste over individuelle innstillinger og informasjon (informasjon vises etter at kontoen har begynt å brukes) vedr. neste skritt:

Generelt er alle parametere og innstillinger for foreldrekontroll ganske forståelige, det eneste problemet som kan oppstå er manglende evne til å blokkere applikasjoner før de allerede har blitt brukt på barnets konto (dvs. før de vises i listen over handlinger).
Også, under min egen sjekk av foreldrekontrollfunksjonene, oppdaget jeg det faktum at informasjonen på administrasjonssiden for familieinnstillinger oppdateres med en forsinkelse (jeg skal komme inn på dette senere).
Hvordan foreldrekontroll fungerer i Windows 10
Etter å ha satt opp barnets konto bestemte jeg meg for å bruke den en stund for å sjekke arbeidet. ulike funksjoner foreldrekontroll. Her er noen observasjoner som er gjort:

Vel, mest, sannsynligvis Hovedpoenget- et barn, uten tilgang til foreldrenes konto, kan enkelt slå av alle disse foreldrekontrollrestriksjonene uten å ty til noen spesielle triks. Riktignok kan dette ikke gjøres ubemerket. Jeg vet ikke om det er verdt å skrive her om nøyaktig hvordan du gjør dette. Oppdatering: Jeg skrev kort i artikkelen om lokale kontobegrensninger nevnt i begynnelsen av denne opplæringen.






