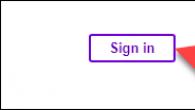Hei alle sammen! Når jeg installerer noen dataleker på en bærbar datamaskin med Windows 10, har jeg allerede støtt på feilen flere ganger: " Programmet på datamaskinen din krever følgende Windows-komponent: .NET Framework 3.5(inkluderer .NET 2.0 og 3.0)". P Når jeg prøver å laste ned og installere komponenten får jeg en feilmelding« Windows kunne ikke finne filene som trengs for å gjøre de forespurte endringene. Feilkode 0x800F081F"eller" Det har oppstått en feil. Noen komponenter kunne ikke installeres» . Den vanligste løsningen på dette problemet, som tilbys på Internett, hjelper ikke.


NET Framework 3.5 for Windows 10
Vi kommer veldig enkelt ut av en vanskelig situasjon. Windows 10 leveres pakket med NET Framework 3.5, 3.0, 2.0 som standard, og du trenger bare å koble dem til ved å bruke fanen "Slå Windows-funksjoner på eller av" kan du også bruke Windows PowerShell eller ledetekst.
- NET Framework er en plattform som kreves for mange dataapplikasjoner, inkludert spill.
Sammen med Windows 10 blir .NET Framework 4.7 automatisk installert, som inneholder de tidligere komponentene 4.6.2, 4.6.1, 4.6, 4.5.2, 4.5.1, 4.5, 4, men de gamle 3.5, 3.0, 2.0 må kobles til, og dette er ganske enkelt å gjøre.
Du kan spørre meg: "Hvordan kan jeg finne ut hvilke versjoner av .NET Framework som er installert og kjører på et bestemt operativsystem?" Venner, dette er veldig enkelt å gjøre ved å bruke .NET Version Detector-programmet, direkte nedlastingslenke:
http://www.asoft-ware.com/download.php?id=11
Vi kjører verktøyet i Windows 10 installert på datamaskinen min

og det ser vi bare.NET Framework 4.7.

Så vi aktiverer NET Framework 3.5 for Windows 10 i operativsystemet mitt.
Start --> Kjør.

Skriv inn OptionalFeatures i inndatafeltet.

"Slå Windows-funksjoner på eller av"-fanen åpnes.
Merk varen .NET Framework 3.5 (inkluderer .NET 2.0 og 3.0) og trykk på knappen OK.

Last ned filer fra Windows Update.




Vi starter programmet .NET Version Detector og sørger for at .NET Framework 3.5, 3.0, 2.0 er installert på Windows 10.

Bare i tilfelle kan du laste ned .NET Framework 3.5 fra lenken
https://www.microsoft.com/ru-ru/download/details.aspx?id=21
Installere NET Framework 3.5 på Windows 10 ved hjelp av Windows PowerShell eller kommandoprompt

Skriv inn kommandoen
Dism /Online /Enable-Feature /FeatureName:NetFx3 /All /LimitAccess /Source:G:\sources\sxs
hvor G: er bokstaven til den virtuelle stasjonen med Win 10-filer.
.NET Framework er en integrert del av mange programmer som kjører på Windows og gir felles funksjonalitet for å kjøre disse programmene. .NET Framework gir utviklere en konsistent programmeringsmodell for å lage applikasjoner. Hvis du bruker et Windows-operativsystem, kan det hende at .NET Framework allerede er installert på datamaskinen din. Nærmere bestemt er .NET Framework 4.5 inkludert i Windows 8 og er installert på datamaskinen din sammen med Windows 8. På samme måte er .NET Framework 4.5.1 inkludert i Windows 8.1. I andre tilfeller kan det hende du må aktivere .NET Framework for å kjøre applikasjoner bygget på toppen av det.
Viktig
Du kan ikke laste ned .NET Framework 3.5 for Windows 8 eller Windows 8.1. Aktiver .NET Framework 3.5 i kontrollpanelet ved å følge instruksjonene i denne artikkelen.
For eksempel installeres ikke .NET Framework 3.5 automatisk på datamaskiner som kjører Windows 8 og Windows 8.1. For å kjøre programmer basert på .NET Framework 3.5 på Windows 8 eller nyere, må 3.5 være aktivert på datamaskinen. Dette kan gjøres på en av to måter: installer/kjør et program som krever .NET Framework 3.5 (programmet vil be deg om å installere .NET Framework 3.5) eller aktiver .NET Framework 3.5 i kontrollpanelet. Begge alternativene krever en Internett-tilkobling.
Det anbefales generelt ikke å fjerne installerte versjoner av .NET Framework fordi applikasjonen du bruker kan være avhengig av en spesifikk versjon av .NET Framework og avinstallering av rammeverket vil føre til at applikasjonen går i stykker. Flere versjoner av .NET Framework kan installeres på en datamaskin samtidig. Dette betyr at du ikke trenger å avinstallere tidligere versjoner for å installere en nyere versjon.
Viktige notater:
Bruk .NET Framework 3.5 for applikasjoner bygget for versjon 2.0, 3.0 og 3.5.
Installer .NET Framework 3.5 før du installerer Windows-språkpakker. Installer .NET Framework 3.5 før du installerer Windows-språkpakker.
Windows CardSpace-funksjonen er ikke tilgjengelig med .NET Framework 3.5 på Windows 8.
Hvis et program krever .NET Framework 3.5 og ikke finner den versjonen på datamaskinen din, vises følgende dialogboks under installasjonen eller første gang du kjører programmet. I meldingsboksen velger du Installer denne funksjonen for å aktivere .NET Framework 3.5. Dette alternativet krever en Internett-tilkobling.

Aktiver .NET Framework 3.5 i kontrollpanelet
Du kan aktivere .NET Framework 3.5 selv via kontrollpanelet. Dette alternativet krever en Internett-tilkobling.
For å aktivere .NET Framework 3.5 i kontrollpanelet
1. I menyen Start Velg en Kontrollpanel. (For å gå til skjermen Start, trykk på Windows-logotasten på tastaturet.)
2. Velg Programmer og velg deretter Slå Windows-funksjoner på eller av.
3. Merk av i boksen .NET Framework 3.5 (inkludert .NET 2.0 og 3.0).
Du trenger ikke velge barn for å aktivere Windows Communication Foundation (WCF) HTTP med mindre du er en utvikler som krever WCF-skriptet ogteten.
Slå Windows-funksjoner på eller av i kontrollpanelet

Feilsøking
Hvis du ikke kan installere .NET Framework 3.5 på forespørsel eller aktivere rammeverket i kontrollpanelet, får du en av følgende feilmeldinger:
0x800f0906: "Windows kunne ikke koble til Internett for å laste ned de nødvendige filene. Kontroller at du er koblet til Internett og klikk på Prøv på nytt for å prøve igjen."
0x800F081F: "Kan ikke gjøre endringer. Start datamaskinen på nytt og prøv igjen."
Disse meldingene kan vises av følgende årsaker:
Datamaskinen er ikke koblet til Internett. Koble til Internett, og prøv deretter operasjonen på nytt.
Hvis du ikke er koblet til Internett, kan du aktivere .NET Framework 3.5 ved å bruke kommandolinjeverktøyet Deployment Image Servicing and Management (DISM) ved å peke på mediet (ISO-bilde eller DVD) som du installerte Windows 8 fra.
1. I Windows 8 eller Windows Server 2012 åpner du et ledetekst-vindu med administratorrettigheter (ved å velge Kjør som administrator).
2. For å installere .NET Framework 3.5 fra installasjonsmediet som ligger i D:\sources\sxs-katalogen, bruk følgende kommando:
DISM /Online /Enable-Feature /FeatureName:NetFx3 /All /LimitAccess /Source:d:\sources\sxs
◾ /Online spesifiserer operativsystemet som skal brukes (i stedet for frakoblet Windows-bilde).
◾ /Enable-Feature /FeatureName:NetFx3 spesifiserer at .NET Framework 3.5 må være aktivert.
◾ /All aktiverer alle overordnede funksjoner i .NET Framework 3.5.
◾ /LimitAccess hindrer DISM i å kontakte Windows Update.
◾ /Source spesifiserer plasseringen av filene som trengs for å gjenopprette funksjonen (i dette eksemplet, D:\sources\sxs-katalogen).
For mer informasjon om DISM-systeminnstillinger, se Slik slår du Windows-funksjonalitet på eller av
Den elektroniske informasjonskilden du bruker er ikke tilgjengelig eller har feil innhold. Installer .NET Framework 3.5 fra installasjonsmediet som beskrevet i forrige avsnitt.
Administratoren din har konfigurert datamaskinen din til å bruke WSUS (Windows Server Operating System Update Service) for oppdateringer i stedet for Windows Update. Be den om å aktivere policyen for å bruke Windows Update i stedet for WSUS.
Hvis disse instruksjonene ikke løser problemet, last ned Microsoft .NET Framework 3.5 Deployment Considerations fra Windows Dev Center for mer detaljert feilsøkingsinformasjon.
Hvis du nettopp har oppgradert til Windows 10, kan du legge merke til at noen programmer krever tidligere versjoner av Microsoft .NET-rammeverket som ikke er inkludert i den nyeste versjonen av Windows. Dette kravet forhindrer programmer i å kjøre på Windows 10 som standard og vil gi feil som 0x800f0950, 0x800F0906, 0x800F0907, 0x800F0922, 0x800F081F. I noen tilfeller kan Windows automatisk oppdage og be deg om å installere versjonen som kreves, men dette er ikke alltid tilfelle. I de fleste tilfeller må du installere denne funksjonen manuelt. Men ikke bekymre deg - du kan gjøre det enkelt med informasjonen i denne artikkelen.
Installasjon via Windows Update
- Åpne Kontrollpanel og klikk Programmer avinstallere programmer".
- Klikk til venstre på Slå Windows-funksjoner på eller av.
- Merk av for "NET Framework 3.5 (inkludert .NET 2.0 og 3.0)" og klikk "OK". Du kan la de andre innstillingene være som de er.
- Windows 10 vil deretter koble til Windows Update for å kunne installere NET Framework 3.5 på datamaskinen eller bærbar PC.
- Du må kanskje starte datamaskinen på nytt for å fullføre installasjonen.

Manuell installasjon via Windows 10 installasjonsmedier
Hvis du har Windows 10-installasjonsmedier, kan du bruke det til å installere tidligere versjoner av .NET-rammeverket. Det er mye raskere og krever ikke Internett-tilkobling. Hvis du har selve Windows 10-systemet, men det er ingen måte å skrive det til en flash-stasjon som et installasjonssystem, kan du ganske enkelt montere det på en virtuell stasjon.
- Sett inn Windows 10-installasjonsflashstasjonen i datamaskinen eller monter bildet til en virtuell stasjon.
- Åpne Explorer, aka "min datamaskin" og husk hvilken bokstav installasjonssystemet er under (flash-stasjon eller stasjon).
- Åpne en ledetekst som administrator ved å skrive inn søkevinduer ord cmd Og høyre museknapp, "Kjør som administrator".
- Skriv deretter inn følgende kommando i cmd-vinduet, hvor bokstaven H Dette er din installasjonsflash-stasjon eller virtuelle stasjon:
Dism /online /enable-feature /featurename:NetFX3 /All /Source:H:\sources\sxs /LimitAccess
Etter noen sekunder vil installasjonen fullføres. Det kan være lurt å starte datamaskinen på nytt for å være sikker.

Hvis ingenting hjelper av ulike årsaker, last ned det offisielle Microsoft .NET Framework 3.5-installasjonsprogrammet som inneholder komponenter av versjon 2.0 og 3.0.
Windows 7- og 8.1-systemer må installeres med en integrert versjon 4.5 av .NET Framework-programvareplattformen, som er nødvendig for full drift av enkelte programmer og spill. Og Windows 10 må i utgangspunktet inneholde en forhåndsinstallert versjon av 4.6-plattformen, kompatibel med forgjengeren versjon 4.5. Den gamle versjonen av .NET Framework 3.5, som kreves for å kjøre programmer og spill som vanligvis ikke støttes av utviklere på lang tid, er ikke inkludert i gjeldende versjoner av Windows. Dette betyr naturligvis at operativsystemet ble installert fra det originale distribusjonsbildet. Med ikke-originale distribusjoner kan alt være annerledes: Operativsystemet kan enten inneholde flere versjoner av .NET Framework, inkludert den gamle 3.5, eller leveres uten individuelle forhåndsinstallerte systemkomponenter, som ligner på en nedstrippet Windows-konstruksjon.
Den gamle .NET Framework 3.5 installeres som et eget trinn når du installerer programmer basert på arkitekturen til denne versjonen av plattformen i systemet. Installasjonen av sistnevnte kan også startes manuelt av brukeren. Hva må gjøres for dette? Åpne kontrollpanelet. I det siste vinduet, se etter delen "Programmer og funksjoner". For å gjøre det raskere, i Windows 7 kan navnet på seksjonen skrives inn som et søk i søkefeltet på Start-menyen. Og i Windows 8.1 og 10 gis direkte tilgang til denne delen i menyen som kalles opp med Win+X-tastene. I vinduet som åpnes klikker du på lenken som vises på skjermbildet nedenfor.
Et lite vindu vises med en liste over systemkomponenter. Her må du aktivere avmerkingsboksen for .NET Framework 3.5-versjon og klikke på "OK".


Imidlertid vil ikke prosessen med å laste ned og installere plattformen ende vellykket i alle tilfeller.

Hvordan løser jeg problemer som kan oppstå under installasjonen av .NET Framework 3.5?
1. Last ned installasjonsprogrammet fra Microsofts nettsted
Hvis .NET Framework 3.5 ikke installeres ved hjelp av metoden ovenfor, kan du prøve å løse problemet ved å kjøre som er lastet ned.
2. Start oppdateringssentertjenesten
Plattforminstallasjonsfeil 0x800F081F er vanligvis en konsekvens av tidligere deaktivering av Windows Update-tjenesten. Hvis systemoppdateringer ble deaktivert eller kanskje spesielle tweaker-programmer ble brukt i Windows 10 for disse formålene, må du starte Center-tjenesten. Systemtjenester-delen kan åpnes ved å bruke Kjør-kommandoen. Skriv inn i sitt felt:
Helt nederst på listen over tjenester er Sentertjenesten. Dobbeltklikk for å åpne den.

La oss starte tjenesten. Bruker endringene.

Etter dette må du prøve på nytt å installere plattformen ved å bruke en av metodene diskutert ovenfor.
3. Bruke DISM
Metodene diskutert ovenfor for feilsøking av problemer som oppstår når du installerer .NET Framework 3.5 krever en Internett-tilkobling. Hvis det ikke er noen Internett-tilkobling, kan du bruke Windows-distribusjonen til å installere programvareplattformen. Metoden diskutert nedenfor er også egnet for tilfeller der du får en feilmelding 0x800F0906 når du prøver å installere plattformen.
Vi kobler til distribusjonssettet til versjonen av Windows som er installert på datamaskinen. Enten kobler vi til en flash-stasjon, eller setter inn en DVD i stasjonen, eller monterer ISO-bildet i en virtuell stasjon. Versjoner av Windows 8.1 og 10, blant standardfunksjonene, gir muligheten til å montere ISO-bilder og vise dem som diskpartisjoner. For å gjøre dette, velg "Koble til" i kontekstmenyen på Windows-distribusjons ISO-filen.

Før ytterligere handlinger må du fastslå hvordan distribusjonsmediet er oppført i Explorer. Deretter limer du inn den kopierte kommandoen i kommandolinjen:
DISM /Online /Enable-Feature /Funksjonsnavn:NetFx3 /Alle /LimitAccess /Source:D:\sources\sxs
Vi redigerer kommandoen: i stedet for stasjonsbokstaven D, som i eksemplet gitt, erstatter vi vår egen stasjonsbokstav, DVD-stasjon eller montert ISO-bilde. Trykk enter.

Etter at fremdriften av kommandoutførelsen når 100 %, kan vi lukke kommandolinjen og prøve på nytt å installere plattformen ved å bruke metoden beskrevet i begynnelsen av artikkelen.
Ha en flott dag!
Microsoft .NET Framework er en digital plattform som lar deg lage, starte riktig og bruke ulike applikasjoner eller spill, under opprettelsen av hvilke deler av en spesifikk applikasjon som er skrevet i forskjellige programkoder. Denne plattformen er et digitalt miljø der ulike koder for en enkelt applikasjon er kompilert til én overførbar kode, som igjen er forståelig av selve rammeverket. Deretter blir flyttekoden kompilert til forståelig kode for operativsystemet som applikasjonen ble utviklet for. For eksempel for Windows 7/8/10
Du kan installere denne plattformen på forskjellige måter.
- Ved å installere et operativsystem hvis oppdateringspakke allerede inkluderer denne plattformen.
- Last ned Net Framework og installer. (Offisielle lenker på nettsiden vår)
- Installer som tilleggsprogramvare når du installerer spillet.
- Installer automatisk ved hjelp av Windows Update
Det er tilfeller: Når du starter et spill eller en applikasjon, dukker det opp et vindu med omtrentlig innhold på skjermen: "(applikasjonsnavn) krever tilstedeværelse av NO Framework. Vennligst last ned og installer Net Framework 3.5 eller høyere." Noe som gjør det umulig å kjøre denne applikasjonen uten denne plattformen. Hvis du har Microsoft Net Framework 4.7 installert, betyr ikke dette at du ikke trenger eldre versjoner. Du må installere både Microsoft Net Framework 4 og tidligere versjoner. Det anbefales sterkt å installere alle eksisterende angående operativsystemet ditt.
Velg og installer versjonene du trenger for Windows XP, Vista, 7, 8,10
Microsoft .NET Framework 1.0
Last ned Microsoft .NET Framework 1.0 for 32/64 bit
Microsoft .NET Framework 1.1
Last ned Microsoft .NET Framework 1.1 for 32/64 bit
Microsoft .NET Framework 2.0
For 32 bit
Last ned Microsoft .NET Framework 2.0 for 64 bit
Microsoft .NET Framework 3.0
Last ned Microsoft .NET Framework 3.0 for 32/64 bit
Microsoft .NET Framework 3.5
Last ned Microsoft .NET Framework 3.5 for 32/64 bit
Microsoft .NET Framework 4.0
Last ned Microsoft .NET Framework 4.0 for 32/64 bit
Microsoft .NET Framework 4.5
Last ned Microsoft .NET Framework 4.5 for 32/64 bit
Microsoft .NET Framework 4.5.1
Last ned Microsoft .NET Framework 4.5.1 for 32/64 bit
Microsoft .NET Framework 4.5.2
Last ned Microsoft .NET Framework 4.5.2 for 32/64 bit
Microsoft .NET Framework 4.6
Last ned Microsoft .NET Framework 4.6 for 32/64 bit
Microsoft .NET Framework 4.6.1
Last ned Microsoft .NET Framework 4.6.1 for 32/64 bit
Microsoft .NET Framework 4.6.2
Last ned Microsoft .NET Framework 4.6.2 for 32/64 bit
Microsoft .NET Framework 4.7
Last ned Microsoft .NET Framework 4.7 for 32/64 bit
Microsoft .NET Framework 4.7.1
Last ned Microsoft .NET Framework 4.7.1 for 32/64 bit
Versjon 3.5, som inkluderer tidligere versjoner, og versjon 4.7.1 (sist for øyeblikket) må installeres.
Vi vil gjerne høre tilbakemeldingen din, vi hjelper deg også med å installere komponenter og rette feil. Skriv alt i kommentarene nedenfor