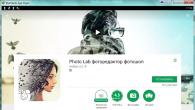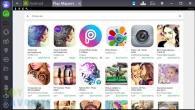Hvis du har Windows Vista-operativsystemet installert på datamaskinen eller den bærbare datamaskinen og du vil ha det, har du kommet til rett sted. Før vi begynner å konfigurere tilkoblingen til det globale nettverket, vil jeg avklare noen punkter:
- Det er fornuftig å sette opp en Internett-tilkobling på Windows Vista i henhold til skjemaet som jeg vil gi nedenfor bare når kabelen som går fra gulvskapet er koblet direkte til datamaskinen.
- Ved oppringt tilkobling må en kabel fra splitteren kobles til datamaskinen.
- Ikke i noe tilfelle trenger du å sette opp en Internett-tilkobling hvis du har en ruter, Wi-Fi-ruter eller Combo-enhet. For slike tilfeller er det en spesiell artikkel "".
Prosessen med å opprette en Internett-tilkobling på Windows Vista-operativsystemet
Følg disse trinnene for å sette opp en Internett-tilkobling på en datamaskin som kjører Windows Vista:
- Åpen Start og velg element Kontrollpanel.

- I tilstanden visning av Store ikoner du må velge et element Nettverk og delingssenter.

- Velg elementet i vinduet som åpnes Etablere en tilkobling eller nettverk som er i venstre kolonne.
- Deretter må du velge elementet Internett-tilkobling og trykk på knappen Lengre.

- Det neste trinnet er å velge elementet Høy hastighet... Hvis Windows spør om du vil opprette en ny tilkobling, svarer du ja.

- Dette punktet er det viktigste: her må du skrive inn brukernavn og passord for å få tilgang til Internett. Du må motta denne kombinasjonen fra din leverandør.

- Det neste vinduet bør enten vær så snill, eller ... Dette elementet vil vise en melding om at Internett-tilkoblingen på Windows Vista er klar til bruk, eller en feil. Ved feil må du huske feilkoden (vanligvis et tresifret tall) og prøve å løse denne feilen. Noen feil ved tilkobling til Internett, spesielt, og løsninger på dette problemet er beskrevet på dette nettstedet.
Dette fullfører konfigurasjonen av Internett-tilkoblingen på en datamaskin som kjører Windows Vista.
Hvordan viser jeg en snarvei til Internett på skrivebordet mitt?
For å vise en snarvei til Internett-tilkoblingen på skrivebordet på Windows Vista, må du åpne Nettverk og delingssenter. Klikk på knappen i vinduet som åpnes Nettverkstilkoblingsadministrasjon.

I vinduet som åpnes, høyreklikk på den tidligere opprettede Internett-tilkoblingen og velg Lag snarvei, som du plasserer på skrivebordet.

Slik kan du konfigurere Internett-tilkoblingen på operativsystemet Windows Vista.
Det ser ut til at en handling så enkel som å koble til Wi-Fi på en Windows Vista-bærbar datamaskin ikke kan forårsake problemer eller problemer. Men bare de som ikke har forholdt seg til dette operativsystemet kan tenke det.
Hva er ulempene med Windows Vista
Mellom de to mest ikoniske versjonene av Microsofts operativsystem ble Windows Vista utgitt. Det var den tiden da XP allerede hadde begynt å bli foreldet, men ennå ikke hadde mistet sine posisjoner, og "syveren" var fortsatt bare i teorien, og selv da var den ikke i sin beste form. Det ser ut til at du kan mislykkes hvis alt som trengs for å lage et operativsystem som er briljant i sin enkelhet og bekvemmelighet er å samle det beste fra den allerede kult-XP, forbedre den litt, og deretter lage et nytt grafisk grensesnitt, legge til forsiktig. nye funksjoner og optimalisere. Men det var ikke der...
Selskapets ledelse bestemte seg for ikke å stole på en velprøvd ordning basert på brukerens enkelhet og brukervennlighet av systemet, men på deres gamle drøm om å redusere brukerens innflytelsessfære og maksimere andelen automatisme. Alle som minst en gang prøvde å jobbe komfortabelt med dette operativsystemet, forstår hva det handler om, siden han hele tiden måtte bli distrahert av unødvendige popup-vinduer, distribusjonen av tilgangsnivåer til forskjellige applikasjoner og de altoppslukende forsøkene til operativsystemet for å fortelle brukeren hva de skal gjøre, og hva de skal unngå.
Men hva kan jeg si, hvis i begynnelsen av salget, bare for å konfigurere Wi-Fi i Vista, var det nødvendig å angi parametrene til det lokale nettverket. Heldigvis, så snart denne feilen ble identifisert, ga utviklerne umiddelbart ut en oppdatering som fikset den. Men selv nå kan du finne bærbare datamaskiner som ved salgsstart kjørte Windows Vista og hvor det originale systembildet fortsatt har denne typen problemer.
Selv i tillegg til den generelle ustabiliteten til systemet, ble nesten alt annet også implementert i lav kvalitet, opp til fargevalget valgt av utviklerne og den beryktede Aero.
Trådløs teknologi
Selv om "Wireless Network Settings Wizard" ble implementert i den andre Service Pack for Windows XP, er det ingen slik tjeneste i Vista. Selvfølgelig ble det lagt til senere, men i likhet med brukervennligheten ble dens praktiske funksjon generelt veldig, veldig overvurdert av utviklerne.
Stabiliteten til Wi-Fi etterlot ikke bare mye å være ønsket: ytelsen til denne funksjonen var rett og slett vilkårlig. Her er bare noen av de vanlige problemene:
- Noe maskinvare kan ganske enkelt være inkompatibel med systemet eller være delvis kompatibel. I det andre tilfellet vil operativsystemet se det, men alle forsøk på å bruke det vil mislykkes.
- Systemet kan nekte å jobbe med en bestemt driver, selv om maskinvaren og driverne fungerer bra på Windows 7 og XP.
- Når du bruker en USB-Wi-Fi-adapter, må du vite sikkert om denne modellen og denne prøven støttes med Vista eller ikke. Dette skyldes endringen i USB-standarder generelt mot mer kontroll av systemet og streng implementering. Hvis systemet ikke liker gadgeten, vil operativsystemet nekte å godta det.
- Noen ganger kan det være nødvendig å manuelt legge inn parametere som IP-adresse, DNS-server og nettverksmaske, selv om de oppgis automatisk av Internett-leverandøren din. Og her er det flere alternativer: endre leverandør til en som Vista godkjenner; velge bort Wi-Fi eller oppgradere til en tidligere eller nyere versjon av Windows.
For å oppsummere er dette Vista, som betyr at alt kan skje.
Wi-Fi-oppsettalgoritme
Åpne "Nettverks- og delingssenter" på en passende måte. Den enkleste og mest praktiske metoden er å finne nettverksikonet i varslingsområdet og høyreklikke på det, og dermed hente frem kontekstmenyen.
Nå, på venstre side av vinduet som åpnes, må du finne "Administrer trådløse nettverk" og velge det.
I midten av vinduet som vises på skjermen, må du velge "Legg til"-elementet.
"Veiviseren" vil starte, og tilbyr å velge en av to moduser: permanent, med manuell inntasting av parametere og midlertidig, for en engangstilkobling "datamaskin-datamaskin". Vi er interessert i den konstante modusen med å fylle ut Wi-Fi-profilen.
Sergey Pakhomov
Når du begynner å jobbe med det nye Windows Vista-operativsystemet, er det et problem med å sette opp nettverkstilkoblinger. Vanskeligheten ligger i det faktum at etter å ha blitt vant til grensesnittet til Windows XP-operativsystemet, er det umulig å raskt gjenoppbygge til det nye grensesnittet som tilbys av Windows Vista. Generelt er førsteinntrykket av Nettverks- og delingssenteret (dette er navnet på dialogboksen for ni Windows Vista) på ingen måte entydig. Det ser ut til at utviklerne, som ønsket å forenkle alt så mye som mulig, overlot hele oppsettsprosessen til den aktuelleseren. Men det ser ut som de overdrev det, og som et resultat ble ting bare mer komplisert. Borte er gjennomsiktigheten og enkelheten som var iboende i Windows XP, og i stedet fikk vi mange dialogbokser det er lett å bli forvirret over. På den annen side tilbyr Windows Vista verktøy som øker sikkerheten og påliteligheten til nettverkstilkoblinger, noe som selvfølgelig er dens utvilsomme fordel.
I denne artikkelen vil vi se nærmere på alle nyansene ved å opprette nettverkstilkoblinger ved å bruke eksemplet med den russiske versjonen av Windows Vista Ultimate (32 bit) (bygg 6.0.6000).
I Microsoft Windows Vista-operativsystemet gjøres alle innstillinger for nettverkstilkoblinger i et vindu. For å få tilgang til den, klikk på skrivebordsikonet Nett høyreklikk og velg i hurtigmenyen som åpnes Egenskaper(Figur 1).
Ris. 1. Få tilgang til vinduet Nettverks- og delingssenter
Som et resultat vil et vindu åpnes Nettverk og delingssenter(fig. 2), på høyre side som statusen og egenskapene til datamaskinens tilkobling til Internett og det lokale nettverket vises, og på venstre side - oppgavelinjen med lenker til andre dialogbokser relatert til innstillinger, administrasjon, visning og diagnostikk av nettverkstilkoblinger.

Ris. 2. Vinduet Nettverks- og delingssenter
La oss først vurdere å koble en datamaskin som kjører Windows Vista til et lokalt nettverk ved hjelp av et kablet grensesnitt, det vil si en Ethernet-tilkobling.
Inntil de nødvendige innstillingene er gjort på datamaskinens nettverkskontroller for å koble den til det lokale nettverket, i Delt nettverkssenter datamaskinens tilkoblingsstatus vises som Ingen forbindelse eller som tilknytning til Uidentifisert nettverk.
For å inkludere en datamaskin i et lokalt nettverk, er det først og fremst nødvendig å finne ut om en DHCP-server brukes i den eller om en statisk IP-adresse er tildelt hver datamaskin i nettverket. Det andre alternativet er imidlertid ganske sjeldent - som regel brukes det hjemme når to eller tre datamaskiner er koblet til et nettverk. Men selv om hjemmenettverket er basert på en ruter med Internett-tilgang, brukes ofte selve ruteren som en DHCP-server, som nødvendigvis har en innebygd DHCP-server. Når det gjelder bedriftsnettverk med dusinvis eller flere datamaskiner, er standardløsningen å bruke en DHCP-server.
En DHCP-server lar alle datamaskiner på LAN-nettverket hente IP-adresser automatisk fra et forhåndsdefinert område med IP-adresser. I dette tilfellet kreves det faktisk ingen spesifikke innstillinger på nettverkskontrolleren. Med standardinnstillingene vil nettverkskontrolleren prøve å hente alle nettverksadresser (sin egen IP-adresse, IP-adressen til standardgatewayen, IP-adressen til DNS-serveren) automatisk.
For å konfigurere nettverkskontrolleren til datamaskinen til å automatisk hente IP-adresser eller angi IP-adressene manuelt, må du i vinduet Nettverk og delingssenter på oppgavelinjen, klikk på lenken Nettverkstilkoblingsadministrasjon... I det åpne vinduet Nettverkstilkoblinger(Fig. 3) velg nettverksgrensesnittet vi trenger (hvis det er flere av dem), og ved å høyreklikke på det, velg elementet Egenskaper.

Ris. 3. Vindu Nettverkstilkoblinger
Dette vil åpne dialogboksen for nettverkstilkoblingsegenskaper ( LAN-tilkobling-egenskaper) (Fig. 4), som praktisk talt ikke skiller seg fra et lignende vindu i Windows XP-operativsystemet.

Ris. 4. Dialogboksegenskaper for nettverkstilkoblingen
Gå til elementet, klikk på knappen Egenskaper, hvoretter det velkjente (for de som har erfaring med å konfigurere nettverkstilkoblinger i Windows XP) TCP / IPv4-protokollegenskaper vinduet skal åpnes. Den angir IP-adressene til nettverkskontrolleren, standard gateway og DNS-server.
Hvis en DHCP-server brukes i det lokale nettverket, i egenskapsvinduet til TCP / IPv4-protokollen, merk av i boksen Få en IP-adresse automatisk og avsnitt Få DNS-serveradresse automatisk... (fig. 5). Disse innstillingene til nettverkskontrolleren brukes som standard.

Ris. 5. Konfigurere TCP / IPv4-protokollen
Hvis du trenger å koble til et lokalt nettverk som ikke bruker en DHCP-server, må du manuelt tildele datamaskinen en IP-adresse og angi subnettmasken. Naturligvis må den tilordnede IP-adressen være fra samme subnett som alle andre adresser til datamaskiner på dette lokale nettverket. I tillegg, hvis det lokale nettverket har en ruter med Internett-tilgang, må du for å få tilgang til nettverket også spesifisere IP-adressen til standard gateway (IP-adressen til ruteren med Internett-tilgang).
Etter at nettverksgrensesnittet til datamaskinen er konfigurert, vil den kobles til det lokale nettverket og i vinduet Nettverk og delingssenter tilkoblingsstatusen vil vises med navnet på nettverket som PC-en er koblet til. For eksempel, hvis datamaskinen er koblet til et nettverksdomene, vil nettverksdomenenavnet vises som nettverksnavnet (fig. 6).

Ris. 6. Vinduet Network Control Center
og deling med statusvisning
nettverksdomenetilkoblinger
Etter å ha koblet datamaskinen til det lokale nettverket i vinduet Nettverk og delingssenter det vil være mulig å gjøre ytterligere innstillinger for nettverkstilkoblingen.
For å gjøre dette, velg koblingen på oppgavelinjen Tilpasning motsatt av navnet på det lokale nettverket. I det åpne vinduet Sette opp en nettverksplassering(fig. 7) du kan spesifisere navnet på den opprettede nettverkstilkoblingen (for eksempel HOME LAN), velg ikonet for denne tilkoblingen og typen nettverksplassering ( Offentlig eller Privat). Når det gjelder hjemmenettverket, er det bedre å angi typen plassering Privat da dette vil tillate datamaskinen din å oppdage andre datamaskiner og enheter på det lokale nettverket og gjøre det mulig for dem å oppdage datamaskinen din. For et offentlig nettverk (hvis vi for eksempel snakker om et trådløst hotspot), er det bedre å bruke plasseringstypen Offentlig... I dette tilfellet vil gjenkjenningen av datamaskiner på nettverket være begrenset, så vel som bruken av nettverket av noen programmer.

Ris. 7. Innstilling av nettverksparametere
Etter å ha konfigurert nettverksparametrene, i vinduet Nettverk og delingssenter du kan se hele nettverkskartet ved å klikke på lenken Se hele kartet... Det skal bemerkes at den riktige nettverksstrukturen vises bare i de enkleste tilfellene, og hvis det lokale nettverket er mer eller mindre komplekst, er det ikke nødvendig å forvente riktig visning. For eksempel, i vårt tilfelle brukte vi et hjemmenettverk, bestående av tre datamaskiner og to trådløse rutere som opererer i en distribuert trådløst nettverk (WDS)-modus og følgelig koblet til hverandre via et trådløst grensesnitt. En bærbar datamaskin og en kablet datamaskin var trådløst koblet til den ene ruteren, og en annen datamaskin var koblet til den andre. Et diagram av et slikt nettverk er vist i fig. åtte.

Ris. 8. Se hele kartet over det lokale nettverket
Som du kan se, viser ikke nettverks- og delingssenteret nettverksdiagrammet riktig. For det første vises den trådløse ruteren som et trådløst tilgangspunkt og tilhørende bryter, i stedet for en enkelt enhet. Den andre trådløse ruteren vises vanligvis som en bryter, og en trådløs forbindelse mellom to rutere er definert som en kablet forbindelse mellom to brytere. Derfor bør du ikke stole på det viste nettverksdiagrammet. Samtidig legger vi merke til at det opprettede nettverkskartet lar deg raskt se IP- og MAC-adressene til alle datamaskiner og nettverksenheter som er en del av det lokale nettverket. For å gjøre dette, hold bare musepekeren over ikonet med bildet av en datamaskin eller nettverksenhet, og et popup-tips vil vise IP- og MAC-adressene til nettverksadapteren (nettverksenheten).
I tillegg til muligheten til å angi typen lokal nettverksplassering ( Privat eller Offentlig), i Nettverks- og delingssenter-vinduet kan du mer presist konfigurere alle parametrene for datamaskinens tilgang til nettverket, samt parametrene for tilgang til datamaskinen fra det lokale nettverket. Så det er gitt for å kontrollere (slå på og av) følgende tilgangsparametere:
- nettverksoppdagelse;
- fildeling;
- delt tilgang til delte mapper;
- bruk av delte skrivere;
- delt tilgang med passordbeskyttelse;
- dele mediefiler.
Tilgangsparameter Nettverksoppdagelse bestemmer om denne datamaskinen vil være synlig for andre nettverkstilkoblede datamaskiner og enheter, og om denne datamaskinen i sin tur vil være synlig for andre nettverksbaserte datamaskiner.
Parameter Fildeling bestemmer om filer og skrivere som er tillatt å deles på datamaskinen vil være tilgjengelige for andre brukere på nettverket.
Parameter Deling av delte mapper bestemmer om nettverksbrukere vil kunne få tilgang til filer som ligger i en delt mappe. Du kan imidlertid aktivere delt tilgang til delte mapper slik at nettverksbrukere kan åpne, endre og opprette filer i delte mapper på denne datamaskinen, eller bare åpne dem for lesing.
Parameter Bruke delte skrivere bestemmer muligheten for å bruke skrivere koblet til denne PC-en av resten av nettverksbrukerne.
Når alternativet er aktivert Passordbeskyttet deling bare de brukerne som har opprettet kontoer og passord på denne PC-en, vil få tilgang til delte filer og skrivere.
Når alternativet er aktivert Deling av mediefiler nettverksbrukere kan få tilgang til musikk, bilder og videoer som er lagret på denne PC-en, og datamaskinen vil selv søke etter delte filer av denne typen på nettverket.
Etter at datamaskinen er inkludert i det lokale nettverket, lar Nettverks- og delingssenteret deg raskt få tilgang til nettleseren på det lokale nettverket. For å gjøre dette, bare på oppgavelinjen i vinduet Nettverk og delingssenter velg lenke Se datamaskiner og enheter... Dette vil åpne et vindu Nett(Fig. 9), som vil vise alle datamaskiner på det lokale nettverket og nettverksenheter. Ved å klikke på en av disse datamaskinene (enhetene), kan du få tilgang til den, hvis dette er gitt av sikkerhetspolicyen.

Ris. 9. Se på datamaskiner som er inkludert i det lokale nettverket
Merk at nettverksleseren også kan nås ved å venstreklikke på ikonet Nett på skrivebordet ditt.
Den neste funksjonen som tilbys av nettverks- og delingssenteret er muligheten til å velge det lokale nettverket du vil koble til. Det er viktig når det er flere trådløse LAN.
For å konfigurere trådløse tilkoblinger tilbyr Nettverks- og delingssenteret en spesiell veiviser for å konfigurere trådløse tilkoblinger. For å konfigurere trådløse tilkoblinger på oppgavelinjen i Nettverk og delingssenter du må velge en lenke. Etter det vil et vindu med samme navn åpnes (fig. 10), der du kan opprette en ny profil (eller redigere en allerede opprettet) for å koble til et trådløst nettverk.

Ris. 10. Vinduet for administrasjon av trådløse nettverk
For å opprette en ny profil for tilkobling til et trådløst nettverk, må du først enten konfigurere den trådløse adapteren til å automatisk hente IP-adresser, eller registrere alle IP-adresser manuelt.
For å konfigurere den trådløse adapteren, velg i vinduet Trådløst nettverksadministrasjon på oppgavelinjeelementet Adapteregenskaper... Dette åpner det allerede kjente vinduet for innstillingene til det trådløse nettverkskortet. Går til varen Internett-protokoll versjon 4 (TCP / IPv4) og trykke på knappen Egenskaper, kommer vi inn i standardvinduet der du kan angi IP-adressen til den trådløse nettverksadapteren, subnettmasken, IP-adressen til hovedgatewayen, samt IP-adressene til de primære og sekundære DNS-serverne.
Hvis vi snakker om et offentlig trådløst hotspot-nettverk, må du konfigurere den trådløse nettverksadapteren til å automatisk hente alle IP-adresser (disse er standardinnstillingene). For et hjemmenettverk basert på et trådløst tilgangspunkt eller trådløs ruter, må du kanskje registrere IP-adressene manuelt.
Etter å ha konfigurert det trådløse nettverkskortet, kan du begynne å opprette en ny trådløs profil. For dette i vinduet Trådløst nettverksadministrasjon på oppgavelinjen velger du Legg til... Deretter åpnes en dialogboks (fig. 11) som tilbyr tre alternativer for å opprette en profil for trådløs tilkobling:
- legg til et nettverk innenfor dekningsområdet til denne datamaskinen;
- opprette en nettverksprofil manuelt;
- opprette et datamaskin-til-datamaskin-nettverk

Ris. 11. Alternativer for å opprette en trådløs profil
Hvis det trådløse tilgangspunktet eller den trådløse ruteren er aktiv og datamaskinen er innenfor rekkevidde til et usikret trådløst nettverk, er det best å bruke alternativet Legg til et nettverk innenfor rekkevidden til denne datamaskinen Når dette alternativet er valgt, åpnes et vindu med en liste over alle oppdagede trådløse nettverk (fig. 12). Ved å velge et usikret trådløst nettverk fra denne listen, det vil si et nettverk som ikke bruker autentiserings- og datakrypteringsprotokoller, og klikke på knappen Koble, kan du opprette en forbindelse med dette trådløse nettverket. Etter en vellykket tilkobling til det valgte trådløse nettverket, vil du bli bedt om å lagre parametrene til dette nettverket, det vil si opprette en trådløs profil for et spesifikt nettverk. Hvis du planlegger å koble flere ganger til det valgte trådløse nettverket, anbefales det å lagre tilkoblingsprofilen, men hvis du kobler til nettverket en gang, er det ikke nødvendig å opprette profilen. Hvis alternativet for å lagre tilkoblingsparametere er valgt, så i vinduet Trådløst nettverksadministrasjon en ny profil for trådløs tilkobling vil bli lagt til.

Ris. 12. Vindu med en liste over trådløse nettverk,
i området der datamaskinen er plassert
Hvis du planlegger å opprette en tilkoblingsprofil til et sikkert trådløst nettverk, så i dialogboksen Koble til et trådløst nettverk manuelt du må velge et tilkoblingsalternativ Opprett en nettverksprofil manuelt. Hvis du velger dette alternativet, åpnes en dialogboks der du må angi nettverksnavn, sikkerhetstype og krypteringsnøkkel. I tillegg kan du i samme vindu spesifisere alternativer som for eksempel muligheten til å koble til dette nettverket automatisk (fig. 13).

Ris. 13. Profilinnstilling
trådløs tilkobling når du er koblet til et sikkert nettverk
Det bør bemerkes at i den nåværende implementeringen av Windows Vista, fungerer ikke Wizard for trådløs oppsett helt riktig når du kobler til et sikkert trådløst nettverk (hva du skal gjøre - det er fortsatt mange feil i Vista!). Derfor, ikke bli overrasket over at etter å ha opprettet en trådløs nettverksprofil på ovennevnte måte, vil du ikke kunne koble til den - profilen må redigeres først. Hvis du for eksempel kobler til et sikkert nettverk som bruker WEP-kryptering, vil WEP-kryptering bli brukt når du angir WEP-sikkerhetstypen og skriver inn sikkerhetsnøkkelen i den opprettede profilen, men uten brukerautentisering (sikkerhetstype - Ingen autentisering(åpen)). I tillegg vil det angitte nettverksnavnet også fungere som SSID. Naturligvis kan det hende at disse innstillingene ikke lar deg koble til et sikkert nettverk, og derfor er det første du må gjøre å fikse "feilene".
I vinduet Trådløst nettverksadministrasjon velg den tilføyde profilen og høyreklikk på den. For å endre navnet på nettverket (men ikke nettverkets SSID) i hurtigmenyen, velg elementet Gi nytt navn(fig. 14). Dette lar deg angi et nytt nettverksnavn annet enn nettverkets SSID.

Ris. 14. Gi nytt navn til det trådløse nettverket
Høyreklikk så igjen på den lagt til profilen og velg elementet Egenskaper... Dette vil åpne et vindu Nettverkssikkerhetsegenskaper... I fanen Forbindelse du kan spesifisere metoden for å koble til nettverket, og på fanen Sikkerhet- sikkerhetstype (autentiseringsmetode), krypteringstype og skriv inn krypteringsnøkkelen (fig. 15). Det er på denne fanen du kan fikse Microsoft-feil. Angi nødvendig sikkerhetstype (godkjenningsmetode), krypteringstype, og skriv inn krypteringsnøkkelen på nytt. Først etter det vil den opprettede profilen tillate deg å koble til et sikkert trådløst nettverk.

Ris. 15. Konfigurere autentiseringsmetoden
og typen kryptering i det trådløse nettverket
En annen nyttig funksjon levert av nettverks- og delingssenteret er muligheten til å starte veiviseren for ny tilkobling. For å starte denne veiviseren på oppgavelinjen i vinduet Nettverk og delingssenter velg lenke Etablere en tilkobling eller nettverk... Dette vil åpne vinduet med samme navn (fig. 16), som vil tilby flere alternativer for å opprette tilkoblinger eller nettverksinnstillinger:
- Internett-tilkobling;
- konfigurere trådløse rutere og tilgangspunkter;
- manuelt koble til et trådløst nettverk;
- sette opp et datamaskin-til-datamaskin trådløst nettverk;
- sette opp en telefonforbindelse;
- tilknytning til arbeidsplassen.

Ris. 16. Vinduet Etabler en tilkobling eller nettverk
Alternativ Internett-tilkobling lar deg konfigurere en trådløs, høyhastighets (ved hjelp av PPPoE-protokoll) eller telefon (ved hjelp av et analogt modem eller ISDN) Internett-tilkobling (fig. 17).

Ris. 17. Dialogboks Koble til Internett
Valg av alternativ Konfigurering av trådløse rutere og tilgangspunkter starter oppsettsveiviseren for ruteren (tilgangspunktet). Naturligvis, for å kjøre denne veiviseren, må datamaskinen være koblet til en ruter (tilgangspunkt). Konfigurasjonsveiviseren tilbyr to metoder for konfigurasjon: den lar deg enten åpne det nettbaserte grensesnittet til ruteren (tilgangspunktet) med påfølgende manuell konfigurasjon av enheten, eller å forhåndsopprette alle innstillingene til det sikre trådløse nettverket (nettverk). profil) og lagre dem på en flash-stasjon med mulighet for senere overføring til ruteren og andre datamaskiner. Riktignok må ruteren (tilgangspunktet) støtte konfigurasjon fra en flash-stasjon.
Valg av alternativ Koble til et trådløst nettverk manuelt starter den kjente trådløse oppsettsveiviseren.
Alternativ Sette opp et trådløst nettverk "datamaskin-datamaskin" lar deg konfigurere et trådløst nettverk i Ad-Hoc-modus, det vil si i modusen for interaksjon mellom to datamaskiner med hverandre direkte, uten å bruke et tilgangspunkt.
Alternativ Sette opp en telefonforbindelse er beregnet for å sette opp en Internett-tilkobling ved hjelp av et analogt modem. Dette alternativet dupliserer veiviseren, som startes i alternativet Internett-tilkobling når du velger en telefontilkoblingsmetode.
Alternativ Arbeidsplasstilknytning lar deg sette opp en VPN-tilkobling til Internett.
ForhåndsinnstillingBIOS
Betydningen av innstillingenBIOSbestår i å starte datamaskinoppstarten fra enheten som inneholder distribusjonssettet for operativsystemet. I vårt tilfelle må vi få datamaskinen til å starte opp fraDVD-kjør ellerUSB-butikk. Til dette vil vi brukeBIOS BrukBruke en DVD-stasjon
applikasjonDVD-stasjon for å installere operativsystemet - standardtilnærmingen som de fleste brukere bruker. I dette tilfellet er det ingen spesielle krav, det eneste som trengs er seg selvDVD-stasjon, siden på grunn av størrelsen påt, brukes den til installasjonDVD, enikkeCD.
Bruke en FLASH-stasjon
BrukBLITS-butikk
Tilblits-stasjonen kan brukes til å installere operativsystemet, det er ikke nok å kopiere operativsystemdistribusjonen til den, du må fortsatt lage den slik at du kan starte datamaskinen fra den, det vil siblits-Stasjonen må inneholde et oppstartbart område.
Nettverksadministrasjon
Koble til og konfigurere en Windows Vista-klient
Koble til og konfigurere en Windows Vista-klient
·
· Bli med i en arbeidsgruppe
· Domenetilkobling
·
·
Operativsystem Windows Vista, som er forgjengeren til Windows 7, til tross for det store antallet feil som hindret dens utbredte distribusjon, klarte å bli operativsystemet til mange datamaskiner og bærbare datamaskiner. I tillegg tok Windows 7 over fra det alle nyttige mekanismer for arbeid, inkludert med et lokalt nettverk.Mekanismen for arbeid som en del av et lokalt nettverk har gjennomgått betydelige endringer sammenlignet med motstykket i Windows XP-operativsystemet. Av denne grunn, hvis du trenger å koble Windows Vista-datamaskinen til et lokalt nettverk, kan informasjonen nedenfor være svært nyttig for deg.
En funksjon i Windows Vista er en mer kontrollert og sikker prosess for å jobbe i et lokalt nettverk, som lar deg bruke forskjellige driftsmoduser. For eksempel kan du koble deg til et lokalt nettverk på en slik måte at resten av nettverksdeltakerne ikke en gang vil vite om det, og samtidig vil du fritt kunne bruke alle nettverksressursene. For å finne deg selv på nettet eller for å gjøre det mulig for andre å bruke ressursene dine, må du bruke en bestemt mekanisme. Alle disse triksene, samt hvordan du kobler en datamaskin til en arbeidsgruppe eller domene, er beskrevet nedenfor.
En mekanisme er ansvarlig for driften av nettverksmiljøet, som kan startes med Kontrollpaneler(Figur 1). Åpne den, finn delen Nettverk og Internett og følg linken Se nettverksstatus og oppgaver.
Ris. 1.Kontrollpanel
Som et resultat vil et vindu åpnes (fig. 2), som inneholder all informasjon om den nåværende tilstanden til nettverksmiljøet, og mekanismene for å administrere denne tilstanden.

Ris. 2.Nettverk og delingssenter
Ved å bruke disse mekanismene kan du kontrollere oppførselen til en datamaskin på nettverket.
Konfigurerer nettverksoppdagelse
I henhold til gjeldende sikkerhetstilnærminger i Windows Vista, forblir en datamaskin, når den er koblet til en hvilken som helst type nettverk, usynlig for alle og ser ingen. Derfor, for å kunne begynne å konfigurere nettverksparametrene til systemet og se resultatet, er det først og fremst nødvendig å aktivere nettverksoppdagelsesmekanismen.
For å gjøre dette, venstreklikk på delen Nettverksoppdagelse... Som et resultat vil denne delen utvides og vise to bryterposisjoner. For å la datamaskinen se andre datamaskiner på nettverket og på sin side gjøre det mulig å se seg selv, sett bryteren til Aktiver nettverksoppdagelse og trykk på knappen Søke om(fig. 3).

Ris. 3.Aktiverer nettverksoppdagelse
Som et resultat vil den tilsvarende mekanismen begynne å fungere, som vil bli indikert med en grønn indikator med påskriften på. overfor inskripsjonen Nettverksoppdagelse.
Bli med i en arbeidsgruppe
En ny tilnærming til mekanismene for å jobbe med et lokalt nettverk gjør tilhørigheten til en Windows Vista-datamaskin til en spesifikk arbeidsgruppe irrelevant, men bare så lenge vi snakker om datamaskiner med samme eller nyere operativsystem, for eksempel Windows 7. Hvis "naboene" i arbeidsgruppen vil finne datamaskiner med eldre operativsystemer og trenger tilgang til en datamaskin med Windows Vista, det kan oppstå en rekke problemer. For å slippe å løse disse problemene vil den beste veien ut av situasjonen være å forhindre dem, nemlig å bli med i arbeidsgruppen.
For å koble en datamaskin til en bestemt arbeidsgruppe, må du følge disse trinnene. Først bør du åpne vinduet for systemegenskaper, som kan gjøres ved å bruke Kontrollpanel og kjører systemmekanismen Systemer... Som et resultat vil vinduet vist i fig. 4.

Ris. 4.Systemvindu
Nederst i vinduet er seksjonen Datamaskinnavn, domenenavn og arbeidsgruppeinnstillinger, der du kan se hvilke av disse objektene som for øyeblikket er koblet til datamaskinen. Det er også en link her. Endre parametere som du kan endre denne tilstanden med. Hvis du klikker på det, vil vinduet vist i fig. 5, der du må gå til fanen Datamaskinnavn.

Ris. 5.Datamaskinnavn-fanen
For å koble til en arbeidsgruppe, klikk på knappen Endring... Som et resultat vil et vindu åpnes der du kan spesifisere navnet på arbeidsgruppen og om nødvendig endre navnet på datamaskinen (fig. 6).

Ris. 6.Skriv inn navnet på arbeidsgruppen
Etter å ha trykket på knappen OK en melding vises som indikerer at du har blitt med i arbeidsgruppen med det angitte navnet. Etter det må du starte datamaskinen på nytt for at endringene skal tre i kraft.
Domenetilkobling
Å koble en datamaskin som kjører Windows Vista til et domene krever deltakelse av en domeneadministrator eller en bruker med rettigheter til å koble datamaskiner til domenet.
Tilkoblingsprosessen foregår ganske raskt og enkelt. Hvis i vinduet vist i fig. 5, trykk på knappen Endring, da åpnes et vindu der du kan velge et tilkoblingsalternativ: enten til en arbeidsgruppe eller til et domene (fig. 7).

Ris. 7.Inndata for domenenavn
Etter å ha skrevet inn domenenavnet som vist i figuren og klikket på OK et vindu vil dukke opp der du må spesifisere navn og passord til brukeren som har rett til å koble datamaskiner til domenet (fig. 8).
Hvis autorisasjonsdataene er korrekte, vises en melding om vellykket tilkobling til domenet etter en stund. Ellers må du gjenta tilkoblingsprosessen for å angi riktig administratorlegitimasjon.

Ris. åtte.Legge inn autorisasjonsdata
Du må starte datamaskinen på nytt for at endringene skal tre i kraft. Etter å ha startet datamaskinen på nytt, vil den vanlige måten å logge på endres på: nå må du bruke en hurtigtast for å logge på det lokale nettverket Ctrl + Alt + Delete etterfulgt av brukernavn og passord.
Konfigurere fildeling
Som standard, selv om du allerede er koblet til nettverket, vil muligheten til å få tilgang til datamaskinressurser bli blokkert, slik tilfellet var med nettverksoppdagelse. Derfor, hvis spørsmålet handler om hvordan du oppretter en delt ressurs og organiserer tilgang til den, må du bruke den riktige mekanismen.
Åpne opp Nettverk og delingssenter bruker til dette Kontrollpanel... Klikk på navnet på seksjonen i vinduet som vises Fildeling... Som et resultat vil delen åpnes og to bryterposisjoner vises. For å aktivere muligheten til å få tilgang til fildelinger, sett bryteren til Slå på fildeling(fig. 9).

Ris. ni.Aktivering av tilgang til delte filer
Etter å ha trykket på knappen Søke om denne funksjonen vil bli aktivert, som vil bli indikert med den grønne fargen på indikatoren ved siden av inskripsjonen Fildeling.
La oss nå ta en titt på hvordan du kan konfigurere en bestemt mappe som skal deles når datamaskinen kobles til et domene.
Ved hjelp av Dirigent, finn mappen du planlegger å dele. Høyreklikk på den og velg elementet i menyen som vises Generell tilgang(fig. 10).

Ris. 10.Velger Deling
Som et resultat vil et vindu åpnes, der en liste over brukere og grupper som har tilgang til ressursen din vises (fig. 11).

Ris. elleve.Liste over brukere med rett til tilgang til ressursen
Som standard er det bare eieren av datamaskinen som har tilgang til ressursen, men dette er veldig enkelt å fikse ved å bruke listen øverst i vinduet. For å forenkle oppsettsprosessen er det tre tilgangsalternativer: Leser, medforfatter eller Medeier... En ny gruppe eller bruker legges automatisk til med rettighetene Leser, det vil si med rettigheter til å lese ressursen.
For å gi tilgang til den valgte mappen til andre brukere, utvider du listen og velger linjen Finne... Som et resultat vil vinduet vist i fig. 12.

Ris. 12.Vinduet Legg til objekter
Det er to alternativer for å legge til objekter som må gis tilgang til ressurser. Den første er manuell inntasting ved hjelp av tastaturet, den andre bruker den automatiserte metoden for å legge til.
Den første metoden innebærer å skrive inn brukernavnet slik det er spesifisert i domenet. For å kontrollere riktigheten av inndata, bruk knappen Sjekk navn: Hvis brukernavnet er angitt riktig, vil det fullstendige brukernavnet som angitt i Active Directory bli lagt til det. Dette vil gjøre hele oppføringen understreket. Hvis brukernavnet er feil, vil ingenting endres. Hvis du prøver å trykke på knappen i dette tilfellet OK, vises den tilsvarende feilen.
Hvis du ikke er sikker på stavemåten til brukernavnet eller trenger å legge til flere brukere samtidig, er det bedre å bruke det andre alternativet. For å gjøre dette, trykk på knappen I tillegg... Som et resultat vil vinduet vist i fig. tretten.
For å se en liste over objekter du kan bruke handlinger på, klikk på knappen Søk... Som et resultat vil slike objekter vises nederst i vinduet. Du bør finne strenger i denne listen som representerer bruker- eller gruppekontoene du ønsker. For å velge flere grupper samtidig, hold nede tasten mens du markerer Ctrl... Etter at alle nødvendige objekter er valgt, klikker du på knappen OK.

Ris. tretten.Liste over objekter
Som et resultat vil de valgte objektene vises i vinduet vist i fig. 12. For å bekrefte ønsket om å fortsette å angi tillatelser for å få tilgang til de valgte objektene, klikk på knappen i dette vinduet OK.
Som nevnt ovenfor får alle nye objekter statusen Leser.
Hvis den valgte kontoen krever tilgang til å lese og endre filer, klikker du på linjen med kontonavnet og velger kommandoen i menyen som vises. Medforfatter(fig. 14).

Ris. fjorten.Spesifisere tilgangsrettigheter
Nå, for å fullføre de utførte handlingene og åpne den generelle tilgangen til den valgte fildelingen, trykk på knappen Generell tilgang... Etter kort tid vil et vindu vises som informerer deg om at den delte tilgangen til mappen du spesifiserte er åpen (fig. 15).

Ris. 15.Delt tilgang til ressursen er åpen
Hvis du på et tidspunkt bestemmer deg for å slutte å dele denne filressursen, er det veldig enkelt å gjøre dette. Finne i Utforsker denne ressursen, høyreklikk og velg linjen fra menyen Generell tilgang... Et vindu åpnes som inneholder to alternativer for handlinger (fig. 16). Velg kommandoen i dette vinduet Avslutt tilgang.

Ris. 16.Avbryt deling av en ressurs
Sette opp en delt skriver
Som med fildeling skjer deling av en skriver også i to trinn. Først av alt må du aktivere den tilsvarende funksjonen, og først da kan du legge til rettighetene til å bruke skriveren.
Åpne opp Nettverk og delingssenter... I vinduet som vises klikker du på pilknappen ved siden av påskriften. Dette vil resultere i to bryterposisjoner (fig. 17).

Ris. 17.Aktiverer skriverdeling
Sett bryteren i posisjon Aktiver skriverdeling og trykk på knappen Søke om... Systemet vil foreta de nødvendige innstillingene og aktivere deling av skrivere, som vil bli indikert med en grønn indikator ved siden av inskripsjonen Bruke delte skrivere.
Neste trinn er å sette opp tilgangsrettigheter. For å gjøre dette, utvide gruppen Skrivere, høyreklikk på ønsket skriver og velg Generell tilgang(fig. 18).

Ris. atten.Velger Deling
Skriverinnstillinger-vinduet åpnes med den aktiverte fanen. Adgang(fig. 19).

Ris. 19.Tilgang-fanen i vinduet med skriverinnstillinger
Hvis skriverdelingstjenesten allerede er aktivert, det vil si at trinnene beskrevet ovenfor allerede er utført, vil skriveren allerede være åpnet. Hvis avkrysningsboksen på denne fanen av en eller annen grunn ikke er valgt, klikk Delingsoppsett.
Dette vil gi deg tilgang til avmerkingsboksen Deler denne skriveren som skal installeres. I tillegg kan du endre navnet på skriveren som den vil være synlig for nettverksbrukere under. Det skal bemerkes at som standard får alle brukere tilgang til skriveren samtidig. Hvis denne tilstanden ikke passer deg, gå til fanen Sikkerhet og ved å bruke knappen Legg til starte mekanismen for å legge til brukere, som allerede var beskrevet ovenfor da det handlet om å angi tilgangsrettigheter til en fildeling.