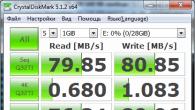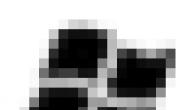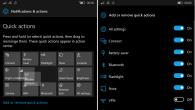Opprette et dokument: Meny Innkjøp - mottak av varer og tjenester- Knapp "Legge til" - Type operasjon Kjøp, provisjon.
Fylling av dokumenthetten (Fig. 151):
- Linje Fra- Dato ;
- Linje Motpart- Leverandør av materialer;
- Linje Traktat- Kontrakt med leverandøren;
- Linje Lager - Warehouse for hvilke varer som kommer. Det må huskes at typen lager i engroshandel bør være Engros.(Fig. 150);


| Steg 2. |
Kontroller parametrene i oppkjøpsdokumentet |
Kontrollerer parametere for å legge inn beløp i tabelldelen - knappen Priser og valutaer.(Fig. 152):
- Knappen på toppen av formen "Priser og valuta";
- På linje Valutadokumentets valuta skal spesifiseres;
- På linje Skattdet skal noteres med merket. Requisites:
- Hevder moms.Hvis mva er tilstede i det primære dokumentet;
- Beløp inklHvis alternativet er mer praktisk å fylle dokumentinngangen med et totalt beløp, inkludert mva. Hvis krysset ikke er verdt det, er mvaen skrudd ovenfra fra det angitte mengden uten moms.
- Mva inkluderer i prisen Når du bruker USN, fordi Kostnaden for varer på regnskap er dannet med hensyn til "inngangen" mva.

Fylling av bokmerke "Produkter" (Fig. 153)
Et eksempel på fylling av figuren (Fig. 153).

Fylling av bokmerke "Konto kontoer" (Fig. 154)
- Linje Konto Konto- Konto 60.01 "Beregninger med leverandører og entreprenører";
- Linje Konto Avansov. - Konto 60.02 "Beregninger på fremskrittene som er utstedt".

Fylling av bokmerke "I tillegg" (Fig. 155)


Som et resultat av dokumentet i debet av konto 41.01 "varer i varehus", er hele kostnaden for varer relatert, inkl. "Input" mva. Også dannet innlegg på en forskyvning av et forskudd utstedt av leverandøren - debet av kontoer 60.01 "Beregninger med leverandører og entreprenører" og på kreditt av konto 60.02 "Beregninger, på forhånd utstedt", fordi I begynnelsen av året var det en balanse på konto 60.02.
| Trinn 6. |
Registrering av innkommende faktura |
Registrering av leverandørens faktura (Fig. 157)
- Skriv inn linken Skriv inn fakturaen På bunnen av dokumentet Ankomst av varer og tjenester;
- I skjemaet Fakturaer mottatt la til:
- linje Nummerog fra- Antall og dato for leverandørens faktura;
- linje Kode for typen operasjon- For mottak av varer, verk og tjenester angitt "01";
- flagg Metode for kvittering- installert i henhold til metoden for å skaffe en faktura på papir eller elektronisk;
- flagg Reflektere fradrag moms.- Organisasjonen som søker USN fastsetter ikke.

Sett vurderingen din denne artikkelen:
Subsystem i 1C 8,3 - Målet med metadata-treet, som er ansvarlig for å bygge konfigurasjonskommandoen.
Nedenfor i artikkelen vil vi snakke om delsystemer som starter med versjon 8.2.
Faktum er at i versjon 8.1 (som for den vanlige applikasjonen 8.2) var delsystemene også delsystemer, men de tjente helt til andre formål, heller, for utvikleren enn for brukeren. Ved hjelp av delsystemer i 8.1 ble det vanligvis skilt forskjellige funksjoner. Subsystemene hjalp også ved å kombinere forskjellige konfigurasjoner 1C - det var mulig å spesifisere hvilket system som skal overføres.
Subsystems 1c og grensesnitt for en programmerer
I versjoner av 8,3 og 8,2-delsystemer er hovedverktøyet for å bygge et brukerkommando-grensesnitt. Metadata-objektene "Subsystem" har en hierarkisk struktur for å konfigurere "undermenyen" i grensesnittet, det er nødvendig å legge til et underordnet delsystem:

Egenskaper og innstillinger
Vurder innstillinger og egenskaper til delsystemer i konfiguratoren:

Få 267 Video Tutorials for 1C GRATIS:
Aktiver i kommandogrensesnitt - Hvis du glemte å installere dette flagget, delsystemet vil ikke bli vist i grensesnittet.
Knappen åpner grensesnittinnstillingspanelet der du kan konfigurere grensesnitt, avhengig av rollen som gjeldende bruker:

Bilde - Bildet som er tildelt delsystemet, vises i bedriftsmodus. Du kan velge et standardbilde, og du kan legge til din egen, etter å ha opprettet den som et konfigurasjonsobjekt Bilde:

På fanen Funksjonelle alternativer Listen over funksjonelle alternativer er angitt der dette delsystemet brukes.
Fanen Struktur Bestemmer settet av metadataobjekter involvert i dette delsystemet.
På fanen Annen Du kan beskrive hjelpen til delsystemet og spesifisere innstillingen Inkludere i innholdet i referansen - Inkluderer du denne delen av hjelpen i generell konfigurasjonsinformasjon.
Hvis rapporten eller behandlingen i det kontrollerte grensesnittet ikke vises
Dette problemet oppstår ofte fra nybegynnerutviklere - som en rapport eller behandling ble lagt til delsystemet, og det er ikke synlig.
Den første grunnen til dette kan være at objektet ikke angir den administrerte skjemaet.
Den andre grunnen - på objektkommandoer-fanen Set "Bruk standardkommandoer". Dette skyldes at det å åpne behandlingen kan beskrives som dens prosedyre, samt standard:
Når brukeren går inn i 1C i bedriftsmodus, for å begynne å fungere, ser det først og fremst programgrensesnittet.
I programmering under ordet grensesnitt kan resultere i flere forskjellige verdier. Vi har nå i tankene "Brukergrensesnittet".
Brukergrensesnittet er alle Windows, menyer, knapper, etc., som brukeren fungerer direkte i programmet.
Grensesnittdesign er skrifttype, farge, bakgrunnsbilde og andre innredningselementer. Design påvirker ikke grensesnittsammensetningen.
I 1C-plattformen implementeres to forskjellige brukergrensesnittmekanismer som brukes i forskjellige. I den tykke klienten 1C er grensesnittet, i en tynn (og webklient) - din egen.
Snakk i dag om 1C brukergrensesnittet.
Grensesnitt 1c.
1C Tolstick-klientgrensesnittet ser slik ut.

Det inkluderer:
- Hovedmeny
- Paneler.
Skrivebordet som brukes i enkelte konfigurasjoner (regnskap, lønn) er ikke en del av 1C-grensesnittet, dette er en behandling som gjøres av programmereren separat og som åpnes i 1C for hele skjermen på tidspunktet for innlogging i programmet.

I konfiguratoren er 1C-grensesnittet i General / Grensesnitt.

Programmereren lager et grensesnitt 1C med et bestemt navn, og når du oppretter en bruker, angir du 1C-grensesnittet som standard av denne brukeren.

I egenskapene til 1C-grensesnittet er det et "byttebart" merket. Hvis 1C-grensesnittet ikke er byttet (avkrysningsruten er fjernet), ser alle brukere det, selv om et annet 1C-grensesnitt er tildelt dem. Samtidig ser brukeren begge grensesnittene fusjonert til en.
Når du legger til 1s-grensesnitt, ser du en liste over paneler. Det er alltid et standardpanel, det inneholder hovedmenyen i programmet.
Hvis du legger til flere paneler - vil de bli vist paneler (med knapper).
Når du legger til et nytt 1C-grensesnitt fra bunnen av, åpnes en konstruktør, som bidrar til å konstruere menyen på de ovennevnte avmerkingsboksene på de nødvendige objektene.

Når du redigerer en eksisterende meny, blir elementer lagt til individuelt, siden når du ringer konstruktøren, sender den på nytt menyen fra null.
Når du legger til en toppmeny, kan du velge en av de typiske menyfilene, drift, service, vinduer, hjelp.

Etter at du har lagt til en knapp eller menyelement, må du velge handlingen som utføres. Handlingen kan være to typer.
Hvis du vil ha et 1C-objekt som følge av å klikke, et dokument eller en rapport - du må trykke på knappen med tre prikker og velge ønsket objekt, samt ønsket form (mulige tiltak av objektet).

Hvis du vil ha en vilkårlig kommando som et resultat av å klikke, trykk på engen. Funksjonen kan plasseres i. Etter at du har valgt modulen, vil håndtereren bli opprettet i den, modulen vil bli åpnet for redigering.
Administrert kommandogrensesnitt 1C
I den nye versjonen av 1C 8.2 oppstod nye typer kunder -.
Det 1c tynne klientgrensesnittet ser slik ut.

Interface 1C Web Client ser slik ut.

Ideelt sett er de de samme, og som du kan se, er svært forskjellig fra 1C Tolstoy-kundesnittet.
Det består ikke bare fra menyen og paneler, men fra:
1) Liste over regnskapspartisjoner
2) Navigasjon av valgt seksjon
3) Execution-kommandoer i den nåværende delen
4) Former for å utføre den nåværende operasjonen.

For å generere et grensesnitt 1C av en administrert klient, "grensesnitt", brukes ikke lenger, den er vanskelig, basert på flere innstillinger som er gjort i konfigurasjonen.
Faktum er at nå er 1C-grensesnittet forenet for alle brukere og samtidig dynamisk, og arbeider avhengig av brukerens rettigheter og tilgjengelige for det.
Det kan også sies at det er dannet på grunnlag, derfor kalles det også 1C-kommandogrensesnittet.
Subsystems 1c.
Grunnlaget for det administrerte kommandogrensesnittet 1C er en liste over regnskapsmessige partisjoner. For eksempel - penger og varer, to regnskapsdeler.
I konfigurasjonen for regnskapspartisjoner tilsvarer 1C-delsystemobjektet til Felles / Subsystem 1C-grenen.

Ved å lage et delsystem 1c, i de nødvendige referansebøker og dokumenter, på fanen på 1c-delsystemet i objektkonstruksjonen, kan du inkludere dem i dette delsystemet 1c. Dette betyr at de tilhører denne delen av regnskapet. Objekter kan inkluderes i flere delsystemer 1c.
21. Administrert grensesnitt.
Selv om det administrerte kommandoen grensesnittet i 1C dukket opp i ganske lang tid, og informasjon om ham på internett vil plenticlessly, vil jeg ta motet til å skrive om ham igjen. 1C Konseptet med et administrert grensesnitt har forsøkt å bevege seg bort fra det faktum at programmereren visuelt trekker skjermer for dokumenter, referansebøker og rapporter. Nå er det gjort erklært: Beskriv hva, i hvilken rekkefølge hvor mange høyttalere skal vises på skjermen, og systemet selv bestemmer hvordan man tegner en eller annen form. Det skal bemerkes at dette ikke bare er for skjemaene, men til hele grensesnittet som helhet. Dette grensesnittet deklarative er utformet for å lette systemets bærbarhet, egentlig en konfigurasjon skrevet på administrerte skjemaer kan lanseres både i en tynn klient og i en nettleser - webklient, har vi et tverrplattformsmiljø hvor klienter kan fungere på forskjellige Driftsforhold med en databasevinduer, Linux-systemer, Makos. ... I tillegg brukes denne tilnærmingen i versjon 8.3 hvor mobilsystemene på grunnlag av Android fra Google og IOS fra eple er lagt til på skrivebordssystemene. Til tross for noen restriksjoner på objektene som er tilgjengelige når du programmerer for mobile klienter, vil konseptet være behagelig for det. Ved dette kan vi bruke samme kode for mobilplattformen samme kode for skrivebordssystemer. Utseendet til programmet er følgende:
Som du kan se, består grensesnittet nå av 4 hoveddeler:
- liste over partisjoner regnskap
- kommandoer tilgjengelig for utførelse i den valgte delen
- Navigere delen du valgte
- nåværende skjema (for eksempel dokumentliste eller liste over referanseposter)
Det er også popup-meldinger av denne typen. ![]() eller slik
eller slik  Jeg har et ukrainsk grensesnitt, så vær ikke overrasket over ukjente ord :-).
Jeg har et ukrainsk grensesnitt, så vær ikke overrasket over ukjente ord :-).
Nå er programgrensesnittet dannet dynamisk, avhengig av konteksten, brukerrettighetene, tilgjengelige kommandoer.
Subsystems 1c.
Subsystems 1c er grunnlaget for kommandogrensesnittet. Om det må du huske logikken til konfigurasjonsarbeidet for å bygge rundt delsystemene. Konfigurasjonsobjekter kan tilhøre flere delsystemer. Samtidig kan noen delsystemer være service, og i brukergrensesnittet kan ikke vises. For eksempel kan en referansebok "motparter" tilhøre "anskaffelsen" delsystemet og "salgsundersystemet".
I denne leksjonen er vi på eksemplet på delsystemet Finansiere Vurder hvordan du selv kan opprette og redigere delsystemer.
Som standard omfatter dette delsystemet fem underordnede delsystemer (figur 10.7).
Du kan redigere delsystemparametrene Finansiere, så vel som et annet nivå delsystem. Du kan også legge til det andre, tredje (, etc.) nivåene til konfigurasjonen av delsystemet.
Fig. 10.7. Delsystem Finansiere med underordnede delsystemer
Å legge til delsystemet Finansiere Underordnet delsystem, bruk kontekstmeny-kommandoen Legg til | Underordnet delsystem eller lag Legg til | DelsystemHvis kontekstmenyen er forårsaket på et av slavenivåene. Deretter vises en ny posisjon i hierarkiet, som standardnavnet vil bli tildelt Subsystem1.Og vinduet viser vinduet vist på fig. 10.8.

Fig. 10.8. Legge til delsystemet
I dette vinduet i feltet Navn Det følger av tastaturet for å angi et vilkårlig navn på delsystemet som opprettes, og i feltet Synonym - Synonymnavn. Forskjellen mellom disse parametrene er at feltverdien Navn må dannes uten mellomrom, og i feltet Synonym Mellomrom er tillatt.
Merk Verdien av feltet Synonym Skjemaer automatisk etter fylling av feltet Navn og klikk musen i feltet Synonym. Om nødvendig kan du redigere det fra tastaturet.
Delsystemkonfigurasjonstreet vil bli vist under navnet, og i partisjonspanelet (for første nivå delsystemer) og i navigasjonsruten (for delsystemer i det andre og nedre nivåene) av den påførte løsningen - under synonymet for navnet .
Anta at vi trenger å danne et delsystem Finans | Valutafidder. Vi introduserer de tilsvarende verdiene i feltet Navn og Synonym Og klikk på knappen Lukk. Resultatet er vist på fig. 10.9.

Fig. 10.9. Legge til et undersystem på andre nivå
Faktisk, på dette, er tilleggsundersystemet fullført. Alle andre handlinger kan betraktes som redigert av det eksisterende delsystemet. Deretter vil vi se på hvordan det er gjort.
Råd Du kan også legge til nye delsystemer ved å kopiere tilgjengelig. For å gjøre dette, marker du kildeavsetningen og utfører kontekstmeny-kommandoen. Kopiere eller trykk på tasten F9.. Som et resultat vil et nytt delsystem bli opprettet, alle parametrene som vil svare til kildedelsystemet (bare navnet vil variere - sekvensnummeret vil bli lagt til det). Denne funksjonen er praktisk å bruke når delsystemet som er opprettet av delsystemet, de fleste parametrene ligner på noen av de allerede tilgjengelige delsystemene (du må bare gjøre de nødvendige justeringer). Legg merke til at hvis SOURCE-delsystemet hadde nestet delsystemer, vil de alle være til stede på det kopierte delsystemet.
For å gå til delsystemredigeringsmodus, høyreklikk på den og i kontekstmenyen som åpnes, velg Rediger kommando (Denne kommandoen heter også ved å trykke på tasten F2.). Som et resultat vil vinduet for å skrive inn og redigere delsystemet vises på skjermen (se fig. 10.8).
I dette vinduet på fanen Vedlikehold på feltet Kommentar Du kan legge inn ytterligere informasjon om vilkårlig natur fra tastaturet knyttet til dette delsystemet.
Flagg Aktiver i kommandogrensesnitt Designet for å administrere visning av delsystemet i det anvendte løsningsgrensesnittet. Hvis den er installert for delsystemet FinansiereTilsvarende seksjon vil være tilstede i det påførte seksjonspanelet. Når dette flagget er fjernet, vil delen bli fraværende. På samme måte fungerer denne parameteren for delsystemene til det andre og følgende nivåer (vi husker at kommandoene som svarer til de underordnede delsystemene er plassert i navigasjonsruten).
Bruk knappen Kommandogrensesnitt Ringer kommandoen grensesnittredaktørens delsystem som vi vil bli kjent med senere.
På feltet Forklaring Du kan skrive inn teksten til popup-clen fra tastaturet, som vises når du kobler musepekeren til navnet på partisjonen (i Partition Panel) eller Kommando Gruppe (i navigasjonsruten) når du arbeider i modus 1C: Enterprise.. Hvis dette feltet er tomt, vil feltverdien bli brukt som denne teksten. Synonym.
På fanen Struktur (Fig. 10.10) Listen over konfigurasjonsobjekter som er inkludert i delsystemet, bestemmes.

Fig. 10.10. Dannelse av en liste over konfigurasjonsobjekter som er inkludert i delsystemet
For å aktivere konfigurasjonsobjektet i delsystemet, finn det øverst på fanen og merk av i avkrysningsruten. På bunnen av fanen viser en liste over utvalgte konfigurasjonsobjekter. På samme måte, på fanen Funksjonelle alternativer Ved å installere de aktuelle flaggene, er det nødvendig å merke seg funksjonaliteten til programmet der dette delsystemet vil være involvert.
Formål og funksjonalitet av delsystemer lagt til konfigurasjonen i prosessen med å implementere et program og gjennomføre igangkjøring, kan ikke alltid være åpenbare for brukerne. Derfor B. Konfigurator Implementert muligheten for å skrive inn og redigere referanseinformasjon om delsystemet, og denne informasjonen er automatisk integrert i programmets referansesystem i pakken.
For å angi referanseinformasjon, klikk på fanen Annen knapp referanse informasjon. Resultatet vises vindu, som er vist på fig. 10.11.

Fig. 10.11. Skriv inn og rediger referanseinformasjon
Som det kan ses i figuren, består dette vinduet av tre faner. På fanen Redigering En inngang og redigering av referanseteksten utføres, på fanen Tekst Denne teksten vises i HTML-kodenformatet, og på fanen Utsikt Du kan se hvordan teksten som er oppgitt, ser ut når du ringer referanse 1C: Enterprise..
Hvis på fanen Annen Installer avkrysningsboksen Inkludere i innholdet i referansenKonstruksjonen i referansesystemet blir automatisk lagt til innholdsfortegnelsen i referansesystemet, som faller sammen med synonymet for delsystemet. Hvis denne avkrysningsruten er fjernet, blir delen ikke lagt til, men du kan finne denne delen i indekslisten (igjen - etter feltverdien Synonym).