Det er tider at når du slår på eller starter datamaskinen på nytt, i stedet for den vanlige Windows-oppstarten, ser du inskripsjonen "BOOTMGR mangler Trykk Ctrl + Alt + Del for å starte på nytt" på Windows 7. I denne artikkelen vil jeg fortelle deg hva slags BOOTMGR-fil er, når denne feilen oppstår og hvordan du fikser problemet med manglende BOOTMGR.
BOOTMGR eller Windows Boot Manager er oppstartsbehandleren til Windows-operativsystemet, som er plassert i en liten systempartisjon, skjult for brukerens øyne.
Hovedfunksjonen til denne filen er å kontrollere starten på lasting av operativsystemet og starte winload.exe-filen, som den generelle lastingen av Windows OS begynner med.
BOOTMGR-filen begynte å bli brukt i Windows-familien til Windows Vista og nyere, men finnes ikke i tidligere versjoner av Windows. Også før denne feilen kan det oppstå forsinkelser og med.
Når feilen "BOOTMGR mangler Trykk Ctrl + Alt + Del for å starte på nytt" oppstår
Vanligvis oppstår en slik BOOTMGR mangler-feil ved starten av datamaskinen, når system-BIOS ikke finner den angitte oppstartsfilen på disken. Lasting av OS stopper automatisk, og brukeren mottar en svart skjerm med en melding om at BOOTMGR-filen mangler.

I de fleste tilfeller oppstår ikke feilen "BOOTMGR mangler Trykk Ctrl + Alt + Del for å starte på nytt" ved et uhell, den gjentas om og om igjen under omstart, og et visst sett med handlinger må iverksettes for å løse det angitte problemet.
Årsaker til feilen "BOOTMGR mangler Trykk Ctrl + Alt + Del for å starte på nytt"
I listen over årsaker til feilen "BOOTMGR mangler" vil jeg nevne følgende:
- Ødelagte oppstartsfiler;
- Operativsystemfiler er skadet;
- Problemet med harddisken;
- Problemet med bios.
Hva du skal gjøre for å fikse "BOOTMGR mangler"
La oss vurdere de mest effektive løsningene på feilen med fravær av BOOTMGR.
Alternativ 1. Installer riktig oppstartsdisk
Det er situasjoner der datamaskinen ikke starter fra den oppstartbare systemdisken (vanligvis C: \), på grunn av feil innstilte BIOS-innstillinger. Og fra en USB-flash-stasjon koblet til en datamaskin eller en plate med noe spill satt inn i en DVD-ROM. Siden systemet ikke oppdager den nødvendige oppstartsfilen ved oppstart, mottar brukeren feilmeldingen beskrevet ovenfor. Derfor, først og fremst, fjern USB-flashstasjonen som er koblet til datamaskinen, eller fjern diskene fra CD- eller DVD-ROM-en.
Alternativ 2. Korrigere oppstarten gjennom standard gjenopprettingsverktøy
Hvis du støter på feilen "BOOTMGR mangler Trykk Ctrl + Alt + Del for å starte på nytt" på Windows 7, kan du fikse det ved å bruke standard gjenopprettingsverktøy.

Alternativ 3. Vi bruker en Windows 7-oppstartsdisk eller en USB-flash-stasjon
Hvis du har en oppstartbar disk eller flash-stasjon med Windows 7-installasjon, kan du bruke verktøyene de har for å fikse problemet med BOOTMGR.

Hvordan det ser ut er tydelig vist i videoen:
Hvis problemet BOOTMGR mangler Trykk Ctrl + Alt + Del for å starte på nytt har blitt løst, ikke glem å gå inn i PC-ens BIOS på nytt og angi harddisken som oppstartbar som standard, ellers vil systemet igjen tilby deg å starte opp fra en disk eller flash-stasjon.
Alternativ 4. Bruke kommandolinjefunksjoner (CMD)
En god og praktisk løsning for BOOTMGR mangler.

Alternativ 5. Gjør ønsket disk aktiv
Hvis BOOTMGR mangler problemet ikke er løst, kan den aktive oppstartsstatusen være på feil disk eller harddiskpartisjon.
- For å fikse dette, start på nytt fra oppstartsdisken eller flash-stasjonen, velg kommandolinjen igjen, bruk diskpart-kommandoen på nytt, og vis disken.
- Vi fikser stasjonsbokstaven med operativsystemet installert på den, så skriver vi kommandoen select 0 (eller 1), avhengig av stasjonen vi trenger.
- Deretter må vi vise en liste over partisjonene som er tilgjengelige på disken vår. Skriv inn listepartisjon på kommandolinjen, finn disken vår med et volum på omtrent 100 megabyte, og hvis dette er den første partisjonen, skriv velg partisjon 1, og deretter - aktiv.
- Etter å ha mottatt en inskripsjon om aktiviteten til denne disken, trykk på exit og start datamaskinen på nytt.
Alternativ 6. Kontrollere ytelsen til harddisken
Det hender at denne filen er skadet på grunn av sammenbruddet av selve harddisken. Klynger i den begynner å smuldre, og dette påvirker integriteten til filene på den på den mest destruktive måten.
Derfor anbefaler jeg at den første tingen å gå inn i systemets BIOS, og se. Hvis ja, og du ser disken din i listen over harddisker, bruk de spesielle og gjenopprettede harddiskklyngene (for eksempel HDD Regenerator).
Alternativ 7. Vi bruker spesialprogrammer
For å gjenopprette BOOTMGR mangler ruinpartisjonen, kan du bruke funksjonaliteten til spesialprogrammene MbrFix, Bootice, Acronis Disk Director og andre. Samtidig, hvis kunnskapen din om datamaskinen er overfladisk, så ikke skynd deg å bruke den, siden feil i kommandoene kan fullstendig slette de nødvendige dataene fra harddisken du bruker, kan en fullstendig reinstallering av systemet være nødvendig. Det er bedre å bruke algoritmene beskrevet av meg ovenfor, og hvis de ikke hjalp, bruk funksjonaliteten til disse programmene før det, etter å ha rådført seg med eksperter.
Konklusjon
Som du kan se, er det flere påviste metoder for å håndtere at BOOTMGR mangler. Trykk Ctrl Alt Del for å starte feilen på nytt. Vanligvis er systemverktøyene innebygd i oppstartsdisken til Windows nok for en praktisk og rask løsning på problemet med fravær av BOOTMBR. Hvis de ikke hjalp, sjekk den generelle ytelsen til harddisken din eller ty til hjelp av spesielle programmer, de vil hjelpe deg med å løse problemet fullstendig med vellykket lasting av systemfilene til operativsystemet ditt.
Mange har kommet over en situasjon der datamaskinen nektet å starte opp og ga en feilmelding:
Oppstartsspor mangler. Trykk Ctrl + Alt + Del for å starte på nytt
eller russisk versjon:
Oppstartsspor mangler. Trykk Ctrl + Alt + Del for å starte på nytt
Hva betyr denne feilen
Feilen betyr at systemet ikke kan oppdage en sunn Windows-oppstartslaster på mediet som er spesifisert i BIOS-oppstartsprioriteten.
Mulige årsaker og løsninger for BOOTMGR mangler
1. Bootloaderen er skadet eller mangler.
Løsning: Du må utføre en oppstartslasterreparasjon.
Sett inn Windows installasjons-DVDen (eller USB-disken) i stasjonen.
Merk følgende! Det er svært viktig at du bruker samme installasjonsfordeling som ved installasjon av systemet. Hvis du har installert Windows 7 Ultimate, vil du ikke kunne kjøre Systemgjenoppretting fra Windows 7 Home Basic-platen.
Start opp fra installasjonsplaten. Trykk på hvilken som helst tast når du ser meldingen Trykk på hvilken som helst tast for å starte opp fra CD eller DVD:
 I neste vindu klikker du Lengre:
I neste vindu klikker du Lengre:


Vent mens systemet oppdager alle installerte kopier av Windows på harddisker:



Reparasjonsprogrammet vil søke etter problemer og prøve å gjenopprette Windows til normal oppstart. Mens du ser følgende vindu, vent bare:

Klikk på knappen Klar for å starte datamaskinen på nytt:

Hvis Windows ikke starter å starte opp normalt, gjenta prosedyren på nytt. Noen ganger vil gjenopprettingsprogrammet takle problemet andre gang. Hvis det på denne måten ikke er mulig å gjenopprette normal oppstart av systemet, gå til neste årsak.
2. Oppstartspartisjonen med et volum på 100 mb er ikke aktiv.
I noen tilfeller er det kanskje ikke en 100 MB skjult partisjon. For eksempel hvis Windows 7 ble installert på en eksisterende partisjon etter Windows XP.
Løsning: gjør delen aktiv.
Følg disse trinnene: Start ledeteksten og skriv inn følgende kommandoer:
Diskpart - kjør verktøyet for å jobbe med disker og partisjonslistedisk - vis en liste over disker sel disk 0 - velg disken som Windows-listedelen er installert på - vis en liste over partisjoner (dvs. partisjoner) sel del 1 - velg den aktive oppstartspartisjon - gjør den valgte delen aktiv
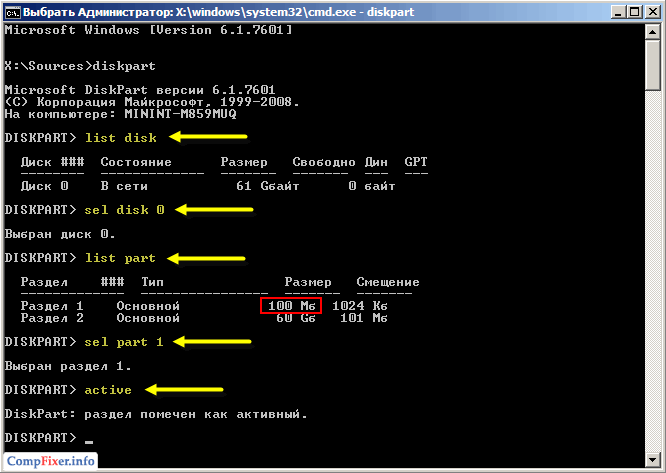
Alternativer disk 0 og del 1 antyde at datamaskinen din har én harddisk, og at Windows-oppstartslasteren er plassert på den første partisjonen (dvs. logisk disk). Dette er den vanligste situasjonen. Det kan imidlertid være annerledes.
Når du ser meldingen Seksjon merket som aktiv, lukk konsollvinduet og klikk på knappen.
La oss nå se på noen mer useriøse, men sannsynlige årsaker til problemet.
3. Innstillingene for prioritet til harddisker i BIOS er ødelagt.
Hvis CMOS-batteriet er tomt eller nylig har blitt fjernet, kan innstillingene være ute av funksjon. Dermed kan disken med oppstartslasteren være i perfekt orden, og systemet prøver ganske enkelt å starte opp fra feil disk som det må være fra.
Løsning: skriv inn BIOS, i innstillingene til oppstartsenheter, installer harddisken som den første enheten.
Konfigurere oppstartsrekkefølgen på et Gigabyte hovedkort for en 2010 LGA775-sokkel:
I parameteren Første oppstartsenhet indikerer Hardisk:

Gå deretter til delen Oppstartsprioritet for harddisk:

og den første som installerer disken som oppstartspartisjonen er plassert på:
(Bildet viser at det første tallet har en 180 GB SSD, og de to andre datadiskene har lavere oppstartsprioritet)

Konfigurere oppstartssekvensen på en bærbar HP fra 2011:
(Bildet viser at harddisken er øverst på listen)

Bestått råd! For å unngå slike situasjoner, prøv å koble til SATA0-kontakten nøyaktig den samme harddisken som inneholder Windows-oppstartspartisjonen. Med dette alternativet, hvis BIOS-innstillingene går galt, er sannsynligheten for å endre oppstartsrekkefølgen minimal.
4. En harddisk eller flash-stasjon er satt inn i USB-porten på datamaskinen.
Hvis BIOS er satt til prioritert oppstart fra USB, kan datamaskinen starte opp normalt hvis det ikke er noen USB-disk. Imidlertid, hvis en lagringsenhet er koblet til USB, kan systemet prøve å starte opp fra den og deretter utløse feil BOOTMGR mangler. Handling: Koble fra alle USB-stasjoner og flash-stasjoner og start datamaskinen på nytt.
For de fleste uerfarne brukere, som først møtte meldingen "bootmgr mangler trykk ctrl + alt + del for å starte på nytt" når du slår på datamaskinen, ser det ut til at dette er "slutten".
Noe som er ganske forståelig: en uforståelig inskripsjon på svart bakgrunn for nybegynnere ser ut til å være nesten en herald av apokalypsen, og når meldingen ikke forsvinner etter et dusin ubrukelige forsøk på å starte systemet, ser det ut til at det er på tide å kall de allvitende datamesterne.
Men i de fleste tilfeller av denne feilen har brukeren skylden, og han er også i stand til å fikse problemet på egen hånd.
Hva betyr "bootmgr mangler"-feilen og hvordan kan jeg fikse det?
Så fra teksten i meldingen følger det at systemet rett og slett ikke kan finne oppstartssektoren for å starte operativsystemet riktig.
Det er mange mulige årsaker til skaden - fra feil arbeid med harddiskpartisjoner og feil avslutning av datamaskinen, til resultatet av skade på systemet av forskjellige virus.
Heldigvis sto ikke Microsoft-utviklerne ved siden av dette problemet, og tilbød flere feilsøkingsalternativer.
Metode 1
For å implementere denne metoden må du ha et oppstartbart medium med operativsystemet, siden den første metoden innebærer å bruke egenskapene til gjenopprettingsverktøy.
Faktisk vil ethvert bilde av Windows 7 eller 8 gjøre det, selv om det ikke har noe å gjøre med versjonen av operativsystemet som allerede er installert.
- Bruk operativsystemets oppstartsparametere (eller ved å angi riktig prioritet i BIOS), start opp Windows fra mediet du bruker og gå til delen med "Installer"-knappen.
- Gå til underseksjonen "Systemgjenoppretting".
- Det neste vinduet vil be deg velge et operativsystem - velg det du trenger og klikk på "Neste"-knappen.
- Deretter åpnes vinduet "Alternativer for systemgjenoppretting", der du velger den første linjen "Oppstartsreparasjon".
- I vinduet som åpnes, kan du se prosessen med å identifisere eksisterende problemer og deres automatiske løsning.
- Etter at skanningen er fullført, bør du starte på nytt og starte systemet i normal modus.
Hvis dette alternativet ikke hjalp, kan du prøve en alternativ metode - ved å bruke alternativet "Feilsøk datamaskinproblemer", som kan aktiveres gjennom delen "Avanserte oppstartsalternativer", som åpnes med "F8"-knappen når systemet starter.
Metode 2
De første trinnene utføres på samme måte som metoden ovenfor med teksten "bootmgr mangler ..." bare i vinduet "Systemgjenopprettingsalternativer", må du velge det siste elementet med navnet "Kommandolinje".
Så denne metoden bruker et mer fleksibelt systemgjenopprettingsverktøy - "Bootrec.exe.".
I henhold til spesifikke problemstillinger, bør du legge til "Bootrec.exe." ytterligere to parametere:
"/ FixMbr" - designet for å legge til en oppstartspost til systempartisjonen;
"/ FixBoot" - legger til en ny oppstartssektor til systempartisjonen.
Hvis du slipper "Fix"-prefikset i disse parameterne, vil du få navnet "BOOTMBR", fraværet eller skaden som operativsystemet varsler om når det oppstår en feil.
Parameterne "/ FixMbr" og "FixBoot" legges inn og utføres én etter én (Enter-knappen).
Etter å ha utført kommandoene, bør du også sjekke operativsystemets funksjonalitet.
Som et alternativ, basert på Microsofts anbefaling, kan du bruke alternativet / RebuildBcd for å gjenoppbyggeet.
Metode 3
Som metode # 2, implementeres den ved hjelp av kommandolinjen.
For å fikse feilen, må du kjøre kommandoen "bcdboot c: \ windows" for å opprette en ny oppstartskonfigurasjon.
Etter å ha utført kommandoen, vil gjeldende konfigurasjon bli lagret i "Boot"-katalogen ved roten av systemdisken.
Metode 4
Og til slutt, et alternativ som passer for mer selvsikre brukere som vet hvordan de skal jobbe med kommandolinjen, siden du må ta følgende sekvensielle trinn:
- Bruk også det oppstartbare mediet, gå til "Kommandolinje"-delen;
- Etter å ha startet konsollen, skriv inn og utfør kommandoene "diskpart" (trinn 1) og "listevolum" (trinn 2);
- Du vil se en tabell med de tilgjengelige diskpartisjonene, som også vil presentere skjulte underseksjoner der oppstartssektoren er lagret. Se etter platen merket "Reservert" og selve oppstarts-/installasjonsmediet - den kan vises som "CD-ROM", bli veiledet av den viste platekapasiteten i kolonnen "Størrelse". Etter å ha fullført søket, husk navnene (volum og bokstav) som er tildelt partisjonene og lukk "diskpart"-programmet med "exit"-kommandoen (trinn 3).
- Bruk den resulterende bokstaven til det oppstartbare mediet med OS-bildet, skriv det inn i konsollen for å åpne og jobbe videre med det. For eksempel, hvis stasjonsbokstaven er "F", skriv inn "F:" for å åpne den (trinn 4).
- Skriv deretter inn og utfør kommandoen "copy bootmgr С: \" for å kopiere bootloader-filen (trinn 5);
- Etter meldingen om vellykket kopiering, lukk disken med "exit"-kommandoen (trinn 6);
Etter å ha utført disse manipulasjonene, bør systemet starte opp uten feil. Men hvis den samme situasjonen oppstår igjen, bør du åpne kommandolinjen igjen og utføre kommandoen "bootsect / nt60 All /".
Hvis dette ikke hjelper, bør du være tålmodig og åpne kommandolinjen på nytt: t. fra repetisjonen av feilen følger det at disken som oppstartsfilen ble kopiert til ikke er aktiv, som følgelig må korrigeres:
- Utfør kommandoene "diskpart" (trinn 1) og "list disk" (trinn 2) en etter en;
- Analogt, bestem den fysiske disken som operativsystemet er installert på, og utfør kommandoen "velg disk 0", der i stedet for "0" er nummeret til den identifiserte disken; (trinn 3)
- Deretter må du se partisjonene (partisjonene) på disken ved å bruke kommandoen "list partition"; (trinn 4)
- En tabell åpnes foran deg, der alle partisjonene på den valgte disken vil vises, der du må ta hensyn til 100 MB-partisjonen og åpne den med kommandoen "Velg partisjon 1" (i stedet for "1" - det tildelte partisjonsnummeret); (trinn 5)
- Til slutt gjør du den valgte delen aktiv med "Aktiv"-kommandoen, og etter varselet om at "Seksjonen er merket som aktiv" (trinn 6), lukk den med "Avslutt"-kommandoen.
Konklusjon
Så de fem ovennevnte alternativene for å løse problemer med oppstartsfilen løser i 90% av tilfellene problemet, de resterende 10% skyldes feil implementering av anbefalingene og situasjoner der ingenting annet enn å installere operativsystemet på nytt hjelper.
Alternativt, i situasjoner der det ikke er noe operativsystembilde tilgjengelig, kan du bruke en hvilken som helst praktisk LiveCD som har en lignende gjenopprettingsfunksjonalitet, faktisk ved å bruke de samme verktøyene for arbeid som.
Hei venner! I dag skal vi gjenopprette bootloaderen i Windows 7-operativsystemet, kjør gjennom popfeeden, det blir interessant 🙂
Faktisk er feil med bootloader i Windows 7 ganske vanlige. Og de kan oppstå fra mange faktorer. For eksempel vil du installere et annet OS ved siden av Windows 7, i så fall kan oppstartslasteren være skadet, eller datamaskinen slår seg ikke av på riktig måte (rett fra stikkontakten).
Du vil mest sannsynlig finne ut at du har problemer med bootloaderen fra meldingen på skjermen "Oppstartsspor mangler. Trykk Ctrl + Alt + Del for å starte på nytt ".
Etter en slik melding må du prøve å gjenopprette oppstartslasteren, faktisk hva vi skal gjøre neste gang.
Hvordan gjenopprette bootloader til bootloader i Windows 7?
Windows 7 har en veldig fin funksjon " Systemgjenoppretting", Det er akkurat dette vi skal gjenopprette oppstartslasteren til. Du kan bare bruke Systemgjenoppretting ved å starte opp fra Windows 7-installasjonsoppstartsdisketten.
Så se etter en plate, og hvis du ikke har den, last ned og brenn den til en plate, skrev jeg allerede.
Vi tar oppstartsdisken vår med Windows 7, setter den inn i stasjonen og starter datamaskinen på nytt. Hvis oppstarten fra disken ikke fungerte, så leser vi artikkelen og fordyper oss i BIOS.
Etter at du har begynt å laste fra disken, venter vi litt og ser dette vinduet:
Klikk på.
Sjekk det ut "Bruk gjenopprettingsverktøy ..."(som vist på bildet ovenfor) og velg operativsystemet for gjenoppretting (jeg har ikke noe OS, fordi jeg startet disken i en virtuell maskin), vil du få operativsystemet angitt der. har alle valgt? Klikk "Neste".
Trykk . Jakten på problemer vil gå.
Og så, hvis problemer blir funnet, vil feilsøkingen begynne.
Etter reparasjonsprosessen vil du se en melding om at problemet er løst, eller at datamaskinen ikke kunne gjenopprettes. Personlig har denne metoden alltid fungert for meg. Det er en annen måte å gjenopprette bootloader på, gjennom kommandolinjen, men jeg vil skrive om det senere.
Jeg vil merke separat at problemer med oppstartslasteren i Windows 7-operativsystemet ofte oppstår nettopp gjennom mekanisk skade på harddisken. Derfor, så snart du begynner å se slike feil, bør du være oppmerksom på arbeidet til harddisken. Lykke til!
En feil under innlasting av Windows 7-operativsystemet er ikke det beste du kan møte når du arbeider med Microsoft-operativsystemet. Men noen ganger skjer slike ting (det må innrømmes at i Windows 7 er det mye mindre vanlig enn for eksempel i Windows XP). Å installere operativsystemet på nytt er ofte siste utvei for å fikse problemet. I denne artikkelen vil jeg lede deg gjennom trinnene for å fikse oppstartsfeil i Windows 7.
Så, etter å ha slått på datamaskinen / den bærbare datamaskinen, har vi en illevarslende inskripsjon " BOOTMGR mangler Trykk Ctrl + Alt + Del for å starte på nytt". Ofte oppstår denne feilen etter mislykkede eksperimenter med harddiskpartisjoner.
For å eliminere denne feilen må du sette inn platen med operativsystemet og starte opp fra den. Hvordan du gjør dette er beskrevet i artikkelen- hvordan starte opp fra disk
.
Etter det, velg språk og andre parametere, klikk på " Lengre». 
Så trykker vi " Systemgjenoppretting». 
Etter det vil datamaskingjenoppretting ved hjelp av det tidligere opprettede bildet automatisk starte. I alternativene for systemgjenoppretting klikker du på " Nei».

Hvis du ikke har en sikkerhetskopi av systemet, klikker du på i de neste vinduene " Kansellering».

I vinduet Alternativer for systemgjenoppretting kjør kommandolinjen.

Nå må du endre den aktive partisjonen ved å bruke diskpart-verktøyet.
Aktiv seksjon- dette er hoveddelen som datamaskinen starter opp fra. En datamaskin kan inneholde flere hovedpartisjoner med sitt eget operativsystem. Samtidig foregår nedlastingen fra hoveddelen som for øyeblikket er aktiv.
Hvis du for eksempel høyreklikker på datamaskinsnarveien, velger du " Management - Diskbehandling»Du vil se alle harddiskene og deres partisjoner. For Windows 7 må den aktive partisjonen være en 100 MB partisjon (i Windows 8 - 350 MB). "Active"-attributtet er nødvendig av BIOS for på kortest mulig måte å bestemme hvilken av hoveddelene oppstartsfilene er plassert på, og det faktum at denne delen ikke vises i Windows Utforsker og er merket som "Reservert av system", som indikerer dets ekstreme betydning og koster ikke noe med det.
Vi kjører kommandoene sekvensielt:
1 Diskpart- verktøy for å jobbe med harddiskpartisjoner for kommandolinjen, inkludert i versjonene av Windows NT-linjer fra Windows 2000, som erstattet fdisk som var under MS-DOS.
2 List disk- kommandoen vil vise en liste over alle disker som er koblet til datamaskinen din og tildele numre til dem.
3 Velg Disk x- hvor x er nummeret på disken som inneholder partisjonen du vil gjøre aktiv.
4 List partisjon– Kommando for å vise alle kapitler på den tidligere valgte disken.
5 Velg Partisjon x- hvor x er nummeret på seksjonen som må gjøres aktiv
6 Aktiv- vil gjøre seksjonen du har valgt aktiv. 
Etter det, start Windows 7 på nytt. Hvis alt er gjort riktig feil BOOTMGR mangler Trykk Ctrl + Alt + Del for å starte på nytt ikke burde være det, bør operativsystemet starte opp normalt.






