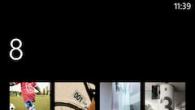Hallo, beste lezers van de site! Tijdens het surfen op internet bent u waarschijnlijk pagina’s tegengekomen waarop verschillende informatie in pop-upblokken wordt weergegeven. Het lijkt niet veel, maar ze is erg vervelend. Het kan aanbieden om iets te kopen, of vragen: “Of misschien ben je op zoek naar een antwoord op die en die vraag? Schrijf naar onze expert..."
Ze verschijnen mogelijk niet onmiddellijk, maar nadat u op de pagina hebt geklikt, deze hebt gesloten of na een bepaalde tijd. Gezien het feit dat er de laatste tijd veel virussen en programma's zijn verspreid die een computer kunnen beschadigen, is de kwestie van het blokkeren ervan zeer relevant.
Laten we daarom eens kijken hoe we pop-upvensters in de Yandex-browser kunnen blokkeren met behulp van de mogelijkheden van de browser zelf, zonder extensies en programma's van derden te installeren, en hoe we de blokkering ervan kunnen uitschakelen.
Pop-upblokkering
Als u dergelijke blokken in de Yandex-browser wilt verwijderen, klikt u op de drie horizontale strepen in de rechterbovenhoek van de webbrowser en selecteert u 'Instellingen' in het menu.

Scroll naar beneden op de instellingenpagina en klik op de knop "Geavanceerde instellingen weergeven".


Zoek in het geopende venster het gedeelte 'Pop-upvensters' en vink het veld 'Blokkeren op alle sites' aan. Klik vervolgens op de knop “Gereed”.

Wanneer u daarna een site opent in een Yandex-browser die deze bevat, ziet u een doorgestreept vierkantje in de adresbalk aan de rechterkant. Als u erop klikt, wordt een lijst geopend met wat is geblokkeerd.

Pop-ups toestaan in de Yandex-browser
In de Yandex-browserinstellingen is de blokkering ervan standaard ingeschakeld. En als u het daarentegen moet uitschakelen zodat u het registratieformulier kunt invullen of aanvullende informatie kunt bekijken, doe dan het volgende.
Zoals beschreven in de vorige paragraaf, ga naar uw browserinstellingen en zoek in “Persoonlijke gegevens” het gedeelte met de gewenste naam. Plaats een vinkje in het veld ‘Toestaan op alle sites’ en klik op ‘Gereed’.

Nu zie je ze op alle sites waar ze worden aangeboden.
Overigens raadt de browser zelf niet aan om deze functie in te schakelen, zodat ze op alle pagina's worden weergegeven. Maar wat als u regelmatig een bepaalde site bezoekt en de informatie die daarop wordt weergegeven voor u uiterst belangrijk is? Laten we verder gaan met het volgende punt...

Pop-ups instellen
In de Yandex-browser hebben gebruikers de mogelijkheid om op te geven welke sites ze willen blokkeren of toestaan.
Als u dit op alle sites heeft toegestaan, maar er zijn er een paar waarvan u ze wilt uitschakelen, klik dan in de “Inhoudsinstellingen” in het al bekende gedeelte op de knop “Uitzonderingen beheren”.

Er verschijnt een venster zoals dit. Voer het websiteadres in het eerste veld in en selecteer 'Blokkeren' in de lijst hiernaast. Klik vervolgens op "Gereed".
Hier kunt u alle benodigde adressen toevoegen. Om een onnodige bron uit de lijst te verwijderen, beweegt u uw muiscursor eroverheen en klikt u op het kruisje dat in de regel aan de rechterkant verschijnt.

Hierna worden op de opgegeven pagina's pop-upvensters geblokkeerd.

Als u ze daarentegen in uw browserinstellingen heeft uitgeschakeld, maar ze nog steeds op bepaalde sites moeten verschijnen, klik dan op de knop ‘Uitzonderingen beheren’.

We plakken het adres van de pagina waar ze moeten worden weergegeven en selecteren hiernaast “Toestaan”. Voeg alle vereiste pagina's toe aan deze lijst en klik op "Voltooien".

Nu kunt u op alle sites waarvan de adressen in de uitsluitingslijst staan, informatie in pop-upvensters bekijken.

Als je niet precies weet op welke bron je toestemming nodig hebt om ze weer te geven, dan is dat geen probleem.
U heeft bijvoorbeeld een pagina bezocht en het is nodig om informatie in een soortgelijk blok weer te geven. Klik op het doorgestreepte vierkantje in de adresbalk aan de rechterkant en plaats in het geopende venster een vinkje in het veld ‘Pop-upvensters toestaan op de site’.
Hierna wordt deze site automatisch toegevoegd aan de lijst met uitzonderingen, die je zelf iets hoger hebt ingevuld.
Als u niet wilt dat ze voortdurend op deze site verschijnen, klikt u gewoon op de gewenste link van het geblokkeerde venster om deze te bekijken.

Dus zonder gebruik te maken van extensies van derden hebben Yandex-browsergebruikers de mogelijkheid om pop-upvensters op verschillende pagina's op internet snel te blokkeren of, omgekeerd, toe te staan.
Als we het probleem met pop-upreclame al eerder hebben opgelost, dan is het probleem van pop-upvensters, waarbij het klikken op één link twee vensters tegelijk opent, nog niet opgelost. Ik merkte onlangs bij mezelf op dat de functie voor het blokkeren van dergelijke gebeurtenissen in Yandex Browser zo diep verborgen is dat deze zeker niet gemakkelijk te vinden is. Dit is wat een eenvoudige browser wordt genoemd om te gebruiken. Maar toch is deze functie aanwezig, je hoeft er alleen maar een beetje naar te zoeken. En er zijn verschillende oplossingen voor dit probleem - zowel fulltime als freelance.
Standaardoplossing voor het probleem
Ik heb al gezegd dat deze functie behoorlijk diep verborgen was. En van tijd tot tijd merkte ik dat er verschillende extra vensters op sites verschijnen, zonder enige service-inhoud. Na even nadenken en terugdenken aan mijn ervaring met , ben ik op zoek gegaan naar deze functie. Gelukkig werd ze vrij snel gevonden.
Het blokkeren van pop-upvensters in de Yandex-browser is ook ingeschakeld via de instellingen. Om deze functie te activeren (als deze plotseling uitgeschakeld blijkt te zijn, aangezien deze standaard altijd ingeschakeld is), volstaat het om de beschreven instructies nauwkeurig te volgen.

Nadat u op “Voltooien” hebt geklikt, wordt deze optie opgeslagen en zullen sites ons niet meer lastigvallen met pop-ups. Maar waarom is er dan een knop ‘Beheer uitzonderingen’?
Welke uitzonderingen zijn er?
Eerlijk gezegd heb ik er maar één keer mee te maken gehad. Een van de banken ondersteunde het werken met zijn internetclient in alle browsers. En het was Yandex.Browser die het pop-upvenster met gebruikersautorisatiegegevens blokkeerde. Ik ben nog nooit een soortgelijk probleem tegengekomen, dus ik hoop dat jij dat ook niet hoeft te doen.
Ik zal niet overwegen om uitzonderingen toe te voegen binnen de reikwijdte van dit artikel - dit is een apart onderwerp dat bepaalde technische kennis vereist en eenvoudigweg inzicht in de processen die worden uitgevoerd.
ADVIES! Voeg niet te veel uitzonderingen toe. En voordat u een uitzondering toevoegt, moet u ervoor zorgen dat u het siteadres exact heeft gekopieerd. Eén kleine fout in het adres kan desastreuze gevolgen hebben.
Alternatieve methode
Voor elke actie die via de browserinstellingen kan worden uitgevoerd, is er uiteraard ook een alternatieve manier. In dit specifieke geval zijn dit blokkerende extensies.
Ik heb bijvoorbeeld Adblocker Ultimate al ergens beschreven - het kan goed overweg met deze functie en kan, in tegenstelling tot de standaard browseroptie, echt noodzakelijke vensters sparen. Toegegeven, dit is ook het nadeel. Het waarschuwt u niet als gegevens van iets belangrijks worden ingevoerd op een phishing-site met een vergelijkbaar adres.
Ook PopupBlocker (strikt) is een redelijk goede toevoeging. Deze browserextensie is slechts voor één doel gemaakt: alle pop-upvensters blokkeren die op de site kunnen verschijnen. Het verschil met de standaardfunctionaliteit is dat u met deze applicatie kunt bekijken wat er precies geblokkeerd is en hoe u de blokkering kunt opheffen als dit dringend nodig is.
Zoals je kunt zien, zijn er altijd verschillende manieren om een probleem op te lossen. Elk van hen is geoptimaliseerd voor specifieke taken, maar brengt ook risico's met zich mee. Elke functie moet worden gebruikt met een nauwkeurig begrip van waarom deze wordt gebruikt.
Video om te helpen
De Yandex.Browser-webpaginaviewer is het jongste hulpmiddel voor het werken op internet onder de tools die op onze site worden besproken, maar wint snel aan populariteit om twee redenen: het lijkt op een broer of zus van Chrome en het maakt gebruik van nieuwe technologieën die het werk van de gebruiker mogelijk maken sneller en veiliger op internet.
Hoge eisen aan comfort en veiligheid hebben ertoe geleid dat Yandex.Browser instellingen heeft met betrekking tot controle in termen van volledig verbod, dat standaard is ingesteld, volledige toestemming, eenmalige toestemming en volledige toestemming om dergelijke vensters voor geselecteerde sites weer te geven .
Het instellen van deze modi in Yandex Browser is als twee druppels water, dus een gebruiker die eerder met een Google-browser heeft gewerkt, zal geen problemen ondervinden met een Yandex-browser.
Dus om het werken met pop-upvensters in Yandex.Browser in te stellen, moet u naar de instellingen ervan gaan. Om dit te doen, klikt u op het instellingenpictogram naast het blok met vensterbedieningsknoppen:
Scroll naar de onderkant van de pagina die wordt geopend, waar u op de knop 'Aanvullende instellingen weergeven' klikt.

Direct daaronder verschijnt het blok ‘Bescherming van persoonlijke gegevens’, waarin we geïnteresseerd zijn in de eerste knop ‘Inhoudsinstellingen’.

Door erop te klikken, wordt u naar een extra instellingenformulier geleid, dat u een stukje naar beneden moet scrollen naar het blok "Pop-upvensters".

U kunt eenvoudig de blokkering van de weergave ervan op alle sites in- of uitschakelen, of voorkomen dat ze op alle sites worden weergegeven, behalve op geselecteerde sites. U kunt een lijst met favoriete sites maken waarop u dit soort vensters moet weergeven door op de knop "Uitzonderingen beheren" te klikken.

U hoeft alleen maar de adressen toe te voegen van sites waarop vensters moeten worden weergegeven, niet volgens de algemene instellingen, maar volgens de instellingen die specifiek zijn ingesteld voor elke bron uit deze lijst. Nadat u de siteadressen heeft ingevoerd en de machtigingen heeft ingesteld, klikt u op de knop “Voltooien”.
Het beheren van pop-upvensters in Yandex Browser is niet zo moeilijk als het lijkt, omdat u machtigingen voor sites kunt inschakelen terwijl u ze bekijkt. Als de vensterweergave is geblokkeerd en de site een pop-upvenster in de adresbalk probeert weer te geven, ziet u de waarschuwing 'Pop-upvenster is geblokkeerd':

Het zal snel verdwijnen en een herinnering achterlaten in de vorm van een pictogram. Als u erop klikt, verschijnt er een menu voor snelle bediening van de browsermodi met pop-upvensters:

Als u op de link met het adres van het geblokkeerde venster klikt, wordt deze weergegeven en als u ervan overtuigd bent dat de informatie erop nuttig en veilig is, kunt u de site onmiddellijk aan de uitzonderingen toevoegen door de optie 'Pop-ups toestaan' te selecteren op de site ...” en klik op de knop “klaar” . Dit is erg handig omdat er geen hele reeks acties voor nodig zijn om via de Yandex Browser-instellingenpagina in de modus voor uitzonderingsinstellingen te komen.
Vandaag wil ik je twee manieren vertellen. Veel Yandex-browsergebruikers zijn vaak geïnteresseerd in een soortgelijke vraag. Als we online gaan, worden we bijna elke dag geconfronteerd met een probleem als pop-upvensters, of om preciezer te zijn: we worden overweldigd door advertenties. Elke keer moeten we onze tijd verspillen en voortdurend reclamevensters sluiten. Helaas weten niet alle gebruikers hoe ze met dit probleem moeten omgaan. Ik wil je een paar eenvoudige en meest effectieve manieren vertellen:
- Schakel pop-ups uit in de Yandex-browserinstellingen
Het mooie van de bovenstaande methoden is dat het opzetten ervan niet meer dan een paar minuten kost.
Hoe pop-ups in browserinstellingen uit te schakelen
Eerst moet u klikken op " menu", deze bevindt zich in de rechterbovenhoek, het meest linkse pictogram (drie horizontale strepen).
Klik zoals aangegeven op de afbeelding.
De volgende stap is het selecteren en klikken op het item “ Instellingen“, waarna u rechtstreeks naar het instellingenpaneel zelf wordt geleid.

Nu is alles eenvoudig, je moet naar beneden gaan en klikken op " Toon geavanceerde instellingen", In hoofdstuk " Bescherming van persoonlijke gegevens" druk op de knop " Inhoudsinstellingen...»

Nadat er een nieuw venster voor u is geopend, zoekt u een item zoals “ Pop-upvensters" en selecteer " Blokkeer pop-ups op alle sites". Als u voor een site een uitzondering wilt maken en wilt toestaan dat alle pop-upvensters worden weergegeven, gaat u hiervoor naar “ Beheer van uitzonderingen» en voer het adres van de gewenste site in.

Wanneer je alles hebt gekozen, klik je gewoon op de " Klaar" en alle instellingen worden opgeslagen. We hebben met u de eerste methode besproken voor het blokkeren van pop-upvensters in de Yandex-browser met behulp van instellingen.
De tweede methode is nog eenvoudiger dan de eerste, u hoeft alleen maar de link te volgen en een automatische vensterblokkering te installeren.Installeer Adblock Plus is een speciale extensie (add-on) om uw browser te beschermen. Nadat u naar de website van de blocker bent gegaan. De eerste stap is klikken op " Installeer op Yandex.Browser", waarna er een venster verschijnt waarin u op de knop " Extensie installeren» zodat de blocker in uw browser kan worden geïnstalleerd.
 )
)
Waarschijnlijk het meest populaire en vervelende probleem op internet voor gewone gebruikers is dat er voortdurend advertenties in de browser verschijnen. Als er bij het klikken op elke site pop-upvensters met advertenties worden geopend, dan heeft u malware, een applicatie of een virus geïnstalleerd. Hiervan afkomen is niet altijd gemakkelijk.
Het heet AdWare. De makers verdienen geld door naar advertenties te kijken. Meestal worden advertenties uitgezonden in pop-upvensters van verschillende bookmakers en casino's.
Ik zal proberen universele manieren te laten zien om dit probleem in alle populaire browsers op te lossen ( Opera, Yandex, Chroom...) en u helpen voor altijd van deze reclame af te komen.
Verwijder advertenties zonder extra programma's
Omdat de toepassingen en programma's die ervoor zorgen dat pop-upvensters verschijnen geen virussen zijn, ziet uw antivirusprogramma deze mogelijk niet. Volg deze instructies als volgt:
- Schakel alle applicaties in de browser uit. Als de advertentie door hem is verschenen, zal deze verdwijnen.
- Verwijder verdachte programma's. Het is mogelijk dat een van hen de oorzaak van de advertentie is.
- Verwijder de onnodige.
Vergeet niet uw computer opnieuw op te starten als u klaar bent. Misschien heeft u geluk gehad en heeft u de advertenties met deze eenvoudige stappen verwijderd; zo niet, lees dan verder.
Advertenties verwijderen met AdwCleaner
Dit programma is gratis en speciaal gemaakt voor dergelijke gevallen met advertenties. Het kan het virus aan als het zich in de browser bevindt. Download het van de officiële website en voer het uit ( geen installatie vereist). Voer een scan uit.
Controleer vervolgens alle tabbladen ( in de afbeelding geel gemarkeerd), schakel de vereiste elementen uit ( als je het zeker weet) en voer een reiniging uit. Vervolgens wordt de computer opnieuw opgestart, wordt het programma opgeschoond en worden de browserinstellingen op standaard gezet. Ik heb 3 problemen in het register gevonden.

Na het opnieuw opstarten ziet u een rapport over de uitgevoerde werkzaamheden. Open uw browser en controleer het resultaat. Als de advertentie blijft staan, hoeft u zich geen zorgen te maken. Gebruik de volgende methode.
Advertenties verwijderen met Anti-Malware
Als andere methoden niet helpen, gebruik dan dit programma. Het is speciaal gemaakt om AdWare te bestrijden. De ontwikkelaars bieden 14 dagen gratis toegang, wat voldoende is om advertenties te verwijderen. Download het van de officiële website en installeer het.
Voer een systeemscan uit. Verwijder alle gevonden voorwerpen met dit programma.

Meestal zijn deze drie methoden voldoende om dit probleem op te lossen.
Handmatige manier om advertenties te verwijderen
Hebben de andere methoden u niet geholpen? Probeer vervolgens de advertenties in uw browser te verwijderen door het proces te verwijderen dat verantwoordelijk is voor het verschijnen ervan. Gebruik het gratis Process Explorer-programma. Om dit te doen, downloadt u het en voert u het uit ( geen installatie vereist). U moet verdachte processen vinden en deze verwijderen. Het programma bevat een gedetailleerde beschrijving van elk van hen.
Als u twijfelt aan een proces, kunt u het op virussen controleren. Om dit te doen, selecteert u het en opent u het contextmenu. Selecteer daarin “Check VirusTotal” zoals in de onderstaande afbeelding. De resultaten worden weergegeven in de kolom aan de rechterkant. U kunt er ook eenvoudig informatie over zoeken in elke zoekmachine.

Zodra u het proces heeft gevonden dat verantwoordelijk is voor het weergeven van advertenties, probeer het dan te stoppen en controleer ( het opnieuw opstarten van de computer) of de reclame verdwenen is. Als het opnieuw verschijnt, zoek dan de locatie van de bestanden waarmee het wordt gestart en verwijder deze. Om dit te doen, selecteert u “Eigenschappen” in het contextmenu.

Het pad naar de bestanden wordt hier weergegeven ( als voorbeeld wordt een willekeurig proces genomen). Ga daarheen en verwijder ze.

Als u om de een of andere reden niet kunt verwijderen, probeer het dan via de veilige modus. Om dit te doen, moet u het inschakelen.
Ga naar de Windows-uitvoerprompt ( Winnen+R) en voer de opdracht in msconfig zoals weergegeven in de onderstaande afbeelding.


Ga naar het pad dat is opgegeven in de parameters en verwijder de bestanden. Nu zou de reclame moeten verdwijnen.
De taakplanner controleren
Als alle bovenstaande methoden niet werken, moet je naar de Windows-taakplanner gaan en kijken wat daar staat. Ga naar Start >> Configuratiescherm >> Taakplanner.
Schakel eerst de weergave van verborgen taken in.

Verwijder vervolgens verdachte taken en tabbladen met advertenties verschijnen niet meer. Hieronder ziet u een demonstratie van hoe alles er voor u ongeveer uit zou moeten zien.

Mogelijke problemen na het verwijderen van het virus
Adware laat verschillende problemen achter. Het kan de startpagina wijzigen via de snelkoppeling, het hosts-bestand en de netwerkinstellingen wijzigen. Nu zal ik je laten zien hoe je dit allemaal kunt oplossen.
Snelkoppeling opgelost
Soms kunt u de startpagina niet wijzigen wanneer u de browser inschakelt. Daarom heeft het virus hoogstwaarschijnlijk het adres van zijn pagina toegevoegd aan het adres in de snelkoppeling.
Om dit op te lossen, gaat u naar de snelkoppelingseigenschappen van uw browser. Open het tabblad “Snelkoppeling” en verwijder daarin alle tekens die zich achter de aanhalingstekens in het veld “Object” bevinden, zoals in het onderstaande voorbeeld.

Of verwijder eenvoudig de snelkoppeling en maak een nieuwe.
Het virus kan de toegang tot zoekmachines en andere sites blokkeren via het hosts-bestand. Je moet het repareren. U kunt dit doen met een teksteditor ( notitieblok of iets anders).
Ga naar Mijn Computer Explorer en volg het pad: Uw schijf met het systeem ( rijdt meestal C) >> Windows >> System32 >> Stuurprogramma's >> enz. Open hosts met een teksteditor. Verwijder alle regels tot aan het eerste teken van onderen # en sla het bestand op.

Netwerkinstellingen corrigeren
Het is mogelijk dat u tijdens het inloggen op uw browser een fout tegenkwam bij het verbinden met de proxyserver. Je kunt dit oplossen in de netwerkinstellingen.
Ga naar Start >> Configuratiescherm >> Internetopties. Ga hier naar het tabblad “Verbindingen” en ga naar de netwerkinstellingen.

Laat in dit venster “Parameters automatisch detecteren” staan zoals in de onderstaande afbeelding en verwijder de rest.

Er mogen geen fouten meer voorkomen.
Poll-opties zijn beperkt omdat JavaScript is uitgeschakeld in uw browser.
Echt niet. Niets hielp! 65%, 46 stemmen
Uitgeschakelde browserextensies. 10%, 7 stemmen