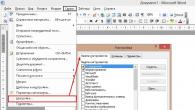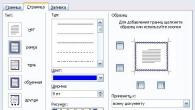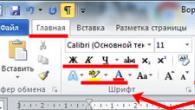Van de vele technologieën die een grote impact hebben gehad op de computerwereld, is de komst van de USB (Universal Serial Bus) een van de belangrijkste. USB-poorten veroorzaken zelden problemen, maar als ze dat wel doen, worden ze snel opgelost.
Overweeg de belangrijkste problemen met USB-poorten en hoe u deze kunt oplossen:
USB-poort werkt niet - wat te doen?
Elk hardwareapparaat communiceert met het besturingssysteem via een stuurprogramma. In de meeste gevallen treedt het probleem met hardwareapparaten op vanwege geïnstalleerde stuurprogramma's. Hetzelfde geldt voor USB-poorten. Hier zijn enkele manieren om USB-problemen op softwareniveau op te lossen:
Start gewoon uw computer opnieuw op
Als de USB-poorten niet meer werken, probeer dan gewoon uw computer opnieuw op te starten. Als er problemen zijn met het laden van stuurprogramma's, zullen deze de volgende keer dat u uw computer opstart, worden opgelost na een herstart.
Update apparaatbeheer
Als het opnieuw opstarten van de computer niet heeft geholpen, dan. Voor Windows XP, klik op START -> Uitvoeren en typ in het tekstinvoergebied devmgmt.msc. In het venster dat verschijnt, klikt u met de rechtermuisknop op uw computernaam en selecteert u Hardwareconfiguratie bijwerken.
De USB-controller uitschakelen
Een andere manier is om de USB-apparaatcontroller te verwijderen en vervolgens opnieuw te installeren. Om dit te doen, ren. Zoek de USB-controllers in de lijst die verschijnt. Klik met de rechtermuisknop op deze controllers en verwijder ze allemaal. Nadat u alle controllers hebt verwijderd, start u uw computer opnieuw op. Nadat de computer opnieuw is opgestart, worden de USB-controllers automatisch geïnstalleerd.
Update USB-stuurprogramma
Een andere mogelijke reden waarom USB-poorten niet werken, zijn beschadigde USB-stuurprogramma's. Zoek USB-stuurprogramma's op de website van de fabrikant van het moederbord en installeer ze.
Fout
Misschien zijn de USB-poorten uitgeschakeld in het BIOS. Om ze in te schakelen, gaat u naar het BIOS en zoekt u de instellingen van de USB-poort. Raadpleeg de moederbordhandleiding die bij uw computer is geleverd voor meer informatie over de instellingen voor uw moederbord. Lees de opmerking over BIOS
Het gebeurt wanneer USB-poorten werken niet meer op de computer. In dit artikel zullen we kijken naar de veelvoorkomende oorzaken die tot een dergelijk probleem leiden en hoe we dit kunnen oplossen. Het allereerste dat u kunt doen, is uw computer opnieuw opstarten, omdat veelvoorkomende problemen met USB-poorten te wijten zijn aan een fout in het stuurprogramma. Als deze methode niet helpt, ga je gang.
Wellicht zijn de instellingen in de BIOS van het moederbord op een dwaalspoor geraakt. Als de bijbehorende USB-controller om de een of andere reden is uitgeschakeld, moet deze worden ingeschakeld. Druk bij het opstarten van de computer op de Del- of F2-toets om in het BIOS te komen. Vervolgens zullen we in de sectie Geïntegreerde randapparatuur of Geavanceerd een soortgelijk item op de USB-controller vinden en kijken in welke positie deze zich bevindt (Ingeschakeld - ingeschakeld, Uitgeschakeld - uitgeschakeld). Dus als u de modus Uitgeschakeld hebt ingesteld, wijzigt u deze in het tegenovergestelde. Om de wijzigingen op te slaan, drukt u op de F10-toets en gaat u akkoord door op YES te drukken. Na het opnieuw opstarten zouden de poorten moeten werken, als dit niet helpt, volg dan de onderstaande stappen.
Redenen waarom USB-poorten op een pc niet werken:
- Elk USB-apparaat defect: ik raad aan om de computer aan te zetten, nadat je alles hebt uitgeschakeld (muis, toetsenbord, printer, webcam, enz. apparaten). Laat slechts één werkende flashdrive over. Als de flashdrive werkt wanneer u de computer opstart, zijn de randapparatuur de schuldige. U kunt bepalen welke defect is door deze om de beurt op een computer aan te sluiten.
- poorten werken mogelijk niet vanwege een defecte programmacode. We gaan naar "Taakbeheer".


We kijken goed in de paragraaf "USB-seriële buscontrollers", als er een apparaat is met een uitroepteken, dan geeft dit aan dat het niet goed werkt. Dubbelklik om deze te openen en in het venster leest u informatie over de storing.
- Als alternatief kunt u alle controllers die verantwoordelijk zijn voor USB verwijderen en vervolgens het systeem opnieuw opstarten. Na het opstarten zal Windows ze automatisch opnieuw installeren. Daarna zullen de USB-poorten waarschijnlijk werken.
- Als het probleem met de poorten te wijten is aan een fout in de programmacode, kunt u proberen het besturingssysteem te herstellen, dat wil zeggen, het terugdraaien naar het laatste controlepunt. We gaan naar het menu "Start" - "Configuratiescherm". Hier vinden we de sectie "Herstel".

Klik vervolgens op de knop "Start Systeemherstel". Er wordt een herstelvenster geopend en u kunt de aanwijzingen gebruiken om het systeem terug te draaien.

- Een soortgelijk probleem kan ook optreden vanwege het ontbreken van een stuurprogramma voor de moederbordchipset. In dit geval moet u deze gegevens op de website van de fabrikant plaatsen. Na het downloaden en installeren van het stuurprogramma moet u uw computer opnieuw opstarten.

- Om er zeker van te zijn dat het probleem in het systeem of de hardware zit, kunt u opstarten vanaf elke Live-cd. Als na het opstarten vanaf zo'n schijf / flashstation de poorten werken, dan zit het probleem zeker in het besturingssysteem en is er maar één uitweg - Windows opnieuw installeren. Als USB niet werkt in het virtuele systeem, liggen de problemen in de hardware. In dit geval doen we wat hieronder staat.
Er was een geval met een vriend toen de poorten stopten met werken. Het vervangen van de 3 volt batterij op het moederbord loste het probleem op.

- Als alternatief kunt u het BIOS bijwerken. Deze oplossing helpt veel gebruikers. Om het BIOS bij te werken, gaat u naar de officiële website van de fabrikant van uw moederbord en zoekt u in het gedeelte "Download" de nieuwste BIOS-versie. U vindt daar ook gedetailleerde instructies voor het bijwerken.

- Als je regelmatig problemen hebt met USB-poorten, raad ik aan om een PCI-USB-controller te installeren. Leuk om onafhankelijk te zijn van je ingebouwde poorten.

- De laatste optie is om uw pc op te sturen voor reparatie, waar professionals waarschijnlijk een juiste diagnose zullen stellen.
Dat is alles, vrienden! Bedankt voor de aandacht!
Of je nu op een computer werkt, of je erop speelt - je wilt in ieder geval dat het apparaat soepel werkt. Vaak is de onjuiste werking van een pc te wijten aan het feit dat deze verouderde stuurprogramma's gebruikt. Laten we eens kijken hoe we ze kunnen bijwerken en zorgen voor een comfortabel gebruik van uw computer!
Een beetje over chauffeurs
Drivers zijn speciale software die het besturingssysteem helpt de "taal" van aangesloten of ingebouwde apparaten te herkennen.
Dienovereenkomstig treden storingen op als dit herkenningsvermogen wordt verstoord. Bijvoorbeeld een speaker of een computermuis werkt niet meer, of programma's sluiten automatisch af met een foutcode.
Wanneer stuurprogramma's bijwerken?
Het is logisch dat er bij normaal gebruik van de computer geen handelingen met de stuurprogramma's ondernomen hoeven te worden. Maar als er onderbrekingen zijn in de werking van randapparatuur, kun je al nadenken over het updaten of opnieuw installeren van stuurprogramma's.
Bijvoorbeeld:
- als de muis of het toetsenbord niet meer werkt;
- als het geluid weg is;
- als de webcam niet werkt;
- als programma's zijn gesloten;
- als de schermuitbreiding is verslechterd;
- in andere gevallen, wanneer de computer kapot is.
Drivers vervangen door nieuwere is geen wondermiddel. Het is niet altijd mogelijk om het probleem op deze manier op te lossen, omdat er veel andere oorzaken van problemen zijn.
Welke stuurprogramma's zijn van invloed op de prestaties van de computer?
Uiteraard hebben alle stuurprogramma's invloed op het functioneren van de computer en de daarop aangesloten apparaten. Muisstuurprogramma's zorgen voor de normale werking, USB-poortstuurprogramma's zorgen ervoor dat het besturingssysteem de aangesloten draad kan herkennen.
De computer zelf blijft werken, ongeacht of de stuurprogramma's werken.
Er zijn ook dergelijke stuurprogramma's, zonder de normale werking waarvan de computer gewoon niet kan functioneren. Hier is hun lijst:
- systeemapparaatstuurprogramma's: processor, verschillende bussen en controllers;
- stuurprogramma's van de videokaart die verantwoordelijk zijn voor het weergeven van het beeld;
- stuurprogramma's voor de netwerkadapter die verantwoordelijk is voor de verbinding met internet (zonder dit apparaat kan de computer geen patches downloaden van de servers van de ontwikkelaars).
Andere stuurprogramma's hebben minder invloed op de werking van de computer, hoewel ze ook aanzienlijk zijn.
Waar vind je drivers voor Windows 10
Op de nieuwe versie van het besturingssysteem is het "Update Center" geïnstalleerd. Als automatische software-update is ingeschakeld, worden alle nieuwe programma's gedownload van de interne servers van het systeem.
Als je besluit om zelf drivers te downloaden, raadpleeg dan de platforms van de fabrikanten van de computer zelf of naar de bronnen van de ontwikkelaars van de apparaten waarvoor je drivers zoekt.
Er zijn ook afzonderlijke bronnen die stuurprogramma's voor Windows 10 hosten. Dit is bijvoorbeeld de DriverPack Solution-website (we praten er in de volgende secties in meer detail over).
Beide methoden zijn absoluut veilig. Als u van plan bent stuurprogramma's van sites van derden te downloaden, wees dan voorzichtig: dergelijke software kan uw computer infecteren met een virus.
Automatische en handmatige driverupdates
Er zijn verschillende manieren om stuurprogramma's bij te werken. Zoals hierboven vermeld, worden ze meestal automatisch bijgewerkt. Maar u kunt ook de "handmatige" methode gebruiken als het "Update Center" geen geschikte updates vindt. Laten we het over beide methoden hebben.
Automatische stuurprogramma-updates
Het automatisch updaten van alle software wordt door het systeem zelf uitgevoerd. Nieuwe stuurprogramma's worden echter niet altijd direct op de computer geïnstalleerd, omdat voor de juiste werking van het apparaat na de update een herstart nodig is.
Het systeem stelt automatisch activiteitsperioden in: computergebruikstijd en herstartperiodes die handig zijn voor de eigenaar. Het is mogelijk om deze instellingen te wijzigen, evenals een controle op updates uit te voeren en deze direct te installeren.
- Open het menu Start en klik op de tandwielknop.
- Ga naar het gedeelte Update en beveiliging.
- Open het tabblad Windows Update en klik op de knop Controleren op updates om te beginnen met zoeken naar nieuwe stuurprogramma's, software-updates en updates van het besturingssysteem. Nadat het systeem op updates heeft gecontroleerd, beginnen ze deze te downloaden en te installeren. Na de installatie zal het systeem u vragen om uw computer opnieuw op te starten.
- Als u op het item "Activiteitsperiode wijzigen" klikt, kunt u de tijd instellen waarin updates niet automatisch worden gecontroleerd en gedownload.
Door op het item "De activiteitsperiode wijzigen" te klikken, kunt u de tijd instellen waarop u de computer gewoonlijk gebruikt om ongewenste downloads van updates tijdens het werk te voorkomen
- Als u op het item "Opties voor opnieuw opstarten" klikt, kunt u de tijd kiezen die u het beste uitkomt om uw computer opnieuw op te starten. De tijd kan alleen worden gewijzigd als er updates wachten om opnieuw te starten.
- Als je de update zelf gaat uitvoeren, ga dan eerst naar "Geavanceerde opties" en zorg ervoor dat "Geef me updates voor andere Microsoft-producten als ik Windows update" is aangevinkt. Anders worden alleen updates van het besturingssysteem gedownload.
Video: in Windows 10
Automatische updates uitschakelen
Sommige gebruikers gebruiken om de een of andere reden liever verouderde stuurprogramma's en daarom vinden ze het vervelend dat het Update Center ze automatisch downloadt en installeert. In dit geval kan automatisch bijwerken worden uitgeschakeld.
Automatische updates uitschakelen
- Klik met de rechtermuisknop op het menu Start en selecteer Systeem.
- Zoek het opschrift "Geavanceerde systeeminstellingen" in het geopende venster en klik erop.
- Ga naar het tabblad "Hardware".
- Klik op "Installatie-opties apparaat", vink de optie "Nee" aan en sla de wijzigingen op. Hierna worden updates niet automatisch gedownload.
Hoe Windows 10 Update uit te schakelen
- Druk op de Win + R-toetscombinatie om het hulpprogramma Uitvoeren te openen, voer services.msc in en klik op OK.
- Zoek in het geopende venster "Windows Update" en open het.
- Klik op Stop, selecteer het opstarttype als Uitgeschakeld en klik op OK.
Stuurprogramma's handmatig bijwerken
Als het Update Center geen nieuwe stuurprogramma's vindt, kunt u proberen deze zelf bij te werken.
Automatisch zoeken met Apparaatbeheer
- Start de ingebouwde zoekfunctie. Om dit te doen, opent u het menu Start en begint u gewoon een zoekopdracht te typen.
- Typ "Apparaatbeheer" en open het.
- Vouw de groep van het apparaat uit waarvan u het stuurprogramma wilt installeren.
- Klik met de rechtermuisknop op het apparaat waarin u geïnteresseerd bent en selecteer "Stuurprogramma's bijwerken ...".
- Selecteer in het geopende venster "Automatisch zoeken ...". Het zoeken naar de bestuurder start, waarna u het resultaat kunt zien.
Handmatige update in apparaatbeheer

Stuurprogramma's bijwerken met hulpprogramma's
Naast de vorige updatemethoden kunt u een andere gebruiken: stuurprogramma's bijwerken via gespecialiseerde programma's. Eenmaal geïnstalleerd op een computer, analyseert de software het apparaat. Het vindt ook de juiste stuurprogramma's in het systeem en wordt op de computer geïnstalleerd.
Beoordeling van hulpprogramma's voor het bijwerken van stuurprogramma's
Overweeg de meest populaire programma's van dit type.
Driver Pack-oplossing
DriverPack-oplossing wordt als een van de beste beschouwd. De krant RBC schreef zelfs over haar:
Het hulpprogramma analyseert de computer van de gebruiker en installeert de benodigde stuurprogramma's op de computer, waardoor twee problemen kunnen worden opgelost: ten eerste om het proces van het instellen van de computer te versnellen (wat vooral belangrijk is als er enkele tientallen computers in het systeem zijn), en ten tweede om de kwaliteit van zijn werk te verbeteren.
RBC-krant
DriverPack-oplossing is helemaal gratis. Het komt overeen met de parameters van elk apparaat en heeft een enorme database met stuurprogramma's voor alle computermodellen. Het programma scant uw computer en werkt de stuurprogramma's zeer snel bij. De gebruiker hoeft slechts op een paar knoppen te drukken. Er werd al gezegd dat je op de programmawebsite ook de nodige stuurprogramma's kunt downloaden.
De beveiliging van het programma en de geïnstalleerde stuurprogramma's kunnen worden gecontroleerd door antivirusprogramma's.
stuurprogramma booster
Dit programma werkt, net als het vorige, vrij snel, analyseert gegevens en biedt aan om de nieuwste versies van stuurprogramma's te installeren.
Er zijn betaalde en gratis versies. De tweede is geschikt voor een eenvoudige driverupdate, maar de installatie vindt daarin één voor één plaats. De betaalde versie biedt aan om alle updates automatisch te installeren. Bovendien heeft de versie extra functies: het versneld downloaden van stuurprogramma's, het verbeteren van de apparaatprestaties, het maken van een reservekopie van oude stuurprogramma's en andere.
Als je gewoon een stuurprogramma wilt bijwerken, is de gratis versie geweldig, maar als je apparaten constant wilt beheren, kun je de betaalde versie kopen.
Bestuurdersgenie
Dit programma biedt volledig bestuurdersbeheer. Naast het updaten, kunt u ook stuurprogramma's verwijderen, apparaatinformatie bekijken en back-upkopieën van stuurprogramma's maken en deze als archieven opslaan.
Het nadeel van het programma is dat het betaald wordt. Als u meerdere keren acties met de stuurprogramma's moet uitvoeren, gebruikt u de proefversie, die dertig dagen wordt gegeven.
Snappy Driver-installatieprogramma
De applicatie is gemaakt door de ontwikkelaars van DriverPack Solution, maar verschilt enigszins van dit programma. Het scant en zoekt direct naar stuurprogramma's. Voor de installatie maakt het programma een systeemherstelpunt aan.
De applicatie is volledig gratis en werkt in verschillende talen, waaronder Russisch en Oekraïens.
Slanke stuurprogramma's
Het programma werkt vrij snel: het scanresultaat wordt binnen een paar minuten uitgegeven. De positieve kant van het programma is dat er soms stuurprogramma's zijn die een ander programma niet kon vinden.
Het .exe-stuurprogramma installeren
Wanneer we software downloaden van sites van apparaatontwikkelaars, ontvangen we vaak een bestand met de extensie .exe. De exe-extensie geeft aan dat het gedownloade bestand een uitvoerbaar bestand is.. U hoeft het pad ernaartoe niet via Apparaatbeheer op te geven: voer gewoon het bestand uit, accepteer de overeenkomst en start de computer opnieuw op.
Overweeg bijvoorbeeld hoe het stuurprogramma voor een grafisch tablet is geïnstalleerd.
- Download het stuurprogramma van de website van de fabrikant. Het is belangrijk dat niet alleen het besturingssysteem overeenkomt, maar ook de bitdiepte.
- Voer het gedownloade bestand uit om de installatie voor te bereiden.
- Ga akkoord met de licentieovereenkomst. Het is raadzaam om de overeenkomst te lezen voordat u deze accepteert.
- Nadat u uw computer opnieuw hebt opgestart.
Software-update onder Windows 10
Soms gebeurt het dat bij het upgraden naar een versie van Windows 10, stuurprogramma's die zijn geoptimaliseerd voor het nieuwe besturingssysteem niet op de computer zijn geïnstalleerd en dat u ze zelf moet installeren.
Voordat u een upgrade naar Windows 10 uitvoert, moet u ervoor zorgen dat uw pc voldoet aan de systeemvereisten:
- processorfrequentie - minimaal 1 GHz;
- RAM - 1 GB voor een 32-bits systeem en 2 GB voor een 64-bits systeem;
- harde schijf - 16 GB of 20 GB voor respectievelijk 32- en 64-bits systemen;
- DirectX-videoadapter versie 9 of hoger met WDDM 1.0-stuurprogramma;
- weergave - 800 x 600 pixels;
- geïnstalleerd besturingssysteem Windows 7 of Windows 8.1.
Als uw computer aan alle vereisten voldoet, maar na het overschakelen naar een nieuw besturingssysteem sommige stuurprogramma's niet automatisch zijn bijgewerkt, moet u eerst contact opnemen met het Update Center.
Niet alle updates kunnen direct worden geïnstalleerd bij het upgraden naar versie 10, en het is mogelijk dat het systeem simpelweg geen tijd had om ze te downloaden.
Grafische stuurprogramma's
Probeer allereerst geschikte stuurprogramma's te vinden op de website van de fabrikant. Als u dit niet kunt doen, moet u contact opnemen met de fabrikant van de videokaart. Ga hiervoor naar Apparaatbeheer en vouw de categorie "Beeldschermadapters" uit. Als er geen stuurprogramma voor de videoadapter is, kunt u er informatie over vinden door de categorie Onbekende/niet-herkende apparaten uit te breiden.
In ons geval is dit Intel. Ook AMD en Nvidia worden vaak gevonden. In alle drie de gevallen is het heel eenvoudig om het installatiebestand te downloaden door naar de website van de fabrikant te gaan in het gedeelte "Ondersteuning" en de gewenste versie te selecteren.
Bij het installeren van het Nvidia-stuurprogramma wordt u ook gevraagd om een speciaal programma te installeren - GeForce Experience, waarmee u de prestaties van de stuurprogramma's verder kunt controleren. AMD biedt ook een soortgelijk programma aan.
Geluidskaart stuurprogramma's
U moet de geluidsstuurprogramma's bijwerken als er problemen zijn met geluid na het bijwerken van het besturingssysteem. Probeer, net als in het vorige geval, eerst alle benodigde stuurprogramma's te vinden op de website van de computerfabrikant. Als die er niet zijn, ga dan naar apparaatbeheer en controleer daar de fabrikant van de geluidskaart (in de categorie "Geluids-, game- en videoapparaten"). Meestal is dit Realtek of Intel.
In het geval van Realtek selecteert u het gedeelte Downloads op de site, opent u het item High Definition Audio Codecs, gaat u akkoord met de voorwaarden, zoekt u het hoofdstuk dat overeenkomt met het besturingssysteem en klikt u op de knop Globaal ernaast. Daarna zal het downloaden van het stuurprogramma beginnen.
Het Intel-stuurprogramma wordt op een vergelijkbare manier gedownload. De website van deze fabrikant heeft een zeer duidelijke Russische interface.
Muis- en toetsenbordstuurprogramma's
Neem natuurlijk eerst contact op met de fabrikant. Het bedrijfslogo wordt meestal weergegeven op zowel computermuizen als toetsenborden. Ga naar de website van de fabrikant en download de benodigde stuurprogramma's.
Als u bijvoorbeeld Logitech-stuurprogramma's op de website van het bedrijf wilt installeren, moet u het gedeelte 'Ondersteuning' in het hoofdmenu openen en het gewenste product in de lijst selecteren. Elk product heeft foto's, zodat u het uwe kunt identificeren door ernaar te kijken.
Klik onder het gewenste apparaat op de knop "Details" en zoek in de lijst die wordt geopend het item "Te downloaden bestanden". Vervolgens moet u uw besturingssysteem opgeven en op de knop "Downloaden" klikken. Er wordt een .exe-bestand naar uw computer gedownload.
Aangezien er veel fabrikanten van computermuizen en toetsenborden zijn, is het onmogelijk om het installatieproces van stuurprogramma's voor elk afzonderlijk apparaat te beschrijven. Maar over het algemeen gebeurt de installatie van stuurprogramma's precies zoals weergegeven op het voorbeeld van het Logitech-apparaat.
USB-stuurprogramma's
In dit geval is de gemakkelijkste manier om ofwel de stuurprogramma's te vinden op de website van de computerfabrikant, of een programma te installeren om de stuurprogramma's bij te werken. Als zodanig zijn er praktisch geen fabrikanten van USB-poorten, dus het zal behoorlijk moeilijk zijn om zelf de juiste driver te vinden. In extreme gevallen kunt u een stuurprogramma op naam zoeken door deze aan te vinken in apparaatbeheer (sectie "USB-controllers"), maar het is gemakkelijker om alles toe te vertrouwen aan speciale programma's.
Stuurprogramma's voor netwerkadapter
Als internet niet voor u werkt na het bijwerken naar Windows 10, is het bijna onmogelijk om de stuurprogramma's van de netwerkadapter op uw computer bij te werken. U zult een ander werkend apparaat moeten zoeken, het stuurprogrammabestand ernaar moeten downloaden en stations (flashkaarten of schijven) moeten gebruiken om het naar uw computer over te brengen.
Net als in de vorige gevallen, kunt u stuurprogramma's zowel op de website van de laptopfabrikant als op de website van de fabrikant van de netwerkkaart vinden.
U kunt de fabrikant van de netwerkkaart opgeven via apparaatbeheer, in de categorie "Netwerkadapters". Meestal is de fabrikant Realtek. Er kunnen ook Intel, 3Com en anderen zijn. Er zijn veel fabrikanten van netwerkkaarten. Bovendien installeren sommige computerfabrikanten, zoals ASUS en HP, hun eigen adapters.
Stuurprogramma's controleren
U kunt het beste stuurprogramma's downloaden van de websites van monitorfabrikanten. Installatie-instructies worden daar meestal aangegeven, hoewel de installatie van de stuurprogramma's van bijna alle fabrikanten plaatsvindt door het starten van het exe-bestand.
Als u het model van uw monitor niet kent en deze niet op de hardware zelf staat (meestal zit er een sticker op de achterkant van de behuizing), kunt u het model controleren via uw computer. Hiervoor zijn er speciale programma's die alle informatie over de computer en apparaten geven.
Daarnaast kunt u de gewenste kenmerken zelf op de computer terugvinden:

Het geopende venster toont alle informatie over extern aangesloten apparaten, inclusief de monitor. Vanuit deze sectie kun je ook naar de apparaatbeheerder gaan, die ook de fabrikant van het apparaat aangeeft.
Printerstuurprogramma's
Fabrikanten van afdruk- en leesapparatuur (printers, scanners, kopieerapparaten) voegen meestal een schijf met stuurprogramma's toe aan de uitrustingsset. Als die er is, controleer dan of het stuurprogramma is geoptimaliseerd voor het nieuwe besturingssysteem. Zo niet, ga dan naar de website van de fabrikant en download daar de bijgewerkte stuurprogramma's.
Stuurprogramma's voor andere apparaten bijwerken
Het principe van updaten is hetzelfde voor stuurprogramma's van alle randapparatuur.
Herinner de procedure:
- controleer de fabrikant via de computerinstellingen of apparaatbeheer;
- download de stuurprogramma's op zijn website of op de website van de computerfabrikant;
- installeer ze door het exe-bestand uit te voeren of het pad ernaartoe op te geven via apparaatbeheer.
Al dit werk kan worden gedaan door een van die stuurprogramma-updateprogramma's waar we het hierboven over hadden. Of iets vergelijkbaars met hen.
Video: welke stuurprogramma's zijn nodig voor een laptop na installatie van Windows 10
Als u voor geen van uw apparaten stuurprogramma's voor Windows 10 kunt vinden, probeer dan stuurprogramma's voor Windows 8 te installeren: ze zouden correct moeten werken op het nieuwe besturingssysteem.
Problemen met stuurprogramma-update
Het gebeurt dat de stuurprogramma's stoppen met updaten. Of, na het updaten ervan, begint de computer slechter te werken of werken sommige functies niet. Laten we eens kijken naar de belangrijkste problemen die samenhangen met het bijwerken van stuurprogramma's en hoe u deze kunt oplossen.
Meld eventuele fouten met betrekking tot de werking van het besturingssysteem aan de technische ondersteuning. Hierdoor kunnen ontwikkelaars problemen oplossen en oplossen, waardoor het gebruik van de computer aangenamer wordt.
Waarom wordt de driver niet bijgewerkt?
Microsoft biedt de volgende oplossing voor het probleem:
- controleer of de computer is verbonden met internet;
- als het probleem in de automatische driverupdate zit, probeer dan 5 minuten te wachten en installeer de driver handmatig;
- probeer het probleem op te lossen met de probleemoplosser, die toegankelijk is via de "Windows Update".
Probeer ook dit:
- zorg ervoor dat auto-update is toegestaan op uw computer (in de sectie "Auto-update uitschakelen" van ons artikel wordt deze procedure in detail beschreven, alleen het vinkje moet naast de "Ja" staan ("Automatische update toestaan"-item );
- probeer verschillende updatemethoden te gebruiken: via speciale programma's en handmatig;
- probeer het stuurprogramma opnieuw te installeren;
- probeer tijdens de update de antivirus uit te schakelen of volledig te verwijderen;
- controleer of er voldoende ruimte op de harde schijf is om stuurprogramma's te installeren (hun "gewicht" is te vinden op de website van de fabrikant);
- Controleer ten slotte of het stuurprogramma dat wordt geïnstalleerd geschikt is voor uw besturingssysteem.
Geluid kwijt na update
Het probleem van het ontbreken van geluid na het overstappen naar een nieuw besturingssysteem is hierboven al besproken. De situatie is anders als een soortgelijk conflict optreedt na een standaardupdate.
Probeer eerst uw stuurprogramma's terug te draaien:

Probeer ook de hardwareconfiguratie bij te werken door zowel het apparaat als de stuurprogramma's te verwijderen:
- Klik met de rechtermuisknop op de hardware in Apparaatbeheer en selecteer het juiste item in de lijst.
- Werk daarna het stuurprogramma bij via dezelfde apparaatbeheerder.
Het opnieuw installeren van de stuurprogramma's die zijn gedownload van de website van de fabrikant kan ook helpen.
Besturingssysteem start niet na update
Het komt ook voor dat na de update het systeem zelf stopt met opstarten. Maar ook dit probleem is oplosbaar.
Blauw scherm
- als de fout toegang tot het bureaublad opent, probeer dan de updates te verwijderen. Om dit te doen, voert u in de zoekopdracht (naast de Start-knop) de zoekopdracht "Geïnstalleerde updates bekijken" in en selecteert u de juiste optie. Zoek de laatste update die ervoor zorgde dat het systeem crashte en klik op de knop Verwijderen. Als de situatie is opgelost, schakelt u automatisch bijwerken tijdelijk uit (dit proces wordt hierboven in het artikel in detail beschreven) en meldt u de fout aan de ontwikkelaars;
- als er een blauw scherm verschijnt met de tekst "Er is een fout opgetreden tijdens het starten van het systeem" of een ander soortgelijk bericht, klik dan op de knop "Repareren". Daarna keert het systeem terug naar de vorige versie van Windows 10;
- als er geen knop Herstellen is, probeer dan uw apparaat opnieuw op te starten. Als er geen wijzigingen verschijnen, zet u de computer uit en vervolgens weer aan, en op het moment dat het logo van het besturingssysteem op het scherm verschijnt, zet u hem weer uit. Na de volgende keer inschakelen verschijnt een bericht waarin staat dat het besturingssysteem niet correct is gestart en een suggestie om het systeem te herstellen. Als dit niet helpt, moet u een herstelschijf gebruiken.
Video: een fout met een blauw scherm oplossen op Windows 10
Zwart scherm
- in sommige gevallen kan het verschijnen van een zwart scherm (soms met een lopende cursor) erop wijzen dat er updates worden geïnstalleerd. In dit geval moet u even wachten en controleren of het systeem heeft gewerkt;
- als er een zwart scherm verschijnt nadat u de inloggegevens hebt ingevoerd, start u uw computer opnieuw op. Zoek daarna het herstartpictogram en klik erop terwijl u de Shift-toets ingedrukt houdt. Open in het menu dat verschijnt de diagnostiek, daarin het item "Geavanceerde opties" en vervolgens het item "Herstel".
Resetten
Vaak helpt systeemherstel om het conflict op te lossen - door alle instellingen terug te zetten naar de fabrieksinstellingen.
Soms is het voldoende om op de knop "Herstel" te klikken die bij de foutmelding wordt geopend. Maar soms moet u herstelschijven gebruiken, informatie hierover vindt u op de officiële Microsoft-website.
Ten slotte kunt u proberen de instellingen via het BIOS te wijzigen, maar u kunt deze zaak beter aan een professional toevertrouwen: onjuiste acties kunnen de werking van het apparaat drastisch verstoren.
FPS gedaald na update
FPS is het aantal frames per seconde. De afname is meestal merkbaar in games. Als de indicator is gedaald na het updaten van Windows 10, moet u de stuurprogramma's voor de videokaart bijwerken door ze te downloaden van de website van de ontwikkelaar.
Probeer ook de compatibiliteitsmodus te gebruiken:
- Klik met de rechtermuisknop op "Start".
- Open het Configuratiescherm.
- Open het gedeelte "Problemen oplossen", vervolgens "Programma's" en "Compatibiliteitsproblemen oplossen".
- Klik op de knop "Volgende" en selecteer het programma waarmee u tijdens het werken een daling in FPS hebt opgemerkt. Klik vervolgens op "Volgende".
- Selecteer het item "Diagnose", vink het vakje aan naast "Het programma werkte op eerdere versies" en klik op "Volgende".
- Selecteer uw vorige besturingssysteem en klik op Volgende.
- Klik op Testprogramma, vervolgens op Volgende en selecteer Deze instellingen opslaan.
Internet werkt niet na update van Windows 10
Als het internet na de update wegvalt, probeert u het volgende:
- verwijder antivirusprogramma's;
- programma's van derden verwijderen die de werking van het systeem wijzigen;
- schakel de stuurprogramma's uit en installeer ze opnieuw via het opstartbestand van de fabrikant.
Spel start niet na update
Hoogstwaarschijnlijk zal het helpen om de stuurprogramma's van de videoadapter handmatig bij te werken met hun voorlopige verwijdering. U kunt ook proberen de hierboven genoemde compatibiliteitsmodus te gebruiken.
We hebben dus alle manieren besproken om stuurprogramma's bij te werken, evenals problemen die zich na het updaten kunnen voordoen. Voordat u Windows 10 gaat gebruiken, moet u de systeemvereisten doornemen en helpen om te zien of de nieuwe versie van het besturingssysteem geschikt voor u is. En onthoud dat Windows 10 nog niet zo lang geleden is uitgebracht en daarom fouten kan bevatten die door de ontwikkelaars zullen worden verholpen.