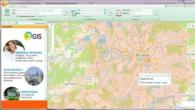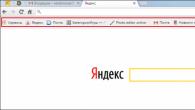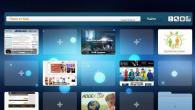Stel dat de gebruiker gegevens heeft in absolute termen. Hij moet informatie op een kaart weergeven. Voor meer duidelijkheid is het noodzakelijk om de relatieve waarden van de gegevens te tonen. Bijvoorbeeld hoeveel procent van het plan is voltooid, hoeveel goederen zijn verkocht, welk percentage studenten de taak heeft voltooid, welk percentage werknemers hoger is opgeleid, enz.
Het is niet zo moeilijk om te doen. Maar als u niet over voldoende vaardigheden beschikt om in het Excel-programma te werken, kunnen er zich problemen voordoen. Laten we eens nader bekijken hoe u een percentagegrafiek in Excel kunt maken.
Taartpercentagegrafiek
Laten we een cirkeldiagram maken van de procentuele verdeling. Laten we bijvoorbeeld de officiële belastinganalyses "Ontvangsten per soorten belastingen naar de geconsolideerde begroting van de Russische Federatie voor 2015" nemen (informatie van de website van de federale belastingdienst):
Selecteer de hele tabel, inclusief de kolomnamen. Selecteer op het tabblad "Invoegen" in de groep "Grafieken" een eenvoudige circulaire.

Direct na het klikken op het label van het geselecteerde type verschijnt een weergavediagram op het blad:

Een apart segment van de cirkel is het aandeel van elke belasting in het totale bedrag aan inkomsten voor de geconsolideerde begroting in 2015.
Laten we nu in het diagram het percentage van soorten belastingen weergeven. Laten we er met de rechtermuisknop op klikken. Selecteer in het dialoogvenster dat wordt geopend de taak "Gegevenslabels toevoegen".

De waarden uit de tweede kolom van de tabel verschijnen op de delen van de cirkel:

Klik nogmaals met de rechtermuisknop op de grafiek en selecteer "Gegevenslabels opmaken":

Schakel in het menu dat wordt geopend in de subgroep "Handtekeningopties" het vinkje uit naast "Waarden opnemen in handtekeningen" en plaats het naast "Gedeelden opnemen in handtekeningen".

Wijzig in de subgroep "Nummer" het algemene formaat in percentage. We verwijderen decimalen, stellen de formaatcode in op "0%".

Als u percentages met één cijfer achter de komma moet weergeven, plaatst u "0.0%" in het veld "Formaatcode". Met twee decimalen - "0,00%". Enzovoort.
Met standaardinstellingen kunt u de plaats van labels op het diagram wijzigen. Mogelijke opties:
- "In het midden" - de bijschriften worden in het midden van de segmenten weergegeven;
- "Bovenaan, binnen" - labels worden weergegeven vanaf de binnenkant van de cirkel;
- "Bovenaan, buiten" - de labels verschijnen vanaf de buitenkant van de cirkel, als u de parameter selecteert, zal de grafiek zelf iets kleiner zijn, maar als er kleine gegevens zijn, verbetert de leesbaarheid;
- "Op breedte" - met de parameter kan Excel de labels op de meest optimale manier instellen.

Als u de richting van de labels wilt wijzigen, kunt u in de subgroep Uitlijning het gereedschap Tekstrichting gebruiken. Hier wordt de hellingshoek ingesteld.

Laten we de horizontale richting van de gegevenslabels en de positie "Op breedte" kiezen.

Het percentage taartdiagram is klaar. Het diagram toont de procentuele verdeling van de inkomsten uit belastingen.
Staafdiagram
Laten we hulpkolommen aan de tabel toevoegen: 1 - met percentages (de procentuele bijdrage van elk type belasting aan het totale bedrag); 2 - 100%.

Klik op een cel in de tabel. Ga naar het tabblad "Invoegen". Selecteer in de groep "Grafieken" de optie "Genormaliseerd gestapeld histogram".

Het automatisch gegenereerde diagram lost het probleem niet op. Ga daarom op het tabblad "Ontwerper" in de groep "Gegevens" naar het item "Gegevens selecteren".

Gebruik de pijl om de volgorde van de rijen te wijzigen, zodat de percentages onderaan staan. De rij met absolute waarden wordt verwijderd. Verwijder in de "Categorieën" de cel "Type belasting". De titel mag geen label met een horizontale as zijn.
Selecteer een kolom van het gemaakte diagram. Ga naar het tabblad "Indeling". Klik in de groep "Huidig fragment" op het item "Selectie opmaken".

Ga in het menu dat wordt geopend naar het tabblad "Rij-opties". Stel de rijoverlapping in op 100%.

Als resultaat van het uitgevoerde werk krijgen we een diagram van de volgende vorm:

Dit diagram geeft een algemeen beeld van het percentage belastingsoorten in de geconsolideerde begroting van de Russische Federatie.
Soms is het bij het samenstellen van documenten in een Word vereist om de gegevens visueel te illustreren. De vraag rijst: Hiermee wordt uw document visueel, begrijpelijker en krijgt het een complete uitstraling. Bovendien zijn er veel tools om ze in Word te bouwen. De kaart kan in elke vorm en elke kleur worden gemaakt.
Les - hoe maak je een diagram in Word
Laten we beginnen met het openen van het tabblad "invoegen" en de "kaart" -toets vinden, ga daarheen. In het dialoogvenster krijgen we een keuze uit de meest uiteenlopende vormen. Ze worden vertegenwoordigd door: histogrammen, grafieken, gebieden, cirkelvormig, punt, voorraad en vele anderen. Kies er een die bij je past, klik erop en klik op "OK".
Een kaartontwerp kiezen

grafiek voorbeeld
Er verschijnen twee grote vensters: ons woord blijft aan de linkerkant staan, en het Excel-venster aan de rechterkant. Links in ons document verscheen het diagram dat je koos, rechts in het Excel-venster, voorwaardelijke categorieën en reeksen. In hetzelfde venster stelt u uw gegevens bloot en activeert u op hun beurt de cellen. Aan de linkerkant vervangt u gegevens en aan de rechterkant ziet u hoe de grafiek verandert. Als u aanvullende gegevens moet invoeren, kan het gegevensgebied worden uitgebreid. Nadat u alle gegevens hebt ingevoerd, kan het Excel-venster worden gesloten.
Hoe maak je een grafiek? we hebben geleerd, en nu zullen we leren hoe we het kunnen veranderen en formatteren.
Les - Een grafiek wijzigen
Laten we om te beginnen een naam aan onze kaart geven, hiervoor activeren we de woorden "kaartnaam" en printen wat we nodig hebben op deze plaats. Activeer vervolgens opnieuw het grafiekveld, bovenaan verschijnt een paneel om met grafieken te werken. We zien drie secties waarmee we de gegevens erin kunnen opmaken en wijzigen. Het paneel heet "diagramwerk",
het paneel heeft veel tabbladen, waaronder het hele paneel. Hier zijn enkele: constructor, indeling, lay-out, instellingen en andere. Dit paneel is zichtbaar totdat u begint te typen in het document, maar zodra u het grafiekveld activeert door er met de linkermuisknop op te klikken, verschijnt direct het paneel om ermee te werken.
Let op het tabblad "lay-out". Als u wilt dat de gegevenstabel die u in het Excel-venster heeft gemaakt onder de grafiek wordt weergegeven, gaat u naar "lay-out", "gegevenstabel". Er verschijnt een dialoogvenster en hier kunt u ervoor kiezen om de gegevenstabel overal weer te geven.

Wisselende diagrammen.
Om de les goed te leren, hoe maak je een grafiek in word, experimenteer met verschillende gegevens, vormen, kleuren en tabellen.
Als u snel wijzigingen in de afbeelding wilt aanbrengen, dubbelklikt u erop met de rechtermuisknop, er verschijnt een dialoogvenster waarin u wijzigingen kunt aanbrengen of opmaken.
Een diagram in Word wordt opgevat als een object, wat een tekening is die de verhouding van eventuele hoeveelheden laat zien. Meestal komt het van pas bij het schrijven van wetenschappelijke papers voor studenten van technische universiteiten, bij het maken van een presentatie, etc. In ons artikel zullen we analyseren hoe je een diagram in Word kunt maken met behulp van verschillende methoden. Daarnaast kijken we hier naar de mogelijkheid om in meerdere versies van Word te werken: van 2007 tot 2016.
Rapporten, scripties, diploma's, samenvattingen, proefschriften, presentaties - in elk van deze werken moet u mogelijk een diagram opstellen. Sommige gebruikers zijn van mening dat het veel handiger is om dit in Excel te doen, maar niet iedereen weet hoe erin te werken, daarom zullen we vandaag verschillende methoden analyseren die van toepassing zijn op het werken in een Word-teksteditor.
Hoe maak je een grafiek in Word 2010?
Met de teksteditor van deze versie kunt u verschillende soorten grafieken aan uw document toevoegen. Dit is een staafdiagram, donut, spreiding, enz., evenals histogrammen en grafieken. Hoe voeg ik een van de vermelde objecten toe aan de tekst? Het is voldoende om het volgende algoritme van acties te volgen:
- Zoek het tabblad "Invoegen" op de werkbalk.
- Ga vervolgens naar de groep "Illustraties".
- Selecteer nu het object genaamd "Grafiek".
- In het dialoogvenster Grafiek invoegen kan de gebruiker het gewenste objecttype selecteren.
- We selecteren de meest geschikte optie en bevestigen alle acties door op de OK-knop te drukken.
Een diagram maken in Word 2016
Hoe maak je van een grafiek in Word een nieuwere versie? Om vanaf het begin een grafiek in een document te maken, moet de gebruiker eerst naar de sectie "Grafiek" op het tabblad "Invoegen" gaan. Vervolgens moet u het gewenste type grafiek selecteren: taart, spreiding, aandeel, histogram, radar of gecombineerd.
Vervolgens verschijnt een spreadsheet op het scherm, waar de gebruiker de gegevens moet invoeren die in de grafiek moeten worden weergegeven. Wanneer alles is ingevoerd, moet het dialoogvenster worden gesloten. Met Word-functies kunt u ook de plaatsing van de grafiek en de grootte ervan bewerken, dit alles wordt gedaan in het gedeelte "Indelingsopties".
De gegenereerde grafiek opmaken
De gebruiker kan niet alleen een bestaande kaartsjabloon selecteren, maar deze ook opmaken. Verander de kleur van contouren en vullingen, voeg speciale effecten toe, enz. Hoe je dat doet?
Om te formatteren, kan de gebruiker het volgende doen:
- Bijvoorbeeld om de grafiekelementen te vullen. Dit vestigt de aandacht op alle elementen van het object.
- Verander de kleur van de grafiekcontouren. Wijzig bijvoorbeeld de dikte van de omtrek, de kleur, enz.
- Voeg speciale effecten toe aan de grafiek. Voeg bijvoorbeeld een schaduw, gloed, vloeiende randen, enz.
- De gebruiker kan ook de tekst en cijfers in de grafiek opmaken. U kunt er ook WordArt-stijlen op toepassen.


Hoe maak je een grafiek in Word 2013 en 2016?
Om aan de slag te gaan, selecteert u op de werkbalk van het Word-programma het tabblad "Invoegen", na - "Grafiek". Vervolgens selecteert de gebruiker het gewenste grafiektype en klikt vervolgens op de knop OK. In de voorgestelde spreadsheet moet de gebruiker alle gegevens hebben die in de grafiek moeten worden weergegeven. Met elke nieuwe informatie die wordt ingevoerd, wordt de grafiek automatisch bijgewerkt.
Hoe maak je een titel voor een grafiek in een Word-document?
In deze sectie zullen we bekijken hoe u de titel van een grafiek in een Word-document kunt plaatsen. Om te beginnen, klik op de grafiek en klik vervolgens op de "Plus"-knop. Vink in de voorgestelde lijst het vakje aan naast het item 'Grafieknaam'. Voer de vereiste tekst in het veld Grafieknaam in dat verschijnt. Deze methode is van toepassing op de teksteditor van 2013 en 2016.
De tweede methode wordt gebruikt in de programma's 2007 en 2010. Klik op het schema. Daarna verschijnt het paneel "Hulpmiddelen voor grafieken" op het scherm, waar de gebruiker het tabblad "Lay-out" moet selecteren. Klik in de groep met de naam "Handtekeningen" op het item "Naam van de grafiek". In het tekstveld moet u de tekst van de naam van het object invoeren. Om tekstopmaak te maken, moet u de gewenste opties op de miniwerkbalk selecteren.
In dit artikel hebben we een vraag overwogen die vertelt hoe je een diagram kunt maken in Word van verschillende versies en aanpassingen: van 2007 tot 2016. Zoals de praktijk laat zien, is dit absoluut niet moeilijk, en zelfs een beginnende gebruiker van de Word-teksteditor kan deze taak aan. Het belangrijkste is om het gespecificeerde algoritme duidelijk te volgen, alleen in dit geval zal het resultaat u niet teleurstellen en zal het werk zelf geen problemen veroorzaken.
Grafieken zijn een grafische weergave van statistische gegevens. Bij het observeren van veranderende verschijnselen kunnen grafieken het werken vergemakkelijken en een duidelijker, visueel begrip geven van wat er gebeurt, wat de kwaliteit van de analyse van de verkregen gegevens verbetert. In dit artikel laat ik je zien hoe je grafische grafieken maakt in Word.
Deze instructie zal op veel gebieden nuttig zijn - het gezinsbudget thuis, het bedrijfsbudget op het werk, de prestaties van het kind op school ... Als u wilt, kunt u alle binnenkomende gegevens in visuele grafieken omzetten. En analyseer ze vervolgens zorgvuldig.
Laten we beginnen!
Een diagram maken in Word
Ik zal in de screenshots een voorbeeld uit Word 2010 laten zien. Als je een andere versie hebt, dan komt misschien iets in de interface niet overeen met mijn foto's, maar de essentie is hetzelfde. Doe alles stap voor stap en je hebt een diagram in Word. U kunt Office downloaden als u dit programma nog niet op uw computer heeft staan.
- Woord openen.
- Selecteer het tabblad "Invoegen" en klik op de knop "Grafiek". U ziet een lijst met alle mogelijke kaartontwerpen in Word, en dat zijn er veel. Selecteer degene die je nodig hebt en klik op OK.
Een grafiektype kiezen in Word
- Daarna verschijnt een getekend diagram in Word en een tabel in Excel ernaast. In deze tabel kunt u alle grafiekgegevens naar behoefte wijzigen. En als u al een kant-en-klare tabel heeft, kunt u deze eenvoudig in de geopende Excel plakken. U kunt bijvoorbeeld zien hoe ik deze tabel heb bewerkt door statistieken te maken over de voortgang van kinderen in een onderwijsinstelling, en alle wijzigingen dienovereenkomstig werden weergegeven in het diagram.
Werken met gegevens in een tabel
Werken met gegevens in een tabel
- Nadat u alle wijzigingen in de tabel hebt aangebracht, kunt u Excel sluiten en het Word-document opslaan.

De snelste manier om een proces te illustreren is een grafiek of diagram. Dit betekent echter dat u het elke keer dat er wijzigingen optreden opnieuw moet doen. Om de gegevens direct weer te geven en automatisch bij te werken, kunt u proberen Microsoft Word te gebruiken. Deze editor is uitgerust met een tool die automatisch hiërarchische diagrammen genereert. Dus in "Woord"?
Stap 1
Start Microsoft Word. Om een grafiek aan een bestaand document toe te voegen, opent u het bestand en navigeert u naar de gewenste locatie. Druk op "Ctrl + Enter" om een nieuwe pagina toe te voegen. Anders start het programma een nieuw leeg document wanneer het wordt geopend.
Stap 2
Klik op het tabblad "Invoegen". Klik op de "SmartArt"-knop op het lint, waardoor de "Select SmartArt Graphic" wordt geopend.
Stap 3
Klik op de link "Organisatieschema" in de linkerkolom. Bekijk de verschillende opties die de editor biedt. Alle suggesties worden standaard weergegeven, dus u kunt de kleuren wijzigen en rijen en cellen toevoegen naar eigen inzicht in latere stappen. Blijf de instructies volgen waarin het wordt aangegeven in het "Woord", selecteer de variëteit die het meest geschikt is voor uw gegevens.
Stap 4
De volgende stap voor degenen die leren hoe ze grafieken in Word kunnen maken, is door op de bovenste cel van de grafiek te klikken, die standaard "[Tekst]" kan weergeven. Voer een titel en eventueel een beschrijving van het regerende proces in uw diagram in.

Stap 5
Maak een overgang naar de volgende rechthoek, die onder de eerste wordt weergegeven. Voer de naam van het volgende belangrijkste proces in. De meeste sjablonen voor zo'n diagram bevatten standaard drie rechthoeken. Als u een of twee waarden in deze tak moet invoeren, klikt u op het veld en drukt u op de toets "Verwijderen". Als u meer dan drie categorieën heeft die u moet weergeven, klikt u meerdere keren achter elkaar op een rechthoek en klikt u vervolgens op het menu "Vorm toevoegen" in het hoofdlint. Klik op de knop Vorm toevoegen om nog een rechthoek toe te voegen aan de geselecteerde tak. Blijf dit doen totdat al uw waarden die op hetzelfde niveau staan, zijn ingevoerd.
Stap 6
Klik op de rechthoek in de tweede rij en vervolgens op de knop Vorm toevoegen. Dit creëert het volgende lagere niveau in de organisatiehiërarchie. Voeg zoveel rechthoeken toe als je nodig hebt om al je waarden op dat niveau in te voeren. Ga zo nodig door met het toevoegen van velden en regels. Merk op dat wanneer u nieuwe alinea's toevoegt, Word het diagram automatisch comprimeert zodat het op één pagina past.
Stap 7
Volg de stapsgewijze instructies in Word en gebruik nu het menu om koppelingen te maken en de hiërarchische basis van uw diagram te bevestigen.

Stap 8
Klik op de knop "Kleuren wijzigen" op het lint. Kies een andere tintset als u de standaard blauwe kaart van het programma niet wilt behouden. U kunt ook afzonderlijke kleuren op uw kaart wijzigen. Houd Ctrl ingedrukt en klik op een of meer rechthoeken en klik vervolgens op elke rechthoek om de kleur te wijzigen. Klik met de rechtermuisknop op een van de selecties en kies Vorm opmaken. Ga door met het volgen van de instructies voor het tekenen van een diagram in Word en selecteer een nieuwe kleur in het venster Vullen.
Stap 9
In sommige vroege versies van het programma, bijvoorbeeld 2007, wordt de oplossing voor de vraag hoe je diagrammen in Word maakt op dezelfde manier gedaan, met als enige verschil dat je de knop Beheren moet gebruiken in plaats van het tabblad Bestand.