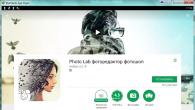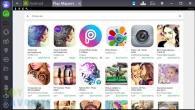Oude technologieën zoals Adobe Flash Player verliezen al langzaam terrein aan modernere algoritmen die zijn gebouwd op HTML 5 en die al worden geïmplementeerd door grote portals zoals YouTube.
Een afwijking van deze technologie blijkt ook uit het feit dat het mobiele Android-besturingssysteem, vanaf versie 4, Adobe Flash Player niet langer ondersteunt en het nogal problematisch is om het daar te schroeven.
Adobe Flash Player wordt echter nog steeds gebruikt door veel sites die video- en game-inhoud in Flash-formaat aanbieden, waardoor veel gebruikers Adobe Flash Player op pc's en mobiele apparaten moeten installeren.
Waar Adobe Flash Player te downloaden
U kunt meer te weten komen over deze technologie, hoe deze werkt en hoe u Adobe Flash Player correct installeert en downloadt op de website TheProgs.ru. Open de link in de browser waar u de plug-in wilt installeren, aangezien het installatieprogramma automatisch de versie voor elke browser selecteert. Welnu, dan zullen we het kort hebben over wat het is en waarvoor het dient.
Wat is Adobe Flash Player?
Adobe Flash Player is een speciale Flash-speler voor multimedia-inhoud met geavanceerde functionaliteit waarmee je zelfs een grote verscheidenheid aan games kunt implementeren.
Flash-technologie gaat veel verder dan het eenvoudig afspelen van video's en biedt een verscheidenheid aan multimediafuncties met interactieve toetsenbord- en muisbesturing.
Adobe Flash Player wordt als add-on (extensie of plug-in) op de browser geïnstalleerd en er is een versie voor alle moderne browsers.
Heeft u Adobe Flash Player nodig?
De technologie wordt massaal gebruikt in browsergames van uitgevers zoals Mail.ru en anderen. Als je dergelijke spellen speelt, dan kun je niet zonder Adobe Flash Player, je zult het in je browser moeten installeren.
Zelfs als je geen games in een browser speelt, heb je hoogstwaarschijnlijk nog steeds Adobe Flash Player nodig, omdat deze extra functionaliteit implementeert op sommige populaire sites, waaronder sociale netwerken.
Zonder deze plug-in kunt u eenvoudigweg niet alle functies van populaire bronnen gebruiken. Daarom is Adobe Flash Player meestal inbegrepen in het vereiste pakket systeemcomponenten, die eerst worden geïnstalleerd na het installeren van Windows.
Voor welke browsers is er Adobe Flash Player
De Google Chrome-browser bevat de basisversie van Adobe Flash Player. Voor de meeste andere populaire browsers moet Adobe Flash Player apart worden geïnstalleerd.
Elke browser heeft zijn eigen versie van Adobe Flash Player en moet in elke browser die je gebruikt geïnstalleerd worden. Maar het gebeurt heel eenvoudig, met slechts een paar klikken.
Transcend StoreJet 25A3 TS1TSJ25A3K
Transcend JetFlash 790 8GB
A-Data Ultimate SU650 120GB
Hoe de Flash Player-versie te weten te komen
Om een volwaardige webbrowser te laten werken, zijn componenten van derden vereist, waaronder Flash Player. Met deze speler kunt u animaties en video's bekijken die op de pagina's zijn geplaatst, flashgames spelen. Zoals alle software moet Flash Player regelmatig worden bijgewerkt. Maar daarvoor moet je wel weten welke versie ervan op je computer is geïnstalleerd en of er een update nodig is.
Hoe u de versie van Flash Player kunt vinden vanaf Start
Er zijn verschillende manieren om achter de Flash Player-versie te komen. Laten we beginnen met de eenvoudigste. Als u Windows hebt geïnstalleerd, kunt u de versie-informatie vinden via de startmenu-knop. Zoek in de rechterkolom de regel "Configuratiescherm".

Zoek vervolgens in het menu dat wordt geopend een regel met de naam "Programma's verwijderen en installeren" of iets dergelijks. De naam en locatie zijn afhankelijk van de versie van het "besturingssysteem" dat op uw computer is geïnstalleerd. In mijn geval staat de informatie die je nodig hebt in het submenu Programma's en onderdelen. Als je eroverheen beweegt, verschijnt de informatie "Programma's verwijderen of wijzigen op deze computer" (ik heb Windows 7).

De Flash Player-versie vinden vanaf Start
Door op deze regel te klikken, komen we op een pagina waar informatie wordt weergegeven over alle programma's die op uw computer zijn geïnstalleerd, met vermelding van de versie van de programma's en de datum van hun download. Aangezien Adobe de ontwikkelaar van Flash Player is, staat onze mediaspeler bovenaan.

Hoe u de Flash Player-versie kunt vinden via de officiële Adobe-website
Als er geen gegevens in deze tabel staan, of als u een ander besturingssysteem hebt geïnstalleerd, kunt u informatie over de Flash Player-versie vinden op de officiële website van de fabrikant. In elke zoekmachine (ik heb Yandex), voeren we de zin "de officiële site van Adobe" in.

In de zoekresultaten vinden we op verzoek een Russischtalige site, ga ernaartoe. Een heel kleurrijk plaatje. Onderaan de pagina vinden we in de kolom "Support en Training" de regel "Product Help".

Door erop te klikken komen we op de volgende pagina met producten van Adobe. Onze flash player bevindt zich op het tabblad "Overige producten".

Door erop te klikken komt u op de volgende pagina met een lijst van producten.

Deze twee methoden zullen u hoe dan ook de Flash Player-versie laten weten.
Om de browser correct te laten werken, moet u een verplichte set add-ons installeren en hun updates volgen. Dit geldt ook voor het hulpprogramma dat is ontworpen voor het bekijken van video's, het luisteren naar online muziek en sommige games. Zoals elke software, moet de plug-in regelmatig worden bijgewerkt. Hoe controleer ik of deze add-on moet worden bijgewerkt? We zullen het je vertellen hoe de versie van de flash player te achterhalen? om te beslissen over de upgrade.
Laten we verschillende manieren bekijken.
Flash player check via browser
Adobe Flash Player controleren via uw eigen browser is een van de gemakkelijkste manieren.
In Chrome moet u bijvoorbeeld naar Instellingen > Toon geavanceerde instellingen> Inhoudsinstellingen> alinea " Plug-ins". Als je erin gaat, moet je klikken op " Individuele plug-ins beheren...". Er wordt een venster geopend waarin alle geïnstalleerde en werkende hulpprogramma's worden weergegeven met informatie over hun versies.
Browsers worden regelmatig bijgewerkt en de locatie van eventuele instellingen verandert in de loop van de tijd.
Hoe de flash-speler op de officiële website te controleren
De ontwikkelaar van het hulpprogramma geeft u de mogelijkheid om informatie te krijgen over het type add-on dat u hebt geïnstalleerd. Als u bijvoorbeeld de Opera-browser heeft, volgt u gewoon de link https://helpx.adobe.com/en/flash-player.html - bovenaan het scherm staat een knop " Check nu". Als u erop klikt, wordt informatie weergegeven over de versie van het onderdeel, de naam van het programma voor het bekijken van sites en het besturingssysteem.
Controle via computer
Als de eerste twee opties niet bij u passen, laten we de versie dan via uw pc bekijken.
Ga naar Controlepaneel > Programma's en functies... Er wordt een lijst met geïnstalleerde software geopend, waarin de Flash Player aanwezig zal zijn met het huidige nummer ernaast. Deze methode werkt in alle Windows-besturingssystemen, inclusief "zeven" en "tien".
U kunt uw Flash Player altijd updaten naar de nieuwste versie. Op deze site wordt uitgelegd hoe en hoe u kunt updaten.
Volwaardig werken in een virtueel netwerk is nauwelijks mogelijk zonder het gebruik van Adobe Flash Player, dat vrijwel alle multimedia-inhoud op Windows- en Linux-besturingssystemen verwerkt. Maar vaak is er een probleem met het bekijken van video's, het laden van audiodiensten, het starten van games en andere content door de afwezigheid of verkeerde bediening van een flash player. Op veel sites verschijnt er een waarschuwing over de afwezigheid van een speler en wordt een bericht dat lijkt op het volgende op het scherm weergegeven: "Je hebt een Adobe Flash-speler nodig om de video af te spelen." Op sommige sites verschijnt de waarschuwing niet en starten multimediatoepassingen gewoon niet op. In dit artikel leert u hoe u een Flash Player correct installeert op een computer met Windows 7/8 / XP
De nieuwste versie van Adobe Flash Player mag uitsluitend van de officiële website worden gedownload. Anders bestaat de kans dat u een virus of malware oppikt tijdens het downloaden van andere sites. Het komt bijvoorbeeld vaak voor dat bij het downloaden van een bestand een geheel andere pagina wordt geopend of het werk van de installateur tijdens het installatieproces wordt onderbroken. Download daarom alleen van de officiële bron.
Voordat u Adobe Flash Player installeert, moet u uw browser bijwerken naar de nieuwste versie. Mocht er iets niet lukken of er zijn storingen, dan is dit een gevolg van het feit dat de Yandex browser, Chrome, FireFox, Opera niet geüpdatet worden.
Laten we nu eens kijken hoe u de meest voorkomende browserversies correct kunt bijwerken.
Mozilla Firefox
Ga in de Mozilla Firefox-browser naar het menu. Er wordt een venster geopend, waar u onderaan ziet. Klik erop en selecteer "Over Firefox".

Hier ziet u de huidige browserversie. Als er updates zijn, zal Firefox aanbieden deze te downloaden. 
Opera
Een onderscheidend kenmerk van Opera is dat het elke keer dat u de browser start op een nieuwe versie controleert. Als er een nieuwe versie wordt gevonden, zal de browser u vragen deze te installeren. Om ervoor te zorgen dat de nieuwste versie is geïnstalleerd, volgt u een paar eenvoudige stappen: "Menu -> Help -> Controleren op update". 
Als de browser updates vindt, installeer deze dan. Om erachter te komen welke versie van de Opera-browser op uw computer is geladen, gaat u naar "Menu -> Help -> Info".
Google chrome
Deze browser wordt automatisch bijgewerkt. Om de huidige versie te controleren, gaat u naar "Menu -> Over Google Chrome-browser". Als Google Chrome een update nodig heeft, zal het u hierover informeren. 
Internet Explorer
Net als de vorige browser wordt deze automatisch bijgewerkt. Je moet er alleen voor zorgen dat er een vinkje staat naast "Menu -> Help -> Info".
Het proces van het installeren van Adobe Flash Player op een computer
Nadat u uw browser heeft bijgewerkt, bent u klaar om Adobe Flash Player te downloaden en te installeren. Ga naar de officiële site van het Adobe-bedrijf. In de eerste stap moet u controleren of uw besturingssysteem en de installatietaal van de toepassing correct zijn gedefinieerd.

Let op de twee bestaande installatieversies: voor Internet Explorer en voor andere browsers. Kies de optie die bij u past om problemen in de toekomst te voorkomen. Om de juiste versie te installeren, moet u downloaden via de juiste browser waarvoor u de speler installeert.
Als u de versie voor alle browsers installeert, wordt de plug-in in alle browsers geïnstalleerd: Chrome, FireFox, Opera. Omgekeerd, als de versie van de speler alleen bedoeld is voor Internet Explorer, wordt de plug-in er exclusief in geïnstalleerd. Houd er rekening mee dat Google Chrome al een ingebouwde flash-speler heeft. Het wordt echter minder vaak bijgewerkt naar de nieuwste versie dan de officiële speler.
Ook hier kunt u het vinkje weghalen om de installatie van een extra softwarepakket toe te staan.
Laten we doorgaan naar de tweede stap. Hier vraagt het programma om het installatiebestand naar schijf te downloaden, klik op "Bestand opslaan".

Na het downloaden gaan we verder met het starten van de applicatie en volgen we de aanbevelingen van de installatiewizard.

Op dit punt zal het installatieprogramma u vragen om alle browsers te sluiten. Wanneer een melding verschijnt over hoe het programma moet worden bijgewerkt, moet u automatische installatie van updates toestaan. Klik volgende". Klik vervolgens op Voltooien. Flash Player is geïnstalleerd!
Hoe te controleren of Adobe Flash Player correct is geïnstalleerd
Laad de afrekenpagina https://helpx.adobe.com/en/flash-player.html in uw browser en klik op Nu controleren. Als je gefeliciteerd ziet, is de flash player succesvol geïnstalleerd.

Als de knop "Nu controleren" niet is gemarkeerd, is de Flash Player-plug-in niet opgenomen in de browser-add-ons. Om bijvoorbeeld de Flash-plug-in in Firefox in te schakelen, gaat u naar het browsermenu en selecteert u Add-ons. Zoek in het gedeelte met plug-ins naar de regel "Shockwave Flash" en gebruik de vervolgkeuzelijst om deze naar de status "Altijd inschakelen" te schakelen. Als je een andere browser hebt, voer dan dezelfde acties uit en schakel "Shockwave Flash" in.
Daarna gaan we terug naar de controlepagina en controleren of de flash player correct werkt.
Adobe Flash Player inschakelen in de Yandex-browser (video)
Wat als de Adobe Flash Player-plug-in verouderd is? Het is eenvoudig: het moet worden bijgewerkt. Hoewel dit in principe niet nodig is. Maar dan kun je niet naar muziek luisteren op VKontakte, video's bekijken op YouTube en games spelen in de browser. En dat allemaal omdat in dit geval speciale stuurprogramma's nodig zijn. En ze zijn allemaal beschikbaar in Adobe Flash Player. Daarom, wat men ook zegt, maar toch moet je het bijwerken.
Maar ik heb 3 goed nieuws. Ten eerste gebeurt dit letterlijk in 2-3 minuten. Ten tweede is het helemaal gratis. Ten derde vindt u hieronder gedetailleerde instructies voor het bijwerken van Adobe Flash Player op een computer of laptop.
Hoe kan ik Adobe Flash Player correct bijwerken?
Om te beginnen zal ik een belangrijk punt uitleggen dat je zeker moet weten. Tijdens het werken in een browser op een site, verschijnt regelmatig het bericht "Adobe Flash Player is verouderd" (of "Verouderde Adobe Flash Player-module / plug-in is geblokkeerd"). In principe kan de tekst iets afwijken, maar de essentie blijft hetzelfde. Wat betekent dat Adobe Flash Player verouderd is? Het is simpel: de ontwikkelaars hebben een nieuwe versie uitgebracht en je huidige versie is niet meer up-to-date. Daarom moet het worden bijgewerkt.
Het volgende kan u er ook aan herinneren dat een update nodig is:
- antivirusprogramma;
- een online speler op een website;
- de Flash Player zelf (bijvoorbeeld in de lade).
Ga in geen geval akkoord met deze herinnering en klik niet op de knop "Vernieuwen"! Lees het bericht en sluit het. Het is een feit dat het virussen kan bevatten. Vooral als het bericht op een onbekende site verschijnt.
U hoeft Adobe Flash Player slechts vanuit één enkele bron bij te werken - de officiële website van de ontwikkelaar. Anders loop je het risico je computer of laptop te infecteren met allerlei virussen (meestal is dit een ransomware-banner die de werking van je pc blokkeert).
Is dit allemaal duidelijk? Laten we dan naar het belangrijkste gaan.
Hieronder laat ik een voorbeeld zien voor Windows 7 (in Firefox). Deze procedure is echter universeel. Dat wil zeggen, op dezelfde manier kunt u Adobe Flash Player installeren voor de browsers Opera, Chrome, Internet Explorer, Yandex en alle besturingssystemen (Windows XP, 8 of 10).
Dus om uw verouderde Adobe Flash Player correct bij te werken naar de nieuwste versie:
- Ga naar het adres - https://get.adobe.com/ru/flashplayer/ (dit is de officiële site van de ontwikkelaars en je hoeft hem alleen hier bij te werken!).
- Let op de eerste kolom. De versie van het besturingssysteem en de browser worden hier vermeld. Als ze correct zijn geïdentificeerd, gaat u naar stap 4.
- Als het besturingssysteem of de browser niet correct wordt gedetecteerd, klikt u op de regel "Heeft u Flash Player nodig voor een andere computer?". Daarna is het mogelijk om handmatig de versie van Windows en de geïnstalleerde browser te selecteren.

- De tweede kolom bevat aanvullende toepassingen die met Adobe Flash Player worden geïnstalleerd. Meestal hebben maar weinig mensen ze nodig, dus het wordt aanbevolen om de selectievakjes hier uit te schakelen.

- Klik in de derde kolom op de knop "Installeren".

- Daarna verschijnt een klein venster in de browser, waar u op de knop "Bestand opslaan" moet klikken (op een willekeurige plaats opslaan, bijvoorbeeld op uw bureaublad).

Verberg uw browser en voer dit bestand uit. Het Adobe Flash Player-installatieprogramma wordt geopend, waar u de update-instellingen moet selecteren. Er zijn 3 opties om uit te kiezen:
- automatische update van Adobe Flash Player;
- informeren voordat u updates installeert;
- controleer nooit op updates.

Daarna start de installatie van de nieuwste versie van de plug-in. In dit geval moet u de browser sluiten. Als u dit niet doet, verschijnt het volgende bericht tijdens de installatie:

Sluit uw browser en klik op "Doorgaan".
Na het bijwerken van Adobe Flash Player, wordt uw browser automatisch gestart en wordt de officiële ontwikkelaarspagina geopend.
Het zal iets zeggen als "Bedankt voor het gebruik van ons product." U kunt dit negeren - sluit gewoon dit tabblad.

Maar er kan hier een probleem zijn. Het regelmatig bijwerken van de plug-in naar de nieuwste versie gaat zijwaarts. En als gevolg daarvan werken video's, muziek en games nog steeds niet. Of ze werken, maar slecht: de video wordt langzamer, de browser bevat fouten, sites lopen vast, enz. Het gebeurt soms. In dit geval moet u Adobe Flash Player terugdraaien naar de vorige versie en deze vervolgens opnieuw installeren. Dat wil zeggen, een volledige herinstallatie van de flash player is vereist.
Hoe verwijder ik Adobe Flash Player?
Er zijn hier geen moeilijkheden. Adobe Flash Player verwijderen:

Klaar - de plug-in is volledig van uw computer (of laptop) verwijderd.
Als u het installatiebestand al op uw bureaublad hebt verwijderd, moet u de Adobe Flash Player-update opnieuw downloaden van kantoor. site en installeer het helemaal opnieuw. Dit zou normaal gesproken moeten helpen. Daarna worden games, video's en muziek normaal afgespeeld.
Soms helpt de standaard verwijderingsprocedure niet bij het oplossen van audio- of videofouten in de browser. In dit geval raad ik aan om te lezen:?