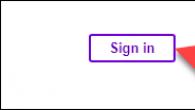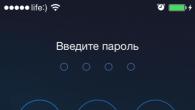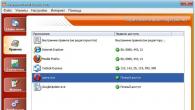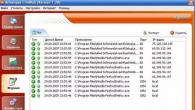In de regel ontstaat bij het kopen van een nieuwe smartphone de noodzaak om contacten van Android naar Android over te zetten. Natuurlijk kunt u contacten handmatig overzetten, maar deze optie is erg omslachtig en tijdrovend. De meesten willen weten hoe ze snel en gemakkelijk contacten van Android naar Android kunnen overbrengen. Gelukkig zijn er veel betaalbare en gemakkelijke manieren om contacten van telefoon naar telefoon over te zetten.
In dit artikel zullen we kijken naar de eenvoudigste en meest betrouwbare manieren om nummers over te zetten van een apparaat met het Android-besturingssysteem naar een ander apparaat met een vergelijkbaar besturingssysteem. Alle methoden zijn eenvoudig en effectief. Volg gewoon de instructies om de mogelijkheid van fouten en verlies van belangrijke informatie uit te sluiten.
Contacten importeren via SIM, SD en Bluetooth
Alvorens te overwegen hoe contacten van telefoon naar telefoon kunnen worden overgedragen met behulp van speciale programma's en diensten, moet worden gezegd over de eenvoudigste oplossingen (SIM, SD en Bluetooth).
Contacten importeren naar simkaart of SD-kaart:
- Selecteer "Contacten";
- Ga naar het tabblad "Importeren / Exporteren";
- Geef op van waar en waar je contacten wilt importeren (van telefoongeheugen naar simkaart of SD).
Nadat u contacten uit het telefoonboek naar de simkaart of SD-kaart hebt overgezet, verwijdert u de kaart en installeert u deze in uw nieuwe smartphone. Nu kunt u contacten van SIM of SD naar het telefoongeheugen importeren.
Over het overzetten van contacten van Android naar Android gesproken, het moet ook gezegd worden over de mogelijkheid om Bluetooth voor deze doeleinden te gebruiken.
Volg deze stappen om contacten over te zetten via Bluetooth:
- Schakel Bluetooth in op beide telefoons;
- Ga op de telefoon waarvan je contacten wilt overzetten naar Bluetooth-instellingen en zoek een nieuw apparaat;
- Open het telefoonboek en markeer de contacten die u wilt overzetten;
- Nu blijft het alleen om de geselecteerde contacten via Bluetooth over te zetten.
Contacten overzetten via synchronisatie met Google
Wanneer u voor het eerst een smartphone start die draait op Android OS, wordt ons gevraagd een Google-account aan te maken. Weinig mensen negeren deze aanbeveling, omdat veel functies niet beschikbaar zijn zonder een Google-account, je kunt bijvoorbeeld Google play niet gebruiken. Niet veel mensen weten het, maar een Google-account is niet alleen handig voor de aanwezigheid van de Play Store. In feite impliceert het hebben van een account de mogelijkheid om vele andere nuttige diensten en functies te gebruiken. U kunt Google dus synchroniseren met uw telefoonboek. Met deze methode kunt u niet alleen contacten van Android naar Android overzetten, maar garandeert u ook de veiligheid van informatie in geval van verlies van nummers (bijvoorbeeld als u uw telefoon kwijtraakt).
Volg deze stappen om uw telefooncontacten met Google te synchroniseren:
- Voer de telefooninstellingen in en selecteer het gedeelte "Accounts" / "Google";
- Ga naar de synchronisatie-instellingen door op de mailbox te klikken;
- Vink het vakje naast 'Contacten' aan en wacht tot het synchronisatieproces is voltooid.
Wanneer u zich nu aanmeldt bij uw account vanaf een andere smartphone, worden al uw contacten daarin weergegeven.
Hoe contacten van Android naar Android over te zetten via pc
Als geen van de bovenstaande methoden om wat voor reden dan ook bij u past, kunt u contacten van Android naar Android overbrengen met behulp van een computer.
Om contacten via pc te importeren, hebt u het volgende nodig:
- Direct de smartphone zelf, waarvan het de bedoeling is om contacten over te zetten;
- Computer of laptop;
- USB-kabel;
- MOBILedit-programma (u kunt het programma gratis downloaden van de officiële website http://www.mobiledit.com/).
Allereerst moet u het programma MOBILedit downloaden en installeren. Zoals eerder vermeld, wordt het programma gratis verspreid en kan het worden gedownload van de officiële website van de ontwikkelaars. Onmiddellijk na het installeren van het programma, moet je de inhoud van de Crack-map kopiëren naar de map waar je MOBILedit hebt geïnstalleerd, in de regel moet je naar het volgende pad gaan: C:\Program Files\MOBILedit! onderneming). Daarna kunt u het programma uitvoeren. Bij de eerste start wordt u gevraagd om de stuurprogrammadatabase te downloaden. Selecteer uw fabrikant en bevestig het downloaden van het stuurprogramma.
Voordat u contacten van Android naar Android overzet, moet u USB-foutopsporing inschakelen. Zoek hiervoor in de smartphone-instellingen het item "Opties voor ontwikkelaars" en vink het selectievakje naast "USB-foutopsporing" aan. Als u het juiste item niet kunt vinden, gaat u naar Instellingen, opent u het tabblad "Over het apparaat" en klikt u meerdere keren op het item "Buildnummer". Nu kunt u het proces van het overzetten van contacten starten.
Volg deze stappen om contacten over te zetten met het programma MOBILedit:
- Start het programma MOBILedit en selecteer Telefoon - Kabelverbinding;
- Selecteer op de telefoon het verbindingstype PC Sync of alleen synchronisatie (de naam kan verschillen afhankelijk van het model);
- Selecteer in het linkerdeelvenster van het programma Telefoonboek en klik bovenaan op Exporteren;
- Specificeer het bestandstype - csv;
- Kies een plaats om contacten op te slaan, stel een naam in en sla op;
- Sluit de smartphone waarnaar je de nummers wilt overzetten aan op de computer (de oude kan uitgezet worden);
- Klik bovenaan op Importeren en zoek het eerder opgeslagen csv-contactenbestand;
- Na het importeren van het bestand met contacten naar de telefoon, kan de overdrachtsprocedure als voltooid worden beschouwd.
Er zijn zelfs veel andere manieren om contacten van de ene smartphone naar de andere te importeren. Het heeft geen zin om ze allemaal op te sommen, aangezien de hierboven besproken methoden meer dan voldoende zullen zijn. Ze zijn allemaal gemakkelijk te gebruiken en effectief. U hoeft slechts één optie te kiezen die het beste bij u past en contacten over te zetten.
We denken dat we ons niet veel vergissen als we aannemen dat de eerste vraag die onmiddellijk opkomt van een gebruiker die net een gloednieuw mobiel apparaat op het Android-besturingssysteem heeft gekocht, is: "Hoe contacten van een oude telefoon naar een nieuwe smartphone over te zetten of tablet." Het handmatig bijvullen van alle contacten in het telefoonboek is duidelijk niet geschikt voor kopers die een modern Android toestel hebben aangeschaft. Er zijn verschillende manieren om het proces te helpen automatiseren en de overdracht van contacten snel en gebruiksvriendelijk te maken. We zullen de meest populaire behandelen in het volgende artikel van onze database met veelgestelde vragen.
Voordat u leest over de methoden voor het importeren en exporteren van uw contacten, raden we u aan om ook vertrouwd te raken met de methoden. Als u migreert van het ene apparaat met het Android-besturingssysteem geïnstalleerd naar het andere met hetzelfde besturingssysteem, is het erg handig om niet alleen contacten, maar ook systeeminstellingen en zelfs geïnstalleerde gebruikersapplicaties over te zetten naar het nieuwe apparaat.
Als u overschakelt naar Android vanaf een gewone telefoon of een smartphone met een ander besturingssysteem, lees dan verder om te leren hoe u contacten kunt overzetten naar apparaten met ons favoriete mobiele besturingssysteem.
Contacten overzetten naar Android met een simkaart
De oudste en meest bekende manier om het telefoonboek tussen apparaten naar de eigenaren van de eerste mobiele telefoons te kopiëren, is ongetwijfeld door het op de simkaart op te slaan en vervolgens van de simkaart in het geheugen van de nieuwe telefoon te importeren. Als om de een of andere reden de technische vooruitgang u tot nu toe niet heeft geraakt en u overschakelt naar het Android-besturingssysteem van de eenvoudigste en meest primitieve mobiele telefoon, is de bovenstaande methode voor het overzetten van contacten misschien de enige mogelijke voor u. Om op deze manier contacten over te zetten, kopieert u uw contacten naar de simkaart in de oude telefoon en plaatst u deze simkaart vervolgens in uw smartphone of tablet op het Android-besturingssysteem en in de "Contacten" van het apparaat, drukt u op de "Menu ", selecteer het volgende gevolgd door "Importeren van simkaart".
De bovenstaande methode heeft, ondanks zijn eenvoud, veel beperkingen: de lengte van de contactnaam; volgens de informatie die zal worden overgedragen (alleen de naam van de gebruiker en zijn telefoonnummer); door het aantal contacten dat op de simkaart kan worden opgeslagen. Daarom, als uw oude apparaat niet de meest primitieve "kiezer" is, waarvoor deze methode de enige is, is het beter om iets moderners en handiger te proberen om contacten over te zetten.
Contacten overzetten naar Android met een Google-account
Het Android-besturingssysteem is ontwikkeld door Google, wat betekent dat apparaten waarop dit besturingssysteem is geïnstalleerd zo goed mogelijk synchroniseren met Google-diensten. Als het je tegen die tijd nog niet is gelukt om een account te krijgen in Google-services, met de aankoop van een smartphone op het Android-besturingssysteem, is het tijd om het te doen, omdat de app store voor het Android-besturingssysteem en andere functionaliteit van Android-apparaten met Google-services zijn zeer nauw verbonden.
Vindt de contacten van de gebruiker in Google Mail. Log in op uw e-mailaccount en klik op de pijl-omlaag naast Gmail in de linkerbovenhoek van het e-mailvenster. In de vervolgkeuzelijst vindt u het menu-item "Contacten".

U kunt contacten van uw oude apparaat in *.csv-indeling exporteren vanuit populaire Microsoft Outlook- en Outlook Express-programma's, vanuit Yahoo mail en Hotmail. Het ondersteunt ook het vCard-formaat en zelfs exporteren vanuit Apple Address Book.
Deze manier om uw contacten op te slaan is zeer functioneel omdat ze rechtstreeks op uw desktopcomputer kunnen worden bewerkt en overal toegankelijk zijn met een internetverbinding, zelfs zonder een Android-apparaat. Bovendien, wanneer u de automatische contactsynchronisatiefunctie op uw Android-smartphone of -tablet activeert, worden uw contacten automatisch overgebracht naar uw Google-account en daar opgeslagen.
Om contacten over te zetten van uw Google-account naar uw Android-apparaat, evenals andere bewerkingen met hen, klikt u op de knop "Meer". Boven de lijst met contacten ziet u het menu-item "Exporteren". Door het te selecteren, kunt u uw contacten opslaan in een handig formaat en ze vervolgens overbrengen naar het geheugen van uw nieuwe Android-apparaat.
Contacten overzetten naar Android met een SD-flashkaart
vCard-bestanden, die elk informatie over één contactpersoon opslaan, zijn een redelijk handige manier om contacten van het ene apparaat naar het andere over te zetten. Als u uw contacten in vCard-indeling hebt opgeslagen, kunnen ze eenvoudig worden geïmporteerd in het geheugen van uw Android-apparaat met behulp van een SD-flashkaart, wat de standaard is voor mobiele Android-apparaten.
De app Contacten van elk Android-apparaat heeft een functie voor het importeren van SD-kaarten. Maak een map "Contacten" in de hoofdmap van de flashkaart en kopieer uw contacten in vCard-formaat naar deze map. Ga daarna naar de applicatie "Contacten" op uw telefoon, druk op de knop "Menu" en selecteer "Importeren/Exporteren" en vervolgens "Importeren van SD-kaart".
De contacten op de flashdrive worden overgezet naar uw telefoon. Op dezelfde manier kunt u een back-up maken van alle contacten in vCard-formaat naar een USB-flashstation als u "Exporteren naar SD-kaart" selecteert in het menu "Importeren / exporteren". In dit geval wordt de map "Contacten" gemaakt op de flashdrive, waarin de vCard-bestanden van al uw contacten worden opgeslagen.
Contacten overzetten naar Android via Bluetooth
De draadloze Bluetooth-module is aanwezig in veel mobiele telefoons, zelfs in vrij oude modellen. Het gebruik ervan kan heel handig zijn om contacten van apparaat naar apparaat te kopiëren zonder toevlucht te nemen tot een computer of extra applicaties.
Activeer Bluetooth op beide telefoons en breng indien nodig een verbinding tussen beide telefoons tot stand door op elk van hen een wachtwoord in te voeren. Ga op je oude telefoon naar het menu-item "Contacten" en zoek in de opties naar iets dat lijkt op het item "Alles selecteren" of "Meerdere selecteren". Als een dergelijk item niet bestaat (bijvoorbeeld een dergelijke menuhiërarchie is geïmplementeerd in Samsung-telefoons), moet u naar "Opties" gaan in de contacten en daar het item "Contact verzenden" selecteren, waarbij u daarna de Bluetooth-optie aangeeft . Daarna kan het item "Alles selecteren" in de lijst verschijnen.
Als uw oude telefoon groepsselectie en overdracht van contacten via Bluetooth ondersteunt, kost deze methode niet veel tijd van u en de noodzaak om extra applicaties te gebruiken, en zet u uw telefoonboek snel over naar een nieuw apparaat.
Zet contacten over naar Android met MOBILedit! PC-suite
Softwareontwikkelaars voor het Android-besturingssysteem hebben veel applicaties gemaakt voor het eenvoudig importeren en exporteren van contacten. Een van de meest functionele onder hen is MOBILedit! PC Suite, beschikbaar om te downloaden in de Google Play Store. Het programma heeft een enorme database met telefoons van verschillende modellen en, naast het importeren en bewerken van contacten, kan het ook een hele lijst met zeer nuttige bewerkingen uitvoeren. Natuurlijk kan zo'n programma handig zijn voor elke bezitter van een smartphone of tablet op het Android OS.
Installeer de app op uw desktopcomputer, verbind uw oude telefoon via USB met uw pc en synchroniseer uw telefoon met uw computer. Daarna verschijnt een lijst met informatie die beschikbaar is op uw telefoon aan de linkerkant van het "Navigatie" -paneel.

In dit geval zijn we geïnteresseerd in het overzetten van contacten, dus we selecteren het menu-item "Telefoonboek" en drukken op de knop "Exporteren" bovenaan het toepassingsvenster. We slaan het telefoonboek op in het gewenste formaat, bijvoorbeeld * .csv, en zetten het oude toestel uit.
Daarna hoeven we alleen onze gloednieuwe Android-smartphone op de computer aan te sluiten om contacten te importeren. We drukken op de knop "Importeren" bovenaan het programmavenster en specificeren de map op de computer waarin het bestand met de telefoonboekcontacten die we zojuist hebben opgeslagen zich bevindt.
Andere manieren om contacten over te zetten naar Android
Elke grote fabrikant van mobiele apparaten heeft zijn eigen software die het werken met contacten op apparaten van dit merk gemakkelijker maakt. Voor Nokia is dit Nokia Suite, voor LG heet het programma LG PC Suite, enzovoort. Meestal kunnen deze programma's werken met het universele bestandsformaat *.vcf of *.csv (waarvan de eerste de voorkeur heeft vanwege de standaardisatie). Daarom, als u een merkapparaat koopt of overstapt naar Android tussen apparaten van hetzelfde bedrijf, vindt u het gebruik van de software van dit bedrijf wellicht de handigste manier. Bestudeer zorgvuldig de instructies voor uw telefoon met betrekking tot de ondersteuning van dergelijke functionaliteit.
Zoals u kunt zien, heeft de vraag "Hoe contacten over te zetten naar een apparaat met het Android-besturingssysteem" veel antwoorden. Het overzetten van contacten naar een nieuwe smartphone of tablet met dit besturingssysteem van een oude op een ander besturingssysteem kan op verschillende manieren. We zijn er zeker van dat u onder de methoden die in ons artikel worden gegeven, een optie naar uw wens zult vinden. Vergeet niet om regelmatig een back-up van uw contacten te maken buiten het geheugen van uw telefoon, dan komt het wel goed.
Het zou enkele uren duren : Handmatig honderden contacten overzetten van de ene mobiele telefoon naar de andere of van een computer naar een mobiel apparaat. Mensen veranderen mobiele telefoons net zo snel als nieuwe technologieën worden vervangen. Levering, overdracht van contacten is eenvoudiger en efficiënter geworden. Met software van derden, evenals een e-mailclient, kunt u contacten binnen enkele minuten naar meerdere locaties laten overbrengen.
Foto's overzetten
Foto's per e-mail verzenden is niet altijd de beste manier om ze naar een computer over te zetten. Bij het onbeperkte abonnement moet u voor elke informatie betalen.
Gebruik een USB-kabel om foto's van uw mobiele telefoon naar uw computer over te zetten. Mogelijk moet u een dataverbindingskit aanschaffen die speciaal voor uw merk telefoon is gemaakt. De kit bevat - een datakabel, evenals software, indien nodig, voor het overbrengen van foto's en afbeeldingen.
Lees de instructies om uw opslagapparaat te activeren. Sleep foto's naar bestanden op uw computer en zet ze neer. Schakel uw telefoon uit volgens de instructies om beschadiging van de geheugenkaart te voorkomen.
Gebruik een verwijderbare geheugenkaart - verwijder hem gewoon, gebruik hem om foto's te verplaatsen, misschien moet u een lezer kopen. Zorg ervoor dat u de juiste adapter koopt.
Verwijder het compacte opslagapparaat van uw telefoon volgens de specifieke instructies. Steek de kaart in de lezer/adapter. Sluit het apparaat aan op een vrije pc-poort. Open de schijf en breng de foto over.
Hoe een afbeelding over te zetten van Samsung met Bluetooth
Om van een mobiele telefoon van Samsung naar een pc te verzenden, moet er een beveiligde verbinding tot stand worden gebracht tussen de telefoon en de pc. Bluetooth gebruiken om foto's over te zetten, voegt geen berichten toe!
Druk op het telefoonscherm op OK en vervolgens op Instellingen en Bluetooth, Selecteren. Selecteer de optie "Zoeken naar een nieuw apparaat" en zoek het ontwerp in de lijst.
Voer de pincode in wanneer daarom wordt gevraagd op Samsung, u moet hetzelfde nummer op de computer invoeren.
Ga naar het menu op de telefoon en vervolgens naar "Mijn dingen", "Afbeeldingen".
Selecteer "Mijn foto's", markeer de afbeelding die u naar uw computer wilt verzenden.
Druk op de functietoets "Opties" en "Verzenden via Bluetooth".
Accepteer het afbeeldingsbestand en wacht even tot het downloaden is voltooid.
Contacten importeren naar een computer
Maak een account aan bij Google, Gmail, Apple's MobileMe, ze houden contacten up-to-date en zullen overal worden overgedragen als het account/e-mailadres is geactiveerd. MobileMe-account is 60 dagen gratis en de kosten bedragen $ 99 per jaar, het Google-account is gratis. 
Klik in het adresboek op het apparaat (of pc) op de knop "Bestand" en vervolgens op "Exporteren". Het programma maakt een CSV-bestand aan dat kan worden opgeslagen op het "bureaublad" of in een ander gebied.
Start een browser met toegang tot Gmail, MobileMe of een ander draadloos account van derden. Klik op de knop "Importeren" onder "Contacten" en navigeer naar het opgeslagen CSV-bestand.
Maak een e-mailaccount aan via de mobiele telefoon. Gebruik de e-mailfunctie (ingebouwd in de meeste moderne telefoons) en een e-mailnaam/wachtwoord van een derde partij om toegang te krijgen tot een webpagina (Gmail, enz.).
Selecteer de optie om opgeslagen gegevens over te dragen en automatisch bij te werken (via mobiele telefoon). Alle contacten die zojuist in de draadloze software zijn geïmporteerd, worden automatisch gesynchroniseerd met de telefoon. Afhankelijk van het type telefoon worden updates ook gesynchroniseerd wanneer de iPhone is aangesloten op de computer.
Installeer en download een applicatie van derden om informatie te verzenden. BitPim is bijvoorbeeld het Microsoft Device Center-programma dat bij Windows wordt geleverd.
Open de software en sluit uw computer aan op uw telefoon met behulp van een meegeleverde kabel.
Zoek de optie - "Uw contacten" door het vakje naast "Contacten" aan te vinken.
Een QR-code invoeren
Deze methode is logisch bij het doorgeven van een link of tekst naar een blog. Bijvoorbeeld als u een pad naar Google maps, een boodschappenlijstje of een algemene afbeelding nodig heeft. Het is goed om vanaf een desktop toe te passen in een kantoor waar andere methoden niet werken vanwege beveiligingsbeperkingen.
De meeste gebruikers houden een telefoonboek bij op hun smartphone en bouwen daar in de loop van de tijd een groot aantal contacten op. Om niet al deze contacten samen met uw smartphone te verliezen, moet u ze van tijd tot tijd overzetten naar uw computer. In dit artikel zullen we op twee manieren tegelijk bekijken hoe u contacten van een Android-smartphone naar een computer kunt overbrengen.
Contacten overzetten van Android naar computer met behulp van Export
De eenvoudigste manier om contacten van een Android-smartphone naar een computer over te zetten, is door contacten te exporteren vanuit de toepassing Contacten. Door contacten op deze manier te exporteren, ontvang je een vcf-bestand, dat vervolgens kan worden geïmporteerd in elke applicatie om met contacten te werken, zowel op een andere telefoon als op een computer.
Het exporteren van contacten is vrij eenvoudig. Om aan de slag te gaan, moet u de app Contacten op uw Android-telefoon starten. Open daarna het contextmenu in deze applicatie (dit doet u met behulp van de scherm- of aanraaktoets onder het scherm).
Selecteer vervolgens "Import/Export" in het menu dat verschijnt.

Als gevolg hiervan verschijnt er een menu met verschillende opties voor het overzetten van contacten op het scherm. Hier moet u de optie "Exporteren naar VCF-bestand" selecteren. In sommige gevallen kan deze optie "Exporteren naar intern geheugen" of "Exporteren naar SD-geheugenkaart" worden genoemd.

Daarna zal de toepassing Contacten alle contacten uit de database overzetten naar een vcf-bestand, dat wordt opgeslagen in het interne geheugen of op de SD-geheugenkaart, afhankelijk van de overdrachtsoptie die u hebt gekozen.
In de toekomst kunt u contacten uit het vcf-bestand gebruiken zoals het u uitkomt. Het Vcf-bestand kan worden geïmporteerd in een e-mailprogramma (bijvoorbeeld Outlook of Mozilla Thunderbird), een andere telefoon of een e-mailservice.
Zet contacten over van Android naar computer met Google
U kunt ook contacten overzetten van Android naar computer met behulp van de Google Contacts-service. Om deze overdrachtsmethode te laten werken, moeten contacten op Android zijn gesynchroniseerd met uw Google-account.
Om ervoor te zorgen dat uw contacten worden gesynchroniseerd, gaat u naar Android-instellingen en opent u het gedeelte 'Accounts - Google'. In dit gedeelte met instellingen vindt u een lijst met alles wat is gesynchroniseerd met uw Google-account. Zoek daar het item "Contacten" en zorg ervoor dat het is ingeschakeld.

Als de contacten normaal zijn gesynchroniseerd, kunt u beginnen met het overzetten ervan. Ga hiervoor met een browser naar de Google Contacts-service, die beschikbaar is op , open daar het gedeelte "Meer" en selecteer "Exporteren".

Daarna wordt u gevraagd om de oude versie van de Google Contacts-interface te openen. Ga akkoord en wacht tot de oude interface is geladen. In de oude interface moet u op de knop "Meer" klikken en het item "Exporteren" selecteren in het menu dat verschijnt.

Als gevolg hiervan wordt een venster met exportinstellingen voor u geopend. Hier moet u eerst aangeven welke contacten u wilt overzetten. U kunt enkele individuele contacten, een groep contacten of alle contacten selecteren.

Daarna moet u het formaat voor export selecteren. Hier zijn drie formaten beschikbaar: Google CSV (voor het overzetten van contacten naar een ander Google-account), CSV-formaat voor Outlook (voor het overzetten van contacten naar Outlook), vCard (voor het overzetten van contacten naar een Apple-adresboek of een ander programma). In de meeste gevallen zal het vCard-formaat optimaal zijn, omdat het vrij veelzijdig is en door de meeste programma's wordt ondersteund.

Na het selecteren van contacten en het formaat, hoeft u alleen maar op de knop "Exporteren" te klikken en het resulterende bestand te downloaden. In de toekomst kunnen met dit bestand contacten worden overgezet naar een andere telefoon of naar een ander programma.
Als je een Samsung-, HTC- of andere Android-telefoon hebt, ben je geïnteresseerd in informatie over het opslaan van contacten van dit apparaat op een computer. Niemand is immuun voor gegevensverlies of onbedoelde verwijdering. Om deze reden is het raadzaam om van tijd tot tijd reservekopieën van het telefoonboek te maken. Dit beschermt uw gegevens tegen onverwachte situaties.
Synchronisatie van contacten in een Android-telefoon is het verzamelen van gegevens uit het telefoonboek in een enkele database. Het resulterende bestand kan worden overgebracht naar een computer, naar een geheugenkaart, naar een andere telefoon, naar de cloud, enz. Tijdens de synchronisatie wordt een back-up gemaakt van informatie vanaf het apparaat en vervolgens wordt een enkele database gevormd in een Excel-spreadsheet.
Waarom uw telefoonboek synchroniseren? Laten we een paar redenen bekijken:
- aanschaf van een nieuwe smartphone. Stel je voor dat je een nieuwe Android-telefoon hebt gekocht en dat je de hele adressendatabase erop moet overzetten. Het handmatig herstellen van gegevens is vrij moeilijk, vooral als het aantal nummers de honderd overschrijdt. Dankzij de synchronisatie van het telefoonboek wordt de overdracht van nummers naar een nieuwe telefoon in slechts 10 minuten uitgevoerd en kunnen ze gemakkelijk van het account worden "getrokken" en naar een nieuw apparaat worden overgebracht;
- Verloren of beschadigde gadget. Als je smartphone kapot is of je hebt er geen toegang toe, dan kopieer je het telefoonboek eenvoudig naar een nieuw toestel. Om dit te doen, hebt u alleen een reservekopie nodig die u eerder besloot te maken;
- terug naar fabrieksinstellingen. Met deze procedure worden de meeste gegevens permanent gewist.
U kunt op alle apparaten een back-up maken en gegevens synchroniseren op basis van het Android-besturingssysteem: Samsung, Lenovo, Sony en vele anderen.
Samenvattend kunnen we stellen dat synchronisatie een nuttige en noodzakelijke procedure is. Om de informatie op te slaan en, indien nodig, te gebruiken, wordt aanbevolen deze naar de harde schijf van een computer of USB-stick te schrijven.
Via de app Contacten
We gaan direct verder met de vraag hoe contacten van telefoon naar computer kunnen worden gekopieerd. Indien nodig kan deze procedure in omgekeerde volgorde worden uitgevoerd, dat wil zeggen gegevens van de computer naar de telefoon overbrengen. Deze vraag behoort niet tot de categorie van complexe. Door de onderstaande instructies te volgen, kunt u binnen enkele minuten contacten naar een pc overbrengen en indien nodig bewerken.
De eenvoudigste en snelste manier om synchronisatie in te stellen, is door te exporteren vanuit de toepassing Contacten.
- Ga naar het menu "Instellingen" op het bureaublad van uw Android-apparaat.

- Blader door het menu en zoek het gedeelte "Apparaat". Selecteer de optie "Systeemtoepassingen".

- Zoek in het gedeelte dat wordt geopend het gedeelte 'Contacten' en klik erop.

- Klik vervolgens in het gedeelte "Contacten" op "Importeren en exporteren".

- Klik op "Exporteren naar opslag". Deze stap omvat het opslaan van de database met nummers in het geheugen van de telefoon. Het is ook mogelijk om alle benodigde informatie op de simkaart te resetten.

- Er verschijnt een informatievenster voor u. Het specificeert het pad waarnaar de gegevens worden verplaatst. Ze worden hernoemd op serienummer. Bevestig door op de knop "OK" te drukken.

Hiermee zijn de basisstappen voor het exporteren van gegevens naar een computer voltooid. Voor meer zekerheid kunt u controleren of het bestand correct is opgeslagen. Voor deze:
- We gaan naar de applicatie "Explorer" op het bureaublad van het apparaat.

- We controleren of de kolom "Apparaat" is geselecteerd in het bovenste tabblad. Selecteer vervolgens het gedeelte "Intern geheugen". We scrollen door de mappen en zien dat de contactendatabase is bewaard in het VCF-formaat.

Klaar! Nu verbinden we het apparaat via een USB-kabel met de computer en verplaatsen we de informatie die op de interne media is opgeslagen naar de harde schijf van de pc. Dit bestand kan ook per post worden verzonden of in de cloud worden geplaatst. Om dit te doen, hoeft u de gadget niet op een pc aan te sluiten. Op dezelfde manier kunt u informatie terug importeren naar uw telefoon.
Als u erover nadenkt hoe u het VCF-formaat kunt openen, zullen we deze vraag beantwoorden. Om het te lezen, kunt u de volgende programma's en services gebruiken: MS Outlook, Gmail (er is een overeenkomstige sectie "Contacten"), Kladblok +++.
Via Google
Laten we eens kijken naar een andere methode waarmee u alle nummers van de telefoon naar het geheugen van de computer kunt verplaatsen. Het is vermeldenswaard dat voor deze methode de aanwezigheid van de telefoon zelf helemaal niet nodig is. Dit is een geweldige optie als het smartphonescherm niet werkt en de gebruiker niet de mogelijkheid heeft om gegevens te uploaden via de "Contacten" op het apparaat. De gids is relevant in het geval van Xiaomi, Samsung, HTC, Lenovo en andere Android-gadgets.
Overweeg stap voor stap instructies.
- Log in op uw Gmail-account en selecteer "Contacten" in het linkerdeelvenster.

- Er opent zich een menu voor je, waarin al je nummers worden beschreven die in het telefoonboek van je smartphone stonden. Klik op de kolom "Meer" in de linker menubalk.

- Klik op de knop "Exporteren".

- Er verschijnt een dialoogvenster voor u, zoals weergegeven in de onderstaande schermafbeelding. De nieuwe versie van Gmail ondersteunt de functie voor het exporteren van contacten nog niet en je moet downgraden naar de oude versie. We drukken op de bijbehorende knop.

- Klik op de knop "Meer" in de bovenste balk en klik vervolgens op "Exporteren ...".

- In het venster dat verschijnt, kunt u kiezen welke telefoonnummers u wilt kopiëren en in welk formaat (CSV USB
of vCard).

- Controleer of de instellingen correct zijn en klik op "Exporteren".
Klaar. Het bestand met de adressendatabase wordt gedownload en op uw computer geplaatst. Het gedownloade CSV-formaat wordt geopend via MS Excel. Dit is handig voor verder bekijken en bewerken.
Apps van derden gebruiken
De twee belangrijkste manieren die hierboven zijn beschreven, waarna u een back-up kunt maken van uw Samsung-telefoon of een andere. Als het om de een of andere reden niet mogelijk is om deze methoden te gebruiken, is het de moeite waard om over te schakelen naar toepassingen van derden.
Exporteren naar CSV
Deze applicatie heet "Exporteer contacten en gegevens CSV". Het is gratis te vinden en te downloaden in de Google Play Store. Met dit hulpprogramma kunt u eenvoudig contacten of sms opslaan in CSV-indeling.

Het programma heeft een uiterst eenvoudige interface. Als u het adresboek moet exporteren, klikt u op "Contacten exporteren". Als je SMS wilt overzetten, klik dan op "Export SMS". De applicatie heeft geen aparte instellingen nodig. De bestanden worden opgeslagen in CSV-indeling en naar de Micro-cd-kaart geschreven.
Resultaat
Het bovenstaande beschrijft verschillende manieren waarop u de contactbasis kunt verwijderen en deze later op een computer kunt openen of naar een andere smartphone kunt overbrengen. Alle methoden zijn vrij eenvoudig en zullen u niet meer dan 10 minuten van uw tijd kosten.
Video
In deze video kunt u visueel vertrouwd raken met de methoden voor het kopiëren en opslaan van contacten op een computer.