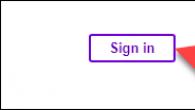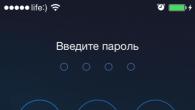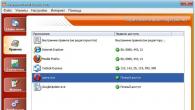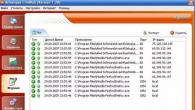In dit artikel leggen we de belangrijkste kenmerken uit Gantt-diagrammen, en overweeg stap voor stap, . Dit proces kost niet veel tijd, maar als je het niet hebt, kun je gratis download laatste Excel Gantt-diagramsjabloon.
Alle Excel-gebruikers zijn bekend met grafieken en weten ook hoe ze in Excel moeten worden gemaakt. Niet iedereen is echter bekend met een type als Gantt-diagram. Dit artikel bevat de volgende secties:
Als je het al weet hoe maak je een Gantt-diagram in Excel? en je wilt alleen Gantt-diagramsjabloon downloaden, is beschikbaar via de volgende link:
Wat is een Gantt-diagram?
Gantt-diagram genoemd naar Henry Gantt, een Amerikaanse werktuigbouwkundig ingenieur en managementconsulent die de kaart in de jaren 1910 uitvond. Gantt-diagram in Excel vertegenwoordigt projecten of taken in de vorm van trapsgewijze horizontale staafdiagrammen. Gantt-diagram illustreert de uitsplitsingsstructuur van een project door start- en einddatums en verschillende relaties tussen projectactiviteiten weer te geven en helpt zo om taken te volgen ten opzichte van de geplande tijd of vooraf gedefinieerde mijlpalen.
Gantt-diagram in Excel - Voorbeeld Gantt-diagram
Een Gantt-diagram maken in Excel 2016, 2013 en 2010
Helaas heeft Microsoft Excel geen ingebouwde Gantt-diagramsjabloon als een optie. U kunt echter snel maak een Gantt-diagram in Excel, met behulp van de histogramfunctionaliteit en het toevoegen van enige opmaak.
We zullen gebruiken Excel 2013 voor het creëren Gantt-diagramsjabloon, maar je kunt net zo goed creëren Gantt-diagram in Excel 2016 En Excel 2010.
Stap 1. Maak een projecttabel
De eerste stap is het invoeren van uw projectgegevens in een Excel-spreadsheet. De lijst van elke taak is een aparte regel en de structuur van uw projectplan, inclusief de startdatum, einddatum en duur, d.w.z. het aantal dagen dat nodig is om de taak te voltooien.
Opmerking. Voor het maken van Gantt-diagrammen in Excel je hebt alleen de kolommen "Startdatum" en "Duur" nodig. Als u echter einddatums opgeeft, kunt u een eenvoudige formule gebruiken om de duur te berekenen:

Gantt-diagram in Excel - Projecttabel
Stap 2: Maak een standaard Excel-diagram op basis van de startdatum
Laten we beginnen met creëren Gantt-diagrammen in Excel, het opzetten van een regelmatig gestapeld staafdiagram.
- Selecteer het begindatumbereik met de kolomkop, in ons geval is dit B1:B11. Zorg ervoor dat u alleen cellen met gegevens selecteert, niet de hele kolom.
- Ga naar het tabblad " INSERT" --> groep "Grafieken" en klik op " Staafdiagram invoegen».
- Klik in het gedeelte Geleid op Geregeld gestapeld».

Als gevolg hiervan wordt het volgende diagram aan uw werkblad toegevoegd:

Gantt-diagram in Excel - Gestapeld staafdiagram maken
Stap 3: Duurgegevens aan de grafiek toevoegen
Nu moeten we nog een rij toevoegen aan de toekomst Gantt-diagram in Excel.
- Klik met de rechtermuisknop ergens in het grafiekgebied en selecteer "Gegevens selecteren" in het contextmenu.

Gantt-diagram in Excel - Gegevens selecteren
Het raam " Een gegevensbron selecteren».
- In sectie Legenda-items (rijen) reeds toegevoegde startdatum. Nu moeten we Duur toevoegen.
Klik op de knop Toevoegen om de aanvullende gegevens (duur) te selecteren die u wilt ingebouwd Gantt-diagram.

Gantt-diagram in Excel - Een gegevensbron selecteren
- Het venster Reeks bewerken wordt geopend. Volg deze stappen:
- In het veld " Serienaam"Voer in" Duur"Of een andere naam naar keuze. U kunt ook uw muiscursor in dit veld plaatsen en op een kolomkop (cel D1) in uw spreadsheet klikken, de geselecteerde kop wordt toegevoegd als de serienaam voor het Gantt-diagram.
- Selecteer in het veld Waarden Duur door op de eerste cel D2 te klikken en de muis naar de laatste D11 te slepen. Zorg ervoor dat u niet per ongeluk een koptekst of een lege cel opneemt.

Gantt-diagram in Excel - Een gegevensreeks toevoegen
Klik op de OK-knop.
- Nu sta je weer bij het raam" Een gegevensbron selecteren” met vermelding van de startdatum en duur in de sectie “ Elementen van legendes" (rijen). Klik gewoon op OK en Duur wordt toegevoegd aan de grafiek.

Gantt-diagram in Excel - Gegevensbron selecteren - Nieuwe reeks toegevoegd
Het resulterende histogram zou er ongeveer zo uit moeten zien:

Excel Gantt-diagram - Historgamma - Gemiddelde Gantt-diagramweergave
Stap 4: Taakbeschrijvingen toevoegen aan het Gantt-diagram
Nu moeten we de dagen aan de linkerkant van de grafiek vervangen door een lijst met taken.
- Klik met de rechtermuisknop ergens in het grafiekgebied (het gebied met blauwe en rode strepen) en klik op "Gegevens selecteren" om het venster opnieuw te openen " Een gegevensbron selecteren».
- Zorg ervoor dat de startdatum is geselecteerd in het linkerdeelvenster en klik op de knop "Bewerken" in het rechterdeelvenster hieronder " Labels voor horizontale as (categorieën)».

Gantt-diagram in Excel - Taakbeschrijvingen toevoegen aan het Gantt-diagram
- Het venster Axis Labels wordt geopend en u selecteert uw taken op dezelfde manier waarop u Duur in de vorige stap hebt geselecteerd. Houd er rekening mee dat de kolomkop niet mag worden opgenomen. Druk tweemaal op OK om geopende vensters te sluiten.
- In dit stadium Gantt-diagram moet een beschrijving van de taken aan de linkerkant bevatten en er ongeveer zo uitzien:

Gantt-diagram in Excel - Beschrijving van taken aan de linkerkant van het Gantt-diagram
Stap 5. Converteer staafdiagram naar Gantt-diagram in Excel
Nu hebben we een samenvattend histogram. We moeten de juiste opmaak toevoegen om deze grafiek er meer uit te laten zien Gantt-diagram. Ons doel is om de blauwe balken te verwijderen, zodat alleen de oranje delen die de projecttaken vertegenwoordigen worden weergegeven. Technisch gezien verwijderen we de blauwe strepen niet, maar maken we ze gewoon transparant en dus onzichtbaar.
- Klik op een blauwe balk in Gantt-diagram om ze allemaal te selecteren; klik met de rechtermuisknop en selecteer " Indeling gegevensreeks» in het contextmenu.

Gantt-diagram in Excel - Staafdiagram converteren naar Gantt-diagram
- Het raam " Indeling gegevensreeks". Op het tabblad " Schaduw en randen"Selecteer in de groep Opvulling Geen opvulling" en selecteer in de groep Rand de optie Geen lijnen.

Excel Gantt-diagram - Het formaat van een gegevensreeks in een Gantt-diagram wijzigen
- Zoals je misschien hebt gemerkt, zijn taken in Gantt-diagram in omgekeerde volgorde vermeld. En nu gaan we het oplossen.
Klik op de lijst met taken aan de linkerkant Gantt-diagrammen om ze te selecteren. Het venster Format Axis verschijnt. Selecteer " Omgekeerde volgorde van categorieën" in het gedeelte "Asopties".

Excel Gantt-diagram - Taken opnieuw ordenen in Gantt-diagram
De resultaten van de aangebrachte wijzigingen:
- Taken zijn geordend volgens: Gantt-diagram.
- De datummarkeringen gaan van onder naar boven naar het begin van de grafiek.
Excel-grafiek begint er normaal uit te zien Gantt-diagram:

Excel Gantt-diagram - Tussenliggend Gantt-diagram
Stap 6. Verbeter het ontwerp van het Gantt-diagram in Excel
Laten we nog een paar details toevoegen om het uiterlijk te verbeteren Gantt-diagrammen.
- Witruimte aan de linkerkant verwijderen Gantt-diagrammen.
Zoals je je herinnert, was de oorspronkelijke startdatum van de blauwe balken aan het begin Gantt-diagrammen. U kunt deze lege ruimte nu verwijderen om uw taken dichter bij de linker verticale as te brengen.
- Klik met de rechtermuisknop op eerste startdatum selecteer in de gegevenstabel Cellen opmaken --> Algemeen. Noteer het getal dat u ziet - het is de numerieke weergave van de datum, in dit geval 42826. Klik op Annuleren (!) omdat we hier niets hoeven te wijzigen.

Gantt-diagram in Excel - Numerieke weergave van de startdatum
- Klik op een datum boven de taakbalk in Gantt-diagram. Klik met de rechtermuisknop in dit gebied en kies As opmaken in het contextmenu.

Gantt-diagram in Excel - Leeg gebied aan de rechterkant van het Gantt-diagram verwijderen
- Voer in het gedeelte Asopties in het veld Minimum het nummer in dat u in de vorige stap hebt genoteerd. Ook in deze sectie kunt u de majeur- en mineur-indelingen voor datumintervallen wijzigen. Als algemene regel geldt: hoe korter uw projecttijd, hoe lager het aantal dat u gebruikt. Welke instellingen wij gebruiken in ons voorbeeld zie je in onderstaande afbeelding.
Opmerking. Als u Excel 2010 gebruikt, moet u de vaste optie selecteren om een getal in te voeren.

Excel Gantt-diagram - Datums wijzigen in Gantt-diagram
- Overtollige lege ruimte tussen strepen verwijderen.
Verdichting van taakstroken zal maken Gantt-diagram nog beter.
- Klik op een rode balk om ze allemaal te selecteren; klik met de rechtermuisknop en selecteer " Indeling gegevensreeks».
- Stel in het dialoogvenster Gegevensreeks opmaken in overlappende rijen met 100% en zijspeling met 0% (of bijna 0%).

Gantt-diagram in Excel - Verwijder witruimte in Gantt-diagram
En hier is het resultaat van onze inspanningen - een eenvoudige maar mooie Gantt-diagram in Excel:

Excel Gantt-diagram - Laatste Gantt-diagram
Houd er rekening mee dat hoewel het Excel-diagram het Gantt-diagram heel goed nabootst, het nog steeds de basisfuncties van het standaarddiagram behoudt. Excel-diagrammen:
- Gantt-diagram in Excel zal het formaat wijzigen bij het toevoegen of verwijderen van taken.
- U kunt de startdatum of -duur wijzigen, de grafiek geeft de wijzigingen weer en past zich automatisch aan.
Gantt-diagram in Excel-sjabloon
U kunt uw Gantt-diagram in Excel op verschillende manieren, door de vulkleur, randkleur, schaduw te wijzigen en zelfs een 3D-indeling toe te passen. Al deze opties zijn beschikbaar in het venster Gegevensindeling.
Nadat u uw ontwerp hebt gemaakt, is het een goed idee om op te slaan Excel Gantt-diagram als sjabloon voor toekomstig gebruik. Klik hiervoor met de rechtermuisknop in het grafiekgebied en selecteer " Opslaan als sjabloon» in het contextmenu.

Gantt-diagram in Excel - Gantt-diagramsjabloon opslaan in Excel
Als je wilt gratis download Gantt-diagramsjabloon in Excel, gemaakt in dit artikel voor een voorbeeld, het is beschikbaar via de link.
Dit type staafdiagram is genoemd naar Henry L. Gant, die het heeft ontwikkeld. Deze gebeurtenis vond plaats in 1910.
De horizontale balken in het Gantt-diagram zijn langs de tijdas gerangschikt. Elke strip symboliseert een bepaalde fase van het werk in het kader van één project.
De uiteinden van het segment zijn de punten van begin en voltooiing van het werk aan de taak, de lengte is de duur van de uitvoering.
De verticale as in zo'n diagram is de lijst met vereiste taken.
Voordat u begint met het bouwen van een Gantt-diagram, moet u een gegevenstabel maken, op basis waarvan het diagram zelf wordt samengesteld. Het kan worden gekopieerd uit een bestand of handmatig worden ingevoerd in een nieuw Excel-blad.
In de eerste kolom dient u de naam van een specifieke fase van het project in te vullen. De tweede moet worden toegewezen aan de datum (tijd) van de start van de etappe.
De volgende kolom bevat de duur van de stap. De vijfde (optioneel) is de hoeveelheid vertraging tussen de fasen.
Een negatieve waarde betekent overlappende stadia in de tijd. En de laatste moet worden toegewezen aan de datum (tijd) van de voltooiing van de fase.
Nadat u de gegevenstabel hebt georganiseerd, kunt u direct beginnen met het maken van het Gantt-diagram.

Om een spatie voor de toekomstige grafiek te maken, moet u de eerste twee kolommen selecteren.
In het tabblad "Invoegen" van het bovenste menu heeft u het gedeelte "Grafieken" nodig. Daarin moet je met de muis over het item "Geregeld" gaan.

Selecteer in het vervolgkeuzemenu 'Gestapelde balk'. Met andere opties is het maken van een Gantt-diagram niet mogelijk.
Als u erop klikt, verschijnt een formulier met een primair diagram, dat een blanco zal zijn voor het voltooide diagram.

In de blanco moet u de legenda verwijderen, wat het in het proces weerspiegelt, zal helemaal niet nuttig zijn. U kunt dan de naam van de grafiek verwijderen of wijzigen.
Dit doe je door erop te dubbelklikken.
De volgende stap is het maken van segmenten van de banden, die het eigenlijke diagram zullen zijn.

Om dit te doen, moet u de inhoud van de kolom "Duur" kopiëren.

En plak het in de grafiek leeg. Het zijn deze segmenten die het Gantt-diagram zullen worden. Nu moet je de onnodige blauwe segmenten van de strepen verbergen.

Om dit te doen, moet u ze eerst allemaal selecteren door eenmaal met de linkerknop op een willekeurige regel te klikken. Wanneer alle regels zijn geselecteerd, moet u met de rechtermuisknop op een van hen klikken.
In het contextmenu moet u op het item "Vullen" klikken en "Niet invullen" selecteren in het vervolgkeuzeformulier.
Onnodige segmenten zijn verborgen, u kunt beginnen met het aanpassen van het uiterlijk van de grafiek.

Gantt-diagramontwerp
Hier kunt u zien dat de volgorde van de items op de verticale as niet overeenkomt met hoe ze zich in de tabel bevinden. Ze moeten worden omgekeerd.
Om dit te wijzigen, hebt u het vervolgkeuzemenu assen nodig. Het wordt opgeroepen door met de rechtermuisknop op een van de punten van de verticale as te klikken.
Het heeft het item "Axis formatteren ..." nodig, waarmee het venster met asinstellingen wordt geopend.

In dit venster hoeft u slechts één selectievakje "Omgekeerde volgorde van categorieën" aan te vinken, waardoor de positie van de items in de juiste vorm komt.
Nadat u het hebt geselecteerd, moet u op de knop "Sluiten" onder aan het venster klikken. Nu kunt u de bovenste as op volgorde zetten.

Het menu voor de verticale as wordt op dezelfde manier opgeroepen als de instellingen voor de horizontale as. Er zullen meer wijzigingen moeten worden aangebracht in het instellingenvenster.

Op het eerste tabblad, "Axis Options", moet u de volgende opties instellen:
- Verplaats het selectievakje "Minimale waarde" naar de positie "Vast" en voer de datum (tijd) van de start van de eerste fase van het project in het veld in.
- Verplaats de vlag "Prijs van de belangrijkste divisies" naar de "Vaste" positie, en voer de minimale divisiewaarde in het veld in.
- Verplaats de vlag "Prijs van extra divisies" naar de "Vaste" positie en voer de minimumwaarde van divisies in het veld in. De details van de grafiekweergave zijn afhankelijk van dit item.


Op het tabblad "Uitlijning" is er een item "Tekstrichting". Voor het gemak van het weergeven van datums op de bovenste as, is het item "Tekst 270 0 roteren" geschikt.
Daarna hoeft u alleen nog maar op de knop "Sluiten" te klikken.
Hierop is in het algemeen het diagram klaar, voor meer duidelijkheid van de verbindingen van de podia, kun je de banden zelf uitbreiden.

Om dit te doen, moet u ze met één linkerklik selecteren en vervolgens met de rechtermuisknop klikken om het vervolgkeuzemenu op te roepen. Het vereiste instellingenvenster wordt geopend door het item "Gegevensreeksformaat".

Het item "Zijopening" is verantwoordelijk voor de afstand tussen de rijen. De schuifregelaar, helemaal naar links, betekent dat er geen gaten zijn.
Door het heen en weer te bewegen, kunt u de optimale dikte van de lijnen aanpassen.

Na voltooiing van deze eenvoudige manipulaties is het Project Gantt-diagram voltooid. Van daaruit kunt u direct exporteren naar Word of opslaan in een apart boek.
Maak een Project Gantt-diagram in Excel
Een project Gantt-diagram maken in Microsoft Excel met behulp van een slim gestapeld staafdiagram.
Het Gantt-diagram is in 1910 ontwikkeld door de Amerikaanse ingenieur en adviseur Henry Gantt. De grafiek wordt gebruikt om een planning op te stellen voor de uitvoering van projecten of taken, gespreid in de tijd. Het ziet eruit als een cascade van horizontale histogrammen. Hieronder ziet u een voorbeeld van zo'n grafiek:
Een Gantt-diagram maken in Excel
Volg deze stappen om een grafiek te maken:
- De grafiek vereist gegevens:
- De naam van de activiteit;
- Starttijd activiteit;
- Het aantal dagen dat de activiteit duurt.
- Ga naar het tabblad “Invoegen” => sectie “Grafieken” => “Histogrammen” => “Gestapelde balk”;
- Ga naar het tabblad "Constructor" => naar het gedeelte "Data" => klik op het item "Gegevens selecteren":
- Klik in het dialoogvenster in het gedeelte "Legend Items (Series)" op de knop "Toevoegen". Voer in de gegevensveldinstellingen de volgende informatie in:
- “Rijnaam”: Start;
- “Waarden”: specificeer het gegevensbereik met de startdata van de activiteiten;
- Klik nogmaals op de knop "Toevoegen" in het gedeelte "Legenda-items (rijen)" en voer in het nieuwe dialoogvenster de volgende informatie in:
- "Rijnaam": aantal dagen
- "Waarden": specificeer het gegevensbereik met de duur van de activiteitsdagen;
- Klik in het dialoogvenster "Gegevensbron selecteren", in het rechtergedeelte "Horizontale aslabels (categorieën)", op de knop "Bewerken":
- Selecteer in het venster "Aslabels" dat verschijnt het gegevensbereik dat de namen van de activiteiten bevat:
- De resulterende grafiek ziet er ongeveer uit als de onderstaande schermafbeelding:
- Om de volgorde van activiteiten te bewerken => klik met de rechtermuisknop op de waarden van de verticale as (namen van activiteiten), en selecteer "Format Axis" in het vervolgkeuzemenu. Vink in het dialoogvenster in het gedeelte "Aspositie" het vakje "Omgekeerde categorievolgorde" aan:

Als u wordt gevraagd om de drie belangrijkste onderdelen van Microsoft Excel te noemen, welke zou u dan noemen? Hoogstwaarschijnlijk bladen waarop gegevens worden ingevoerd, formules waarmee berekeningen worden uitgevoerd en grafieken waarmee gegevens van andere aard grafisch kunnen worden weergegeven.
Ik weet zeker dat elke Excel-gebruiker weet wat een grafiek is en hoe hij deze moet maken. Er is echter een type grafiek dat voor velen in de vergetelheid is gehuld - Gantt-diagram. Deze beknopte handleiding legt de belangrijkste kenmerken van een Gantt-diagram uit, vertelt u hoe u een eenvoudig Gantt-diagram maakt in Excel, vertelt u waar u geavanceerde Gantt-diagramsjablonen kunt downloaden en hoe u de onlineservice Projectbeheer gebruikt om Gantt-diagrammen te maken.
Wat is een Gantt-diagram?
Gantt-diagram genoemd naar Henry Gantt, een Amerikaanse ingenieur en managementconsulent die in 1910 met zo'n diagram kwam. Het Gantt-diagram in Excel geeft projecten of taken weer als een cascade van horizontale staafdiagrammen. Het Gantt-diagram toont de uitgesplitste structuur van het project (start- en einddatum, verschillende relaties tussen taken binnen het project) en helpt zo om de uitvoering van taken op tijd en volgens de beoogde benchmarks te beheersen.
Een Gantt-diagram maken in Excel 2010, 2007 en 2013
Helaas biedt Microsoft Excel geen ingebouwde Gantt-grafieksjabloon. U kunt er echter snel zelf een maken met behulp van de staafdiagramfunctionaliteit en een beetje opmaak.
Volg deze stappen zorgvuldig en het duurt niet meer dan 3 minuten om een eenvoudig Gantt-diagram te maken. In onze voorbeelden maken we een Gantt-diagram in Excel 2010, maar hetzelfde kan worden gedaan in Excel 2007 en 2013.
Stap 1. Maak een projecttabel
Allereerst zullen we de projectgegevens invoeren in een Excel-sheet. Schrijf elke taak op een aparte regel en maak een plan voor het afbreken van een project door te specificeren: begin datum(begin datum), diploma uitreiking(einddatum) en looptijd(Duur), dat wil zeggen, het aantal dagen dat nodig is om de taak te voltooien.
Advies: Alleen kolommen zijn vereist om een Gantt-diagram te maken begin datum En looptijd. Als u echter ook een kolom maakt Einddatum dan kun je de duur van de taak berekenen met behulp van een eenvoudige formule, zoals te zien is in de onderstaande afbeelding:

Stap 2. Bouw een normaal Excel-staafdiagram op basis van de kolomdatabase "Startdatum"
Begin met het maken van een Gantt-diagram in Excel door een eenvoudige gestapeld staafdiagram:
- Markeer een bereik Startdata samen met de kolomkop, in ons voorbeeld is dit B1:B11. Het is noodzakelijk om alleen cellen met gegevens te selecteren, en niet de hele kolom van het blad.
- Op het tabblad Invoegen(Invoegen) onder Grafieken, klik op Staafdiagram invoegen(bar).
- In het menu dat opent, in de groep geregeerd(2-D-balk) klik Geregeld gestapeld(Gestapelde staaf).

Als gevolg hiervan zou de volgende grafiek op het blad moeten verschijnen:

Opmerking: Sommige van de andere instructies voor het maken van Gantt-diagrammen suggereren dat u eerst een leeg staafdiagram maakt en dit vervolgens met gegevens vult, zoals we in de volgende stap zullen doen. Maar ik denk dat de getoonde methode beter is omdat Microsoft Excel automatisch één rij gegevens toevoegt en op deze manier tijd besparen.
Stap 3: Duurgegevens aan de grafiek toevoegen

Het diagram zou er ongeveer zo uit moeten zien:

Stap 4: Taakbeschrijvingen toevoegen aan het Gantt-diagram
Nu moet u een lijst met taken aan de linkerkant van het diagram weergeven in plaats van nummers.

Op dit punt moet het Gantt-diagram taakbeschrijvingen aan de linkerkant hebben en er ongeveer zo uitzien:

Stap 5: Een staafdiagram converteren naar een Gantt-diagram
In dit stadium is onze grafiek nog steeds een gestapeld staafdiagram. Om het op een Gantt-diagram te laten lijken, moet u het correct opmaken. Het is onze taak om de blauwe lijnen te verwijderen, zodat alleen de oranje delen van de grafieken, die de taken van het project vertegenwoordigen, zichtbaar blijven. Technisch gezien verwijderen we de blauwe lijnen niet, we maken ze gewoon transparant en dus onzichtbaar.

Opmerking: Sluit dit dialoogvenster niet, u hebt het bij de volgende stap opnieuw nodig.

De grafiek wordt vergelijkbaar met een gewone Gantt-grafiek, toch? Mijn Gantt-diagram ziet er nu bijvoorbeeld als volgt uit:

Stap 6. Het Gantt-diagramontwerp aanpassen in Excel
Het Gantt-diagram begint al vorm te krijgen, maar je kunt nog een paar finishing touch toevoegen om het echt stijlvol te maken.
1. Verwijder de lege ruimte aan de linkerkant van het Gantt-diagram
Bij het maken van een Gantt-diagram hebben we blauwe balken aan het begin van het diagram ingevoegd om de startdatum weer te geven. Nu kan de leegte die op hun plaats blijft, worden verwijderd en kunnen de taakstroken naar links worden verplaatst, dichter bij de verticale as.

2. Pas het aantal datums op de as van het Gantt-diagram aan
Hier, in het dialoogvenster Asformaat(Format Axis) die in de vorige stap is geopend, wijzig de parameters grote divisies(Hoofdeenheid) en Intermediaire divisies(Minder unit) aan Nummer(Vast) en voer de gewenste waarden in voor de intervallen op de as. Gewoonlijk geldt dat hoe korter de tijdsbestekken van de taken in het project, hoe kleiner de deelstap op de tijdas nodig is. Als u bijvoorbeeld elke tweede datum wilt weergeven, typt u 2 voor parameter grote divisies(Hoofdeenheid). Welke instellingen ik heb gemaakt, zie je in de onderstaande afbeelding:

Advies: Speel wat met de instellingen totdat je het gewenste resultaat krijgt. Wees niet bang om iets verkeerd te doen, je kunt altijd terugkeren naar de standaardinstellingen door de opties in te stellen op automatisch(Auto) in Excel 2010 en 2007 of door te klikken op Resetten(Resetten) in Excel 2013.
3. Verwijder de extra lege ruimte tussen de strepen
Schik de taakbalken op het diagram compacter en het Gantt-diagram ziet er nog beter uit.
- Selecteer de oranje balken van de grafieken door met de linkermuisknop op een ervan te klikken, klik er vervolgens met de rechtermuisknop op en in het menu dat verschijnt, klik op Indeling gegevensreeks(Formaat gegevensreeks).
- In het dialoogvenster Indeling gegevensreeks(Format Data Series) stel de parameter in op overlappende rijen(Series-overlap) waarde 100% (schuifregelaar helemaal naar rechts verplaatst), en voor de parameter Zijspeling(Spleetbreedte) waarde 0% of bijna 0% (schuif helemaal of bijna helemaal naar links).

En hier is het resultaat van onze inspanningen - een eenvoudig maar vrij nauwkeurig Gantt-diagram in Excel:

Onthoud dat een Excel-diagram dat op deze manier is gemaakt, zeer dicht bij een echt Gantt-diagram ligt, terwijl u alle gemak van Excel-diagrammen behoudt:
- De grootte van het Gantt-diagram in Excel wordt gewijzigd wanneer taken worden toegevoegd of verwijderd.
- Wijzig de startdatum van de taak (Startdatum) of de duur (Duur), en het schema zal onmiddellijk automatisch de aangebrachte wijzigingen weergeven.
- Het Gantt-diagram dat in Excel is gemaakt, kan als afbeelding worden opgeslagen of naar HTML-indeling worden geconverteerd en op internet worden gepubliceerd.

Excel Gantt-diagramsjablonen
Zoals u kunt zien, is het bouwen van een eenvoudig Gantt-diagram in Excel helemaal niet moeilijk. Maar wat als er een complexere Gantt-grafiek nodig is, waarin de arcering van taken afhangt van het percentage van voltooiing, en projectmijlpalen worden aangegeven door verticale lijnen? Natuurlijk, als je een van die zeldzame en mysterieuze wezens bent die we respectvol de Excel Guru noemen, dan kun je proberen zelf zo'n diagram te maken.
Het zal echter sneller en gemakkelijker zijn om kant-en-klare Gantt-diagramsjablonen in Excel te gebruiken. Hieronder vindt u een kort overzicht van verschillende Gantt-diagramsjablonen voor projectbeheer voor verschillende versies van Microsoft Excel.
Microsoft Excel 2013 Gantt-diagramsjabloon
Deze Gantt-grafieksjabloon voor Excel heet Projectplanner(Gantt-projectplanner). Het is ontworpen om de projectvoortgang te volgen aan de hand van verschillende statistieken, zoals: geplande start(Plan Start) en daadwerkelijke start(eigenlijk begin), Geplande duur(Planduur) en Werkelijke duur(werkelijke duur), evenals: Percentage compleet(Percentage compleet).
In Excel 2013 is deze sjabloon beschikbaar op het tabblad Bestand(Bestand) in het venster Creëren(Nieuw). Als er geen sjabloon in deze sectie staat, kunt u deze downloaden van de Microsoft-website. Om deze sjabloon te gebruiken, is geen extra kennis vereist - klik erop en ga aan de slag.

Sjabloon voor online Gantt-diagram
Smartsheet.com biedt een interactieve online Gantt Chart Builder. Deze Gantt-grafieksjabloon is net zo eenvoudig en klaar voor gebruik als de vorige. De service biedt een gratis proefperiode van 30 dagen, dus voel je vrij om je aan te melden met je Google-account en begin meteen met het maken van je eerste Gantt-diagram.
Het proces is heel eenvoudig: voer in de tabel aan de linkerkant de details van uw project in en naarmate de tabel vol raakt, wordt aan de rechterkant een Gantt-diagram gemaakt.

Gantt-diagramsjablonen voor Excel, Google Spreadsheets en OpenOffice Calc
Op vertex42.com vindt u gratis Gantt-diagramsjablonen voor Excel 2003, 2007, 2010 en 2013 die ook werken met OpenOffice Calc en Google Spreadsheets. U kunt met deze sjablonen werken zoals u zou doen met een normaal Excel-spreadsheet. Voer gewoon een startdatum en duur in voor elke taak en voer het % voltooid in de kolom in %Compleet. Als u het datumbereik wilt wijzigen dat wordt weergegeven in het Gantt-diagramgebied, verplaatst u de schuifregelaar op de schuifbalk.

En tot slot nog een Excel Gantt-diagramsjabloon ter overweging.
Sjabloon voor projectmanager Gantt-diagram
Een ander gratis Gantt-diagramsjabloon wordt aangeboden door professionalexcel.com en wordt "Project Manager Gantt-diagram" genoemd. In dit sjabloon is het mogelijk om een weergave te kiezen (dagelijks of standaard wekelijks), afhankelijk van de duur van de bewaakte taken.
Ik hoop dat ten minste één van de voorgestelde Gantt-diagramsjablonen aan uw behoeften voldoet. Zo niet, dan kunt u op internet een grote verscheidenheid aan verschillende Gantt-diagramsjablonen vinden.
Nu u de belangrijkste kenmerken van het Gantt-diagram kent, kunt u het blijven bestuderen en leren hoe u uw eigen complexe Gantt-diagrammen in Excel kunt maken om indruk te maken op uw baas en al uw collega's.
Ik hou van Excell. Ik gebruik Excel elke dag. Op het werk en thuis over de hele wereld gebruiken mensen Excel de hele tijd voor alles, van een geïmproviseerde rekenmachine tot het bijhouden van grote projecten. Gezien de alomtegenwoordigheid van Excel, is het geen verrassing dat zoveel mensen het programma proberen te gebruiken om problemen op te lossen die het nooit had moeten oplossen.
Om te demonstreren waar ik het over heb, heb ik deze tutorial gemaakt met de naam Een Gantt-diagram maken in Excel. Ik zal u vertellen hoe u een Gantt-diagram in Excel maakt en u vervolgens laten zien hoe gemakkelijk en eenvoudig het is.
Wat is een Gantt-diagram?
Gantt-diagrammen maken het gemakkelijk om deadlines te visualiseren door taaktitels, begin- en einddatums en duur om te zetten in trapsgewijze horizontale staafdiagrammen.
Een Gantt-diagram maken in Excel
1. Maak een takentabel
Specificeer de startdatum voor elke taak in uw project, in oplopende datumvolgorde. Zorg ervoor dat u de taaknaam, startdatum, duur en vervaldatum in de tabel opneemt.
Maak je lijst zo compleet mogelijk. Excel heeft zijn beperkingen en als u later taken of kolommen toevoegt, moet u mogelijk de hele grafiek opnieuw opmaken.
2. Een histogram maken
Selecteer in het bovenste menu het gedeelte "Invoegen" en klik vervolgens op het pictogram "Staafdiagram invoegen". Er verschijnt een vervolgkeuzemenu waarin u de optie "Gestapelde balk" selecteert, hieronder groen gemarkeerd. Daarna verschijnt er een leeg diagram in uw spreadsheet.
Voeg gegevens toe voor de kolom Startdatum.
- Beweeg uw muis over een leeg Excel-diagram en klik met de rechtermuisknop. Klik vervolgens met de linkermuisknop en selecteer "Selecteer gegevens...". Het dialoogvenster Gegevensbron selecteren wordt weergegeven.
- Klik in het gedeelte Legenda-items (reeks) op Toevoegen. Het venster Rij bewerken wordt geopend.
- Klik op de lege "Serienaam": eerst op het lege veld van de cel in het dialoogvenster en vervolgens op de cel "Begindatum" van de tabel.
- Klik op het pictogram aan het einde van het veld "Waarden". Het pictogram is een kleine tabel met een rode pijl (onderste pictogram). Het venster Rij bewerken wordt geopend.
- Klik op de cel met de eerste datum, 1 maart in ons voorbeeld, en sleep de muis naar de cel met de laatste datum. Nadat u de gewenste data heeft geselecteerd, klikt u op het pictogram aan het einde van het veld "Rij wijzigen". Dit venster wordt gesloten en het vorige venster wordt geopend. Klik OK. De startdatums van uw taak worden nu weergegeven in het Gantt-diagram.
Laten we nu de kolom Duur toevoegen met dezelfde procedure die we hebben gebruikt om startdatums voor taken toe te voegen.
- Klik in het gedeelte Legenda-items (reeks) op Toevoegen.
- Klik op de lege "Rijnaam": eerst op het lege veld van de cel in het dialoogvenster en vervolgens op de cel "Duur" van de tabel.
- Klik op het pictogram aan het einde van het veld "Waarden". Het pictogram is een kleine tabel met een rode pijl (onderste pictogram). Het venster Rij bewerken wordt geopend. Klik op de cel met de duur, die in ons voorbeeld 5 is, en sleep de muis naar de cel met de laatste duur. Nadat u de gewenste cellen hebt geselecteerd, klikt u op het pictogram aan het einde van het veld "Rij wijzigen". Dit venster wordt gesloten en het vorige venster wordt geopend. Klik OK. Taakduurwaarden zijn nu opgenomen in het Gantt-diagram.
Verander de datums aan de linkerkant van de grafiek in een takenlijst.
- Klik op een lijn in de grafiek en klik met de rechtermuisknop op "Selecteer gegevens...".
- Klik in het gedeelte Labels voor horizontale as (Categorieën) op Bewerken.
- Gebruik de muis om de namen van uw taken te markeren. Houd er rekening mee dat u de kolomnaam zelf niet kunt opnemen, "Taak".
- Klik OK.
- Klik nogmaals op "OK".
Uw Gantt-diagram zou er nu als volgt uit moeten zien:
3. Uw Gantt-diagram opmaken
Je hebt nu een gestapeld staafdiagram. De startdatums van taken zijn blauw gemarkeerd en de duur oranje.
Houd er rekening mee dat de taken in omgekeerde volgorde zijn geplaatst. Om dit op te lossen, klikt u op de lijst met taken om ze te markeren en klikt u met de rechtermuisknop op Axis formatteren. Vink het vakje aan naast Keer categorievolgorde om en sluit het venster.
Om meer ruimte in uw Gantt-diagram te creëren, verwijdert u de legenda's "Startdatum" en "Duur" aan de rechterkant. Selecteer ze met de muis en klik op "Verwijderen".
Verberg de blauwe delen van elke regel. Klik op het blauwe deel van een regel om deze te selecteren. Klik vervolgens met de rechtermuisknop op "Gegevensreeks opmaken...". Dan.
- Selecteer in het gedeelte Vullen de optie Geen vulling.
- Selecteer onder Rand de optie Geen lijnen.
U bent bijna klaar met het maken van een Gantt-diagram. Het enige wat u hoeft te doen is de lege ruimte aan het begin van het diagram te verwijderen. Voor deze:
- Klik op de cel met de eerste startdatum in uw spreadsheet. Klik met de rechtermuisknop op "Cellen opmaken" en vervolgens op "Algemeen". Onthoud het nummer dat u ziet. In ons voorbeeld is dit 42064. Klik op Annuleren omdat u in dit venster geen wijzigingen hoeft aan te brengen.
- Selecteer in het Gantt-diagram de datums boven de rijen, klik er met de rechtermuisknop op en selecteer As opmaken.
- Wijzig de minimumlimiet in het nummer dat u zojuist hebt onthouden.
- Verander de waarde van de Major divisies in 2 - voor elke volgende dag. Bekijk hoe het wijzigen van deze instellingen het uiterlijk van de grafiek verandert en kies degene die bij u past.
- Doe het raam dicht.
Als u uw grafiek interessanter wilt maken, verwijdert u de witruimte tussen de lijnen. Voor deze.
- Klik op de bovenste oranje lijn.
- Klik met de rechtermuisknop op "Gegevensreeks opmaken...".
- Stel de rijoverlapping in op 100% en de speling op 10%.
Dus je Gantt-diagram is klaar. Het zou er zo uit moeten zien:
En nu - een gemakkelijkere manier
Wat we zojuist hebben gedaan is genoeg moeilijk onthouden.
Ja, je hebt dan een mooi Gantt-diagram, maar ermee werken is niet zo eenvoudig.
- de grafiek wordt niet automatisch groter als er nieuwe taken worden toegevoegd;
- het is moeilijk te lezen, omdat het overdag geen raster of markeringen heeft;
- het is onmogelijk om de startdatums, duur of vervaldatum van taken te wijzigen, evenals andere gegevens automatisch te wijzigen;
- u mag andere mensen geen toegang verlenen tot de kaart of hen de status van waarnemer, redacteur of beheerder geven;
- u kunt geen Gantt-diagrammen vanuit Excel publiceren als een interactieve webpagina die uw team kan bekijken en bijwerken.
smartsheet
Natuurlijk kunt u completere Gantt-diagrammen maken in Excel, maar deze vereisen een complexere installatie en onderhoud. En de kenmerken die Gantt-diagrammen nuttig, open voor externe toegang en samenwerking maken, zijn niet aanwezig in Excel.
Een Gantt-diagram maken in Smartsheet
Om een Gantt-diagram in Smartsheet te maken, moet u:
Smartsheet zal u vragen om uw Gantt Chart-spreadsheet een naam te geven. Nu kunt u een grafiek maken en uw takenlijst maken.
Voeg titels toe voor elke taak, evenals gegevens voor twee kolommen om uit te kiezen - "Startdatum", "Duur" of "Vervaldatum". Vul slechts twee kolommen in en Smartsheet voegt de rest toe. Als u vervolgens gegevens voor die drie kolommen moet wijzigen, worden de andere twee automatisch opnieuw berekend.
Smartsheet voegt op dezelfde manier automatisch horizontale lijnen toe. In tegenstelling tot Excel hoeft u niets te formatteren. Smartsheet doet alles voor je.
Gebruik uw muis om een van de uiteinden van de groene balk te slepen en u zult een andere geweldige functie kunnen waarderen: Smartsheet zal de overeenkomstige datums en duur in het taakblad wijzigen. U kunt nu aanvullende gegevens aan het diagram toevoegen, zoals voorgaande taken en taakgroepen.
U kunt zelfs overschakelen naar de kalenderweergave.
Dus zelfs het eenvoudigste Gantt-diagram in Smartsheet is veel functioneler en responsiever dan een Excel-diagram, en u bent nog maar net begonnen. Bekijk onze instructievideo voor meer informatie.
Bekijk het zelf. Als je nog geen Smartsheet-account hebt, probeer dan onze gratis versie. Krijg een proefperiode van 30 dagen zonder iets te hoeven installeren.