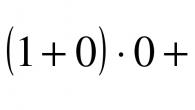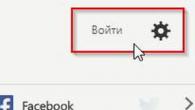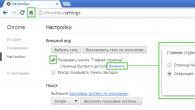De printer is lang een integraal onderdeel van de computer, thuis of op kantoor geweest, dus wanneer het stopt met werken, proberen gebruikers de oorzaak van het probleem zo snel mogelijk te bepalen en, indien mogelijk, het op zichzelf te elimineren. Laten we eens kijken waarom de printer niet afdrukt en hoe kan het worden vastgesteld.
Fysieke inspectie van apparatuur
Voordat u de configuratie op uw computer beklimt, controleert u de fysieke conditie van de apparatuur voor afdrukken en draden.
- Zorg ervoor dat het afdrukapparaat is ingeschakeld. Probeer de testpagina af te drukken met een speciale knop op de behuizing.
- Controleer de stroomdraad, het contact met de printer.
- Zorg ervoor dat de apparatuur correct is aangesloten op de systeemeenheid via USB-poort.
Het is mogelijk dat het probleem niet in de printer staat - soms werken USB-poorten niet, wat leidt tot de onmogelijkheid om de apparatuur via hen te gebruiken. Let op de cartridge: als de apparatuur is gestopt met werken na het tanken, zorg er dan voor dat de cartridge correct is geïnstalleerd en in het algemeen.
Windows-instellingen
Wat als fysiek de apparatuur volledig correct is? Eerst moet u controleren of de printer is ingeschakeld in het systeem:
Als het apparaat door het systeem wordt gedetecteerd, moet u ervoor zorgen dat deze standaard wordt gebruikt: dat wil zeggen, wanneer u een afdrukdocument verzendt, verzendt het systeem het verzoek naar de aangesloten apparatuur.
Voor de juiste werking van de printer is een speciale service verantwoordelijk, die (per ongeluk of opzettelijk) kan worden losgekoppeld. Controleer of de "Print Manager" is ingeschakeld:

Opmerking: de knop Stop moet actief zijn in het veld Status. Als de knop "Uitvoeren" actief is, klikt u erop om de dispatcher in te schakelen. Na het uitvoeren van deze acties, controleer of de printer zijn functies is gestart.
Als de opgegeven methoden niet hebben geholpen, probeer dan de afdrukwachtrij te wissen:

Als item inactief is, is de afdrukwachtrij leeg en hoeft u het niet schoon te maken. We zullen moeten zoeken naar andere oplossingen voor het probleem.
Print niet in een specifiek programma
Een vrij gemeenschappelijk probleem, die zichzelf als volgt manifesteert: de gebruiker probeert een document in woord of een andere toepassing af te drukken, maar het systeem bevriest en weigert de opdracht uit te voeren.
Open voor de duidelijkheid de "Kladblok", schrijf een paar tekens erin en stuur uw tekst naar afdrukken.
Als de afdrukapparatuur met deze taak kan omgaan, kan de oplossing één - verwijderen en vervolgens het opnieuw installeren van het programma, waardoor Windows onjuist begint te werken.
Problemen met printers in Windows 10
Na het overstappen op Windows 10, hebben sommige gebruikers geconfronteerd met het feit dat hun printer, die vóór perfect werkte, plotseling opgehouden door het systeem te worden bepaald. Dit kan verband houden met verschillende redenen die hieronder in detail zullen worden besproken.
Automatische diagnostiek
Bepaal waarom de printer niet werkt in Windows 10, u kunt een speciale tool voor probleemoplossing gebruiken.

Als gevolg van deze acties wordt een speciaal diagnostisch hulpprogramma gelanceerd, dat onafhankelijk zal controleren, welk probleem veroorzaakt dat de printer niet werkt.
Handmatig apparaat toevoegen
Als de diagnostische manier niet bij het oplossen van het probleem, of uw afdrukapparaat niet is weergegeven in de lijst met aangesloten apparatuur, probeert u de printer handmatig.

Wacht een beetje - Het systeem start de scan en kan onafhankelijk een printapparaat detecteren en toevoegen. Als er niets uitkwam, klikt u op de "De vereiste printer ontbreekt" in de lijst. Als gevolg hiervan verschijnt het zoekvenster op aanvullende parameters waar u kunt:

Niet al deze opties zijn geschikt, maar het is nog steeds de moeite waard om te proberen. Als niets helpt en afdrukapparatuur niet beschikbaar is, kunt u proberen te installeren in het systeem van zijn stuurprogramma's.
Installatie van chauffeurs
Ga naar de website van de fabrikant en vind de sectie "Support" of "Software". Het moet stuurprogramma's opslaan voor alle modellen van apparaten. Zoek de juiste software en let op de versie en het afvoer van Windows.
Fabrikanten verklaren dat hun apparatuur zonder problemen werkt met Windows 10, dus op de sites moeten de benodigde stuurprogramma's zijn.
Als de printer vóór het installeren van de stuurprogramma's werd gedetecteerd, weigert deze af te drukken, wordt het aanbevolen om het eerst uit het systeem te verwijderen en begint u pas dan de nieuwe software te installeren.
Na de update van November van Windows 10 hebben veel gebruikers problemen met afdrukapparaten. Netwerkprinter werkt niet, drukt geen pagina's of pc af en ziet gewoon het apparaat. Als u een soortgelijk probleem in Windows 10 tegenkomt, moet u vertrouwd raken met enkele aanbevelingen.
Het beseffen perfect dat de release van een nieuw besturingssysteem resulteert in een massa problemen met Office-apparaten, Microsoft standaard toegevoegd aan het standaard softwarepakket om problemen te diagnosticeren en problemen op te lossen die op het "Configuratiescherm" staat en is bedoeld voor een netwerkprinter .
Selecteer in het menu "Start" en klik op Problemen oplossen. Ga vervolgens naar het gedeelte "Equipment and Sound" en klik op "Printer". Er verschijnt een venster met verschillende selectiemogelijkheden. Klik op "Printer" en "Volgende".
Een diagnostisch hulpprogramma start, dat de pc zal controleren op typische fouten die de normale werking van de printer belemmeren. De stuurprogramma's en systeemdiensten worden gecontroleerd. En aangezien het onmogelijk is om 100% van het oplossen van het probleem te garanderen, is deze methode de veiligste en eenvoudig.
Een printer handmatig toevoegen
Als het hulpprogramma niet heeft geholpen het probleem of de pc op te lossen, ziet of kan de printer niet vinden in Windows 10, het apparaat moet handmatig worden toegevoegd en de juiste parameters in de instellingen instellen.

We verbinden de computer op internet en geven Windows 10 om het apparaat te vinden en de benodigde stuurprogramma's te installeren.
Als het printermodel vrij oud is, kan het systeem een \u200b\u200bmelding geven in het zoekproces van de bestuurder. We merken op dat de "noodzakelijke printer ontbreekt in de lijst" of andere parameters kiest. In de meeste gevallen is de meest efficiënte methode de agent van de leeftijd van het apparaat.

Printerfabrikanten en ondersteuning Windows 10
Veel printerfabrikanten werken al aan ondersteuning voor Windows 10. Daarom is het de moeite waard om verschillende hoofdpunten toe te wijzen:
- HP (Hewlett-Packard) heeft al een aantal stuurprogramma's voor hun afdrukapparaten. U kunt ze downloaden van de officiële website van het bedrijf. http://support.hp.com/ru-ru/document/c04755521.
- De fabrikant van Epson belooft ondersteuning voor MFP in Windows 10. De vereiste stuurprogramma's voor sommige modellen kunnen worden gedownload per referentie http://www.epson.com/cgi-bin/store/support/supportwindows10.jsp
- Canon blijft ook niet achter de leiders. Stuurprogramma's voor de meeste modellen zijn al beschikbaar op de officiële website van de fabrikant http://www.usa.canon.com/cusa/conumer/standard_display/windows
- Geen minder populaire Panasonic-printers, helaas zal pas volgende 2016 ondersteuning krijgen. Daarom kunt u de printer onder Windows 10 configureren door stuurprogramma's in de compatibiliteitsmodus te downloaden en te installeren.
- De Xerox-gids verzekert het gebrek aan OS-compatibiliteitsproblemen met afdrukapparaten.
Als de computer met Windows de printer niet ziet na een schone installatie of update, en tegelijkertijd zijn de stuurprogramma's relevant, raden de systeemontwikkelaars aan om het apparaatmodel van het apparaat te downloaden om het probleem op te lossen. HP is bijvoorbeeld het HP AIO Printer Remote Program. Na het installeren moet het verbindingsprobleem verdwijnen.
Bijna elke gebruiker in hun dagelijkse activiteiten van de printerdiensten. Cursuswerk, diploma's, rapporten en andere tekst- en grafische materialen - Dit alles wordt op de printer afgedrukt. Echter, vroeg of laat komen gebruikers echter een probleem tegen wanneer het "afdruksubsysteem niet beschikbaar is, deze fout optreedt, zoals het zou moeten zijn, op het meeste inPortune-moment.
Voordat we naar de beschrijving van de oplossing naar het probleem verhuizen, laten we een beetje praten over wat het is en waarom het noodzakelijk is. Het SEAL-subsysteem is de besturingssysteemservice die de afdichting beheert. Gebruik het, de documenten worden verzonden naar de geselecteerde printer en in gevallen waarin verschillende documenten, vormt het subsysteem afdrukken de wachtrij.
Nu over hoe het probleem te elimineren. Hier kun je twee paden markeren - het gemakkelijkst en moeilijker, dat gebruikers niet alleen geduld, maar ook enige kennis vereist.
Methode 1: Running Service
Soms kunt u het probleem oplossen met het subsysteem Print, u kunt eenvoudig de relevante service starten. Om dit te doen, moet u de volgende acties uitvoeren:


Als de fout daarna niet wordt geëlimineerd, is het de moeite waard om naar de tweede methode te gaan.
Methode 2: Eliminatie van het probleem handmatig
Als de lancering van de afdrukdienst geen resultaten heeft gegeven, betekent dit dat de oorzaak van de fout veel dieper is en ernstiger interventies vereist. De redenen voor de onschadelijkheid van het afdruksubsysteem kunnen het meest divers zijn - van het gebrek aan noodzakelijke bestanden, vóór de aanwezigheid van virussen in het systeem.
We reserveren dus geduld en beginnen met een pers subsysteem "behandelen".

Gevolgtrekking
Tijdens de praktijk laat in de meeste gevallen de eerste of tweede methoden toestaan \u200b\u200bhet probleem met afdrukken op te lossen. Er zijn echter ernstige problemen. In dit geval werkt de eenvoudige vervanging van bestanden en opnieuw in te stellen stuurprogramma's niet, dan kunt u toevlucht nemen naar de extreme methode - het systeem opnieuw installeren.
Goed de hele dag.
Het is met dergelijke woorden (als een titel van het artikel), meestal, gebruikers die al wanhopig de vereiste driver vinden. Dus in feite werd het onderwerp geboren voor dit artikel ...
Stuurprogramma's zijn over het algemeen een apart groot onderwerp waarmee alle pc-gebruikers constant zonder uitzondering worden geconfronteerd. Alleen alleen gebruikers - installeer ze en vergeet snel hun bestaan, anderen kunnen niet fit vinden.
In het artikel van vandaag wil ik overwegen wat te doen als je de gewenste chauffeur niet kunt vinden (nou ja, bijvoorbeeld, het stuurprogramma van de site van de fabrikant is niet geïnstalleerd, of helemaal niet, de site van de fabrikant is niet beschikbaar). Trouwens, ik werd soms gevraagd in de opmerkingen, hoe te zijn, ook al vindt u het benodigde stuurprogramma voor automatisch updates. Laten we proberen met deze vragen om te gaan ...
Als de bestuurder voor het apparaat niet is gevonden - Het is tijd om naar de 'handleiding' door te gaan. Elke apparatuur heeft zijn eigen ID-identificatienummer (of apparaatidentificatie). Dankzij deze identifier kunt u de fabrikant, het modelmodel en verder zoeken naar de vereiste driver (d.w.z. kennis van ID - serieus vereenvoudigt de zoektocht naar de bestuurder).
Hoe een ID-apparaat definiëren
Om het apparaat-ID te achterhalen - moeten we openen apparaat beheerder\u200b De onderstaande instructies zijn relevant voor Windows 7, 8, 10.
1) open controlepaneel Windows, dan sectie " Apparatuur en geluid"(Zie fig.1).
2) Vind vervolgens in de taakbeheerder die opent de apparaten waarvoor u de ID definieert. Meestal zijn apparaten waarvoor er geen stuurprogramma's zijn, gemarkeerd met gele uitroeptekens en ze zijn in de sectie " Andere apparaten"(Trouwens, ID kan worden gedefinieerd voor die apparaten waarvan de chauffeurs goed zijn en goed werken).
In het algemeen om ID te leren - ga gewoon naar de eigenschappen van de gewenste inrichting, zoals in FIG. 2.
3) Ga in het venster dat opent naar het tabblad "Details" en vervolgens in de lijst "Eigenschap" selecteert u de link "Onderwijs-ID" (zie fig. 3). Eigenlijk blijft het alleen om de gewenste ID te kopiëren - in mijn geval :.
- Ven _ ****, vid _ *** - Dit is de fabrikantcode van de fabrikant (leverancier, leverancier-ID);
- Dev _ ****, PID _ *** - Dit is de apparatuurcode (apparaat, product-ID).
Hoe een stuurprogramma te vinden, wetgeving-ID
Er zijn verschillende opties om te zoeken ...
1) U kunt eenvoudigweg de zoekmachine (bijvoorbeeld Google) onze lijn rijden ( USB \\ VID_1BCF & PID_2B8B & REV_3273 & MI_00) En klik op Zoeken. In de regel worden de eerste paar sites gevonden in de zoekopdracht - en bieden ze om de gewenste driver (en zeer vaak op de pagina onmiddellijk informatie over het model van uw pc / laptop te downloaden).
2) Er is een vrij goede en beroemde site: http://devid.info/\u200b In het hoofdmenu van de site is er een zoekopdracht - u kunt de ID-lijn kopiëren en zoeken. Trouwens, er is ook een hulpprogramma om automatisch naar het stuurprogramma te zoeken.
Er is vaak een situatie waarin de printer niet is geïnstalleerd, hoewel het systeem ziet dat nieuwe apparatuur die op de computer is aangesloten. De oplossing voor een dergelijke taak vereist een ernstige en bevoegde aanpak, anders kunt u uw MFP niet gebruiken. Om het stuurprogramma naar de printer te installeren, moet u zich nauw vertrouwd raken met de manieren om dit probleem op te lossen, dat u zeker nuttig zal bewijzen.
In de regel, op Windows 7 indien aangesloten op een computer van de nieuwe apparatuur, het systeem in automatische modus Zoekt de juiste printer in zijn database. Als het niet blijkt, gaat het systeem verder naar het zoeken en verder downloaden van internet met behulp van het updatecentrum. Die. In dit geval is plug and play geactiveerd - de technologie waarvan de functie is om apparaten snel op de pc te definiëren en te configureren.
- Om het stuurprogramma naar de printer te installeren, moet u dit automatische zoeksysteem inschakelen. Om dit te doen, opent u het venster met de eigenschappen van het systeem met behulp van het Intrastamine-zoekopdracht, in wiens veld u nodig hebt om het woord "Systeem" in te voeren.
- Volgende in het nieuwe venster aan de linkerkant moet u klikken op het item dat extra systeemparameters opent.
- Klik op het tabblad "Apparatuur" en klik op de knop "Apparaatinstellingen" genaamd.
- Klik in het nieuwe dialoogvenster op het eerste item, waarmee u de automatische zoektocht naar de benodigde stuurprogramma's kunt starten. Klik op "Opslaan".
- Dankzij deze ongecompliceerde methode is er een hoge waarschijnlijkheid dat het probleem van de "printerstuurprogramma niet kan worden geïnstalleerd" zal verdwijnen.
Als de printer de printer niet instelt, moet u proberen te installeren en configureren op Windows 7 via de "Taakbeheer". Het feit is dat om een \u200b\u200bof andere reden de automatische installatie van de benodigde software wanneer de nieuwe apparatuur is aangesloten op de pc niet optreden.
- Om het stuurprogramma naar de printer te installeren, moet u de "Device Manager" starten door op de knop RECHTS op het systeempictogram in de linkerbenedenhoek te klikken en het bijbehorende item in de lijst te selecteren die wordt geopend.
- In een nieuw venster bevindt zich alleen aangesloten apparatuur in het item "Overige apparaten" en zal zeker worden aangewezen in de vorm van een onbekend apparaat. Om de taak op te lossen die is gekoppeld aan het feit dat de printer niet kan worden geïnstalleerd, moet u op dit apparaat klikken met de rechtermuisknop en klikt u op het item "Update-stuurprogramma's ...".
- Klik in het venster dat opent op het hoogste punt, wat impliceert de zoektocht naar bijgewerkte stuurprogramma's in de automatische modus. Daarna blijft het wachten tot Windows 7 de installatie van de bijbehorende software voor uw printer voltooit.
Manieren om het probleem op Windows 10 op te lossen
Als afdrukapparaten niet op Windows 10 zijn geïnstalleerd, moet u proberen een printer handmatig toe te voegen. Om het probleem op te lossen met betrekking tot het feit dat fouten optreden bij het installeren van de printer, toevlucht tot verdere acties:
- Klik op het pictogram Meldingen en selecteer vervolgens het gedeelte "Alle opties". U kunt ook op de WIN + I-toetsencombinatie drukken en naar "Printers en Scanners" gaan via het gedeelte "Apparaten".
- Klik in een nieuw venster op de knop waarmee u een nieuwe printer kunt toevoegen en een beetje wilt wachten. Het is wenselijk dat internet in dit geval is inbegrepen.
- Daarna kan het systeem de bijbehorende software op uw computer en het probleem installeren wanneer "stuurprogramma's niet worden geïnstalleerd", en mogelijk niet.
Als de stuurprogramma's nog steeds niet zijn geïnstalleerd, kunt u proberen hun installatie handmatig te maken. Opgemerkt moet worden dat deze methode niet alleen kan helpen voor Windows 10, maar ook voor andere versies van dit besturingssysteem. In dit geval moet u uploaden vanaf de officiële website van de fabrikant van kantoorapparatuur, de meest recente versie van software, uitpakken en het installatieprogramma uitzetten. Vervolgens blijft het om alle aanbevelingen van de installatiewizard te vervullen, waarna u de pc opnieuw starten en ervoor zorgen dat uw succes is om het probleem te oplossen dat is gekoppeld aan het feit dat de stuurprogramma's niet zijn geïnstalleerd.
Andere oplossingen oplossen problemen voor alle versies van Windows XP en hoger
Als, bij elke poging om de installatie van de stuurprogramma's te maken, niet lukte, omdat Het systeem wordt voortdurend geweigerd om het uit te voeren, dan is het mogelijk, het geval is in het OS zelf. Het feit is dat het mogelijk is om een \u200b\u200bte oude versie van het systeem op uw pc te hebben, dat op zijn beurt geen printers van nieuwe modellen ondersteunt. Om de taak op te lossen, downloadt u alle beschikbare updates voor het systeem van de officiële Microsoft-website.
Als het bovendien niet mogelijk is om een \u200b\u200bbewerking te voltooien met betrekking tot de installatie van de software voor de printer, is de bron van het probleem mogelijk de serviceprogramma's die van eerder geïnstalleerde apparaten blijven. Wanneer u probeert nieuwe chauffeurs te installeren, kunnen ze zich met hen in conflict. Verwijderen via "Programma's installeren en verwijderen" van alle componenten die behoorden tot oude afdrukapparaten.
Het gebeurt ook dat het onmogelijk is om de stuurprogramma's voor het apparaat te plaatsen vanwege het feit dat het systeembescherming hen niet vertrouwt, vooral omdat er geen abonnementen op Microsoft zijn. Als gevolg hiervan weigert het systeem eenvoudigweg te installeren ("Het printerstuurprogramma is niet ingesteld op toegang"). Om zo'n obstakel te elimineren, opent u de eigenschappen van het systeem met klikken op het pictogram van mijn computer en op het tabblad "Apparatuur", klikt u op de ondertekening van de stuurprogramma's. Als u een punt hebt dat impliceert met het blokkeren van de installatie van niet-ondertekende stuurprogramma's, verander deze dan naar het item "Warn - elke keer om een \u200b\u200bkeuze te bieden."
Soms verschijnt bij het installeren van plug en afspelen.
- Open in deze situatie de Device Manager en vouw de lijst met apparatuur die op de pc is aangesloten. Let op de aangesloten apparatuur die u interesseert - het kan worden weergegeven als een "onbekend apparaat".
- Om het probleem op te lossen, belt u het contextmenu met de rechtermuisknop en controleer het item "Update stuurprogramma".
- Klik op "Nee, niet nu", hierna de printer loskoppelen van de pc.
- Dan moet u een schijf met stuurprogramma's invoegen en het selectievakje controleren op de mogelijkheid om de software automatisch te installeren, klikt u op "Volgende".
- Volg de instructies en wanneer een verzoek om een \u200b\u200bUSB-kabel op het apparaat aan te sluiten, doet u het.
Het gebeurt ook dat de Plug and Play-service eenvoudig is uitgeschakeld en daarom worden stuurprogramma's niet automatisch geïnstalleerd. Open het venster "Uitvoeren" (Windows + R "), gevolgd door de opdracht" MSCONFIG ". Als deze service geen vinkje heeft, installeer deze dan.