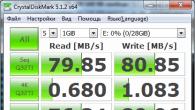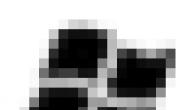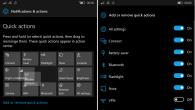Wanneer u een nieuwe printer probeert aan te sluiten en in sommige andere gevallen in verband met afdrukmaterialen van een computer, kan de gebruiker een foutmelding tegenkomen "Local Print Subsystem is niet uitgevoerd". Laten we erachter komen wat het is, en hoe dit probleem op een pc met Windows 7 te elimineren.
De meest voorkomende oorzaak van de in dit artikel bestudeerde fout is om de juiste service uit te schakelen. Dit kan te wijten zijn aan zijn opzettelijke of onjuiste deactivering met een van de gebruikers met toegang tot de pc, met verschillende rampen in de computer, evenals handeling als gevolg van virale infectie. De belangrijkste manieren om de namen te elimineren, worden hieronder beschreven.

Methode 1: "Component Manager"
Een manier om de benodigde service te starten, is om het door te activeren "Component Manager".
- Klik "Begin"\u200b Ga naar "Controlepaneel".
- Klik "Programma's".
- Klik op "Programma's en componenten".
- Klik in de linkerzijde van de geopende klik "Windows-componenten inschakelen of uitschakelen".
- Rennen "Component Manager"\u200b Mogelijk moet u een korte tijd wachten totdat de lijst met items is gebouwd. Vind onder hen de naam "Print and Document Service"\u200b Klik op de Plus, die zich links van de bovenstaande map bevindt.
- Klik vervolgens op Selectievakje links van de inscriptie "Print and Document Service"\u200b Klik totdat het leeg wordt.
- Klik vervolgens op de naam Chekbox. Nu moet het selectievakje worden gecontroleerd. Stel hetzelfde merk in bij alle items die zijn opgenomen in de bovenstaande map, waar deze niet is geïnstalleerd. Klik op OK.
- Daarna wordt de procedure voor het veranderen van functies in Windows uitgevoerd.
- Nadat de opgegeven bewerking is voltooid, wordt het dialoogvenster geopend, waar het wordt aangeboden voor de definitieve verandering van parameters om de pc opnieuw te starten. U kunt het onmiddellijk doen door op de knop te klikken. "Laad nu opnieuw"\u200b Maar vergeet daarvoor niet om alle actieve programma's en documenten te sluiten, om verlies van onvolledige gegevens te voorkomen. Maar u kunt ook op de knop klikken. "Start later opnieuw"\u200b In dit geval worden de wijzigingen van kracht nadat u de computer opnieuw hebt opgestart met de standaardmanier.









Na het herstarten van de pc's bestudeerden we dat de fout zou verdwijnen.
Methode 2: "Service Manager"
Activeer de bijbehorende service om de door ons beschreven fout te verwijderen "Service Manager".
- Doormaken "Begin" in "Controlepaneel"\u200b Hoe het te plegen, is uitgelegd in Methode 1.\u200b Kies vervolgens "Systeem en veiligheid".
- Kom binnen "Administratie".
- Kies in de lijst die opent "Diensten".
- Geactiveerd "Service Manager"\u200b Hier is het nodig om een \u200b\u200belement te vinden "Print Manager"\u200b Bouw voor een snellere zoekopdracht alle namen in alfabetische volgorde door op de naam van de kolom te klikken "Naam"\u200b Als in de kolom "Staat" Geen waarde "Werken"Dit betekent dat de service is gedeactiveerd. Om het uit te voeren, maakt u tweemaal op de naam van de linkermuisknop.
- Het interface van de service-eigenschappen wordt gelanceerd. In de buurt "Opstarttype" Selecteer in de gepresenteerde lijst "Automatisch"\u200b Klik "Van toepassing zijn" en OK.
- Terugkeren naar B. "Dispatcher"Markeer de naam van hetzelfde object en klik "Rennen".
- De service-activeringsprocedure treedt op.
- Na haar einde in de buurt van de naam "Print Manager" Moet status staan "Werken".








Nu moet de fout die we bestuderen verdwijnen en niet langer wordt weergegeven wanneer u probeert een nieuwe printer aan te sluiten.
Methode 3: Systeembestanden herstellen
De fout die we bestuderen kan ook een gevolg zijn van de overtreding van de systeembestandstructuur. Om een \u200b\u200bdergelijke kans te elimineren of, integendeel, om de situatie te corrigeren, moet u de computers naar het hulpprogramma controleren "SFC" Met de daaropvolgende procedure voor het herstellen van de OS-elementen indien nodig.
- Klik "Begin" en log in "Alle programma's".
- Verplaats in de map "Standaard".
- Lay-out "Opdrachtregel"\u200b Klik op dit element met de rechtermuisknop. Klik "Werk op de naam van de beheerder".
- Geactiveerd "Opdrachtregel"\u200b Voer deze uitdrukking erin uit:
Klik Invoeren.
- De procedure voor het controleren van het systeem voor de integriteit van haar bestanden begint. Dit proces zal een bepaalde tijd duren, dus maak je klaar om te wachten. Tegelijkertijd, in geen geval uitgeschakeld "Opdrachtregel"Maar indien nodig kun je het rollen "Taakbalk"\u200b Als sommige inconsistenties worden gedetecteerd in de OS-structuur, worden ze onmiddellijk gecorrigeerd.
- Een optie is echter mogelijk wanneer in de aanwezigheid van gedetecteerde fouten in bestanden, het probleem niet kan elimineren. Dan moet u het hulpprogramma Controle herhalen "SFC" in "Veilige modus".






Methode 4: Virale infectiecontrole
Een van de worteloorzaken van het uiterlijk van het onderwijsprobleem kan een virale infectie van de computer zijn. Met dergelijke vermoedens is het noodzakelijk om de pc een van de antivirusbedrijven te controleren. Doe het noodzakelijk van een andere computer, met LIVECD / USB of ga naar uw pc in "Veilige modus".

Wanneer het hulpprogramma wordt gedetecteerd, wordt de computerinfectie onthuld volgens de aanbevelingen die het geeft. Maar zelfs na het uitvoeren van de behandelingsprocedure, wist de waarschijnlijkheid dat schadelijke code de systeeminstellingen zou kunnen wijzigen, dus om de fout van het subsysteem van de lokale afdruk te elimineren, is het noodzakelijk om de pc opnieuw te configureren naar de algoritmen die in eerdere methoden worden beschreven.
Zoals je kunt zien, zijn er verschillende manieren om fout in Windows 7 te elimineren "Subsysteem voor lokale afdrukken wordt niet uitgevoerd"\u200b Maar ze zijn niet zozeer in vergelijking met de opties voor het oplossen van andere problemen met de computer. Daarom zal het niet veel moeilijk zijn om de fout zo nodig te elimineren, probeer al deze methoden. Maar in ieder geval raden we aan om de pc voor virussen te controleren.
Bijna elke gebruiker in hun dagelijkse activiteiten van de printerdiensten. Cursuswerk, diploma's, rapporten en andere tekst- en grafische materialen - Dit alles wordt op de printer afgedrukt. Echter, vroeg of laat komen gebruikers echter een probleem tegen wanneer het "afdruksubsysteem niet beschikbaar is, deze fout optreedt, zoals het zou moeten zijn, op het meeste inPortune-moment.
Voordat we naar de beschrijving van de oplossing naar het probleem verhuizen, laten we een beetje praten over wat het is en waarom het noodzakelijk is. Het SEAL-subsysteem is de besturingssysteemservice die de afdichting beheert. Gebruik het, de documenten worden verzonden naar de geselecteerde printer en in gevallen waarin verschillende documenten, vormt het subsysteem afdrukken de wachtrij.
Nu over hoe het probleem te elimineren. Hier kun je twee paden markeren - het gemakkelijkst en moeilijker, dat gebruikers niet alleen geduld, maar ook enige kennis vereist.
Methode 1: Running Service
Soms kunt u het probleem oplossen met het subsysteem Print, u kunt eenvoudig de relevante service starten. Om dit te doen, moet u de volgende acties uitvoeren:


Als de fout daarna niet wordt geëlimineerd, is het de moeite waard om naar de tweede methode te gaan.
Methode 2: Eliminatie van het probleem handmatig
Als de lancering van de afdrukdienst geen resultaten heeft gegeven, betekent dit dat de oorzaak van de fout veel dieper is en ernstiger interventies vereist. De redenen voor de onschadelijkheid van het afdruksubsysteem kunnen het meest divers zijn - van het gebrek aan noodzakelijke bestanden, vóór de aanwezigheid van virussen in het systeem.
We reserveren dus geduld en beginnen met een pers subsysteem "behandelen".

Conclusie
Tijdens de praktijk laat in de meeste gevallen de eerste of tweede methoden toestaan \u200b\u200bhet probleem met afdrukken op te lossen. Er zijn echter ernstige problemen. In dit geval werkt de eenvoudige vervanging van bestanden en opnieuw in te stellen stuurprogramma's niet, dan kunt u toevlucht nemen naar de extreme methode - het systeem opnieuw installeren.
Een zeer wijdverspreide afdruksubsysteemfout is niet beschikbaar Windows XP, en soms in Windows 7 kunt u aan hetzelfde probleem voldoen. Tegelijkertijd kan iets niet worden afgedrukt omdat alles wordt onderbroken op een karakteristiek probleem. Soms gebeurt het dat het direct na het herstarten van de computer, het mogelijk is om 1-2 documenten af \u200b\u200bte drukken en stopt dan alles.

Haast je om te herzien, het subsysteem Print is niet beschikbaar XP - het is waarschijnlijk een systeemprobleem, meestal is de printer niet het belangrijkste probleem van de fout. Nogmaals, op sommige apparaten, treedt een dergelijk probleem vaker voor dan de rest, maar de printerreparatie is meestal niet vereist, het is genoeg om de volledige herstart van het afdruksysteem uit te voeren.

Print Subsysteem is niet beschikbaar, hoe de fout op te lossen?
Methode 1: Computercontrole op virussen
Als het SEAL-subsysteem niet beschikbaar is, hoe de fout op te lossen? Er zijn verschillende belangrijke redenen voor het optreden van deze mislukking. Het eerste punt om de virussen te benadrukken, in de overweldigende meerderheid van de gevallen worden ze de oorzaak van dit probleem en niet alleen. Zelfs als je erin slaagt om een \u200b\u200bstoring te elimineren zonder de oorzaak te bestuderen en volledig te verwijderen, zal het geen volledig resultaat geven omdat de fout toch zal terugkeren, en zelfs met de gevolgen van een diepere infectie.
Er zijn 2 basismethoden voor het bestrijden van virussen in het systeem, beide zijn om antivirusprogramma's te gebruiken. De eerste, efficiënter, maar ook een complexe methode is om de LIVECD-toepassing te gebruiken die onder Windows moet worden gelanceerd, het vergemakkelijkt de werking van het antivirus en de kansen om het doel veel meer te bereiken. Een andere optie die geschikt is voor de meeste gebruikers is gewoon het programma downloaden, u kunt Kaspersky of Dr. gebruiken Web.
Methode 2: Systeemintegriteitscontrole
Het afdruksubsysteem is niet beschikbaar Windows XP - de reden hiervoor is vaak in het systeemvlak zelf, dat wil zeggen, er zijn enkele bestanden die zijn vervangen, beschadigd of ontbreken. Zonder een volwaardige vensters is het moeilijk om te rekenen op de juiste werking, niet alleen de middel om te drukken, maar ook de andere elementen.
Het SEAL-subsysteem is niet beschikbaar, hoe te repareren? - Beste SFC:
- Klik op de start en selecteer de categorie "Standaard";
- Zoek het element "opdrachtregel" en PCM erop;

- Selecteer "Run namens";
- Markeer het account "Rekening van de opgegeven gebruiker" en specificeer een account met beheerdersrechten;

- Plaats de opdracht SFC / Scannow.

Na de testprocedure, die lang duurt, moet u de werking van de printer controleren, is er een kans dat deze actie voldoende is.
Een andere optie om de bruikbaarheid van het systeem te verifiëren, is de officiële Microsoft Easy Fix IT-hulpprogramma. Het vereist helemaal geen actie van de gebruiker en niet alleen de juiste toestand van het besturingssysteem, maar ook de systeeminstellingen wordt gecontroleerd. Als er fouten in de dienst waren, zal het programma ook helpen het probleem te overwinnen.
Methode 3: De Print Queue-manager controleren
Er is een speciale service die verantwoordelijk is voor de juiste distributie en constructie van de afdruklijst, het wordt de Print Queue Manager genoemd. Dit is een zeer belangrijk item, de printer werkt niet correct zonder. Om de juistheid van de service-instellingen te controleren die u nodig hebt:
- Klik op het starten;
- PCM op "My Computer" en selecteer de besturingsparameter;
- Selecteer "Services and Applications" in het menu.
- Ga dan naar "Services";
- Onder de lijst is het nodig om een \u200b\u200b"Print Queue Manager" te vinden;
- Controleer of het "opstarttype" zich in de automatische positie bevindt en de "toestand" is aangegeven als "Running";
- Als u een aantal uitstekende parameters in paragraaf 6 vindt, dubbelklik vervolgens op de "Eigenschappen" van de Service openen en wijzigt u het beginsel van de werking ervan op de juiste manier.

Een andere afdruksubsysteemmethode wordt gedemonteerd door Windows XP zo vast, maar niet vermeld over de hoofd, meestal belangrijke locatie en dit is de bestuurder.
Methode 4: Driver opnieuw installeren
Kan het afdruksubsysteem niet afdrukken, is niet beschikbaar? In dit geval moet u ook aandacht besteden aan de onjuistheid van de stuurprogramma's van het apparaat. Helaas, maar, net als elk systeem, geven de stuurprogramma's fouten die in verschillende vormen worden uitgedrukt, inclusief deze fout.
Om stuurprogramma's opnieuw te installeren, moet u uitvoeren:
- Klik op de start en PCM naar "My Computer", waar u "Eigenschappen" selecteert;
- Volg de koppeling "Device Manager";
- Vouw de categorie "Printers" uit, het kan "afdrukapparaten" worden genoemd;

- Dubbelklikken, open de informatie-informatie en ga naar het gedeelte "Drivers";
- Klik op "Verwijderen" en koppel de printer zelf los;
- Verbind het nogmaals, waarschijnlijk zal een nieuwe stuurprogramma-installatie in een situatie helpen, maar als het niet zo is, moet u naar de officiële website van de fabrikant van de printer gaan en van daar downloaden.
U kunt ook een alternatieve methode gebruiken, dus ga van het bedieningspaneel naar het gedeelte "Apparaten en printers". Verwijder alle apparaten die het systeem herinnerde, vooral aandacht besteden aan het item dat overeenkomt met de probleemprinter.
Methode 5: Handmatige systeeminstelling
Sommige Windows XP-bestanden worden met name gewijzigd vanwege virussen, inclusief de fundamentele elementen van het printcentrum. Als een na de opdrachtregel of het fixeert, was het niet mogelijk om de juiste waarde van alle systeemparameters in te stellen, u zult het handmatig moeten doen.
Ga naar het gedeelte C: \\ Windows \\ System32 \\ Spool \\ Printers en verwijder de einddirectory volledig zodat er niets in blijft. Terug naar de map System32, zoek de SFC_OS.DLL-elementen (het juiste bestand weegt 140 kB), SFCFiles.dll, SFC.EXE, SFC.DLL. Indien nodig, moet u de bestanden vervangen die eerder zijn vermeld, u kunt ze op een andere, vergelijkbaar met of in de map Windows \\ Dllcache back-up maken.
Ondanks het feit dat Windows XP al lange tijd niet is ondersteund, hebben niet alle gebruikers zelfs de laatste updates van het verouderde systeem, het is noodzakelijk om bij te werken en, het is wenselijk om het laatste servicepack 3 te installeren.
In een fase is de printer verplicht om te verdienen, zoals we een gunstige bodem hebben gecreëerd voor zijn activiteiten, is het enige dat moet worden opgemerkt om te haasten, het is beter om elke procedure te vervullen en pas na dat opnieuw te beginnen te gaan .
Als u vragen heeft over "Hoe het" afdruksubsysteem op te lossen is niet beschikbaar "Fout in Windows XP?" U kunt ze in de opmerkingen vragen.
if (functie_exists ("the_ratisings") (the_RATINGS ();)?\u003e
Door een afdruktaak te verzenden, verwacht de gebruiker altijd deze actie zonder mislukkingen. Maar het gebeurt niet altijd - in plaats van de gebruikelijke buzz van de drukprinter, een onverwachte melding: "Het afdruksubsysteem is niet beschikbaar." Wat is de reden voor het uiterlijk van deze waarschuwing en wat zijn de mogelijke manieren om dit probleem te elimineren? Laten we het uitzoeken.
Dit type bericht wordt gezien wanneer er problemen zijn met het subsysteem "Zeven", bestemd voor afdrukmaterialen.
Dus, deze fout keek in Windows XP:

Hoe werkt het SEAL-subsysteem?
De procedure voor het afdrukken van het document identificeert een aantal stappen die de verzameling van processen van individuele componenten van het subsysteem vertegenwoordigen.
Klantprocessen;
- Processen van Spaler;
- printerprocessen.
We zijn geïnteresseerd in de eerste twee processencollecties, omdat de fout is besproken, niet van toepassing is op het printerniveau.
De Microsoft-website bevat de volgende schema van het in overweging van het systeem:

Wanneer een gebruiker een taak heeft gevormd, naar verwerking verzendt, roept de grafische toepassing de functies van de GDI-bibliotheek op het laagste niveau op.
Deze bibliotheek is verantwoordelijk voor het juiste weergave van de grafische elementen van het document. GDI doet op zijn beurt een oproep aan de procedures van de printerstuurprogramma's, die het document moeten afdrukken.
Deze bibliotheek wordt niet gebruikt als het proces wordt geïnitieerd door de WPF-toepassing - dan wordt XPS-afdrukken geïnitieerd.
In beide gevallen wordt verdere taakverwerking verzonden naar het clientgedeelte van de printspaller. Deze dispatcher is een multicomponent systeem van client-serverarchitectuur.
De rol van de klant wordt uitgevoerd door de Winspool.Drv-chauffeur. Dit is waar de gebruiker hier wordt verzonden.
Driver functioneert via het oproepmechanisme op afstand (RPC), gebruik het gedeelte Spoolsv.exe-server tijdens het verwerkingsproces, dat op zijn beurt verwijst naar de lokale printrouter en vervolgens op zijn beurt verbinding maakt met andere diensten.
Het is vrij duidelijk dat het probleem van de ontoegankelijke dispatcher optreedt wanneer de taak is overgedragen naar het clientniveau van de Spaler of wanneer u het clientstuurprogramma gebruikt op het serverdeel - aan de service van de Print Queue Manager die het systeem voor Een of andere reden is niet gestart of kan niet rennen.
Waarschijnlijk mislukt in de RPC Remote Procedures Call.
Herstel systeembestanden
We hebben het mogelijke herkomst van de fout bepaald. Zoals u kunt zien, verschijnt deze op het niveau van systeembestanden en -diensten. Laten we ook zeggen dat deze fout vaak optreedt vanwege de tussenkomst van sommige toepassingen in de normale werking van het afdruksubsysteem. Daarom verschijnt de aard van deze fout, allereerst software.
Belangrijk!!! Het is onmogelijk om een \u200b\u200bnadelige invloed uit te sluiten van virussen die de namen van systeembestanden wijzigen die hun eigen procedures in de processen implementeren. Daarom is het logisch om de computer te controleren op de aanwezigheid van infectie.
In de volgende stap moet u systeembestanden herstellen, waarvoor het de moeite waard is om het SFC Special Utility te gebruiken. Het werkt uit onder de opdrachtregel, het herstellen van externe systeembestanden en hun integriteit. Hieronder in de afbeeldingen zijn een manier om dit hulpprogramma uit te voeren.
We zullen standaardprogramma's vinden in het menu Start.

We moeten de opdrachtregel uitvoeren

Zoals u kunt zien, kan het SFC-hulpprogramma de integriteit van systeembestanden controleren en herstellen. Om dit te doen, voert u deze uit met de Scannow-opdracht.

Het SFC-hulpprogramma heeft de controles voltooid:

Voer de wachtrijbeheer uit en distribueer de printer
Proberen het resulterende probleem te elimineren, kan de gebruiker ook contact opnemen met het servicepaneel om te controleren of dergelijke systeemprogramma's werken als een Sext Queue Manager en Remote RPC-procedures. Het is noodzakelijk om ze te starten om ze terug te sturen om het vermogen van uw "Seven" te brengen om de documenten af \u200b\u200bte drukken.
Ga in het bedieningspaneel naar het tabblad Systems en Beveiliging:


Laten we de Service-applet openen.

Corrigeer dat de opgegeven dispatcher werkt:

Zorg er ook voor dat RPC werkt.

Als de service niet kan worden gelanceerd, moet het worden gevraagd door afhankelijkheden. Zorg ervoor dat elke service afhangt van de normale service van de dispatcher en RPC wordt uitgevoerd. Als RPC niet werkt, zullen er waarschijnlijk veel andere toepassingen worden uitgevoerd, die van vitaal belang zijn voor de "buitenaardse" adresruimte.
Om alle afhankelijkheden van de Spaler te zien, opent u de eigenschappen van zijn service.

Op het tabblad Algemeen kunt u ook de gestopte service starten.

Maar alle afhankelijkheden waarop het werk van de boei afhankelijk is. Zoals we zien tussen afhankelijkheden en RPC. Het onderste venster geeft programma's aan, afhankelijk van de werking van de desolaan.

Deze afbeelding toont de diensten waarop het RPC-werk afhankelijk is. In het onderste venster kunnen we veel programma's zien die de diensten van een oproepmechanisme van externe procedures gebruiken.

Printerdiagnostiek met Windows-tools
Het is logisch om ook de printer te verspreiden die wordt gebruikt om het document af te drukken. Dit kan worden gedaan door systeemhulpmiddelen. Het tool voor probleemoplossing zal de fout vinden en elimineren.
Laten we ons naar het tabblad Equipment en geluid wenden.


DiAleuwig het afdrukapparaat dat standaard is geïnstalleerd.

Bel het contextmenu en selecteer het item Problemen oplossen.

De detectietool begint met zoeken naar problemen en zal de gevonden worden elimineren.

Gebruik fixit.
Een goede manier om het probleem op te lossen wanneer het SEAL-subsysteem niet beschikbaar is, is de lancering van een speciaal Microsoft-hulpprogramma, dat is ontworpen om documenten te identificeren en op te lossen. Het is in gratis toegang en je kunt het downloaden van Microsoft. Deze kleine toepassing hoeft niet te installeren. Het is voldoende om te rennen na het downloaden van de officiële site om de diagnose van problemen met de printer te starten.
Na het starten van de fixit verschijnt een venster, het aanbieden om de licentieovereenkomst te accepteren.


Kies in de volgende stap een manier om de problemen van het programma te identificeren en te elimineren.

Het hulpprogramma begint met zijn werk.


Vervolgens zal het programma overschakelen naar de stappen van het identificeren en elimineren van fouten die zijn gekoppeld aan een specifiek afdrukapparaat.

Oplossing oplossing met printerdiagnostiek
Een andere manier om het probleem op te lossen is ontstaan \u200b\u200bis de printerdiagnostische tool allemaal dezelfde Microsoft. Het is ook beschikbaar op de website van het bedrijf en gebruikt het vaak efficiënter dan het gebruik van fixit. Het hoeft ook niet te worden geïnstalleerd. Op de onderstaande afbeeldingen tonen we de optie van zijn toepassing.

Na het laden verschijnt een bestand op de computer met de DIAGCAB-extensie - het moet worden gestart.

Deze tool biedt verschillende nutsvoorzieningen, waarvan er een kan "vechten" met problemen met afdrukapparaten.

Het hulpprogramma begon zijn werk.

Voorstel voor de diagnose van een bepaald apparaat.

Kort resultaat
In dit artikel hebben we gekeken naar een deel van mogelijke oplossingen wanneer een fout ontoegankelijk afdruksubsysteem optreedt. Om het probleem met succes te oplossen, moet u begrijpen welke van de niveaus het voorkomt.
We hebben vastgesteld dat een mogelijk niveau van zijn uiterlijk het fase kan zijn van het verzenden van een aangepaste taak naar een spooler. Echter, de spooler zelf, evenals het RPC-mechanisme, kan worden beschadigd of gestopt. Daarom is het logisch om Windows System-bestanden te herstellen, de selectiewachtrij manager en externe procedures te starten. Een effectieve manier om problemen op te lossen, is de toepassing van toepassingen zoals Fixit of Printerdiagnostic.
Zeer veel gebruikers bij het verzenden van een document naar de printer waarmee het uiterlijk wordt geconfronteerd met het uiterlijk van berichten zoals "Het SUBSY-afdruksubsysteem wordt niet uitgevoerd. Start het subsysteem opnieuw. " Niets, als het niet voor één ding was ... de afdichtingsservice zelf is verantwoordelijk voor de circulatie van het systeem of naar een lokale printer of netwerkapparaten. Waarom werkt het niet altijd correct? Laten we proberen erachter te komen.
De redenen voor het uiterlijk van de fout "Local Print Subsysteem wordt niet uitgevoerd ..."
Velen worden waarschijnlijk geloofd dat lokale of netwerkprinters "opgehangen" schijnbaar zonder reden. Dit is niet waar. Veel vaak worden dergelijke mislukkingen waargenomen in het geval van documenten met meerdere pagina's. In dit geval heeft de printer eenvoudigweg geen tijd om het opgegeven aantal pagina's te verwerken met alle definitieve parameters van de documentuitgang (plus specifieke lettertypen, opmaak, vulling, enz.).
Helaas kunnen de storingen van het systeem heel vaak worden genoemd vanwege het onverwachte uitschakeling, de printerstuurprogramma's beschadigen, verdwijnen of kritieke storingen in systeembestanden en bibliotheken die verantwoordelijk zijn voor het functioneren van het afdruksubsysteem, enz. Dit kan zeer veel Subsysteem is niet uitgevoerd, vindt alleen plaats omdat de SPOPESV.EXE-service zelf, die zich in de wachtrij- en afdrukparameters op de lokale printer bevindt, eenvoudig is uitgeschakeld. Over het algemeen kunnen er nogal veel redenen zijn. Overweeg de eenvoudigste methoden om het probleem te elimineren.
De eenvoudigste oplossing
Voor veel gebruikers is het blijkbaar geen ontdekking dat wanneer de printer hangt, u kunt zien dat een servicepictogram in de systeemvak optreedt, wanneer u dubbelklikt op waarop de zogenaamde "Print Queue Manager" wordt geopend. Hier is er en hangen documenten die naar de priester worden verzonden.

Kennisgeving, zelfs het reinigen van de wachtrij in de meeste gevallen leidt er niets aan. Maar hier is de gebruikelijke herstart opgelost dit probleem 100%: afdrukdocumenten worden automatisch na het inloggen. Waar gaat het over? Ja, alleen over het feit dat de printer met zijn geheugen eenvoudigweg geen tijd had om het wachtrij of het documentformaat te verwerken, of er waren er mislukkingen in de dienst zelf.
Problemen met virussen
Het is vaak de reden dat het subsysteem van de lokale afdruk storingen geeft, is de meest elementaire impact van virussen en uitvoerbare softwarecodes. De meeste virussen handelen niet selectief (wat een specifieke component of service betekent) en worden geladen in de vorm van een proces wanneer het opstarten van Windows, die van invloed is op alle Autorun-bestanden. Hier, zoals ze zeggen, en de printservice "valt onder distributie". En het is niet het feit dat het hoofddoel precies is.
Wat te doen in dit geval? Ja, gebruik gewoon een onafhankelijke scanner om het systeem te controleren op bestaande of potentiële bedreigingen. Het is beter om draagbare nutsbedrijven te kiezen, in plaats van gewone antivirussen.
Systeemrollback, update, servicecontrole en stuurprogramma's
Als plotseling een kennisgeving is dat het subsysteem van de lokale afdruk niet wordt uitgevoerd, kunnen geen minder effectieve middelen worden gebruikt.

Als alles goed werkte tot het falen, kunt u gewoon proberen het systeem uit het controlepunt te herstellen en in de meest kritieke gevallen - gebruik de hersteltools uit de console die zich op de Windows-installatieschijf bevindt. Alle systeembestanden en dynamische bibliotheken beoordelen.

Houd deze optie niet leuk? U kunt gespecialiseerde nutsbedrijven gebruiken zoals het oplossen! Of DLL Suite, waarmee u beschadigde dynamische bibliotheken tot hun volledige vervanging kunt herstellen.
De optie is niet uitgesloten dat het beveiligingssysteem zichzelf bijwerkt (pakketten aan het begin van de kop van de KB-letter) kunnen ook storingen veroorzaken die worden veroorzaakt door de meest eenvoudige onverenigbaarheid van de printerdriver. Er zou de stuurprogramma's moeten opnieuw worden geïnstalleerd of hun nieuwste bijgewerkte versies van de officiële bron (apparatuurfabrikantplaats) downloaden.

Wat betreft de mogelijke uitschakeling van de dienst zelf, gebruik de administratie (controle) met een computer waarbij de bijbehorende partitie is geselecteerd. Hier kijken we naar de parameter die is toegewezen aan de "Print Dispatcher". Meestal moet het het type "Auto" -type zijn. Als er iets anders wordt waargenomen, moet u de service wisselen.
Als het extreme geval, als het Subsysteem van de lokale afdruk niet wordt uitgevoerd, kunt u de volledige inhoud van de map Printers in Windows \\ System32 \\ Spool handmatig verwijderen. Dit is Akin om de afdrukwachtrij te reinigen.
Het Subsysteem van de lokale afdruk is niet beschikbaar wanneer netwerkprinters zijn aangesloten: wat te doen?
Een ander ding is wanneer een fout is gerelateerd aan netwerkprinters. Het kan worden ingesteld op het verkeerde adres van de host-host, misschien wordt de service om welke reden dan ook uitgeschakeld door de systeembeheerder of er is geen ondersteuning voor de printerstuurprogramma's op de lokale computer op verschillende besturingssystemen op het lokale netwerk.

Hier moet u het probleem al achterhalen, maar alle bovenstaande methoden kunnen helpen. Nou, bij het instellen van het adres en de naam van de netwerkprinter om te starten, is het noodzakelijk om correcte waarden en parameters in te stellen, omdat het vaak vaak naar dergelijke mislukkingen leidt.