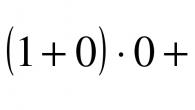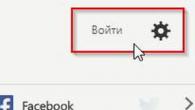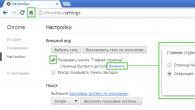Vaak worden gebruikers van printers geconfronteerd met het feit dat het afdruksubsysteem niet beschikbaar is of de afdrukbeheerder stopt. Als er dergelijke fouten zijn, staat het apparaat niet toe om het afdrukken van documenten te voltooien of en wordt gevraagd om het SEAL-subsysteem opnieuw te starten. Vooral relevant dit probleem is voor gebruikers van de werking windows-systemen 7.
Als het afdruksubsysteem niet beschikbaar is en de printer praktisch niet werkt, moet u de oorzaak van dit probleem vinden en door het te elimineren om het apparaat te corrigeren en vervolgens uit te voeren en een testafdruk te maken. Om dit te doen, moet u in de instellingen van uw pc graven, omdat De redenen voor de afdrukdienst van Windows 7 begonnen de software zelf te stoppen.
- Een van de meest voorkomende oorzaken van de beschreven fout is virale programma's die veilig en betrouwbaar zijn gedigereerd in het besturingssysteem van de pc, de normale prestaties van de printer die erop is verbonden.
- De toepassing van de niet-gebruikte versie van het Windows 7-besturingssysteem kan ook zorgen voor het apparaat dat normaal werkt op andere pc's plotseling met het uitvoeren van zijn functie als gevolg van problemen met de Windows Print Service.
- Onjuist geïnstalleerd, incompatibele en eenvoudig verouderde printerstuurprogramma's kunnen ook worden veroorzaakt door het uiterlijk van de bovengenoemde storing.
- Een andere bron van het probleem is in de algehele overbelasting van pc-geheugen met verschillende onnodige bestanden, d.w.z. een soort van "vuilnis". Hun aanwezigheid kan leiden tot het feit dat de processen die in het besturingssysteem presteerden, in hoofdzaak hun beurt vertragen.
De afdichtingsdienst controleren
Om te proberen het probleem met het afdrukproces op te lossen, probeer dan het volledige Windows 7-besturingssysteem te scannen op de mogelijke aanwezigheid van systeemfouten. Om dit te doen, moet u het "Run" -hulpprogramma openen en de opdracht "SFC / Scannow" invoeren.
Maar met het oog op het feit dat dit proces meestal veel tijd kost, dan als u wenst en haast, kunt u deze stap overslaan, rechtstreeks naar de inspectie van de afdrukservice gaan. Om dit te doen, voert u de zoekreeks in die is ingebed in de "Start", het serviceverzoek en ontdek dit venster. Zoek in de lijst die verschijnt, zoekt u de "Print Manager" en koppel dit programma los van OS, waarna u het opnieuw moet inschakelen. Als een dergelijke eenvoudige actie u niet heeft geholpen en de dispatcher die verantwoordelijk is voor de afdruk, keerde niet terug naar de normale werkstatus en verwijdert vervolgens de printerdriver. Terug naar het venster "Services" en de gewenste dispatcher uitvoeren, gaat u verder met de installatieprocedure van een nieuwere softwareversie voor uw afdrukapparaat.
Installatie van chauffeurs
Om de dispatcher die verantwoordelijk is voor het afdrukken van documenten in Windows 7 terug te sturen, moet u proberen het stuurprogramma opnieuw te installeren voor uw apparaat. Om deze taak op te lossen zijn er verschillende manieren. U kunt bijvoorbeeld de zoektocht naar updates voor uw apparaat gebruiken door de officiële website van de fabrikant te bezoeken. Als de nieuwe software voor het apparaat niet is gedetecteerd of u niet zo'n kans hebt gehad, gebruik dan de installatie met behulp van de tools die het OS zelf wordt aangeboden.
- Zorg er in de eerste stap ervoor dat de begonnen printer betrouwbaar is aangesloten op een personal computer.
- Voer het hulpprogramma "Run" uit en voer de taak "HDWWZ" in.
- Zoek in het venster dat opent de knop "Volgende" en klik erop.
- Selecteer "Zoeken ..." en klik op "Volgende". Dus je loopt de wizard die helpt nieuwe apparatuur te vinden en het in te installeren automatische modus.
- In de laatste stap moet u wachten totdat de installatie van de automatische bestuurder voor uw apparaat is voltooid.
Als alles correct wordt uitgevoerd in overeenstemming met de instructies, moet de fout die is gekoppeld aan de Print Manager achterblijven. Als het niet helpt, bekijk dan de volgende aanbeveling.
Het scannen van antivirusbetectie
Als u de afdrukbeheerder wilt oplossen, kunt u anti-virussenscannen proberen, met behulp van een betrouwbaar en populair antivirusbetrijf, bijvoorbeeld DW.WEB, AVG, enz. U kunt ook een online service gebruiken, bijvoorbeeld Online scanner. Van ESET, Security Scan van Kaspersky, enz. Wees niet verbaasd als het hulpprogramma dat u gebruikt plotseling het probleem onthult in de antivirussoftware die op pc is geïnstalleerd. Probeer de geïnstalleerde antivirus op te lossen om de fout van de afdrukbeheerder op te lossen of volledig te verwijderen. Als dit niet helpt, ga dan naar de volgende stap.
Een andere oplossing voor het probleem
Om te beginnen te beginnen, opent u de map "Printers" met de beheerdersrechten, die zich op dit pad bevindt: Windows \\ System32 \\ Spool \\. Verwijder alle inhoud - als er geen bestanden worden verwijderd vanwege hun gebruik met behulp van het systeem, maakt u vervolgens schoonmaken in de veilige modus.
In het menu "Services" kunt u openen dat u op het pictogram Beheerder kunt klikken in het menu Configuratiescherm, selecteert u "Print Manager".
Zoek de parameter Startup-type en stel de waarde in op "AUTO" als deze niet langer is geïnstalleerd.
Voer de afdrukservice in de verplichte modus uit door op de overeenkomstige knop te drukken en probeer de proefbladen af \u200b\u200bte drukken.
Als er niets van het bovenstaande heeft geholpen, gebruik dan het hulpprogramma dat in Windows 7 is ingebouwd, het systeemherstel genoemd. Het kan al die schade en storingen elimineren die de normale pc-werking blokkeren of vertragen. Het herstelproces beïnvloedt alleen de nieuw geïnstalleerde softwaretoepassingen en stuurprogramma's die kunnen worden verwijderd. Maar merk op dat het probleem van de drukkerij is dus alleen als laatste redmiddel nodig.
Dankzij de Print Manager communiceert de Windows-computer met de printer. De printmanager regelt ook de documenten die worden verzonden naar afdrukken. Als er een foutmelding voor Afdrukbeheer verschijnt, betekent dit dat deze is beschadigd of niet correct kan communiceren met andere software. Mogelijk moet u verschillende methoden toepassen die hieronder worden beschreven om de Print Manager te herstellen.
Stappen
Veranderende printmanagereigenschappen
- Klik op Windows + R om het venster "Uitvoeren" te openen. Invoeren services.msc. en druk op ↵ Enter.\u200b Dubbelklik op de "Print Dispatcher".
- Of klik op Start → Controlepaneel → Administratie → Diensten → Printmanager.
-
Start de Print Manager opnieuw op. STOP- en RUN-knoppen bevinden zich op het tabblad Algemeen in het venster Print Manager Eigenschappen. Sommige problemen worden geëlimineerd door de afdrukbeheerder opnieuw te starten. Laat het het venster open, zoals nodig is om andere wijzigingen aan te brengen.
Pas automatisch de printmanager aan. Selecteer in het vervolgkeuzemenu "Starttype" op "Automatisch" zodat de afdrukbeheer start wanneer het systeem is geladen. Druk op Toepassen (in de rechterbenedenhoek) om de gemaakte wijzigingen op te slaan.
Wijzig de herstelinstellingen. Klik op het tabblad Herstellen om de acties van de afdrukbeheerder in te stellen wanneer de storingen optreden. Sommige wijzigingen zullen de kans vergroten dat de printmanager de problemen die zijn ontstaan, en zal de kans op het samenwerken van de printmanager zelfstandig beëindigen. Wijzig de instellingen zoals deze:
- Eerste mislukking: Start Service opnieuw
- De tweede fout: Start Service opnieuw
- Latere mislukkingen: Doe geen actie
- Reset Foutteller via: 1 DN.
- Service opnieuw opstarten door: 1 min.
- Klik op Toepassen.
-
Schakel interactie uit met het bureaublad. Klik op het tabblad Inloggen en verwijder het selectievakje van "Sta interactie toe met de desktop". Als deze optie is ingeschakeld, kunnen problemen ontstaan \u200b\u200bmet de printmanager. Klik op Toepassen.
Herstart de computer. Nu kunt u proberen het document af te drukken. Om dit te doen, sluit u het venster Print Manager Eigenschappen en / of start de computer opnieuw op zodat de wijzigingen van kracht worden. Als de fout niet is geëlimineerd, gaat u naar de volgende stap.
Controleer afhankelijkheden. Keer terug naar het venster Print Manager Eigenschappen (hierboven beschreven), als u het al hebt gesloten. Klik op het tabblad "afhankelijkheden" en bekijk het bovenste gedeelte met de naam "Deze service is afhankelijk van het volgende systeem componenten\u200b Bekijk de status van elke service in deze sectie.
Standaardherstelparameters
-
Reinig de afdrukwachtrij. Het wissen van de wachtrij leidt vaak tot probleemoplossing. Er moet ook worden gedaan om naar de volgende stappen te gaan.
- Open het venster Services (druk op Windows + R, Enter Services.msc, druk op ENTER).
- Selecteer "Print Manager" en klik op Stoppen.
- Open de map C: \\ Windows \\ System32 \\ Spool \\ Printers. Mogelijk moet u verborgen bestanden en mappen weergeven en / of het beheerderswachtwoord invoeren.
- Verwijder alle inhoud van de map "Printers". Verwijder de map zelf niet! Houd er rekening mee dat dit alle huidige afdruktaken verwijdert, dus zorg ervoor dat niemand de LAN-printer gebruikt.
- Keer terug naar het venster "Services", selecteer "Print Manager" en klik op "Uitvoeren".
-
Werk de printerstuurprogramma bij. De printerdriver kan beschadigd zijn, zodat problemen zich voordoen met printwachtrij. Vernieuw eerst het printerstuurprogramma. Als de update van het stuurprogramma niet heeft geleid tot een probleemoplossing, ga dan naar de volgende stap.
Verwijder de printer. De printersoftware kan beschadigd zijn. Verwijder daarom de printer en installeer het vervolgens.
- Koppel de printer los of schakel de draadloze printer uit.
- Voer in de zoekbalk "Apparaten en printers" in en open dit venster.
- Klik met de rechtermuisknop op het pictogram Failureal-printer. Selecteer in het menu "Verwijderen".
-
Verwijder de printerstuurprogramma. Laat het venster "Apparaten en printers" open en voer de volgende wijzigingen aan:
- Klik met de linkermuisknop op het pictogram van elke printer en klik vervolgens op Eigenschappen Afdrukken Properties (In de bovenste menubalk).
- Ga in het venster Print Server Eigenschappen naar het tabblad "Drivers".
- Selecteer het externe printerdriver en klik vervolgens op Verwijderen.
- Als u "Driver en zijn pakket verwijderen" selecteert, wordt het chauffeurpakket verwijderd. Doe het alleen als u weet waar u een nieuw installatiepakket kunt vinden.
-
Installeer de printer opnieuw. Sluit de printer aan en volg de instructies op het scherm om het opnieuw te installeren. Als u het driverpakket verwijdert, downloadt u de nieuwe. Het is te vinden op de website van de printerfabrikant.
-
Als de printer niet wordt verwijderd of automatisch opnieuw wordt geïnstalleerd, verwijdert u deze met behulp van het hulpprogramma "Afdrukbeheer". Dit kan worden gedaan in Windows 7 Pro / Ultimate / Enterprise en in Windows 8 Pro / Enterprise.
- Klik op Start →. Administratie → Printbeheer En voer als beheerder in. Of klik op Start → Controlepaneel → systeem en veiligheid → Administratie → Printbeheer.
- Klik in het linkerdeelvenster op de pijl naast de afdrukservers om de lijst te openen.
- Klik op de pijl naast uw computer (gemarkeerd als "lokaal").
-
Open Print Manager-eigenschappen. U kunt niet alle problemen van de printmanager oplossen, gewoon zijn eigenschappen veranderen, maar dit is de eenvoudigste en veiligste methode die in Windows elke versie werkt.
Windovs is besturingssysteemWaarnaar zelfs een ervaren gebruiker soms veel vragen komt. Deze keer gaat het onderwerp over de afdrukfout van de printer. Meerdere verzoeken om een \u200b\u200bgedetailleerde uitleg te geven voor het elimineren van dit probleem, geleid tot dit artikel.
Wat is dit probleem? De essentie is dat wanneer u faalt op Windows 7, het Subsysteem van de lokale afdruk niet wordt uitgevoerd. Dit betekent dat op het moment van het installeren van de printer, het gebruik van normale acties, uw besturingssysteem een \u200b\u200bfout van de printer of een bericht geeft dat de lokale afdruk niet kan worden gestart. Als gevolg hiervan is het onmogelijk om de printer zelf te installeren. Maar wanneer u naar de lijst met services gaat, is het ervan overtuigd dat de dispatcher in de stand van startwerk blijft, en het faalt om het opnieuw te starten, omdat het probleem daarna niet verdwijnt.

Met deze fout begrepen, vonden we verschillende manieren om de onaangename situatie te verlaten, naast de volgende twee:
- Als optie om het probleem op te lossen - de taak van de printmanager opnieuw toewijzen;
- Maak een nieuwe poort handmatig en wijs deze standaard toe voor de printer.
Overweeg nu andere manieren om op te lossen.
Controleer de Seal Manager
Wanneer u probeert het afdrukken van het document te starten, geeft uw OS een weigering vanwege het feit dat het lokale printsysteem niet kan worden uitgevoerd. Het eerste dat u hoeft te doen is de afdrukservice te controleren en ervoor te zorgen dat deze is inbegrepen. Ga als volgt te werk om dit te doen: Ga naar het menu "Begin"sectie "Controlepaneel" En ga B. "Administratie"wat in dienst is "Systeem en veiligheid".

Na voltooide acties moet u naar de categorie gaan "Diensten" en vind \u200b In Graf "Opstarttype" Moet onderhevig zijn aan de status "Automatisch", en B. "Service State" - "Uitgevoerd"\u200b Als u andere records in deze grafieken bekijkt, moeten ze op het bovenstaande geschreven worden bevestigd en vervolgens de printer controleren. In het geval, na voltooide acties, heeft het probleem niet opgelost, moet u de configuratie van uw computer voortzetten. VOLGENDE Step Controleer op virussen op uw computer.
Scannen voor virussen
Als alles wat u eerder hebt gedaan, niet geholpen, en het systeem niet opnieuw afdrukt, moet u de pc controleren op de aanwezigheid van interferant systeem van virussen die het afdrukproces, het remmen of het blokkeren ervan kunnen beïnvloeden. Voor deze test moet u antivirus hebben op de laatste updates-systeemdatabases. Omdat antivirusopties kunnen worden aangeboden ESET NOD 32, Dr. Web, Kaspersky Of een andere tijd geteste antivirus.
Om de verificatie van ons systeem te initiëren, zijn er twee manieren. Ten eerste kunt u het uit uw antivirusinterface uitvoeren. Ten tweede is het beschikbaar om de lokale schijf specifiek van ons te controleren, en dit is meestal een schijf "C"Omdat het besturingssysteem en stuurprogramma's moet worden geïnstalleerd. Om te controleren, moet je naartoe gaan "Mijn computer", Kies schijf "C" En controleer het door op de rechter muisknop te drukken en het item op te geven die u nodig hebt in het contextmenu.

Als u precies accuraat bent, zijn we geïnteresseerd in de integriteit van dergelijke bestanden en bibliotheken als sfc.dll, sfc_os.dll, sfc.exe en sfcfiles.dlldie te vinden is in de map Windows \\ System32.\u200b Als de opgegeven bestanden beschadigd zijn of ontbreken, moet u hun back-ups vinden die zich in de map bevinden Windows \\ winsxs.\u200b De volgende stap is om de afdrukwachtrij te reinigen.
De afdichting wachtrij reinigen
Als gevolg van de infectie van de printer om de opdracht af te voeren, kan er een andere factor zijn die de opdrachten van de afdrukwachtrij die u eerder begon, afhankelijk was. Om de printer op de werkwijze te reinigen en te configureren, moet u de map schoonmaken "Printers"die op de schijf staat "C" in directories Windows \\ System32 \\ Spool \\.
Aandacht! De toegang tot de map "Printers" kan verboden of open zijn, maar zonder de mogelijkheid om te verwijderen. In dit geval moet u weer optreden in het systeem in de veilige modus en de bovenstaande map schoonmaken. Na het uitvoeren van deze acties moet u de computer opnieuw opstarten en het besturingssysteem starten in de normale modus, waarna het probleem zou verdwijnen.
Als na alle overwinnende obstakels, namelijk de antivirus van de computer controleren en probeer het te starten In de status van activiteit ontvangt u nog steeds een bericht dat het afdruksysteem niet beschikbaar is, de meest efficiënte oplossing is de uitvoering van het systeemrollback. Dit gebeurt voor het volledige besturingssysteem voor de absoluut werkversie. De manier helpt om terug te keren naar de staat van de computer wanneer er helemaal geen problemen met de printer waren.

Maar deze methode, helaas, is alleen mogelijk als u de functie voor systeemherstel hebt geactiveerd. U kunt zijn toestand als volgt bekijken: klik op het label "Mijn computer" Met de rechtermuisknop, waarna u het contextmenu ziet. In dit gedeelte moet u het item selecteren "Eigendommen"\u200b Volgende stap open het tabblad "Systeem beveiliging", en als u een gewijzigde versie hebt, dan \u200b In status "Staat" We hebben een vermelding nodig "Observatie"\u200b Als het systeem "opmerkt", is dat actief, het de herstelpunten maakt en een rollback maakt naar de werkstaat zal een zeer eenvoudige taak zijn.
Installatie van de printer opnieuw installeren
En de laatste optie om de printer te starten, is de re-installatie!
Als de bovengenoemde acties niet hielden, en de functie Computer Recovery is uitgeschakeld en uw OS nog informeert over de ontoegijkbaarheid van het druksysteem, dan kunt u de printer waarschijnlijk opnieuw installeren. Voor deze actie moet je de computer volledig schoonmaken van oude stuurprogramma's en ze opnieuw downloaden. Als u de installatieschijf niet kunt vinden, wordt het schema geleverd waartoe u alles kunt doen.
Een lokale printer installeren op het Windows 7-besturingssysteem in de afwezigheid van een installatieschijf:
- Open het gedeelte "Systeemeigenschappen" door tegelijkertijd op de toets "Pauze / Break" + "Windows" te drukken.
- Ga naar het tabblad Apparaatbeheer
- Zoek het item "Printers" dat u nodig hebt
- Klik op de rechtermuisknop en begin met het bijwerken van de stuurprogramma's.
- Vervolgens moet u "zoeken op deze computer uitvoeren"
- Klik op "Overzicht" en selecteer de locatie van nieuwe stuurprogramma's.
Daarna moeten de stuurprogramma's worden geïnstalleerd en begint de printer goed te werken!
Bedankt voor het lezen van het artikel. We hopen dat ze je goed heeft geholpen! Deel nuttige informatie met vrienden, laat ratings en beoordelingen achter. Bedankt!
[Subsysteem voor lokale afdrukken is niet uitgevoerd] - Dit is een melding die in sommige optreedt, en niet alle gebruikers weten wat ze moeten doen als een dergelijke situatie ontstond.
Deze fout voorkomt dat de normale werking van de printer en het systeem, niet toestaat.
Het is echter mogelijk om het zelf te elimineren - hiervoor zijn er verschillende methoden, afhankelijk van wat ervoor zorgde dat dergelijke meldingen verschijnen.
Gebouw:
De essentie van het probleem
Wanneer u probeert een document of afbeelding op te kopiëren, op de monitor, bovenaan alle vensters, verschijnt er een melding van PrintmanagerRapportage dat het systeem er geen verbinding mee kan maken en het is onmogelijk om het subsysteem uit te voeren.
Zo'n fenomeen gebeurt tijdens de apparaatverbinding, alles is vaker bij de eerste poging, omdat het gerelateerd is aan de instellingen van het apparaat en de interactie met de pc.
Zeer zelden zo'n fout kan krijgen degene die regelmatig eerder werkte.
Wat betekent zo'n melding? Het informeert de gebruiker dat er een fout is in de dispatcher, waardoor het voorkomt dat het de taak uitvoert of er verbinding mee kan maken.
Het is de onmogelijkheid van een verbinding die vaak de oorzaak is van een dergelijk probleem.
Maar soms is er nog een reden. Dit bevindt zich in de map die de wachtrij vormt.
Dergelijke "prullenbak" accumuleert als gevolg van het installeren van onnodige en diverse software voor het apparaat, stuurprogramma's, enz.
Voordat u het probleem probeert te elimineren, is het noodzakelijk om erachter te komen welke reden het heeft veroorzaakt.
Service inschakelen
De rapportage Subsysteem is een dispatcher. Het is verantwoordelijk voor het bouwen van een wachtrij en het verzenden van taken voor hem.
Het kan zowel door de gebruiker zelf worden uitgeschakeld als als gevolg van schadelijke bestanden.
De dispatcher bevindt zich in de administratie-instellingen, dus het is noodzakelijk om een \u200b\u200baccount in te voeren namens de beheerder. Draag dan als volgt:
- Ga naar Controlepaneel Vanaf het bureaublad (klik op de rechtertoets op de vrije ruimte), via het menu Startknop of door op de computer te zoeken, die bijzonder handig is voor besturingssystemen;
- Vind sectie Administratie en ga ernaar, en vanaf daar - naar de service-sectie (soms is er ook een locatieservice, en het is niet nodig om er naar toe te gaan);
- Een grote lijst wordt geopend om naar beneden te bladeren naar de dispatcher (op oudere versies van het besturingssysteem kan het worden genoemd Openingsmanager) en open het vervolgens met een dubbelklik van de linkermuisknop;
- Ga naar het tabblad Algemeen, hoewel het meestal precies wordt geopend;
- Zoek het veld Starttype - het moet er automatisch in staan;
- Als dit niet het geval is, installeer het dan;
- Als de startknop actief is onder aan het venster, klikt u erop;
- Klik op de knop OK;
- Sluit daarna het venster, niet verplicht.
Daarna moet de computer opnieuw worden gestart. Als het probleem in de dienst zelf en het liep, dan zou het na deze procedure goed moeten werken.
Als het probleem niet is geëlimineerd, is het noodzakelijk om een \u200b\u200bandere reden te zoeken.
Verbinding
Als de vorige methode het probleem niet heeft geëlimineerd, of als de fout onmiddellijk verschijnt om het apparaat aan te sluiten, is het probleem waarschijnlijk in de verbinding zelf.
Methoden voor de oplossing zullen verschillen, afhankelijk van welke verbinding is - netwerk of lokaal.
Netwerkoplossing
Een universele oplossing is een lokale poortverbindingsmethode. Met deze methode schrijf je het pad handmatig voor waarmee het systeem zou moeten werken.
Om dit te doen, volgt u de instructies:
- Ga naar Controlepaneel Een van de methoden die in de vorige oplossing voor het probleem zijn beschreven;
- Ga naar sectie Printers en apparaten (of Apparatuur en geluid, en van daar - Een apparaat toevoegen, voor het geval u Windows 10 op uw pc hebt geïnstalleerd);
- Druk op de knop Installatie aan de bovenkant van het venster dat is geopend;
- Er wordt een venster geopend in welke mogelijke apparaatopties worden vermeld - klik op het gedeelte Voeg printer toe;
- Zoek in het venster dat opent het veld Nieuw poort maken en installeer de markering in het venster tegenover de inscriptie;
- Hieronder in de vervolgkeuzelijst Sectie, specificeer de lokale poort;
- Klik op het volgende venster hieronder;
- Een klein venster wordt geopend, waarin het nodig is om het pad er naar toe te registreren (hoewel het de poortnaam wordt genoemd), is het noodzakelijk om rekening te houden met spaties, registreren, enz.;
- Klik OK;
- Selecteer in het volgende venster het gewenste stuurprogramma voor de normale werking van het apparaat (gedownload of gedownload van een geheugenkaart of schijf);
- Druk nogmaals verder;
- Dan druk je meerdere keren op de knop Volgende, akkoord met wat biedt Wizard Maak poort., Totdat het venster sluit.
Hierna start de computer opnieuw op. Nu moet hij goed werken. Als dit niet gebeurde, controleer dan de juistheid van het opnieuw schrijven van het pad.
Het is een schande wanneer een werkende printer nog steeds een werkende printer is, weigert botweg af te drukken en tegelijkertijd een vreemde boodschap te geven "Het Subsysteem van de lokale afdruk wordt niet uitgevoerd" of "het is onmogelijk om de werking van de print te voltooien Subsysteem is niet beschikbaar. " Wat te doen in dergelijke situaties? In dit onderwerp zullen we proberen alle meest voorkomende oorzaken van de opkomst van dergelijke problemen te demonteren en een praktisch advies te geven om ze te repareren.
Controleer de uitvoering van de service "Print Manager"
Als u probeert het document af te drukken, wordt het bericht 'het lokale afdruksubsysteem niet uitgevoerd weergegeven, dat relevant is voor Windows 7, 8, 10 of het "Print Subsysteem" op Windows XP, dan moet het eerste ding worden geverifieerd, en of de printmanager is uitgeschakeld " Om dit te doen, open in het menu Start het gedeelte "Configuratiescherm". Vervolgens moet u doorgaan naar het gedeelte "Administratie", dat in sommige gevallen in het gedeelte "Systeem en beveiliging" staat.
Kies daarna de categorie "Services" en open het. Een lijst met alle services verschijnt, waaronder u moet uw interesse vinden en openen - "Print Manager" (in Windows XP - "Print Own Manager").
We kijken naar het starttype en de servicestatus. In het eerste geval moet het "automatisch" zijn, in de tweede "uitgevoerde" of "Works" als u raam XP hebt. Corrigeer indien nodig de gewenste instellingen en probeer de benodigde documenten af \u200b\u200bte drukken. In de meeste gevallen, dankzij deze instellingen, is het probleem opgelost en is het afdrukapparaat klaar om weer te werken.
Ik sluit de invloed van virussen uit
Als u de hierboven beschreven procedure hebt gedaan, lost het probleem niet op en wanneer u opnieuw probeert af te drukken, wordt het bericht - "het lokale afdruksubsysteem niet uitgevoerd" of "het is niet mogelijk om de werking van het afdruksubsysteem te voltooien niet Beschikbaar ", dan moet de tweede stap controleren op de aanwezigheid of afwezigheid van virussen die dit proces kunnen beïnvloeden. Werk hiervoor de database van uw antivirusprogramma voor voordat u het systeem controleert. Als de antivirus niet is geïnstalleerd, dan adviseren wij u van alle diversiteit aan beschermende programma's u om Kaspersky Antivirus, Dr.Web of Avira te gebruiken. Antivirusgegevens hebben zichzelf bewezen en perfect geactiveerd met hun taken. Hoewel ze ook worden betaald, is de testperiode beschikbaar.
Initiëren de systeemcontrole op twee manieren. Eerst - van de interface van het antivirusprogramma zelf.
De tweede is om een \u200b\u200bspecifieke lokale schijf te controleren waarop het besturingssysteem is geïnstalleerd. In de regel is het de "C" -schijf. Open hiervoor de "My Computer", selecteert u de "C" -schijf en selecteert u de rechtertoets van de muis langs het label, selecteert u het bijbehorende item.
In het algemeen moeten we geïnteresseerd zijn in de integriteit van bibliotheken en bestanden, zoals SFC_OS.DLL, SFCFILLES.DLL, SFC.DLL, SFC.EXE, in de map Windows \\ System32. In geval van schade of afwezigheid kunt u ze back-ups gebruiken. Back-up adres in Windows XP -Windows \\ System32 \\ Dllcache, in Windows 7 - Windows \\ Winsxs.
Print Queue Folder Cleaning
De volgende reden die leidt tot het feit dat het Subsysteem van de lokale afdruk niet wordt uitgevoerd, kunnen de opdrachten van de afdrukwachtrij zijn. Om van hen af \u200b\u200bte komen, is het noodzakelijk om de bijbehorende map "Printers" te reinigen, gelegen op C: \\ Windows \\ System32 \\ Spool \\.
Notitie: De inhoud van de map "Printers" is mogelijk niet in staat om de gebruikelijke verwijdering te verwijderen. Start in dit geval de computer opnieuw in de veilige modus en reinig de map. Download daarna de pc zoals gewoonlijk. Het probleem zou moeten gaan.
Systeemherstel
Als u ervan overtuigd was dat de afdrukmanager-service actief en met succes het systeem uit virussen uithaalde, maar blijft een waarschuwing ontvangen - het subsysteem voor afdrukken is niet beschikbaar, wat te doen in dat geval? De eenvoudigste en meest effectieve manier maakt het systeem rollback naar de werkversie. Dat wil zeggen, om te retourneren dat de bedieningsstatus van het computersysteem, wanneer het probleem in overweging afwezig was.
Deze methode is alleen van toepassing wanneer het systeemherstel actief is. U kunt dit op de volgende manier controleren. Beweeg je muis over het label "My Computer" en druk erop op IT RECHTS MUISE-knop. Selecteer "Eigenschappen" in het menu Context dat opent. Open vervolgens het tabblad "Systeembeveiliging" (in Windows XP "System Restore"). In het tellen "Restauratie van het systeem" moet het vinkje ontbreken en moet "Observatie" worden aangegeven in de status van "Staat".

Als de functie is ingeschakeld en het systeem automatisch herstelpunten maakt, moet de systeemrollback naar de werkingsstaat geen problemen veroorzaken.
Installatie van de printer opnieuw installeren
Als, helaas, de functie System Recovery is uitgeschakeld, en dienovereenkomstig is het niet de punten van haar herstel gecreëerd en opnieuw en opnieuw informeren over de niet-beschikbaarheid van het Subsystem van de lokale afdruk, wat nog meer te doen is? Help kan de printer opnieuw installeren. Hiervoor moet u allereerst de eerder geïnstalleerde printerstuurprogramma's verwijderen en deze opnieuw plaatsen. Als er geen installatieschijf is, stelt u de gedownloade stuurprogramma's in op basis van het standaarddiagram zoals hieronder beschreven.
Het proces van het installeren van een lokale printer in Windows 7 zonder installatieschijf:
- Gelijktijdig op de combinatie van de Windows + Pauze / Break-toets drukken, opent u het gedeelte "Systeemeigenschappen"
- Open het tabblad Apparaatbeheer
- In de lijst met aangesloten apparaten vinden we het item "Printers"
- Klik op de rechtermuisknop op de aangesloten printer en klik op "Update-stuurprogramma's"
- Kies vervolgens "Execute A Search op deze computer uit"
- Klik op "Overzicht" en geef de locatie van de gedownloade stuurprogramma's op
- Klik volgende"
Er zal worden gelanceerd door de installatie van de stuurprogramma's, waarna de printer zou moeten werken.