Bij de aanschaf van een computer ondervinden gebruikers vaak problemen bij het installeren van software. Individuele applicaties willen niet installeren zonder eerst NET.Framework te installeren. Omdat ze niet begrijpen waarom dit gebeurt, beginnen ze de software opnieuw te installeren, maar alle acties eindigen in constante mislukkingen.
Gebruikers hebben heel vaak problemen met NET.Framework
Het is vrij eenvoudig om dit uit te leggen, aangezien sommige programma's en toepassingen alleen kunnen worden geïnstalleerd op het NET.Framework-platform, dat een Microsoft-product is. Beginnende gebruikers horen de term "kader" misschien voor het eerst, maar ze begrijpen het niet des te meer, dus om het ontstane probleem op te lossen, moet u zich eerst vertrouwd maken met aanvullende informatie.
Net als elke andere softwaretoepassing kan NET.Framework worden geïnstalleerd als er een downloadbestand beschikbaar is dat online te vinden is. Het is belangrijk om te onthouden dat alleen bij het uitvoeren van een zoekopdracht het raadzaam is om de nieuwste versies van elk softwareproduct te installeren, inclusief het NET.Framework-platform, om de applicaties correct te laten werken.
Na het installatiebestand te hebben gedownload, wordt onervaren gebruikers geadviseerd om, voordat ze met de praktische stappen beginnen, de informatie over het installeren van het NET Framework te bestuderen. Dit voorkomt ernstige fouten.
Installatie-algoritme
Tegenwoordig heeft bijna elke computer die is uitgerust met het Windows-besturingssysteem al een bepaalde versie van het platform. Desondanks weigeren sommige applicaties te worden geïnstalleerd. Dit gebeurt omdat de geïnstalleerde versie verouderd is.
Om dergelijke problemen op te lossen, is het belangrijk om de versie van NET.Framework te installeren die wordt aanbevolen door de ontwikkelaars van de softwaretoepassing die u op uw pc wilt installeren.

Het installatieproces zelf is eenvoudig, als u geen enkele stap van het algoritme overslaat. In eerste instantie moet u het gedownloade pre-bootbestand op uw computer opslaan, er vervolgens met de rechtermuisknop op klikken en in het geopende venster de regel "Als administrator uitvoeren" selecteren. Sommige versies van NET.Framework kunnen alleen worden geïnstalleerd als deze belangrijke optie is geselecteerd.
Daarna begint het uitpakken van de opstartbestanden, waarna het NET.Framework-pictogram op het scherm verschijnt en de gebruiker aangeeft dat het installatieproces wordt uitgevoerd.
In het volgende venster is het belangrijk om het vakje naast de zin "Ik heb de voorwaarden van de licentieovereenkomst gelezen en geaccepteerd" aan te vinken en vervolgens op de knop "Installeren" te klikken.
Vervolgens moet u een beetje geduld hebben en gewoon kijken hoe het platform op uw computer is geïnstalleerd. Het installatieproces gaat gepaard met een grijze lijn die geleidelijk groen opvult. Zodra het helemaal groen wordt, is de installatie voltooid en zal het systeem je vragen om opnieuw op te starten.
Het opnieuw opstarten van de computer is erg belangrijk, aangezien de meeste programma's en applicaties dit hard nodig hebben, anders ziet het systeem de aangebrachte wijzigingen gewoon niet.
Verwijderingsproces
Als gevolg van een onjuiste installatie van de vorige versie van het Framework of schade aan de systeembestanden, wordt het noodzakelijk om NET.Framework opnieuw te installeren.
Veel gebruikers kunnen worden misleid door te denken dat het verwijderen van het Framework snel en gemakkelijk kan worden gedaan. Als ze echter overgaan tot praktische stappen, worden ze geconfronteerd met problemen die niet alleen kunnen worden opgelost, dus gebruikers proberen informatie te vinden over hoe ze het NET Framework indien nodig kunnen verwijderen.
Verwijderingsalgoritme
Het verwijderingsproces van het Framework kan op verschillende manieren worden gevolgd. Een daarvan wordt handmatig uitgevoerd door ervaren gebruikers, terwijl alle systeembestanden volledig worden verwijderd en de cache en het register worden gewist. Voor gebruikers die niet voldoende ervaring hebben en niet over de nodige kennis beschikken, maar die alles zelf willen doen, is het het beste om enkele hulpprogramma's te gebruiken die het verwijderingsproces automatiseren.
Als u het Framework wilt verwijderen zonder een beroep te doen op bronnen van derden, moet u het verwijderingsalgoritme zorgvuldig bestuderen.
Om NET.Framework 2.0 uit de Windows-cache te verwijderen, moet u de opdracht Uitvoeren uitvoeren, die u gemakkelijk kunt vinden door op het menu Start te klikken.
In het geopende venster, in de voorgestelde regel, schrijft u "installer". Deze opdracht roept Windows Installer op. Zoek in een nieuw geopend venster naar de kolom "Opmerkingen", die u goed moet bekijken om "Microsoft .NET Framework 2.0 RTL x86 enu" te vinden. Het is deze opmerking die moet worden verwijderd.
De derde keer, door het uitvoeren van de opdracht Uitvoeren, wordt "microsoft.net" ingevoerd. Als gevolg hiervan wordt de volgende map "Microsoft.NET" weergegeven, die verschillende submappen bevat, waaronder het belangrijk is om "Framework" te zoeken en vervolgens te openen. Daarin moet je nog een submap "v2.0.50727" vinden, die ook moet worden verwijderd.

De volgende stap is het opschonen van het register, dat kan worden geopend door de opdracht "regedit" uit te voeren. Registerregels waar het Framework wordt vermeld, moeten worden verwijderd.
En pas nu, wanneer alle stappen van het algoritme met succes zijn voltooid, kan de gebruiker er zeker van zijn dat de "sporen" van het Framework met succes permanent zijn verwijderd, respectievelijk kunt u overgaan tot een nieuwe installatie van het platform.
Update proces
Het komt ook voor dat gebruikers, zelfs als ze begrijpen wat het NET Framework is, nadat ze het op een computer hebben geïnstalleerd, nog steeds met bepaalde problemen worden geconfronteerd. Dergelijke problemen houden verband met het feit dat de gebruiker het Framework met succes heeft kunnen installeren, maar dit is alleen lang geleden gebeurd. Er zijn al heel lang nieuwe versies van het Framework verschenen, waarop nieuwe toepassingen zijn gericht. Uiteraard is het in dit geval niet mogelijk om ze te installeren, aangezien het platform niet voldoet aan de gestelde eisen.
Het is in dit verband dat er een wens is om te weten hoe het NET Framework moet worden bijgewerkt.
Update problemen
Als de gebruiker NET.Framework wil updaten, kan hij ook problemen krijgen, aangezien het principe van updaten enigszins verschilt van hetzelfde proces, maar gericht is op verschillende software.
In het bijzonder is het voldoende om veel programma's te starten en vervolgens op de regel "Update" te klikken, omdat alleen de ontbrekende bestanden bovendien worden geïnstalleerd, de databases ook worden bijgewerkt, waarna het programma onmiddellijk wordt gemarkeerd met een nieuwe versie.
Helaas kunt u hetzelfde schema niet toepassen op NET.Framework. De ontwikkelaars wijzen erop dat je in werkelijkheid alleen oude versies kunt verwijderen en een nieuwe kunt installeren, die eerder is gedownload en op de harde schijf is opgeslagen.
In dit opzicht is het, als er een dergelijke wens is, belangrijk om het eerste verwijderingsalgoritme te gebruiken en vervolgens onmiddellijk het platforminstallatie-algoritme.
Dus, zich realiserend hoe belangrijk de huidige versie van het NET.Framework-platform is, kan de gebruiker zelfstandig een aantal opeenvolgende acties uitvoeren die ze hebben voltooid en waarmee ze hun doelen kunnen bereiken.
Microsoft .NET Framework is het zogenaamde softwareplatform. NET Framework-installatie is vereist om programma's uit te voeren die op dat platform zijn geschreven. Om het je duidelijker te maken, zal ik het als volgt uitleggen: sommige videobestanden zullen niet in Windows worden afgespeeld als de benodigde codecs er niet voor zijn geïnstalleerd. De situatie is hier hetzelfde: programma's die zijn geschreven onder NET Framework kunnen niet worden uitgevoerd als dit onderdeel niet op het systeem is geïnstalleerd.
Een belangrijk punt: om een applicatie die is geschreven voor een specifieke versie van het NET Framework te laten werken, is de installatie van deze specifieke versie vereist.
Microsoft bracht de eerste versie van het NET Framework in 2000 uit en sindsdien zijn er verschillende (NET Framework 1.0, 1.1, 2.0, 3.0, 3.5, 4.0, 4.5).
Hoe weet u welke versies van het NET Framework op uw computer zijn geïnstalleerd?
De eenvoudigste manier is om het kleine ASoft .NET Version Detector-programma te downloaden en uit te voeren.
Na het starten in het programmavenster ziet u drie veelkleurige rechthoeken, die alle bestaande versies van het NET Framework tonen. De versies die op uw computer zijn geïnstalleerd, zijn wit gemarkeerd en de niet-geïnstalleerde versies grijs: Als u op de groene pijl aan de linkerkant naast de gewenste versie klikt, wordt u naar de Microsoft-website gebracht, waar u kunt downloaden deze versie van het NET Framework.
U hoeft niet op de paarse pijl te klikken - dit is een link naar de .NET Developer Toolkit.
Als u op de derde van de linkerrand van het pictogram klikt (in de vorm van het logo "Microsoft NET"), dan wordt een map op uw computer geopend waarin het NET Framework is geïnstalleerd.
Waar te downloaden en hoe Microsoft .NET Framework te installeren?
Verschillende versies van het Windows-besturingssysteem hebben al verschillende versies van het NET Framework ingebouwd. Windows 7 bevat bijvoorbeeld versie 3.5 SP1. Deze versie bevat op zijn beurt NET Framework 2.0 met SP1 en SP2 en NET Framework 3.0 met SP1 en SP2.
Windows 8 bevat NET Framework 4.5.
Het installeren van Microsoft .NET Framework is uiterst eenvoudig en vereist geen specifieke instellingen: download gewoon het vereiste pakket en start de installatie ervan. Hieronder vindt u de links waar u de vereiste versie van het NET Framework kunt downloaden:
Microsoft .NET Framework 1.0 Versie 1.0 wordt bijna nooit gebruikt en installatie is zelden vereist.
Microsoft .NET Framework 1.1 versie 1.1 wordt zelden gebruikt, installeer alleen wanneer dat nodig is.
Microsoft .NET Framework 3.5 Service Pack 1 Het installatieprogramma van 3.5 SP1 bevat ook versies 2.0 SP2 en 3.0 SP2.
Microsoft .NET Framework 4.0
Microsoft .NET Framework 4.5.1 is een update naar versie 4.0 en 4.5, dus als u 4.5.1 installeert, hoeft u deze versies niet te installeren. Windows XP wordt niet ondersteund door NET Framework 4.5.
Hoe installeer ik Microsoft .NET Framework opnieuw?
Soms heeft het systeem op de een of andere manier problemen met het NET Framework. Zo treden er bijvoorbeeld fouten op bij het opstarten van sommige programma's of bij het installeren (updaten) van het Microsoft .NET Framework zelf. In dit geval is de meest betrouwbare oplossing voor de problemen om het platform te verwijderen en opnieuw te installeren.
Om NET Framework correct van uw computer te verwijderen, kunt u het beste de speciaal daarvoor gemaakte .NET Framework Cleanup Tool gebruiken.
Download het hier, pak het archief uit en voer cleanup_tool.exe uit.
Er verschijnt een bericht: "Gebruikt u de .NET Framework Setup Cleanup Utility?" (hoewel in het Engels) - klik op "Ja". Accepteer vervolgens de voorwaarden van de licentieovereenkomst (“Ja”-knop). Selecteer in het programmavenster het item ".NET Framework - Alle versies" in de lijst en klik op de knop "Nu opschonen":  Nadat u NET Framework hebt verwijderd, start u uw computer opnieuw op. Installeer vervolgens de gewenste versies opnieuw, te beginnen met de kleinste.
Nadat u NET Framework hebt verwijderd, start u uw computer opnieuw op. Installeer vervolgens de gewenste versies opnieuw, te beginnen met de kleinste.
blogsisadmina.ru
Waar te downloaden en hoe .NET Framework 4.5 en 4.0 te installeren
Het .NET-platform, ontwikkeld door Microsoft, is een integraal onderdeel van de meeste games en programma's die op het Windows-besturingssysteem draaien. Naar het inzicht van de gebruiker vormen .Net Framework 4.5 en 4.0 de basis voor het lanceren van programma's bij de ontwikkeling waarvan dit platform werd gebruikt. Het is de standaard geworden voor het ontwikkelen van webapplicaties, dus als het niet beschikbaar is, is de kans groot dat je ze verkeerd tegenkomt. Bovendien kan het ontbreken van bestanden voor de juiste versie van het .NET Framework ertoe leiden dat de games niet worden uitgevoerd.
Vanaf Windows 7 wordt dit platform gebundeld met de OS-distributie, maar een aparte installatie kan nodig zijn als de vereiste versie op de computer ontbreekt of als het .NET Framework is gecrasht.
Programma versies
De meest voorkomende en vereiste tegenwoordig zijn .NET Framework 4.0 en .NET Framework 4.5. De eerste komt in de basisconfiguratie van Windows Vista en Windows 7, de tweede - samen met Windows 8, maar ongeacht welk systeem je hebt, is het beter om beide versies te downloaden en te installeren om problemen met het uitvoeren van games en programma's te voorkomen .
Hoe weet ik welke versies van het .NET Framework op mijn computer zijn geïnstalleerd?
Dit kan op twee manieren:

- Kijk in het systeemregister. Voor deze:
- start de register-editor via Start - Uitvoeren - regedit;
- open de sectie HKEY_LOCAL_MACHINE \ SOFTWARE \ Microsoft \ NET Framework Setup \ NDP;
- de filiaalnamen komen overeen met de geïnstalleerde versies.

NET Framework 4.5
Deze versie wordt geleverd met het Microsoft Visual Studio-pakket 2012. Om het afzonderlijk te installeren, hoeft u alleen de .NET Framework 4.5-distributiekit gratis te downloaden van de officiële website en de instructies van het installatieprogramma te volgen.
NET Framework 4.5 is meestal niet standaard aanwezig op Windows 7 en moet handmatig worden gedownload. Voor deze:
- Download .NET Framework 4.5 van de officiële Microsoft-site

- Volg de instructies van de web-bootloader en het installatieprogramma.
Het installatieproces is uiterst eenvoudig, maar het is belangrijk om te onthouden dat eerdere versies van Windows (XP en lager) .NET Framework 4.5 niet ondersteunen.
NET Framework 4.0
De vorige versie van het platform, die automatisch wordt meegeleverd met de OS-distributiekit voor Windows 7. Ondanks de update naar versie 4.5 is deze nog steeds up-to-date. De meeste applicaties werken naadloos samen met .NET Framework 4.5, maar voor sommige is mogelijk nog een oudere versie vereist.
Bovendien hebt u versie 4.0 nodig als uw besturingssysteem versie 4.5 niet ondersteunt.
Het installatieproces is net zo eenvoudig:
- Download het webinstallatieprogramma van de officiële Microsoft-site

- Open het uitvoerbare bestand en volg de instructies.
Onthoud dat na het installeren van een versie van dit onderdeel, u opnieuw moet opstarten om de wijzigingen door te voeren.
Een typfout gevonden? Selecteer de tekst en druk op Ctrl + Enter
GamesQa.ru
Download en installeer het .NET Framework op Windows 7
Wat is het mysterieuze .NET Framework voor gewone gebruikers? Dit is een eigen Microsoft-programmeermodel dat is ontworpen om een verscheidenheid aan programma's te ontwikkelen. Het .NET Framework is zowel nodig voor het ontwikkelen van programma's als voor het uitvoeren ervan.
Als een programmeur dus actief een programma maakt in een specifieke versie van .NET Framework, kan de gebruiker het niet uitvoeren totdat de juiste versie van .NET Framework is geïnstalleerd.
Walgelijk, dat begrijpen we. Alles is echter niet zo eng, aangezien de vereiste versie van het .NET Framework standaard is geïnstalleerd in Windows 7. Maar daarover later meer.
Laten we voor nu eens kijken naar de bestaande versies van het .NET Framework.
.NET Framework versie 1.0 en 1.1
Versie 1.0 is al lang verouderd en wordt in feite niet gebruikt. Hetzelfde geldt voor versie 1.1, die alleen in zeer zeldzame gevallen hoeft te worden geïnstalleerd, wanneer een oude programmeur dit vereist.
Om .NET Framework 1.1 te installeren, moet u het downloaden via de onderstaande link en vervolgens installeren. Doe dit alleen als het absoluut noodzakelijk is - de meeste gebruikers van Windows 7 hoeven deze versie niet te downloaden.
Download .NET Framework 1.1
Het kan zijn dat u foutmeldingen krijgt tijdens het installeren van .NET Framework 1.1 en SP1. In een dergelijke situatie kan .NET Framework 1.1 als volgt handmatig worden geïnstalleerd.
1. Maak op de C:-schijf een Fix-map aan (C:\Fix).
2. Download .NET Framework 1.1 en Service Pack 1 naar deze map.
3. Open een opdrachtprompt (u moet een beheerdersaccount gebruiken). Klik hiervoor op de Start-knop, typ cmd in het zoekveld en klik.
4. Voer de volgende twee opdrachten in.
Cd / d C: \ Fix dotnetfx.exe /c:"msiexec.exe / a netfx.msi targetdir = C: \ Fix "
5. Bevestig de uitvoering van de opdrachten en voer de volgende drie opdrachten in.
NDP1.1sp1-KB867460-X86.exe /xp:C:\Fix\netfxsp.msp msiexec.exe / a c: \ Fix \ netfx.msi / p c: \ Fix \ netfxsp.msp netfx.msi
Het .NET Framework 1.1-pakket zou nu zonder fouten moeten worden geïnstalleerd.
.NET Framework 2.0 - 3.5.1
Deze versie is standaard geïnstalleerd in Windows 7, wat gemakkelijk voor jezelf te zien is. Selecteer Start> Configuratiescherm> Programma's en onderdelen en klik vervolgens op de koppeling Windows-onderdelen in- of uitschakelen. En hier is het bewijs dat .NET Framework 3.5.1 standaard is geïnstalleerd op Windows 7:

.NET Framework versie 4.0
Deze versie is in de eerste plaats nodig voor programmeurs en is zelden nodig om clientprogramma's uit te voeren. Als u echter software wilt gebruiken die is gebouwd in .NET Framework 4.0, kunt (en moet) u KB982670 installeren, dat al lange tijd via Windows Update wordt verspreid. Na verloop van tijd zullen er steeds meer programma's zijn die deze versie van het .NET Framework nodig hebben.
U kunt .NET Framework 4.0 downloaden via de volgende links. We herinneren je eraan dat de volledige versie van de .NET Framework 4.0-versie alleen gedownload hoeft te worden voor softwareontwikkeling! Als u een gewone gebruiker bent, hebt u een reguliere clientversie van de .NET Framework 4.0 - clientprofielupdate KB982670 nodig, die u moet downloaden via Windows Update.
Als u echter de volledige versie van het .NET Framework downloadt via de eerste link en deze installeert, gebeurt er niets ergs - alleen het systeem wordt aangevuld met een heleboel onnodige bestanden die u helemaal niet nodig hebt.
Welke versie van het .NET Framework heb ik?
U kunt dit controleren in het bovenstaande venster Windows 7-componenten in- of uitschakelen. Er zijn echter ook andere opties.

2. U kunt ook de register-editor openen (Start> regedit en klikken), en vervolgens naar de volgende tak gaan, die de geïnstalleerde versies van .NET Framework zal aangeven.
HKEY_LOCAL_MACHINE \ SOFTWARE \ Microsoft \ NET Framework Setup \ NDP
Zoals je kunt zien, niets ingewikkelds. We herinneren je eraan dat het .NET Framework, de meest voorkomende en nuttige versie 3.5.1, standaard is geïnstalleerd in Windows 7, dus controleer voordat je het downloadt of je het al geïnstalleerd zou moeten hebben.
Gebruikers van het Microsoft-besturingssysteem van verschillende versies kunnen een bericht tegenkomen dat de toepassing niet kan worden gestart omdat het besturingssysteem kan niet initialiseren.NET Framework - Onderdelen die nodig zijn om een aantal toepassingen te laten draaien. Mogelijk type foutmelding:
Deze fout treedt op wanneer op de computer van de gebruiker vereiste versie ontbreekt of de geïnstalleerde is beschadigd. Laten we eens kijken hoe we dit probleem kunnen oplossen.
Het probleem oplossen door te installeren / opnieuw te installeren
Laten we de belangrijkste manier analyseren om de fout te elimineren:

Start je computer opnieuw op... Het programma zou nu moeten werken. Als het probleem is opgelost, kan er geen verdere actie worden ondernomen.
Er zijn situaties waarin u moet pakket verwijderen.NET Framework en installeer het vervolgens opnieuw. Dit kan nodig zijn wanneer het standaard installatieprogramma de parameters van het onderdeel niet correct herstelt. U kunt een component in Windows 7 / 8.1 / 10 verwijderen via Controlepaneel(opent via "start" - de knop met het Windows-logo). Zoek en selecteer de vereiste versie in de lijst met geïnstalleerde programma's en klik vervolgens op " Verwijderen»: 
De wizard voor het verwijderen van toepassingen wordt geopend. Volg de instructies in de wizard. Wanneer het verwijderingsproces is voltooid, start u uw computer opnieuw op en voert u de gedownloade installatiedistributie uit. Als het probleem aanhoudt, kunt u de hulpprogramma's gebruiken die zijn ontworpen om de installatie van de componenten te herstellen.
Standaard hulpprogramma's voor probleemoplossing gebruiken
Naast de bovenstaande methode kunt u andere opties gebruiken:
- .NET Framework-reparatietool zal proberen een reeds geïnstalleerde editie te herstellen. U kunt het downloaden via de link - https://www.microsoft.com/en-us/download/details.aspx?id=30135. Eenmaal gelanceerd, zal het hulpprogramma mogelijke tekortkomingen van de huidige installatie weergeven. Als het programma geen problemen vindt, maakt het gewoon een tekstbestand - een logboek met een beschrijving van de geïnstalleerde componenten.
- .NET Framework Setup-verificatietool beschikbaar om te downloaden op https://msdnshared.blob.core.windows.net/media/2017/11/netfx_setupverifier_new.zip Dit hulpprogramma controleert alleen of de componenten correct zijn geïnstalleerd en doet verder niets. Dus, in tegenstelling tot het vorige programma, brengt het geen wijzigingen aan in de componenten. Als er fouten worden gevonden, rapporteert het hulpprogramma probleemgebieden. Na het starten zal het programma u vragen om de versie op te geven die u wilt controleren:

Na het upgraden naar tientallen, zijn veel gebruikers niet in staat om de vereiste systeembibliothekencomponenten te installeren. Het besturingssysteem wordt meestal geleverd met Framework 4.6, maar kleinere versies kunnen van pas komen. Tijdens de installatie zijn er echter vaak: verschillende fouten en storingen, maar deze hulpprogramma's zijn vereist voor het starten en de normale werking van veel programma's.
Vooral gebruikers die oude programma's of games proberen uit te voeren die lange tijd geen updates hebben ontvangen, ondervinden vaak de afwezigheid van deze componenten. Dit artikel beschrijft de oplossing voor het probleem met het installeren van systeembibliotheken.
We gebruiken standaard systeemtools om net framework 3.5 . te installeren
Als eerste methode moet u de standaardmethoden gebruiken die door het systeem voor installatie worden geleverd. Ga hiervoor naar " Programma's en functies»Dat is te vinden in het Configuratiescherm.
Hier moet u het item selecteren dat in de afbeelding met een pijl is gemarkeerd. Het venster dat wordt geopend, toont Windows-componenten geïnstalleerd en beschikbaar. zal moeten check kader 3.5, klik vervolgens op OK en wacht tot de installatie is voltooid. Dan heb je nodig een computer opnieuw opstarten.
Soms treden er fouten op tijdens de installatie. Meestal worden ze geassocieerd met geen update 3005628, het kan worden gedownload van de officiële website of van het updatecentrum. Na de installatie moet u deze installatiemethode opnieuw proberen.
Als de fout zich opnieuw voordoet, kunt u het benodigde framework op de Microsoft-website vinden en zelf downloaden. Er zijn geen wijnen 10 in de compatibiliteitslijst, maar het zal perfect worden geïnstalleerd en zal werken als u het installatiebestand uitvoert in compatibiliteitsmodus met eerdere besturingssystemen.
NET Framework 4.5 installeren
Volgens de logica zouden er met deze versie van het hulpprogramma helemaal geen problemen moeten ontstaan, omdat het systeem wordt geleverd met het 4.6-framework, dat deze versie bevat. Als het probleem zich echter nog steeds voordoet, is het eerste wat u moet doen: controleer de lijst met componenten zoals in het vorige punt en neem daar versie 4.6 op. Als alles in het hulpprogramma is aangesloten en een programma deze versie nog steeds nodig heeft, kunt u het officiële installatieprogramma downloaden van de ontwikkelaarspagina en het installeren. 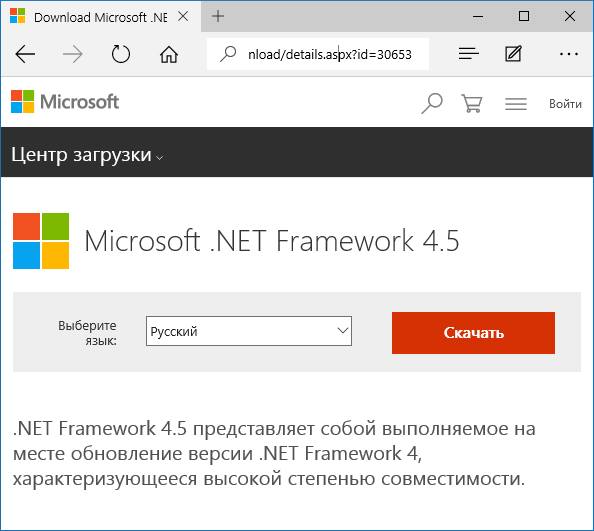
Als niets van deze lijst heeft geholpen, kunt u een van de programma's van Microsoft gebruiken, die beschikbaar zijn op hun pagina in het ondersteuningsgedeelte.
- Microsoft .NET Framework-reparatietool... Na de lancering controleert het het apparaat en helpt het bij het oplossen van problemen met de installatie van het Framework.
- Microsoft Fix It... Dit hulpprogramma werkt in een breder bereik en controleert niet alleen op installatiefouten van frameworks, maar in het algemeen van alle componenten.
- .NET Framework-opruimprogramma... Met deze applicatie kunt u de hulpprogramma's volledig van uw computer verwijderen. Na verwijdering moet het apparaat opnieuw worden opgestart en moet het framework worden geïnstalleerd met behulp van het gedownloade installatieprogramma of via het componentenmenu.
Windows 10-distributie gebruiken om Framework 3.5.1 te installeren
Als de gebruiker een installatiediskette / flashstation heeft of een gedownloade afbeelding heeft met dezelfde 10-bits wijnen, dan kunt u het hulpprogramma ervan installeren. Als dit een afbeelding is, moet deze worden gemount. Daarna moet u de console openen en daar invoeren: Dism /online /inschakelen-voorzien zijn van /functienaam:NetFx3 /Allemaal /Bron:X: \bronnen \sxs /BeperkToegang
In plaats van X moet u de letter van het apparaat plaatsen waarop de bestanden voor het installeren van Windows 10 zich bevinden.
Niet-officiële installatiemethoden
U kunt het programma gebruiken Gemiste functies Installateur 10... Om dit te doen, moet u de afbeelding van de site downloaden, deze vervolgens op het systeem koppelen en het uitvoerbare bestand vanaf de hoofdmap van de schijf uitvoeren. 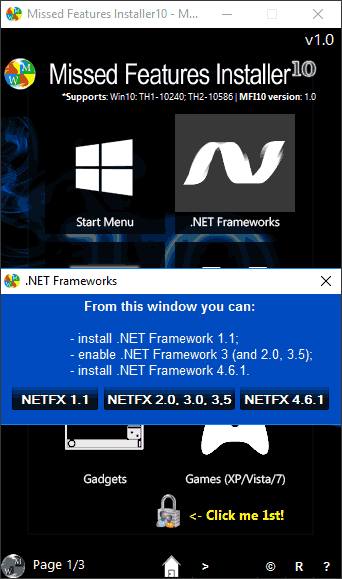
Daarna heb je in het menu nodig kies een kader en installeer degene die de gebruiker nodig heeft.
NET Framework is een speciaal softwareplatform. Ontwikkeld en geïmplementeerd door Microsoft voor Windows-besturingssystemen. Ontworpen om de compatibiliteit te garanderen van scripts, systeemservices en applicaties die zijn geschreven in verschillende programmeertalen (C #, F #, Delphi, enz.).
NET Framework is optioneel. Veel programma's en games tijdens installatie en opstarten vragen echter om de aanwezigheid van dit pakket met een aanduiding van een specifieke versie (2.0 - 4.5).
Soms is het nodig om het .Net Framework te verwijderen omdat het niet goed werkt, niet goed of niet volledig is geïnstalleerd. Dit artikel helpt u om het platform correct te verwijderen en de prestaties te herstellen.
Standaard Windows-functies gebruiken
Het Framework Pack 4.0-4.5 verwijderen
1. Klik op de knop "Start" (in de linkerbenedenhoek van het bureaublad).
Opmerking. Als u Windows 8 hebt geïnstalleerd, klikt u met de rechtermuisknop op het pictogram Start.
2. Klik op "Configuratiescherm" in de lijst met secties.
3. Selecteer "Een programma verwijderen" (categorie "Programma's").
4. Beweeg in de lijst met geïnstalleerde applicaties de cursor over de pakketnaam en druk vervolgens op de rechtermuisknop. Klik op de optie "Verwijderen / Wijzigen" die wordt geopend.

5. Schakel in het venster van het servicehulpprogramma de functie "Verwijderen ..." in (klik op het keuzerondje).

.NET Framework 3.5 in- / uitschakelen
Deze versie van het pakket wordt niet verwijderd door systeemtools, omdat het is geïntegreerd in Windows. Het kan alleen worden uitgeschakeld (de elementen blijven in de computer, maar werken niet).
1. Open de sectie "Verwijderen en wijzigen van het programma" (zie paragraaf #1-#3 van de vorige handleiding).

2. Klik in het menu links van de softwarelijst op "Turn off or Turn off ...". Wacht even terwijl het systeem de componentencatalogus opbouwt.
3. Schakel in het nieuwe venster door met de muis te klikken het selectievakje naast het item "Microsoft .NET Framework 3.5" uit. Klik OK.
Advies! Op dezelfde manier kunt u aanvullende platformservices van versie 4.5 uitschakelen (ze bevinden zich in de lijst met componenten hieronder).

Het duurt even voordat Windows de wijzigingen voltooit.

Microsoft-software gebruiken
Pakketinstallatie controleren (verificatie)
1. Open in een browser - http://blogs.msdn.com/b/astebner/archive/2008/10/13/8999004.aspx (officiële Microsoft-blog voor ontwikkelaars).
2. Download het hulpprogramma dat de functionaliteit van het pakket op uw pc controleert: klik in de ondertitel "Downloadlocatie" op de tweede link - http://blogs.msdn.com/cfs-file.ashx / __ key ... ..

3. Pak het gedownloade archief uit: klik met de rechtermuisknop → Alles uitpakken ...
Opmerking. Als u respectievelijk WinRaR of 7-ZIP archiver hebt geïnstalleerd, selecteert u de unzip-functie met behulp van deze programma's in het contextmenu.

4. Voer het bestand netfx_setupverifier.exe uit met beheerdersrechten.
5. Wanneer de initialisatie is voltooid, selecteert u in het hulpprogrammavenster in het vervolgkeuzemenu "Te verifiëren product:" de pakketversie.
Opmerking. Verificatie van versie 4 is beschikbaar in twee modi: Volledig - verificatie van het hele pakket; Klant - alleen klant.

6. Klik op de knop "Nu verifiëren" om de analyse van de platformstatus uit te voeren.

7. Als het Framework correct werkt, geeft het paneel na voltooiing van de analyse de melding "Productverificatie geslaagd!" (het product is met succes geverifieerd).
8. Klik op "Exit" om het hulpprogrammavenster te sluiten.
Platformprestaties herstellen
Het hulpprogramma Repair Tool "repareert" het platform automatisch en informeert de gebruiker over het uitgevoerde werk. Herstelacties elimineren dus de noodzaak om het Framework opnieuw te installeren als het kapot gaat.
Volg deze stappen om een pakket te herstellen met deze tool:
1. Klik op dezelfde pagina van de MSDN-blog, waar de link om de verifier te downloaden zich bevindt (zie "De installatie controleren ..." punt # 1), in de subkop "Inleiding", op de tweede URL - http: //go.microsoft.com/fwlink/ ?LinkID = 246062.
2. In een nieuw tabblad, op de officiële Microsoft-website, onder de kop “…. Reparatietool, klik op de knop Downloaden.
3. Vink in de lijst "Kies ..." het vakje aan in het element "NetFxRepairTool.exe". Klik op Volgende (knop rechtsonder).

4. Voer het gedownloade hulpprogramma uit. Klik in het installatieprogramma onder de tekst van de gebruikersovereenkomst om de instelling "Ik heb gelezen ..." in te schakelen. Klik volgende.

4. Stel in het de-installatievenster in de optie "Te opschonen product" de versie in van het platform dat u wilt verwijderen.
5. Klik op "Nu opschonen" om het Framework te verwijderen.
6. Klik aan het einde van de reinigingsprocedure op "Afsluiten".
Succesvolle verwijdering van het .NET Framework-pakket!






