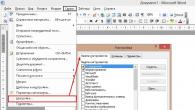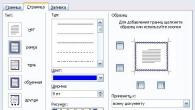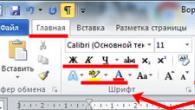Met mapeigenschappen kunt u de basisinstellingen van zowel de huidige map als alle mappen in het systeem wijzigen. De belangrijkste instellingen zijn niet anders in Windows 7 en 10. Maar de lancering van de instellingen zelf heeft enkele functies in elke versie van het systeem.
IN Windows 7 je moet een map openen en de knop in de linkerbovenhoek selecteren stroomlijnen. Zoek in het contextmenu en klik op " map en zoekopties". U kunt het gemakkelijker maken en gewoon op de Alt-toets drukken.
Daarna verschijnt er een paneel bovenaan het venster waar u op Mapopties moet klikken.
In versie 10 systeem gaat alles een beetje makkelijker. Hier is het menu niet verborgen en volstaat het om naar " Visie» en vind de knop Parameters:.
Nadat u op deze knop hebt geklikt, wordt het voor ons interessante menu met de mapinstellingen geopend.
Eigenschappen en basisinstellingen wijzigen
Laten we eens kijken naar de basismapopties en wat ze betekenen. Nadat we de bovenstaande stappen voor ons hebben uitgevoerd, wordt een venster met instellingen geopend. 
Sectie Algemeen het is niet nodig om het te beschrijven. Hier en zo is alles duidelijk. Het is mogelijk om elke map in een nieuw venster te openen en de actie van klikken te wijzigen. Standaard kunt u een object met één klik selecteren en met een dubbelklik starten. Door deze instellingen te wijzigen, is het mogelijk om bestanden met een enkele klik te starten.
Volgende bladwijzer « Visie” kunt u meer gedetailleerde instellingen maken.


Bestanden en mappen zijn de belangrijkste middelen voor het presenteren en organiseren van informatie in Windows. Hoe effectief de gebruiker met gegevens kan werken, hangt af van de methoden en parameters voor het weergeven van bestanden en mappen. Om de eigenschappen van bestanden en mappen in te stellen, moet u een van de volgende handelingen uitvoeren:
- kies een team Start>Configuratiescherm, klik op het menu Dienst en kies een team ;
- kies een team Extra>Mapopties in een Verkenner-venster of in een mapvenster Mijn Documenten, Mijn computer, Mijn tekeningen.
Raam bevat vier tabbladen, die hieronder worden besproken.
Algemeen tabblad
Tab Algemeen kunt u deze instellingen configureren.
- Met schakelaar Taken U kunt de mapweergavemodus instellen. In het bijzonder, als u het instelt op de positie Een lijst met veelvoorkomende taken in mappen weergeven, dan worden aan de linkerkant van het venster verschillende tabbladen met koppelingen naar systeemprogramma's, hulpprogramma's en andere Windows-mappen weergegeven. In de standaard mapweergavemodus is er geen paneel aan de linkerkant van het venster.
- Schakelaar Mapoverzicht stelt u in staat de modus in te stellen voor het openen van een nieuwe map. Als u het instelt op positie Mappen openen in hetzelfde venster, wordt de nieuwe map geopend in hetzelfde venster als de vorige. In dit geval kunt u de knoppen gebruiken om tussen mappen te schakelen. Vooruit En Rug bevindt zich op de werkbalk van het mapvenster. Om een nieuwe map in een apart venster te openen, zet u de schakelaar op Open elke map in een apart venster.
- Schakelaar Muisklikken is ontworpen om de modus te selecteren voor het selecteren en openen van mappen, bestanden en snelkoppelingen. Wanneer geplaatst in positie Open met één klik, selecteer met de aanwijzer het pictogram wordt gemarkeerd wanneer u de muisaanwijzer eroverheen beweegt, en u moet met de linkermuisknop klikken om het pictogram te starten. Tegelijkertijd kunnen pictogramlabels ook worden gemarkeerd, zowel in het begin als wanneer u met de muisaanwijzer over het pictogram beweegt.
- Klik op de knop Standaard herstellen om terug te keren naar de vorige mapweergave-opties.
Tabblad weergeven
In veld Mapweergave van dit tabblad er zijn twee knoppen: Toepassen op alle mappen En Alle mappen resetten. Knop Toepassen op alle mappen alleen beschikbaar als het venster werd geopend met de opdracht Extra>Eigenschappen in een mapvenster. Klik in dit geval op de knop Toepassen op alle mappen zorgt ervoor dat de instellingen voor de aangepaste map worden gebruikt voor alle mappen op de computer. Klik op de knop Alle mappen resetten om de standaard weergave-instellingen voor mappen in Windows te herstellen.
In veld Extra opties door de juiste selectievakjes te selecteren en de positie van de keuzerondjes te selecteren, kunt u individuele weergave-opties voor mappen, bestanden en snelkoppelingen configureren. Voor elk selectievakje wordt een gedetailleerde beschrijving gegeven. Om een comfortabelere bediening te garanderen, wordt aanbevolen om de volgende instellingen te configureren.
- Selectievakje Beschrijving weergeven voor mappen en bureaubladitems.
- Selectievakje Informatie over bestandsgrootte weergeven in maptips.
- Schakel het vinkje uit Inhoud van systeemmappen weergeven.
- Keuzerondje selecteren Verborgen bestanden en mappen niet weergeven.
Het is nodig om systeembestanden en -mappen te verbergen, zodat een corrupte gebruiker niet per ongeluk of opzettelijk systeembestanden verwijdert of wijzigt, wat kan leiden tot uitval van het besturingssysteem.
Tabblad Bestandstypen
Op het tabblad Bestandstypen kunt u zien welke typen bestanden zijn geregistreerd bij Windows en met welke toepassingen ze zijn gekoppeld.

Boven aan het tabblad in het veld bestandsextensies die in het systeem zijn geregistreerd, worden weergegeven. Door een bestandstype in het systeemregister te registreren, wordt informatie vastgelegd over welke toepassing bestanden met die extensie zal openen (bestanden met de extensie .mp3 worden bijvoorbeeld standaard geopend door Windows Media Player).
Het onderste deel van het venster biedt korte referentie-informatie over het bestandstype dat momenteel in het veld is geselecteerd Geregistreerde bestandstypen. Om een nieuw bestandstype in het systeem te registreren, gebruik de knop Creëren. Nadat u op deze knop hebt geklikt, verschijnt er een venster Een nieuwe extensie maken. In veld Dit venster uitvouwen u moet de extensie van het nieuwe bestandstype invoeren.
Knop Wijziging ontworpen om het programma te wijzigen dat het bestand opent dat in het veld is opgegeven Geregistreerde bestandstypen. Wanneer op deze knop wordt geklikt, verschijnt er een venster op het scherm. Programma selectie, waarin u de gewenste toepassing moet selecteren. Als het gewenste programma niet in de lijst staat, klik dan op de knop Overzicht en specificeer in het geopende venster het pad naar het gewenste programma. Knop aanvullend is nodig om extra opties te configureren voor het bestandstype dat momenteel in het veld is geselecteerd Geregistreerde bestandstypen.
Het wijzigen van de toepassingen die aan verschillende bestandstypen zijn gekoppeld, kan heel nuttig zijn. Veel gebruikers houden bijvoorbeeld niet van de functies van het Windows Media Player-programma, dat standaard video- en audiobestanden start. Bij het installeren van een nieuw programma voor het bekijken van video (zoals BSPlayer) of het luisteren naar audiobestanden (zoals Winamp), kun je aangeven dat al deze bestanden voortaan worden geopend door het programma dat je installeert. De meeste programma's zullen hun bestandsextensies automatisch opnieuw registreren tijdens de installatie. Na installatie van het ACDSee-programma worden bijvoorbeeld standaard alle grafische bestanden door dit programma geopend. En, zoals eerder vermeld, kan de registratie van extensies handmatig worden gewijzigd.
Mapopties in Windows 7 - vanaf nu bestaat deze term helaas niet meer. Nieuwe functies, nieuwe functies en natuurlijk een nieuwe naam - dit alles is verfijnd door de makers van het besturingssysteem voor het plezier van gebruikers.
Nieuwe naam
In Windows 7 worden mapeigenschappen "opties" genoemd. Voer deze functie uit:
U kunt dit als volgt doen: open een Windows Verkenner-venster (bijvoorbeeld "Computer" of een andere map). Om het uiterlijk aan te passen, selecteert u de opdracht "Organiseren" en klikt u vervolgens op de regel "Mapopties".
Als je dingen snel wilt doen en het toetsenbord wilt gebruiken, gebruik dan Alt-E-A. "A" en "E" zijn Russische letters, zodat deze methode respectievelijk werkt, selecteer de Russische lay-out op het toetsenbord en hier kunt u de Alt-toets niet ingedrukt houden tijdens het typen van de combinatie.
Een ander kenmerk van het systeem is dat het Explorer-menu voor de gebruiker verborgen is geraakt en alleen verschijnt als de Alt-toets wordt ingedrukt. Daarna kunt u op "E" drukken om het menu "Extra" te openen en nadat u op de "A"-toets hebt gedrukt, worden de mapinstellingen in Windows 7 direct geopend.
Voor fijnproevers is er een andere methode: voer in de adresbalk van de map de opdracht Beheermappen in.
Mapopties in Windows 7: Functies
Zoals u kunt zien, bepaalt het eerste item "Opties" het aantal gelijktijdig actieve vensters en stelt u in staat om alle mappen in een of meer vensters te openen.

De volgende sectie - "Muisklikken" - hier definiëren we precies hoe we Windows met de muis zullen besturen. Er zijn twee opties voorzien. De eerste is standaard, hij start met een dubbelklik. De tweede zorgt ervoor dat uw computer eruitziet als internet, waarin alles wordt gemarkeerd in het geval van zweven, en het starten en invoeren wordt uitgevoerd met een enkele klik.
De onderste schakelaars passen het navigatiegebied aan. We hebben het over de mappenboom, die zich links in de verkenner bevindt. Als u kiest voor "Toon alle mappen", worden de "Prullenbak", "Configuratiescherm" en alle bureaubladmappen toegevoegd aan het navigatiegebied.
U kunt Verkenner ook vragen om automatisch uit te vouwen naar een opgegeven map. In dit geval zal de mappenboom bij het wisselen tussen mappen ook uitvouwen om uw positie aan te geven. In de normale modus ziet u alleen de schijf waarop u zich momenteel bevindt.
Mapopties in Windows 7. Bekijken
Het tabblad "Bekijken" bevat een aanzienlijk deel van de instellingen. Systeemfout

Het tonen van bestandsextensies en lege schijven in de "Computer" is verboden. Hier kunt u de verkenner ook vragen om Windows 7 weer te geven. Als u het selectievakje "Altijd het menu weergeven" selecteert, wordt de verkenner aangevuld met klassieke knoppen bovenaan het venster, onder de titel. Ze zijn standaard verborgen.
Vanaf nu heeft elk van de mappen zijn eigen type. Met andere woorden, de map waarin de foto's zijn genest, verschilt aanzienlijk van de map "muziek". Elk van hen toont zijn gegevens en het systeem heeft geleerd deze te herkennen. Voor foto's worden de beoordeling en opnamedatum weergegeven, voor muziek het tracknummer, genre, albumnaam en artiestnaam.
Laten we proberen uit te zoeken hoe we een type voor een map kunnen kiezen en wijzigingen kunnen toepassen op vergelijkbare mappen. Ga naar een van de mappen en klik met de rechtermuisknop in een leeg gebied van het verkennervenster. Selecteer "Map configureren", ga naar het tabblad "Instellingen". Gebruik de eerste kolom van de vervolgkeuzelijst om het juiste type te selecteren.
Vink vervolgens het juiste vakje aan zodat de sjabloon is geselecteerd voor alle mappen van dit type. Selecteer in de "Verkenner" in het gedeelte "Weergave" de methode voor het weergeven van bestanden. Ga terug naar "Mapopties", ga naar het menu "Beeld" en "Toepassen op mappen". Gefeliciteerd, de geselecteerde sjabloon is gedefinieerd voor alle mappen van het opgegeven type.

Weergave-extensies
We raden u aan de weergave van extensies voor alle soorten bestanden te configureren. Standaard wordt het bestandstype niet weergegeven; kwaadaardige bestanden passen zich hier vaak aan aan, gebruikmakend van het feit dat de extensie .exe (uitvoerbare bestanden) ook niet wordt weergegeven. Exe-virussen bieden vaak pictogrammen voor MS Word-documenten, videobestanden of andere veelvoorkomende programma's.
Denkend dat u een document of videobestand start, opent u een virustoepassing. Om misverstanden te voorkomen is het handig om bestandsextensies te zien. Dus we hebben uitgezocht hoe we mapeigenschappen in Windows 7 kunnen instellen. En we hebben ontdekt welke nieuwe functies deze functie heeft.
Hoe gemakkelijk was het in Windows XP. Deze functie heette " Mapopties"En was in drie klikken. Degenen die gewend zijn aan deze naam op Windows XP, vinden deze eigenschappen in eerste instantie niet meteen in Windows 7. Waarom vragen, moest je alles hernoemen en zo diep verbergen? En als je van de andere kant kijkt, waar zou ik nu over schrijven?
En dus kocht je een computer, installeerde hem, maakte hem voor het geval dat, Taken_to *van de site*Genomen van de site laten we nu overgaan tot landschapsarchitectuur en comfort (bestaat er zo'n woord?).
Laten we nu snel de mapweergave aanpassen. Er zijn drie opties voor toegang tot Mapopties.
eerste manier
Open een willekeurige map, klik linksboven op "Organiseren" \u003d\u003e "Map- en zoekopties"
tweede manier
Een speciale manier voor fans van Windows XP (ik ben ook een fan) - nogmaals "Arrange" => "View" => "Menu Bar".
Hier is het onze handige XP-menubalk. En hier hebben we al "Help" en "Service" met "Mapopties".

derde weg
Laten we gaan: "Start" => "Configuratiescherm", sommigen zoeken uit gewoonte naar de werkbalk in Windows 7, sorry, nu is het "Configuratiescherm" vlucht 🙂 overgenomen van lady-*win.ru_taken van *website, ... en hier weer verwarring of "Wealth of choice"?
Twee opties om naar onze parameter op dit tabblad te gaan.
Eerst:

Seconde:

Het was allemaal de derde weg, vertakt in twee opties. Niet verward?
Nou, hier is het dan ons geliefde raam. Ik heb mezelf de volgende parameters ingesteld: "Open met één klik" - het is moeilijk voor mij om extra te klikken. Ik kijk, sommige mensen bonzen met kracht op de muis - "... twee klikken of vijf, zelfs als hij niet opent." Nou, laat ze kloppen, en we openen mappen en bestanden met één klik.
“Onderstrepen handtekeningen” heb ik alleen op hover, anders ziet deze onderstreping er onhandig uit op het scherm lijkt mij.

Tabblad bekijken
Hier overgenomen van lady-w*in.ru_taken van website deze knop "Toepassen op mappen" transformeert het uiterlijk van mappen in één klap. U kunt kiezen hoe u alle mappen in één weergavevenster wilt weergeven - u kunt kiezen uit de volgende lijst: "Inhoud", "Tegel", "Tabel", "Lijst" ... "Grote pictogrammen" ...

Voordat u op de knop "Toepassen op mappen" klikt, moet u dit vak "Mapopties" helemaal sluiten. Ga naar je werkmap en configureer.

Mijn keuze is "Lijst", deze weergave bevat veel bestanden in één overzichtsvenster. Met "Grote iconen" kijk ik naar plaatjes. Nou ja, ik moet constant handmatig schakelen omdat de "Lijst" belangrijker voor mij is.

De weergave van bestanden is geselecteerd, we keren terug naar "Mapopties" en drukken op onze geliefde knop overgenomen van lady-win_.ru * overgenomen * van de site"Toepassen op mappen". Nu heb je alle mappen die worden weergegeven zoals je wilt.
Dus, wat is er nog meer belangrijk voor ons op het tabblad "Bekijken". Hoogstwaarschijnlijk één vinkje dat het normale werk verstoort, dat moet worden verwijderd. "Verberg extensies voor bekende bestandstypen" - verwijder het vinkje. Wie heeft iets bedacht om voor ons te verbergen?
Maar in de regels "Verberg systeembeveiligde bestanden" en "Verborgen bestanden en mappen niet weergeven", laat u de selectievakjes voorlopig staan. We zullen ze soms een tijdje opruimen voor zaken. Sommige mensen vragen "Hoe kan ik verborgen bestanden en mappen zien?", en nu weet je het.

Dit waren de belangrijkste, bijna essentiële "Mapopties", de rest van de opties overgenomen van *site_genomen van site kunt u naar eigen inzicht instellen. Als er iets niet duidelijk is, vraag het dan in de comments, ik beantwoord ze graag. Volgende keer zal ik het hebben over
Net als bij eerdere versies kunnen mapopties in Windows 10 worden gewijzigd en aangepast aan uw behoeften. Hiermee kunt u het besturingssysteem van de computer zo functioneel en begrijpelijk mogelijk maken.
Waar mapeigenschappen te vinden
Het verborgen item "Mapopties" weergeven
Als er malware of virussen op uw computer zijn verschenen, is het item Map- en zoekopties mogelijk verborgen (als u verborgen bestanden en mappen moet weergeven, leest u hoe u dit doet in het artikel ""). Controleer eerst het apparaat met antivirusprogramma's en ga vervolgens verder met het herstellen van de verborgen partitie.

Het delen van mappen en bestanden instellen
Met toegang tot mappen en bestanden kunt u gegevens bekijken en gebruiken die zijn opgeslagen op een andere computer in uw thuisnetwerk. Stel deze vooraf in om deze functie te gebruiken.
Werkgroepcontrole

Als de computer een andere werkgroep heeft, wijzigt u deze:
Systeem → Over het systeem → Instellingen bewerken → Bewerken → voer de werkgroepnaam in en bevestig de acties.
De gewenste objecten selecteren
U kunt bestanden en mappen selecteren die door groepsleden kunnen worden bekeken. U kunt de toegang tot individuele mappen of een volledig lokale schijf openen.

Beveiligingsconfiguratie
Om bestanden op een ander apparaat te openen, moet u de gebruikersnaam en het wachtwoord invoeren van het hostcomputeraccount waar de bestanden zich bevinden. Gebruikers stellen zelden wachtwoordbeveiliging in op hun thuis-pc, maar volgens het beveiligingsbeleid van Windows 10 kunnen blanco wachtwoorden niet worden gebruikt voor netwerktoegang. Daarom moet u wachtwoordbeveiliging voor netwerktoegang uitschakelen of het gebruik van lege wachtwoorden inschakelen. Daarna wordt toegang tot bestanden op een ander apparaat geopend.
Wachtwoordbeveiliging uitschakelen


Uitgang:
Door mapopties in te stellen en de toegang ertoe te openen voor gebruikers van het thuisnetwerk, wordt het gebruik van uw computer handiger en functioneler. U kunt alle acties uitvoeren zonder hulpprogramma's of programma's van derden met behulp van de toepassing Instellingen.