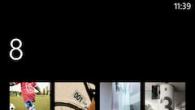Basissneltoetsen voor het werken in Adobe After Effects / Sneltoetsen
Commando's voor algemene doeleinden:
I, O – verplaatst de tijdmarkering naar het begin/einde van de laag
K, J – ga achteruit/vooruit met de toetsen
B, N - beperk het werkgebied
` (Ё – in de Russische lay-out) – opent het geselecteerde gebied om het volledige scherm te vullen
Thuis – verplaatst de tijdmarkering naar het begin van de tijdlijn (naar het eerste frame van de “video”)
Einde – verplaatst de tijdmarkering naar het einde van de tijdlijn (naar de eerste laatste “video”)
Pagina omhoog/Pagina omlaag – naar het volgende/vorige frame gaan
Pagina omhoog/omlaag verschuiven – spring onmiddellijk 10 frames vooruit/achteruit
(+, -) - zoom ten opzichte van de tijdmarkering
Commando's om (iets) te creëren:
Ctrl + N – maak een nieuwe compositie
Ctrl + K – compositie-instellingen
Ctrl + Y – maak een nieuwe laag
Ctrl + Shift + Y – laaginstellingen
Ctrl + Alt + Y – een aanpassingslaag maken
Ctrl + Alt + S – maakt een screenshot en brengt deze over naar de Render Queue (voor uitvoer)
Ctrl + Shift + C – vooraf opstellen
Ctrl + M – gooit de huidige compositie in de Render Queue
Tijdlijnpaneel:
Ctrl + (pijl omhoog/omlaag) – door lagen bladeren
Ctrl + Shift + (pijl omhoog/omlaag) – verplaatst en voegt toe aan selectie
Ctrl +` (Ё – in Russische lay-out) – opent de volledige lijst met laagparameters
Verschuiving + ; (F – in Russische kleuren) – de overgang van is vergroot. plot voor de gemeenschap inzoomen op de compositie Alt + (pijl links/rechts) – verplaatst de toets met 1 frame
Alt + Pagina omhoog/omlaag – verplaatst het frame van laag 1
Alt + [ / ] – snijdt de laag links/rechts bij
Bekijk paneel:
Verandert de schaal (zoom)
Alt+? – past de schaal van de compositie aan over het gehele gebied van het Viewer-paneel
(+ / -) - roteert het object
Ctrl + R – linialen verschijnen
Ctrl + ‘ (E – in Russische lay-out) – er verschijnt een raster (rasters).
Het artikel is ontworpen door: . Toon volledige informatie over de auteur en het project...
Mijn project (sociaal netwerk) is erop gericht om te leren hoe je 2D-tekenfilms, karakters, 2D/3D-animatie, handgetekende animaties kunt maken, 2D-games kunt maken in javascript en flash, videobewerking, geluid, video-nabewerking, enz. door mijn videolessen te publiceren op de website van mijn sociale netwerk, in de VKontakte-groep: https://vk.com/mult_uroki en Youtube-kanaal: https://www.youtube.com/c/Mult-urokiRu programma's voor 2D/3D-animatie en modellering van animatieobjecten, terrein en achtergronden in: Anime Studio Pro (Moho Pro) (ASP) (anime studio pro), Autodesk Maya 2013, Adobe After Effects CS6, Adobe Premier Pro, Adobe Photoshop, Adobe Auditie, Adobe Flash, Toon Boom Animation, Cinema 4D, Blender en Poser Pro. In mijn lessen leer je hoe tekenfilms en animaties worden gemaakt, hoe karakters worden gesynchroniseerd en tekenfilms worden gescoord, wat de wetten van animatie en montage zijn, wat de soorten plannen zijn en hoe je ze correct kunt afwisselen, hoe een storyboard en animaties worden gemaakt, welke cartoons worden gemaakt in het Anime Studio Pro-programma (Moho Pro) en welk programma is beter (eenvoudiger) en wat moet je kiezen om thuis je eerste 2D-cartoon te maken Anime Studio Pro (Moho Pro) of Adobe Flash? Video-tutorials: Creëren van botkarakters en 2D-animatie in het Anime Studio Pro-programma (Moho Pro 12). Hoe karakters maken en tekenen in Anime Studio Pro (Moho Pro)? hoe maak je een 2D-cartoon?
Vrienden, de site is een non-profitproject dat elke dag door steeds meer mensen in de wereld wordt gebruikt als een bron met gratis, kwalitatief hoogstaand educatief materiaal over het maken van cartoons en 2D-animaties. Je kunt het doen met een klein bedrag, omdat ik vaak de tijd die ik zou kunnen besteden aan het creëren van nieuwe lessen, kwijtraak aan deeltijdwerk om te overleven. Bedankt!
10-07-2017 Fedor Fedosejev
Ik moest de sneltoetsen in Adobe After Effects CC 2015 wijzigen.
Ik ging naar Adobe Help en dit is wat ik ontdekte. Er is een "Visuele sneltoetseditor". Hier is de link
https://helpx.adobe.com/ru/after-effects/using/keyboard-shortcuts-reference.html
Vervolgens werd geschreven:
Visuele redacteur Met sneltoetsen kunt u de benodigde sneltoetsen visueel configureren. In de gebruikersinterface in toetsenbordstijl kunt u de toetsen bekijken die al aan sneltoetsen zijn toegewezen, de niet-toegewezen toetsen die u kunt aanpassen en de toegewezen sneltoetsen wijzigen.
Om de editor te openen, selecteert u Bewerken > Snelkoppelingen (Ctrl+Alt+’). Hier is een foto van de visuele editor.
Maar het bleek een tegenvaller. Hoe vaak ik deze combinatie ook typte, er gebeurde niets. Ik werk eraan. Er zullen resultaten zijn, ik zal een blog en een videoclip schrijven.
Toen ben ik een andere route gegaan. Ik opende After Effects, klikte op het tabblad 'Bewerken' en er werd een venster geopend. Daarin selecteerde ik de optie “Instellingen” en vervolgens “Algemeen”.

Het venster “Instellingen” wordt geopend

Helemaal onderaan bevindt zich een tabblad “Open instellingen in Verkenner”. Ik klikte erop en ging naar de map

In deze map vond ik het bestand “Adobe After Effects 13.7 Win ru_RU Keyboard Shortcuts.txt”. Ik heb een Russische versie van After Effects. Het kan zijn dat uw bestand een andere naam heeft. Bijvoorbeeld zoals dit.

Hoe dan ook, dit bestand bevat tekst met toetscombinatie-instellingen. Ik heb het bestand geopend

Het is eenvoudig, een commando en een toetsencombinatie. Hier kunt u de toetscombinaties wijzigen. Bijvoorbeeld
“Ongedaan maken”=”(Ctrl+Z)”

Maar voordat u iets wijzigt, moet u dit bestand bijvoorbeeld naar uw bureaublad kopiëren. Voor de zekerheid. Als er iets misgaat, kunt u het bestand altijd wijzigen naar het opgeslagen bestand.
Ik zal bijvoorbeeld de sneltoets voor de opdracht "Ongedaan maken" wijzigen. In plaats van Z zal ik de toetsencombinatie invoegen met het commando “Degroeperen”=”(Ctrl+Shift+G)”. De opdracht staat hieronder en het zal handig zijn. Ik heb de toetsencombinatie Ctrl+Shift+G uitgeknipt en, na het verwijderen van Z, deze combinatie in de opdracht “Ongedaan maken” geplakt. Het commando “Degroeperen” blijft leeg.

Ik bewaar een tekstbestand. En ik herlaad het programma. Na een herstart komt het commando “Ongedaan maken” overeen met de toetsencombinatie Ctrl+Shift+G, niet met Z.

Het is makkelijk. Maar u moet ervoor zorgen dat de sneltoetsen elkaar niet overlappen. Dat wil zeggen, er waren niet twee teams voor één combinatie.
Ik heb hier een video over dit onderwerp opgenomen.
In veel van mijn lessen gebruik ik vaak sneltoetsen, en dit is niet omdat ik het publiek graag bespot, maar omdat ik er gewoon aan gewend ben ze (de toetsen) te gebruiken. In dit artikel vertel ik je over de belangrijkste toetsen in After Effects die je op zijn minst moet kennen (gebruik deze naar eigen goeddunken), en als bonus zal er informatie zijn over hoe je deze snelknoppen opnieuw kunt configureren (aangezien in After Effects is het niet mogelijk om knoppen aan te passen zoals het op het eerste gezicht lijkt).
Het gebruik van sneltoetsen (in welk programma dan ook) versnelt het werk aanzienlijk. Laten we eens kijken naar de belangrijkste toetsen die standaard worden gebruikt in After Effects:
Toolkit en lagen:
"V"= Selectietool (standaard hoofdtool)
"H" of “Houd de spatiebalk ingedrukt in het weergavevenster en beweeg de linkermuisknop” = Handje ("Hand" waarmee u snel door het weergavevenster kunt bewegen)
"Z" of “Muiswiel in het voorbeeldvenster” = Zoomtool (gebruikelijke vergroting van het werkcompositievenster, ik gebruik altijd het wiel, zoals de meeste)
"W"= Rotatietool
"C"= Cameramodus (Camera in After Effects, je kunt meerdere keren op "C" drukken om het gewenste cameragereedschap te selecteren, ik gebruik meestal Undefind camera)
"J"= Achter gereedschap (hulpmiddel voor het besturen van het draai-/ankerpunt van een object)
"Q"= Vorm- of Vormmasker-tool (Vormen, een hulpmiddel voor een kant-en-klaar masker van een specifieke vorm, je kunt ook meerdere keren klikken om je vorm te selecteren)
"G"= Pengereedschap (Maskers, maskers maken en bewerken)
“Ctrl+T”= Tekstgereedschap (hulpmiddel voor het maken van tekst, verticaal of horizontaal)
“Ctrl+Y”= Effen laag (ik maak tijdens het werken altijd een effen laag via deze sneltoets)
“Ctrl+Alt+Y”= Aanpassingslaag (hetzelfde als effen, maar alleen aanpassingslaag)
“Binnenkomen"= voor elk van de geselecteerde lagen kunt u de naam ervan wijzigen.
Op de tijdlijn en op het werk:
"Ctrl + Pijl-rechts" of Pagina omlaag= Volgend frame (vaak gebruikt)
"Ctrl + pijl-links" of Page Up= Vorig frame (vaak gebruikt)
“Shift + Pagina Omlaag”= Spring 10 frames vooruit
“Shift + Pagina omhoog”= Spring 10 frames terug
“Alt + Pagina omlaag”= Verplaats geselecteerde laag 1 frame vooruit
“Alt + Pagina omhoog”= Verplaats geselecteerde laag 1 frame terug
“Alt+]”= Snijd de geselecteerde laag bij naar rechts van de cursor in de tijdlijn (vaak gebruikt)
“Alt+[”= Snijd de geselecteerde laag aan de linkerkant bij tot aan de cursor in de tijdlijn (vaak gebruikt)
"Thuis"= Verplaats de cursor naar het begin van het nummer
"Einde"= Verplaats de cursor naar het einde van het nummer
"]" = Verplaats het einde van de laag naar de cursor (vaak gebruikt)
"[" = Verplaats het begin van de laag naar de cursor (vaak gebruikt)
"+" = Vergroot de tijdlijn
"-" = Tijdlijn verkleinen
“* (naar numpad)”= Plaats een markering op de geselecteerde laag of op de compositie (als de laag niet is geselecteerd)
“0 (nul op numpad)”= RAM-voorbeeld (vaak gebruikt)
“, (Komma op numpad)”= Ram-voorbeeld ALLEEN GELUID
“M (tweemaal)”= Als er maskers op de geselecteerde laag staan, opent deze sneltoets alle instellingen voor deze (deze) maskers
"F"= Als er maskers op de geselecteerde laag staan, wordt de parameter “Feather” geopend
"U"= Opent alle parameters met sleutelframes op de geselecteerde laag
“L (tweemaal)”= Opent op de geselecteerde AUDIO-laag de golfvormen (grafische pieken)
"I"= Verplaats de cursor naar het begin van de geselecteerde laag
"O"= Verplaats de cursor naar het einde van de geselecteerde laag
"J"= Ga naar de vorige sleutel in de tijdlijn (sleutelframes)
"K"= Ga naar de volgende sleutel in de tijdlijn (sleutelframes)
"B"= Snijd het "werkgebied" van de compositie aan de linkerkant bij (vaak gebruikt)
"N"= Snijd het "werkgebied" van de compositie aan de rechterkant bij (vaak gebruikt)
“Ctrl+D”= Kloon de geselecteerde laag (vaak gebruikt)
“Ctrl+Shift+D”= Splits de geselecteerde laag in tweeën (waar de cursor staat)
"P"= Positieparameter voor de geselecteerde laag
"S"= Schaalparameter voor de geselecteerde laag
"R"=Rotatieparameter voor de geselecteerde laag
"T"= Parameter Dekking/Intensiteit voor de geselecteerde laag
"A"= Ankerpunt/Interessepunt voor de geselecteerde laag
“Ctrl+M”= Voeg compositie toe om te renderen (vaak gebruikt)
“ " ” = Toon de grenzen van het veilige gebied in het voorbeeldvenster. Dit is de "e"-knop op het Russische toetsenbord (vaak gebruikt)
“Ctrl+C”= niets meer dan een “tegenkopie” die ik graag noem. Het geselecteerde object, tekst, laag, sleutels en alles kopiëren. (vaak gebruikt)
“Ctrl+V”= Voeg een geselecteerd object, tekst, laag, sleutels en alles in. (vaak gebruikt)
“Ctrl+X”= Het geselecteerde object, de tekst, de laag, de sleutels en alles uitknippen. (vaak gebruikt)
“Ctrl+Z”= Vorige acties ongedaan maken (vaak gebruikt)
“Ctrl+S”= Project opslaan (vaak gebruikt)
“Ctrl+N”= Maak een nieuw nummer
“Ctrl+Alt+S”= Render één frame uit een compositie
“Ctrl+Shift+H”= Toont de compositie in het kijkvenster zonder laagindicatoren of andere compositiedetails.
"F4"= Schakel tussen modi, met andere woorden: bovenliggende map verbergen/openen, modi, overvloeien, 3D-schakelaars op de tijdlijn. Favoriete knop voor beginners.
"F9"= Easy Ease-toetsinterpolatie, op de tijdlijn.
“Ctrl+Shift+C”= Stel de geselecteerde lagen vooraf samen.
Uiteraard is dit slechts een deel van alle sneltoetsen; ik heb geprobeerd de meest voorkomende aan te duiden. Natuurlijk kunnen al deze hotcases op je eigen manier worden aangepast, maar dit is niet zo eenvoudig als in Vegas of Cinema; hiervoor moet je het volgende vinden:
Map (in win7)
C:\Users\Gebruikersnaam\AppData\Roaming\Adobe\After Effects\programmaversie\
In deze map vinden we een tekstbestand met de naam:
"Adobe After Effects-versie van het programma Shortcuts.txt"
In dit tekstbestand kunt u alle bestaande sneltoetsen in After Effects vinden en wijzigen (toevoegen of verwijderen).
Maar wees voorzichtig bij het wijzigen van dit bestand! Ik raad aan een extra back-up van dit bestand te maken om te voorkomen dat After Effects crasht!
Ctrl+Alt+N - maak een nieuw project
Ctrl+Alt+Shift+P - open het laatst bewerkte project
Ctrl+/ - bronnen in compositie plaatsen
Ctrl+Alt+Shift+K - projecteigenschappen
Ctrl+W - project sluiten
Ctrl+Q - sluit het programma af
TAB - verberg alle paletten
CapsLock - voorkom dat het compositievenster wordt vernieuwd
Ctrl+I - bestanden importeren
Ctrl+F - bron interpreteren
Ctrl+Alt+C - interpretatie kopiëren
Ctrl+Alt+V - interpretatie plakken
Ctrl+Shift+G - zoeken
Ctrl+Alt+G - zoek volgende
Alt+dubbelklik op het animatiebestand - open het animatiebestand in het beeldmateriaalvenster
Sleep beeldmateriaal naar de geselecteerde laag terwijl u Alt ingedrukt houdt - beeldmateriaal wordt vervangen door laag
Ctrl+G - open het dialoogvenster “ga naar tijd”.
Ctrl+A - alles selecteren
Ctrl+Shift+A - deselecteer alles
Ctrl+Y - maak een nieuwe laag
Ctrl+Z - ongedaan maken
Ctrl+Shift+Z - opnieuw uitvoeren
Ctrl+E - origineel bewerken
Ctrl+R - linialen tonen/verbergen
Shift +’, Shift+ klik op veilige marges - tonen
Alt+’, Alt+klik op veilige marges - toon ongeveer
Ctrl+; - gidsen tonen
PageDown, Ctrl+→ - één frame vooruit
PageUp, Ctrl+← - ga één frame terug
Ctrl+D - dupliceren
Ctrl+Shift+D - laag knippen
Toetsen op het numerieke toetsenbord - selecteer laag op nummer
0 - voorbeeld (RAM)
. - luister naar audio
Alt+. - luister naar audio op de hele computer
Ctrl+ - selecteer de laag erboven
Ctrl +↓ - selecteer de onderstaande laag
Ctrl+[ - verplaats de laag één niveau naar beneden
Ctrl+] - verplaats de laag één niveau omhoog
Ctrl+ Shift +[ - laag terug verplaatsen
Ctrl+Shift+] - laag naar voren verplaatsen
Alt+[ - punt verplaatsen
Alt+] - punt naar buiten verplaatsen
Shift+F5(F6,F7,F8) - momentopname van de compositie
Shift+Ctrl+F5(F6,F7,F8) - afbeelding wissen
F5(F6,F7,F8) - bekijk momentopname 1(2,3,4)
F4 - paneel schakelaars\modi
F3, Ctrl+SHIFT+T - geef het besturingspalet voor laageffecten weer
- - verklein de tijdschaal
+ - Vergroot de tijdschaal
Ctrl+- - zoom uit op de compositie
Ctrl++ - zoom in op de compositie
[ - lijn het ingangspunt uit met de huidige tijd
] - lijn het uitgangspunt uit met de huidige tijd
Shift+0(1,2,3,4,5,6,7,8,9) - voeg een compositiemarkering toe
0 (1,2,3,4,5,6,7,8,9) - ga naar de compositiemarkering
* (op het numerieke toetsenbord) - plaats een laagmarkering
. (op het numerieke toetsenbord) - alleen voorbeeldaudio
Laageigenschappen bekijken
A - ankerpunt
P-positie
S - schaal
R - rotatie
T - dekking
M - maskervorm
F - maskeer grenzen
TT - dekking van het masker
E-effecten
L - audioniveaus
AA - eigenschappen van het materiaal van de driedimensionale laag
EE - uitdrukkingen bekijken
Shift+sneltoetseigenschappen - toevoegen\verwijderen uit structuur
U - alle geanimeerde eigenschappen
Eigenschappendialoogvensters
Ctrl+Alt+Shift+A - ankerpuntdialoogvenster
Ctrl+Shift+O - dialoogvenster voor laagdekking
Ctrl+Shift+sneltoetseigenschappen - dialoogvenster met andere eigenschappen
Sleep eigenschapswaarden
Met SHIFT ingedrukt - verplaats met tientallen
Terwijl u Ctrl ingedrukt houdt, bladert u door decimalen
Alt ingedrukt houden - geen wijzigingen in het compositievenster
Met SHIFT ingedrukt - beperking van assen en snappen onder een hoek van 90
Laageigenschappen wijzigen
←,→,,↓ - Verandering van positie
+ op het numerieke toetsenbord - verander de hoek met + 1 graad
- op het numerieke toetsenbord - verander de hoek met - 1 graad
Alt++ op numeriek toetsenbord - zoom + 1%
Alt+ - op het numerieke toetsenbord - zoom - 1%
SHIFT + sneltoetswijzigingen - wijzigingen * 10
Door de huidige tijdmarkering scrollen terwijl u Ctrl ingedrukt houdt - door het geluid scrollen
B - definieer het begin van het werkgebied
N - definieer het einde van het werkgebied
Thuis - naar het begin van de compositie
Einde - tot het einde van de compositie
I - naar het begin van de geselecteerde laag
O - tot het einde van de geselecteerde laag
Voorbeeld
SHIFT+klik met de linkermuisknop op RAM-voorbeeld - bekijk met instellingen met SHIFT+links
Ctrl+klik met de linkermuisknop op RAM-voorbeeld - RAM-voorbeeld op uw harde schijf opslaan
Werkbalk
V-selectie
W-rotatie
G-pen
Q - maskers
C - baancamera
Y - pan achter
H-hand
Z-zoom
Ctrl+B - tekengereedschappen (penseel, gum, stempel)
Ctrl+T - tekst
Ctrl+SHIFT+C - pre-compositie
Alt+Ctrl+O - automatische oriëntatie van de laag langs het pad
SHIFT+Ctrl+K - eigenschap tempo of snelheid
Alt+Ctrl+K - dialoogvenster voor het wijzigen van interpolatie
Alt+Ctrl+O - schakelen tussen vasthouden en lineaire interpolaties
J - naar het vorige sleutelframe, naar het begin van het werkgebied
K - naar het volgende sleutelframe, naar het einde van het werkgebied
Alt+SHIFT+= - expressie toevoegen
Werken met 3D-composities
SHIFT+F10(F11,F12) - een sneltoets aan de weergave toewijzen
F10(F11,F12) - geef de weergave weer die aan de sneltoets is toegewezen
Alt+klik op het rotatiegereedschap - schakel tussen rotatie- en oriëntatie-instellingen
Ctrl+Alt+Shift+L - maak een lichtbron
Ctrl+Alt+Shift+C - camera maken
Weergave
Ctrl+M - film maken
SHIFT+Ctrl+\ - naar compositiewachtrij
Alt+Ctrl+V - voeg op het huidige tijdstip een laag in
Lijst met termen
Aanpassingslaag - Een laag die automatisch bepaalt welke effecten erop worden toegepast voor alle lagen eronder.
Ankercontrole - een compositie-instelling die de verankering van de frameafbeelding specificeert bij het schalen van lagen (naar de hoek of naar het midden).
Ankerpunt - een geselecteerd punt in het compositiekader, stevig bevestigd aan de laag, dat het uiterlijk ervan niet beïnvloedt, maar een beslissende rol speelt bij sommige bewerkingen met de laag (bij roteren en spiegelen is dit het middelpunt, enz.).
Alfakanaal - aanvullende informatie over de transparantie van elke pixel in een afbeelding, opgeslagen in de juiste bestandsformaten, samen met informatie over de kleur van elke pixel.
Alfamasker is een extra maskerafbeelding die op een laagafbeelding wordt geplaatst en laat zien hoe transparant elke pixel is.
Animatie is een techniek waarbij sommige lagen binnen het filmframe tegen de achtergrond van andere worden verplaatst.
Beeldverhouding - de verhouding tussen de frameafmetingen horizontaal en verticaal.
Audio: een geluidsfragment of laag.
Penseel is een hulpmiddel voor het tekenen van grafische primitieven op lagen.
Penseeltips - Een optie voor het penseelgereedschap die de vorm en grootte specificeert van de lijnen die u tekent.
Camera is een hulpmiddel voor het regelen van het speciale effect van de camera.
Camera is een driedimensionaal speciaal effect dat het bekijken van een 3D-laag vanaf een bepaald punt in de ruimte door een camera simuleert.
Vastleggen is het proces waarbij video van een extern apparaat dat op een computer is aangesloten (zoals een camera of videorecorder) wordt omgezet in een mediabestand.
Clone Stamp is een hulpmiddel voor het maken van speciale soorten maskers.
Codec is een programma voor het comprimeren van video of audio.
Kleur - Dialoogvensters met een kleurkiezer voor het bepalen van de huidige kleur in verschillende tools.
Compositie - een venster dat dient om (statisch of dynamisch) een specifiek frame van een film weer te geven;
Compressor (Compressor) - codec (codec, afgekort compressor / decompressor), een programma voor het comprimeren van video- of audio-opnamen;
context, pop-upmenu (contextuele of pop-upmenu's) - menu's die verschijnen wanneer u met de rechtermuisknop klikt;
Huidige-tijdindicator - een schuifregelaar op de tijdschaal die het huidige frame erop markeert;
Datasnelheid - het aantal kilobytes aan informatie per seconde dat een videofilm codeert.
Diepte - Het aantal kleuren dat elke pixel in een videobeeld karakteriseert.
Digitale video is een videosignaal dat is gecodeerd met behulp van digitale technologie (in tegenstelling tot traditionele analoge middelen). In het bijzonder kunt u eenvoudig de overdracht van een dergelijk signaal van een computer naar een extern digitaal apparaat (camera of bandrecorder) organiseren.
Duur - De totale duur van het nummer.
Effectbediening - Een palet voor het beheren van alle speciale effecten die aan de geselecteerde laag zijn toegewezen.
Elliptisch masker - een hulpmiddel voor het maken van ronde en elliptische maskers.
Gum is een hulpmiddel voor het wissen van fragmenten op maskers.
Extraheren (comprimeren) - verwijdert een fragment van de geselecteerde laag (overeenkomend met de compositiewerkruimte) uit de film, waarbij het resterende deel van de laag naar rechts wordt verschoven voor de duur van het verwijderde fragment.
Stroom – een parameter voor getekende lijnen die de intensiteit van de kleur van de vulling bepaalt;
Beeldmateriaal (Bron of materiaal) - de bronclip, die feitelijk een link is naar animatie-, geluids- of grafische bestanden.
Beeldmateriaalvenster: een venster waarin u individuele bronfragmenten kunt bekijken.
Frame terug - een knop in het Tijdbesturingspalet waarmee het huidige frame één frame teruggaat.
Frame Blending (speciaal effect voor vloeiende frame-overgang) is een algoritme dat de kwaliteit van animatie verbetert door de dynamiek van veranderingen van frame tot frame te verzachten.
Frame vooruit - een knop in het Tijdbesturingspalet waarmee het huidige frame één frame vooruit wordt verplaatst.
Frame Jog is een frame-voor-frame filmviewer in het Time Controls-palet.
Framesnelheid: het aantal videoframes dat gedurende één seconde wordt weergegeven.
De hand is een hulpmiddel om het zichtbare gebied rond het frame visueel te verplaatsen.
Help: Help-systeem van Adobe After Effects;
Geschiedenis - een palet voor het bekijken en mogelijk ongedaan maken van recente bewerkingsacties.
Afbeelding - Een grafische clip met een statische afbeelding.
Importeren is de procedure voor het plaatsen van mediabestanden in een project in de vorm van clips.
In Point - het begin van de laag.
Index - een systeem voor het selecteren van een artikel in de After Effects Help uit de alfabetische index;
Info - Een informatiepalet dat informatie over het geselecteerde object weergeeft.
Sleutel (Transparante overlay of Transparantiesleutel) is een manier om een speciaal transparantie-effect aan een laag toe te wijzen. Volledige transparantie van elk deel van de clip, er kan een reeks transparante kleuren worden toegewezen, enz. Transparante overlays worden als effecten geïmplementeerd.
Keyframe - een frame dat een bepaalde positie in de film definieert waarin kwalitatieve veranderingen optreden (een speciaal effect wordt toegevoegd, enz.).
Optillen - verwijdert een fragment (overeenkomend met het werkgebied) van de geselecteerde laag uit de film, zonder de totale duur van de film te wijzigen.
Loop - Speelt een clip of film af in een lus van de invoermarkering naar de uitvoermarkering, zonder te stoppen.
Markering - een gebruikersmarkering die een filmframe (filmmarkering) markeert en dient om het zoeken naar afzonderlijke frames te vereenvoudigen.
Markermenu: dient voor het instellen, navigeren en verwijderen van clipmarkeringen.
Masker (masker of alfamasker) is een hulpafbeelding die de delen van het clipframe markeert die effen, transparant of gedeeltelijk transparant moeten worden gemaakt. Gebruikt in speciale transparantie-effecten.
Mat (laagmasker) - een laag waarvan de afbeelding wordt gebruikt om de transparantie van een andere laag (direct eronder) te markeren.
Menubalk (Topmenu) - het menu onder de titel van het After Effects-venster;
Modus is een kolom in het tijdlijnvenster waarmee u een bepaald percentage transparantie aan pixels kunt toewijzen, afhankelijk van bepaalde eigenschappen van de laagafbeelding.
Motion Blur is een speciaal effect dat de contouren vervaagt van objecten waaraan animatie is toegewezen, waardoor de perceptie ervan realistischer wordt en lijkt op het kijken naar een standaardfilm (geschoten met een lens met een sluitergordijn).
Multimedia is een technologie voor het bekijken van multimedia (d.w.z. video- en audiobestanden) op een computer.
Navigator is een besturingselement waarmee u gemakkelijker door animatiehoofdframes kunt navigeren.
NTSC is een Noord-Amerikaanse televisie-uitzendstandaard.
Offline bestand - een clip die een bestand vervangt dat om de een of andere reden op de oorspronkelijke locatie ontbreekt;
Dekking - een parameter die (in percentage, %) de mate van dekking van de laag specificeert.
Out Marker - Een markering die het laatste frame van de film markeert.
PAL is de Europese standaard voor televisie-uitzendingen.
Palet - een reeks kleuren die wordt gebruikt om een videobeeld te coderen.
Palette is een After Effects-interface-element dat een klein venster is dat verschillende aanvullende doeleinden dient.
Pan Behind is een hulpmiddel waarmee u de locatie van het ankerpunt ten opzichte van de laag kunt bepalen.
Bovenliggende (bovenliggende of leidende laag) - een laag waarvan alle instellingen (behalve transparantie) automatisch worden toegepast op de onderliggende laag.
Pen (Pen) is een hulpmiddel voor het tekenen van maskers met complexe vormen.
Pixel-aspectratio - de verhouding tussen de horizontale en verticale pixelgroottes van de afbeelding.
Afspelen: speelt de film gelijkmatig af vanaf het huidige frame; als u nogmaals op de knop drukt, wordt de film gestopt.
Voorinstellingen - combinaties van compositie-instellingen beschikbaar in After Effects, d.w.z. vooraf gedefinieerd voor het maken van verschillende soorten films (voor tv, multimedia, enz.).
Project - Het venster dat bronfragmenten beheert.
Project: een lijst met clips die worden gebruikt om één film te bewerken, samen met een overzicht van de genomen bewerkingsstappen.
Eigenschappen: Clip- of filmopties.
QuickTime is een Apple-softwareproduct met een aantal multimediamogelijkheden die beschikbaar zijn voor gebruik in After Effects;
RAM Preview is een compositieweergavemodus waarin deze eerst wordt gerenderd en vervolgens wordt de compositie afgespeeld in het compositievenster.
Rechthoekig masker - een hulpmiddel voor het maken van rechthoekige maskers.
Renderen is het proces waarbij een afbeelding van elk frame wordt geconstrueerd volgens de beschrijving in het programma. Er wordt gerenderd om een voorbeeld van de film te bekijken of deze te exporteren.
Resolutie is een optie voor compositie-instellingen waarmee u de resolutie kunt selecteren van het frame dat wordt weergegeven in het compositievenster wanneer u uw film bewerkt en rendert.
Rotatie is een hulpmiddel dat wordt gebruikt om lagen te roteren.
Veilige marges - Gebieden in een compositieframe waarbuiten sommige televisiesystemen de marge van het frame kunnen vervormen of niet weergeven.
Zoeken - een systeem voor het zoeken naar artikelen in Adobe After Effects Help op basis van een trefwoord.
SECAM is een televisie-uitzendstandaard in een aantal landen (waaronder Rusland).
Selectie is een hulpmiddel dat wordt gebruikt om lagen en hun attributen te selecteren en te schalen.
Instellingen - Een combinatie van filmeigenschappen, waaronder framegrootte, framesnelheid, audiokwaliteit, enz. Er zijn twee soorten instellingen: sommige zijn van invloed op de film die binnen het project wordt bewerkt en in het compositievenster wordt bekeken, en andere bepalen de parameters van de uiteindelijke film (exportinstellingen).
Snelkoppelingen zijn een effectieve manier voor gevorderde gebruikers. Als u bepaalde opdrachten vaak gebruikt, kunt u deze veel sneller uitvoeren door op een sneltoets te drukken dan door menu's of hulpmiddelen op te roepen.
SMPTE - tijdcode (frameteller) formaat.
Bronnaam - een kolom met de namen van de bronfragmenten, in lagen in het tijdlijnvenster geplaatst.
Stoppen - Stopt met het afspelen van de clip.
Tekst is een hulpmiddel voor het maken van teksttitels.
Miniatuur (Thumbnail) - een kleine afbeelding van een frame van een clip of film, beschikbaar in een aantal vensters.
Tijdcode: het framenummer in de film of laag. Het nummeringsformaat is afhankelijk van de instellingen;
Time Controls - een palet ontworpen voor het dynamisch bekijken van composities.
Tijdlijn - een venster waarin lagen worden bewerkt ten opzichte van de tijdlijn van de film.
Tijdliniaal - een schaal in de rechterbovenhoek van het tijdlijnvenster die de locatie van elk frame voor elke laag van de compositie bepaalt.
Titel - teksttitels.
Werkbalk - Talrijke panelen op vensters die verschillende bedieningselementen combineren.
Overgang - een soort effecten voor het creëren van overgangen tussen compositieplannen.
Video - een clip met animatie.
Volume—Geluidsvolume.
Venstermenu - After Effects-specifieke menu's die toegankelijk zijn door op de driehoekige pijlknop rechtsboven in een venster of palet te klikken.
Werkgebied is een fragment van een compositie die is geselecteerd op de tijdlijn van het tijdlijnvenster en dat wordt verwerkt tijdens het renderen en exporteren van de compositie.