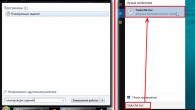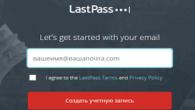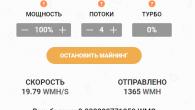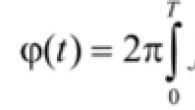Om het FileZilla-programma te gebruiken, moet u het instellen door de met afbeeldingen geïllustreerde stappen te volgen.
1. Voer het FileZilla-programma uit en klik vervolgens in het bovenste menu op het item Bestand Sitebeheerder.
Nieuwe site.

Gastheer- FTP-serveradres.
Server type- FTP - Protocol voor bestandsoverdracht.
Inlogtype- normaal.
Gebruiker- Gebruikersnaam.
Wachtwoord- wachtwoord.
Versleuteling- Gebruik gewone FTP.

4.Ga naar het tabblad Instellingen overdragen, selecteer passieve overdrachtsmodus, vink het vakje aan Gelijktijdige verbindingen beperken en installeren Maximaal aantal aansluitingen gelijk aan twee. Klik op de knop aansluiten.

Belangrijk: De inhoud van uw site moet in een map worden geplaatst /home/login/uw_domein/docs/.

VER
Om het FAR-programma te gebruiken, moet u het instellen door de stappen te volgen die worden geïllustreerd door de afbeeldingen.
1. Voer het FAR-programma uit. Geef aan in welk paneel je een ftp verbinding wilt maken. Laten we zeggen goed. Druk vervolgens op Alt F2 en selecteer in het venster dat verschijnt de regel FTP.

2. Druk op Shift+F4, er verschijnt een venster voor het invoeren van verbindingsparameters.

3. Vul de vereiste velden in. Op het veld Beschrijving u kunt elke naam geven aan de aangepaste ftp-verbinding, markeer de positie passieve modus.

4. Druk daarna op de knop Redden.

5. Op het paneel van het FAR-programma dat je hebt gekozen, we hebben het aan de rechterkant, verschijnt een regel met de nieuw ingevoerde ftp-verbindingsnaam. Druk op deze regel op Enter.

6. Er komt een verbinding met de server en u kunt werken in de gebruikelijke modus van een bestandsbeheerder met twee panelen.

Totale commandant
U kunt Total Commander downloaden op http://www.ghisler.com.
1. Voer het Total Commander-programma uit en klik vervolgens in het bovenste menu op het item Netto, selecteer het item in het menu dat wordt geopend Maak verbinding met de FTP-server.

2. Klik in het geopende venster op de knop Toevoegen.

3. Verkrijg en specificeer in overeenstemming met de instructies de verbindingsparameters:
Verbindingsnaam- bedenk een naam, bijvoorbeeld "Hosting login".
Server- FTP-serveradres.
Rekening- Gebruikersnaam.
Wachtwoord- gebruikerswachtwoord.
Stel de vlag in Passieve deelmodus (zoals een webbrowser).
Druk daarna op de knop OK.

4.Selecteer de gemaakte verbinding en klik op de knop aansluiten.

5. Er komt een verbinding met de server, waarna u kunt werken in de gebruikelijke modus van een bestandsbeheerder met twee panelen.
Belangrijk: De inhoud van uw site moet in een map worden geplaatst /home/login/uw_domein/docs/.

Total Commander (versie 6.53)
Gerussificeerde versie
1. Start het TotalCommander-programma, klik vervolgens in het bovenste menu op het configuratie-item en selecteer de regel Instelling: FTP

2. In het volgende venster moet u de aanwezigheid van een vinkje in de regel controleren Standaard passieve modus gebruiken en als het er niet is, zet het er dan in.

Klik daarna OK en het venster zal verdwijnen.
3. Klik in het bovenste menu op ftp en selecteer lijn Maak verbinding met de FTP-server.

4. Klik in het venster dat verschijnt op de knop Toevoegen.

5. Er verschijnt een nieuw venster waarin u de benodigde parameters moet instellen en het vakje moet aanvinken Passieve uitwisselingsmodus.

Druk daarna op de knop OK.
6. Klik in het resterende venster op de knop aansluiten.

7. Er komt een verbinding met de server en u kunt werken in de gebruikelijke modus van een bestandsbeheerder met twee panelen.

iWeb
Nadat de site is gemaakt, verschijnt het iWeb-venster op het scherm met de inhoud van uw site.

Klik in het linkerdeel van het venster op de naam van de site die u wilt publiceren. In dit voorbeeld wordt de site genoemd Mijn website.

Voer op de pagina die wordt geopend de parameters in die nodig zijn voor publicatie.
In hoofdstuk Publicatie:
Publiceren naar: FTP
Sitenaam: de naam van uw site
Contact e-mailadres: uw e-mailadres

In hoofdstuk Opties FTP-servers :
Serveradres: ftp.your_login.nichost.ru
Gebruiker: gebruikersnaam (meestal uw_ftp_login)
Wachtwoord: uw_wachtwoord
Directory/pad: uw_site/docs
Protocol: FTP
Haven: 21

Voer het adres van uw site in als URL.


Controleer in geval van storing nogmaals de juistheid van de ingevoerde parameters.
Nadat het testen met succes is voltooid, klikt u op het onderste paneel op de knop Plaats publiceren.

In het geval van een succesvolle publicatie verschijnt er een bericht: "Uw site is gepubliceerd."

Belangrijk: iWeb gebruikt standaard UTF-8-tekstcodering. Onze hosting maakt standaard gebruik van Windows-1251-codering. Voor de juiste weergave van uw site moet u naar de sectie gaan web Server → Sites → jouw website en kies uit de lijst Site-codering codering UTF-8.
CuteFTP (versie 7.0)
1. Voer het CuteFTP-programma uit en klik vervolgens in het bovenste menu op het item Hulpmiddelen

2. Selecteer een lijn locatie beheerder.

3. Selecteer de regel in het venster dat verschijnt Sitemanager weergeven.

4. Klik in het nieuwe venster op de knop Nieuw.

5. Onderaan verschijnen twee submenuregels. Selecteer lijn FTP-site.

6. Er verschijnt een venster:

7. Vul de velden in dit venster in.

8. Klik vervolgens, zonder dit venster te verlaten, op de knop type.

9. In het gewijzigde venster, in de sectie Type gegevensverbinding lijn selecteren Gebruik PASV is de passieve modus van gegevensoverdracht.

10. Klik vervolgens in de onderste rij knoppen op de knop Aansluiten.

11. Er komt een verbinding met de server en u kunt werken in de gebruikelijke modus van een bestandsbeheerder met twee panelen.

FlashFXP
U kunt de proefversie hier downloaden: http://www.inicom.net/pages/en.ffxp-download.php
Na installatie zijn er verschillende manieren om verbinding te maken met de server: Door te registreren via Site Manager en Quick Connect.

Snelle verbinding.
1. Voor een snelle verbinding moet u op het bliksempictogram klikken en het item selecteren Snel verbinden of druk op de F8-knop.

2. Dan, in de geopende vorm:

3. Vul de velden in Server of URL, gebruikersnaam, Wachtwoord.

4. Hiermee wordt uw FTP-account geopend.

5. Daarna moet u naar de map met de naam van uw site gaan en daarin naar de Docs-map. Ga daarna aan de linkerkant naar de map met de bestanden die nodig zijn voor de site,
Sitebeheerder.
1. Om de Site Manager te openen, moet u naar het tabblad gaan Sites→ locatie beheerder of druk op de F4-knop



4. Voer de naam van de site in en klik op de knop OK. Vul vervolgens de velden in IP adres, gebruikersnaam, Wachtwoord

5. Vervang test111 door uw hosting-ID. Druk dan op de knop toepassen. Selecteer daarna, door op de bliksemknop in het vervolgkeuzemenu te klikken, de naam van uw verbinding.

6. Door erop te klikken, wordt u naar uw ftp-account geleid.

Macromedia Dreamweaver 8
1. Wanneer de applicatie start, wordt er een venster geopend:


3. U ziet het sitemanagervenster.



6. Als alles goed gaat, zou je aan de rechterkant een lijst met bestanden moeten hebben:
FTP (protocol voor bestandsoverdracht) Een protocol voor de overdracht van gegevens via een netwerk tussen computers. Met behulp van speciale gegevens is het mogelijk om verbinding te maken met de server en te werken met de gegevens op de schijf.
Als iemand een server of hosting heeft waar hij bestanden opslaat, of het is een eenvoudige site (bestaande uit veel verschillende bestanden), dan kun je de ingebouwde bestandsbeheerder gebruiken om ermee te werken. Voor serveroplossingen, bijvoorbeeld Ubuntu Server, zijn er iets andere programma's en tools waarmee u met bestanden kunt werken. Elke server (of computer) heeft een schijf waarop bestanden worden opgeslagen. Of het nu een server is zonder bestandsbeheerder of een hosting die er een heeft, u kunt toegang krijgen tot gegevens via een protocol voor gegevensoverdracht.
Hoe verbinding te maken met FTP
Om verbinding te maken met het protocol zijn er speciale tools - FTP-clients. Ze hebben veel instellingen, die ik in dit artikel zal behandelen. Hier is een lijst met de meest populaire clients en tools waarmee u verbinding kunt maken met het protocol.
- FileZilla- ondersteunt elk besturingssysteem. De meest populaire tool die er bestaat.
- WinSCP– Software voor Windows-systeem, u kunt verbinding maken via een beveiligde verbinding.
- Totale commandant- hoewel het een bestandsbeheerder is, heeft het de functie om verbinding te maken via FTP. Maar dit is niet de optie die ik zou aanraden, de volgende is beter. .
- Vrije commandant- een bestandsbeheerder die alle tools heeft om met gegevens te werken en de functie van een FTP-client. Beveiligde verbinding ondersteund. .
- Windows-netwerkstation– De FTP-verbinding wordt gemaakt met behulp van Verkenner.
Verbinding maken met FTP met behulp van Windows Verkenner
Gewoonlijk worden uw login en wachtwoord naar uw e-mail verzonden na registratie op een hosting- of VPS-server. Ik zal het laten zien met een voorbeeld.
Open Windows Verkenner en navigeer naar de map Deze pc. Op Windows 10 is er bovenaan een optie "Netwerklocatie toevoegen". Wij klikken erop.
De wizard Netwerklocatie toevoegen wordt geopend. Klik "Verder".
In het volgende gedeelte wordt u gevraagd een andere netwerklocatie te selecteren. Ook hier drukken we op "Verder".
Nu moet u de juiste gegevens invoeren. De host waarmee u verbinding maakt. Aangezien we een FTP-verbinding maken, zou het adres er ongeveer zo uit moeten zien:
ftp://gebruikersnaam@IP-adres
ftp://site.com
De gebruikersnaam staat in de brief. Na het invoeren van een van deze regels (met uw gegevens), drukt u op "Verder".

U moet de nieuwe verbinding een naam geven. Je kunt het noemen zoals je wilt.

Hier hebben we de oprichting van het netwerk voltooid. U kunt een vinkje achterlaten "Open deze locatie online nadat u op Voltooien hebt geklikt" en druk natuurlijk op deze knop.

Het inlogvenster wordt onmiddellijk geopend, waar de FTP-server en gebruikersnaam worden opgegeven. Het wachtwoord moet u zelf invullen. Deze inlogoptie is niet veilig, maar dat is alles wat File Explorer kan doen. Druk na het invoeren van de gegevens op "Ingang".

De bestandsverkenner wordt geopend op de server. Nu kun je volledig met data werken: upload of download data van de server en wijzig deze.

FileZilla configureren voor een FTP-verbinding
U kunt het hulpprogramma downloaden van de officiële website - http://filezilla.ru/
Of vanaf hier - https://filezilla-project.org/
De Russischtalige bron heeft goede documentatie waarin wordt beschreven hoe met een klant moet worden gewerkt.
Na het installeren van het programma gaan we verder met het verbindingsproces.
"Bestand" en kies de optie "Sitebeheerder".
Typ in het geopende venster:
- Host (server-/computernaam);
- Kies het FTP- of SFTP-protocol;
- Type login "Normaal" of "Wachtwoord aanvragen";
Wij drukken op de knop "Aansluiten" en we wachten af.

De laatste status zou "Mappenlijst uitgecheckt" moeten zijn en een lijst met mappen en bestanden zal verschijnen in het venster aan de rechterkant. Bestanden kunnen worden geüpload en gedownload van de server.

Maak verbinding met FTP via Total Commander
Voor degenen die deze bestandsbeheerder gebruiken, zal ik ze laten zien hoe ze verbinding kunnen maken met FTP. Druk in het programma op het bedieningspaneel op "Netto" en kies de optie "Verbinden met FTP-server".
Klik in het geopende venster op de knop "Toevoegen".

Laten we de volgende gegevens invoeren:
- Verbindingsnaam - we noemen het met elke naam;
- Server (poort) – IP-adres of website;
- Vink indien nodig het selectievakje SSL / TLS aan (als de verbinding een beveiligd protocol gebruikt);
- Account gebruikersnaam;
- Wachtwoord.
Klik na het invoeren van deze gegevens op OK.

Er zou een nieuwe verbinding moeten verschijnen in het verbindingsvenster. Selecteer het en druk op "Aansluiten".


Een FTP-verbinding opzetten in FreeCommander
We gaan naar het hulpprogramma en klikken op het tabblad "Hulpmiddelen". Daar klikken we op de optie "Nieuwe FTP-verbinding".
Er wordt een venster geopend waarin we invoeren:
- Verbindingsnaam - iedereen is mogelijk;
- Hostadres - IP-adres of website;
- Gebruikersnaam en wachtwoord.
We klikken om verbinding te maken en ons te verheugen.

Andere programma's werken op dezelfde manier. Als je wilt dat ik erover praat, schrijf er dan over in de comments.

Wat is FTPS en SFTP
In het artikel noemde ik protocollen FTPS En SFTP. De eerste optie is beveiligd met SSL of TLS. De tweede optie geeft aan dat SSH alleen verlengd wordt.
Het veilige type protocol verschilt van het gebruikelijke doordat het mogelijk is om autorisatie uit te voeren (authenticatie op een andere manier) met behulp van SSH-sleutels, dat wil zeggen dat u geen wachtwoord hoeft in te voeren. Hoewel deze methode veilig is wat betreft het verkrijgen van toegang (niemand kan het wachtwoord kraken), is er de kwestie van het beschermen van het SSH-sleutelbestand zelf. Het protocol zorgt ook voor een snellere verbinding.
Inloggen via FTPS en SFTP gebeurt met een standaard login en wachtwoord.
Passieve modus in FTP-protocol
De verbinding met de server maakt gebruik van een verbinding voor opdrachten en gegevens. In het eerste geval wordt het uitgevoerd door de client en in het tweede geval door de server. Soms moeten beide verbindingen tot stand worden gebracht door de client, dus gebruikt de server de passieve modus. Het is bijvoorbeeld nodig om een server te verbinden met een pc thuis die geen extern IP-adres heeft, kortom werkend op een lokaal netwerk.
Zorg ervoor dat u de passieve modus gebruikt als u verbinding maakt met uw pc thuis, anders ziet u mogelijk geen mappen en bestanden.
Het is het gemakkelijkst om alle bestanden naar de hosting te uploaden met behulp van het ftp-protocol. Vandaag zullen we het hebben over het opzetten van een FTP-verbinding.
Wat is ftp
Het installatieproces zelf is niet ingewikkeld. Daarom eerst een paar woorden over wat FTP is. De letterlijke vertaling van deze afkorting in het Russisch betekent "protocol voor bestandsoverdracht". Het maakt verbinding met ftp-servers en downloadt vervolgens de benodigde bestanden. Een FTP-server is een eenvoudige computer waarop speciale software is geïnstalleerd. U moet niet nadenken over het opzetten van een FTP-server, omdat dit door de host wordt gedaan. U hoeft er alleen maar een verbinding mee op te zetten.
Bijna altijd heeft elke map, en zelden een afzonderlijk bestand, toegangsrechten: uitvoeren, lezen en schrijven. Al vanaf de naam is duidelijk wat elk van deze soorten toegang geeft. Als ze allemaal tegelijk zijn toegestaan, dan kun je alles doen met bestanden (mappen) - bekijken, overschrijven en uitvoeren. U moet uw FTP-parameters aan uw .
Bestandsbeheerders worden gebruikt voor FTP-verbinding. De meest populaire zijn Total Commander en FileZilla. Hier leest u hoe u FTP met hen instelt en laten we nu praten.
FileZilla
Dit is gratis software die gratis kan worden gedownload op internet. Het is gemakkelijk te gebruiken en de interface heeft niets overbodigs. Om een nieuwe FTP-verbinding in te stellen, selecteert u het tabblad Nieuwe host en geeft u deze een naam. De naam voor de verbinding doet er niet toe, het belangrijkste is dat je zelf begrijpt waar het voor is. Misschien heb je in de toekomst meer dan één van die records en is het belangrijk dat je er niet door in de war raakt. Daarna verschijnt er een venster waarin u de FTP-verbindingsgegevens moet invoeren die uw host u heeft verstrekt. Dit moeten het adres, de gebruikersnaam en het wachtwoord van de FTP-server zijn. Als alle gegevens zijn ingevoerd, klikt u op OK.
Totale commandant
Dit is ook een gratis programma, en zij is misschien wel de meest populaire bestandsbeheerder ter wereld. Het opzetten van een FTP-verbinding verschilt niet veel van wat we deden met FileZilla.
Selecteer ook het tabblad "Verbinden via FTP". Selecteer vervolgens "Toevoegen" in het venster dat verschijnt. We voeren opnieuw de gegevens in die we van de hoster hebben ontvangen en klikken op "OK". De nieuwe verbinding wordt dan weergegeven in de lijst met alle verbindingen. Om verbinding te maken, hoeft u het alleen maar te selecteren en op de knop "Verbinden" te klikken.
Dat is alles. Zo hebben we vandaag een ftp-verbinding opgezet.
Wat is een ftp-verbinding - laten we het hebben over hoe deze technologie voor gegevensoverdracht is geopend, hoe dit type overdracht wordt gebruikt, wie het gebruikt. We zullen ook uitzoeken hoe we twee populaire programma's kunnen gebruiken ftp, laten we de instellingen analyseren met voorbeelden, waar we alle benodigde waarden kunnen krijgen voor een succesvolle ftp-verbinding. We zullen 2 gemeenschappelijke programma's gebruiken voor verbinding Totale commandant En
Vergeet je niet te abonneren op blogupdates
Wat is een ftp-verbinding en waar wordt het voor gebruikt
Van definities, die hierboven kan worden uitgedrukt als duidelijke taal : ftp wordt gebruikt door mensen die websites, blogs ontwikkelen. Kijk, ik zal het in meer detail uitkauwen, als iemand het nog steeds niet begrijpt.
Hier op de computer gebruik je de ingebouwde Verkenner. Wat ben je aan het doen? bekijk bestanden, ga van map naar map, verplaats tussen schijven, bewerk, sla verschillende bestanden op. Verkenner is een hulpmiddel voor het bekijken, bewerken en verplaatsen van bestanden.
- hetzelfde als de schijf op uw computer (laten we zeggen C:\), alleen gaat u rechtstreeks naar uw hosting, waar u schijfruimte heeft die u tegen een of ander tarief hebt gekocht.
Ik heb me bijvoorbeeld geregistreerd en er is 2 GB beschikbaar volgens mijn tarief
Met een ftp-verbinding beheer je eenvoudig bestanden zoals je dat op je harde schijf zou doen.
Alle acties zijn beschikbaar: kopieer de site-engine, bewerk het bestand, kopieer alle bestanden van de computer naar de server, breng foto's over. Dit alles is nodig voor de goede werking van de site of blog. Laten we eens kijken welke programma's we moeten kiezen en hoe we ze kunnen configureren om verbinding te maken via FTP
Hoe een ftp-verbinding op te zetten
Voor we hebben de juiste instellingen nodig er zullen registratiegegevens zijn van het hostingbedrijf en de waarde van de server is numerieke waarden
Registratie gegevens
- dit is de naam en het wachtwoord van uw hosting toen u zich registreerde. Laat me je eraan herinneren dat ik met het bedrijf werk. Je kunt het volledige artikel over dit bedrijf bekijken
Server- ziet er zo uit (126.41.194.211), we kunnen het zien in uw persoonlijke hostingaccount
Het eerste programma dat we zullen gebruiken voor een FTP-verbinding is Total Commander
In het programmamenu Total Commander selecteer FTP - Maak verbinding met de FTP-server Dezelfde acties kunnen worden uitgevoerd met sneltoetsen ( "Ctrl" + F)

Nu voeren we alle benodigde gegevens in ( naam, wachtwoord, server)

FTP-verbinding is gereed, u kunt nu verbinding maken:

U kunt een succesvolle verbinding zien aan de status van de partities op uw computer

Het tweede programma dat we zullen gebruiken voor FTP-verbinding FileZilla
Een ftp-verbinding via het programma FileZilla is geschikter voor wie Windows Verkenner gewend is. Het programma is gratis, je kunt het downloaden via deze link
Gedownload, geïnstalleerd oké! Open het programma en volg de onderstaande instructies

Voer alle benodigde gegevens in. Inlogtype- kies normaal

U kunt onmiddellijk verbinding maken met de ftp-server door op de knop "Verbinden" te klikken. Na alle instellingen worden uw instellingen opgeslagen en kunt u verbinding maken via Bestand - Sitebeheer - Naam van uw verbinding
Zoals u kunt zien is een FTP-verbinding eenvoudig eenmalig in te stellen en vervolgens beheert u al uw bestanden op de server. Er zullen wat vragen zijn - laat het achter in de comments.
Om het FileZilla-programma te gebruiken, moet u het instellen door de met afbeeldingen geïllustreerde stappen te volgen.
1. Voer het FileZilla-programma uit en klik vervolgens in het bovenste menu op het item Bestand Sitebeheerder.
Nieuwe site.

Gastheer- FTP-serveradres.
Server type- FTP - Protocol voor bestandsoverdracht.
Inlogtype- normaal.
Gebruiker- Gebruikersnaam.
Wachtwoord- wachtwoord.
Versleuteling- Gebruik gewone FTP.

4.Ga naar het tabblad Instellingen overdragen, selecteer passieve overdrachtsmodus, vink het vakje aan Gelijktijdige verbindingen beperken en installeren Maximaal aantal aansluitingen gelijk aan twee. Klik op de knop aansluiten.

Belangrijk: De inhoud van uw site moet in een map worden geplaatst /home/login/uw_domein/docs/.

VER
Om het FAR-programma te gebruiken, moet u het instellen door de stappen te volgen die worden geïllustreerd door de afbeeldingen.
1. Voer het FAR-programma uit. Geef aan in welk paneel je een ftp verbinding wilt maken. Laten we zeggen goed. Druk vervolgens op Alt F2 en selecteer in het venster dat verschijnt de regel FTP.

2. Druk op Shift+F4, er verschijnt een venster voor het invoeren van verbindingsparameters.

3. Vul de vereiste velden in. Op het veld Beschrijving u kunt elke naam geven aan de aangepaste ftp-verbinding, markeer de positie passieve modus.

4. Druk daarna op de knop Redden.

5. Op het paneel van het FAR-programma dat je hebt gekozen, we hebben het aan de rechterkant, verschijnt een regel met de nieuw ingevoerde ftp-verbindingsnaam. Druk op deze regel op Enter.

6. Er komt een verbinding met de server en u kunt werken in de gebruikelijke modus van een bestandsbeheerder met twee panelen.

Totale commandant
U kunt Total Commander downloaden op http://www.ghisler.com.
1. Voer het Total Commander-programma uit en klik vervolgens in het bovenste menu op het item Netto, selecteer het item in het menu dat wordt geopend Maak verbinding met de FTP-server.

2. Klik in het geopende venster op de knop Toevoegen.

3. Verkrijg en specificeer in overeenstemming met de instructies de verbindingsparameters:
Verbindingsnaam- bedenk een naam, bijvoorbeeld "Hosting login".
Server- FTP-serveradres.
Rekening- Gebruikersnaam.
Wachtwoord- gebruikerswachtwoord.
Stel de vlag in Passieve deelmodus (zoals een webbrowser).
Druk daarna op de knop OK.

4.Selecteer de gemaakte verbinding en klik op de knop aansluiten.

5. Er komt een verbinding met de server, waarna u kunt werken in de gebruikelijke modus van een bestandsbeheerder met twee panelen.
Belangrijk: De inhoud van uw site moet in een map worden geplaatst /home/login/uw_domein/docs/.

Total Commander (versie 6.53)
Gerussificeerde versie
1. Start het TotalCommander-programma, klik vervolgens in het bovenste menu op het configuratie-item en selecteer de regel Instelling: FTP

2. In het volgende venster moet u de aanwezigheid van een vinkje in de regel controleren Standaard passieve modus gebruiken en als het er niet is, zet het er dan in.

Klik daarna OK en het venster zal verdwijnen.
3. Klik in het bovenste menu op ftp en selecteer lijn Maak verbinding met de FTP-server.

4. Klik in het venster dat verschijnt op de knop Toevoegen.

5. Er verschijnt een nieuw venster waarin u de benodigde parameters moet instellen en het vakje moet aanvinken Passieve uitwisselingsmodus.

Druk daarna op de knop OK.
6. Klik in het resterende venster op de knop aansluiten.

7. Er komt een verbinding met de server en u kunt werken in de gebruikelijke modus van een bestandsbeheerder met twee panelen.

iWeb
Nadat de site is gemaakt, verschijnt het iWeb-venster op het scherm met de inhoud van uw site.

Klik in het linkerdeel van het venster op de naam van de site die u wilt publiceren. In dit voorbeeld wordt de site genoemd Mijn website.

Voer op de pagina die wordt geopend de parameters in die nodig zijn voor publicatie.
In hoofdstuk Publicatie:
Publiceren naar: FTP
Sitenaam: de naam van uw site
Contact e-mailadres: uw e-mailadres

In hoofdstuk Opties FTP-servers :
Serveradres: ftp.your_login.nichost.ru
Gebruiker: gebruikersnaam (meestal uw_ftp_login)
Wachtwoord: uw_wachtwoord
Directory/pad: uw_site/docs
Protocol: FTP
Haven: 21

Voer het adres van uw site in als URL.


Controleer in geval van storing nogmaals de juistheid van de ingevoerde parameters.
Nadat het testen met succes is voltooid, klikt u op het onderste paneel op de knop Plaats publiceren.

In het geval van een succesvolle publicatie verschijnt er een bericht: "Uw site is gepubliceerd."

Belangrijk: iWeb gebruikt standaard UTF-8-tekstcodering. Onze hosting maakt standaard gebruik van Windows-1251-codering. Voor de juiste weergave van uw site moet u naar de sectie gaan web Server → Sites → jouw website en kies uit de lijst Site-codering codering UTF-8.
CuteFTP (versie 7.0)
1. Voer het CuteFTP-programma uit en klik vervolgens in het bovenste menu op het item Hulpmiddelen

2. Selecteer een lijn locatie beheerder.

3. Selecteer de regel in het venster dat verschijnt Sitemanager weergeven.

4. Klik in het nieuwe venster op de knop Nieuw.

5. Onderaan verschijnen twee submenuregels. Selecteer lijn FTP-site.

6. Er verschijnt een venster:

7. Vul de velden in dit venster in.

8. Klik vervolgens, zonder dit venster te verlaten, op de knop type.

9. In het gewijzigde venster, in de sectie Type gegevensverbinding lijn selecteren Gebruik PASV is de passieve modus van gegevensoverdracht.

10. Klik vervolgens in de onderste rij knoppen op de knop Aansluiten.

11. Er komt een verbinding met de server en u kunt werken in de gebruikelijke modus van een bestandsbeheerder met twee panelen.

FlashFXP
U kunt de proefversie hier downloaden: http://www.inicom.net/pages/en.ffxp-download.php
Na installatie zijn er verschillende manieren om verbinding te maken met de server: Door te registreren via Site Manager en Quick Connect.

Snelle verbinding.
1. Voor een snelle verbinding moet u op het bliksempictogram klikken en het item selecteren Snel verbinden of druk op de F8-knop.

2. Dan, in de geopende vorm:

3. Vul de velden in Server of URL, gebruikersnaam, Wachtwoord.

4. Hiermee wordt uw FTP-account geopend.

5. Daarna moet u naar de map met de naam van uw site gaan en daarin naar de Docs-map. Ga daarna aan de linkerkant naar de map met de bestanden die nodig zijn voor de site,
Sitebeheerder.
1. Om de Site Manager te openen, moet u naar het tabblad gaan Sites→ locatie beheerder of druk op de F4-knop



4. Voer de naam van de site in en klik op de knop OK. Vul vervolgens de velden in IP adres, gebruikersnaam, Wachtwoord

5. Vervang test111 door uw hosting-ID. Druk dan op de knop toepassen. Selecteer daarna, door op de bliksemknop in het vervolgkeuzemenu te klikken, de naam van uw verbinding.

6. Door erop te klikken, wordt u naar uw ftp-account geleid.

Macromedia Dreamweaver 8
1. Wanneer de applicatie start, wordt er een venster geopend:


3. U ziet het sitemanagervenster.



6. Als alles goed gaat, zou je aan de rechterkant een lijst met bestanden moeten hebben: